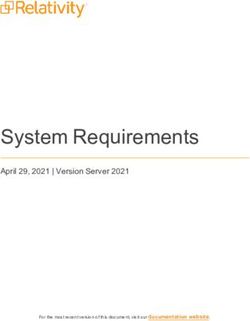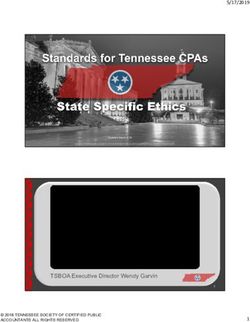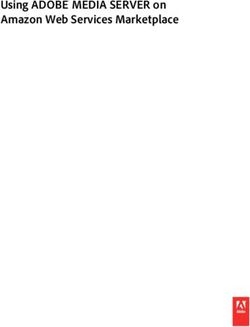Wowza Media Server for Amazon EC2 Edition - Wowza Media Server 3
←
→
Page content transcription
If your browser does not render page correctly, please read the page content below
Wowza Media Server® 3
Wowza Media Server for
Amazon EC2 Edition
Copyright © 2006 - 2014 Wowza Media Systems, LLC. All rights reserved.Wowza Media Server for
Amazon EC2 Edition
Version: 3.6.4
http://www.wowza.com
Copyright © 2006 - 2014 Wowza Media Systems, LLC. All rights reserved.This document is for informational purposes only and in no way shall be
interpreted or construed to create any warranties of any kind, either
express or implied, regarding the information contained herein.
Third Party Information
This document contains links to third party websites that are not under the control of Wowza Media
Systems, LLC ("Wowza") and Wowza is not responsible for the content on any linked site. If you access a
third party website mentioned in this document, then you do so at your own risk. Wowza provides these
links only as a convenience, and the inclusion of any link does not imply that Wowza endorses or accepts
any responsibility for the content on third party sites.
This document refers to third party software that is not licensed, sold, distributed or otherwise endorsed
by Wowza. Please ensure that any and all use of Wowza® software and third party software is properly
licensed.
Trademarks
Wowza, Wowza Media Systems, Wowza Media Server and related logos are either registered trademarks
or trademarks of Wowza Media Systems, LLC in the United States and/or other countries.
Amazon Web Services, AWS, Amazon EC2, EC2, Amazon Elastic Compute Cloud, Amazon S3, Amazon
Simple Storage Service, Amazon DevPay, and DevPay are trademarks of Amazon.com, Inc. or its affiliates
in the United States and/or other countries.
Adobe and Flash are either registered trademarks or trademarks of Adobe Systems Incorporated in the
United States and/or other countries.
Microsoft and Silverlight are either registered trademarks or trademarks of Microsoft Corporation in the
United States and/or other countries.
QuickTime, iPhone, iPad, and iPod touch are either registered trademarks or trademarks of Apple, Inc. in
the United States and/or other countries.
Other product names, logos, designs, titles, words or phrases mentioned may be third party registered
trademarks or trademarks in the United States and/or other countries.
Third party trademarks are used solely to identify and describe third party products as being compatible
with Wowza products. Wowza is in no way sponsored, endorsed by or otherwise affiliated with any such
third party trademark owners.
Copyright © 2006 - 2014 Wowza Media Systems, LLC. All rights reserved.Third Party Copyright Notices
Apache Commons Lang: Copyright © 2001-2011, The Apache Software Foundation
Apache Commons Modeler Component: Copyright © 2002-2008, The Apache Software Foundation
Bouncy Castle Crypto APIs: Copyright © 2000 – 2008, Legion of the Bouncy Castle
Jackson JSON Parser: Copyright © 2009, FasterXML, LLC
Java ID3 Tag Library and JLayer 1.0 (classic): Copyright © 1991, 1999, Free Software Foundation, Inc.
Joda-Time version 2.1: Copyright © 2012, Joda.org.
Libgcc_s-4 library and Libstdc++ library: Copyright © 2011, Free Software Foundation, Inc.
LibVA libraries: Copyright © 2007, Intel Corporation. All rights reserved.
Log4j and Mina: Copyright © 2006, The Apache Software Foundation
NVIDIA Video Codec SDK: Copyright © 2013, NVIDIA Corporation
Silver Egg Technology: Copyright © 2001, Silver Egg Technology
Speex Codec: Copyright © 2002-2003, Jean-Marc Valin/Xiph.Org Foundation
VideoEncoderH264VAAPllmpl: Copyright © 2012, Intel Corporation. All Rights Reserved.
Vorbis/Ogg libraries: Copyright © 2011, Xiph.Org Foundation
WebM VP8 Codec libraries: Copyright © 2010, Google Inc. All rights reserved.
Copyright © 2006 - 2014 Wowza Media Systems, LLC. All rights reserved.Document History
Version Description Release date
Initial release Initial document release 03-18-2011
3.0.0 Updated for Wowza Media Server 3.0.0 11-01-2011
3.0.4 Updated for Wowza Media Server 3.0.4 01-26-2012
3.1.2 Updated for Wowza Media Server 3.1.2 06-15-2012
3.5.0 Updated for Wowza Media Server 3.5.0 01-16-2013
3.6.1 Updated for Wowza Media Server 3.6.1 05-30-2013
3.6.2 Updated for Wowza Media Server 3.6.2 06-10-2013
3.6.3 Updated for Wowza Media Server 3.6.3 11-01-2013
3.6.4 Updated for Wowza Media Server 3.6.4 01-03-2014
Copyright © 2006 - 2014 Wowza Media Systems, LLC. All rights reserved.Table of Contents
Introduction .................................................................................................5
Getting Started ............................................................................................6
Deploying Wowza Media Server for EC2 Instances ....................................7
Choosing a Wowza Media Server AMI ............................................................................7
Creating a key pair...........................................................................................................8
Opening ports for streaming ............................................................................................ 8
Launching the instance .................................................................................................. 10
Getting the instance public domain name ...................................................................... 14
Testing the instance ....................................................................................................... 14
Managing the instance over an SSH session ................................................................ 15
Uploading files to the instance via FTP .......................................................................... 17
Adding a Subscription or Perpetual license key ............................................................. 18
Terminating the instance ............................................................................................... 19
Performance benchmarks .............................................................................................. 19
Linux shell command cheat sheet for beginners ............................................................ 19
Wowza Media Server Configuration Startup Packages ............................21
Startup package example .............................................................................................. 21
Startup package basics ................................................................................................. 21
Prebuilt startup packages .............................................................................................. 22
Default startup package ................................................................................................. 22
Loading a startup package ............................................................................................ 23
Startup package debugging ........................................................................................... 23
Streaming Media from Amazon S3 ............................................................24
Amazon S3 authorization ............................................................................................... 25
Amazon S3 stream name alias ...................................................................................... 25
Sample stream name for vods3 application testing ....................................................... 27
Wowza Media Server Instance ..................................................................28
Wowza Media Server details ......................................................................................... 28
Java Management Extensions (JMX) ............................................................................ 29
Custom module development ........................................................................................ 29
Startup Package Reference ......................................................................31
Command ........................................................................................................ 31
Command ................................................................................................. 32
Command ................................................................................................. 34
Additional Resources.................................................................................36
Copyright © 2006 - 2014 Wowza Media Systems, LLC. All rights reserved.W O W Z A M E D I A S E R V E R 3 . 6 . 4 F O R A M A Z O N E C 2 E D I T I O N
Introduction
This document describes how to install and configure Wowza Media Server 3.6 on Amazon
Elastic Compute Cloud (Amazon EC2), an Amazon web service that provides resizable
compute capacity in the cloud. Amazon EC2 is a cloud-computing platform that virtualizes
computing resources as virtual machines. A single virtual machine configuration is registered
as an Amazon Machine Image (AMI). Wowza Media Systems provides different Amazon
Linux AMIs with preconfigured and tuned versions of Wowza Media Server that are ready to
start using the Amazon Web Services (AWS) Management Console. You can use these AMIs
as needed to launch Wowza Media Server for EC2 instances, paying for your running
instance time and bandwidth consumption only while the instances are running. You can
launch Wowza Media Server instances in specific geographical locations that are closer to
your audience to reduce latency and in multiple geographical locations to provide high levels
of redundancy.
Note
This document assumes that you're familiar with Wowza Media Server. If you aren't
familiar with Wowza Media Server, you can get a free 30-day trial license for Wowza
Media Server by completing a request form on the Wowza Media Server Trial
webpage. The Wowza Media Server Trial Edition download includes the Wowza
Media Server software, all premium AddOns, documentation, and examples. The
Wowza Media Server User's Guide contains comprehensive documentation about
how to install and use the server.
After you have your client-side and server-side applications up-and-running on your
computer, use this document to learn how to deploy Wowza Media Server for
Amazon EC2.
Copyright © 2006 - 2014 Wowza Media Systems, LLC. All rights reserved.
5W O W Z A M E D I A S E R V E R 3 . 6 . 4 F O R A M A Z O N E C 2 E D I T I O N
Getting Started
To get started using Wowza Media Server 3.6 for Amazon EC2, you must sign-in to or create
an Amazon Web Services (AWS) account and then select one of the following licensing model
options for each Wowza Media Server for EC2 instance that you plan to use.
Option 1: Bring Your Own (LicKey)
The LicKey License option enables you to use your regular Subscription (Daily or Monthly) or
Perpetual license key with your Wowza Media Server for EC2 instance. When using this
option, billing for your running instance time and bandwidth consumption is managed by
Amazon. Wowza Media Server Subscription users will continue to receive a separate
monthly invoice from Wowza for usage of the Wowza Media Server software and AddOns.
This option provides access to all Wowza Media Server functionality and all premium
AddOns, including Wowza Transcoder (for 64-bit instances only), Wowza nDVR, and Wowza
DRM.
Option 2: DevPay
The DevPay License option enables you to use a Wowza Media Server software license that's
embedded in a prebuilt Amazon DevPay AMI (a separate license isn't needed). This option
provides the convenience of a combined monthly invoice from Amazon for running instance
time, bandwidth consumption, and Wowza Media Server usage; however, it doesn't provide
access to the premium AddOns.
Copyright © 2006 - 2014 Wowza Media Systems, LLC. All rights reserved.
6W O W Z A M E D I A S E R V E R 3 . 6 . 4 F O R A M A Z O N E C 2 E D I T I O N
Deploying Wowza Media
Server for EC2 Instances
This section describes how to deploy Wowza Media Server 3.6 for EC2 instances using the
Amazon Web Services (AWS) Management Console. EC2 Management Console is a web
interface that enables you to manage Amazon EC2 and Wowza Media Server AMIs from a
web browser. Many users find that it's easier to use the Management Console instead of the
EC2 command line tools.
Important
This document describes Management Console functionality that's only supported by
the Mozilla Firefox and Google Chrome web browsers.
To start the EC2 Management Console, go to https://console.aws.amazon.com/ec2 and sign
in using the email address and password that you specified when you signed up for AWS.
The EC2 Dashboard will load in the EC2 Management Console. If a different dashboard is
displayed, click the Services tab in the navigation bar at the top of the webpage, click All
AWS Services, and then click EC2.
When you sign-in to the EC2 Management Console for the first time, the upper-right side of
the navigation bar displays a drop-down list called Select a Region. Wowza provides public
Amazon Linux AMIs that are preconfigured for specific regions. For more information about
how to select a region for your Wowza Media Server for EC2 instance, see Choosing a
Wowza Media Server AMI.
Choosing a Wowza Media Server AMI
Wowza provides public Amazon Linux AMIs with preconfigured versions of Wowza Media
Server 3.6 that are ready to start through the EC2 Management Console. You must get a
current Wowza Media Server AMI ID for each Wowza Media Server for EC2 instance that you
plan to use.
Two collections of prebuilt AMIs are listed on the Wowza Prebuilt AMIs webpage, organized
by licensing option. Before you choose an AMI from one of these collections for your
instance, be sure to consider the following factors:
The licensing model option that you want to use (either LicKey or DevPay). For more
information about the licensing options, see the Wowza on Amazon AWS webpage.
The region that you want to use. For help in selecting a region that meets your
requirements, see Regions and Availability Zones.
Copyright © 2006 - 2014 Wowza Media Systems, LLC. All rights reserved.
7W O W Z A M E D I A S E R V E R 3 . 6 . 4 F O R A M A Z O N E C 2 E D I T I O N
Clicking a link for a Wowza Media Server AMI ID in the Wowza Prebuilt AMIs webpage
launches the selected Wowza Media Server AMI in the EC2 Management console. For more
information, see Launching the instance.
Creating a key pair
After you have decided on a Wowza Media Server 3.6 AMI to use, you should create a key
pair for the region that you want to stream from. A key pair enables you to use management
tools such as Telnet to connect to your Amazon EC2 instance after you launch it. Public AMI
instances use a public/private key pair to log in instead of a password. The public key half of
this key pair is embedded in your instance when you launch it, allowing you to use the
private key to log in securely without a password.
Key pairs are regional resources and must be configured in each of the regions that you plan
to use for streaming. You can create key pairs for a region at any time so that they'll be
available to use when you launch your instance in that region. You can also create a key pair
for a specific instance that you launch in the EC2 Management Console.
To create a key pair for use in a specific region at a later time, do the following:
1. Open the EC2 Management Console.
2. In the navigation bar, select the Region that you want to stream from.
3. In the Navigation pane, under Network & Security, click Key Pairs.
4. Click the Create Key Pair button.
5. In the Create Key Pair dialog box, in Key pair name, enter a name for your key pair
([key-pair-name]) and then click the Yes button.
You'll be prompted to open or save the private key ([key-pair-name].pem) file. Save the file
to your computer as it's the only copy of your private key. Amazon doesn't store this key.
Opening ports for streaming
After you have decided on a Wowza Media Server 3.6 AMI to use, you should define firewall
rules for your instances by configuring a security group for the region that you want to
stream from. You can configure the default security group for the region that you want to
stream from or you can create a new security group in that region. You must open several
TCP and UDP ports in the firewall for streaming.
Security groups are regional resources and must be configured in each region that you plan
to use for streaming. You can create security groups for a region at any time so that they'll be
available to use when you launch your instance in that region. You can also create a security
group for a specific instance that you launch in the EC2 Management Console.
Copyright © 2006 - 2014 Wowza Media Systems, LLC. All rights reserved.
8W O W Z A M E D I A S E R V E R 3 . 6 . 4 F O R A M A Z O N E C 2 E D I T I O N
To configure a security group for use in a specific region at a later time, do the following:
1. Open the EC2 Management Console.
2. In the navigation bar, select the Region that you want to stream from.
3. In the Navigation pane, under Network & Security, click Security Groups.
4. (Optional) To create a new security group, click the Create Security Group button,
provide a Name and Description in the dialog box, and then click the Yes, Create
button.
5. In the list of security groups, select the security group that you want to configure for
streaming.
6. In the lower pane, on the Inbound tab, create rules to open ports for streaming as
well as ports for other connection protocols that enable you to manage the instance.
For more information about the required and optional ports used by Wowza Media
Server, see Ports Used for Streaming. To create a rule:
a. Choose a protocol from the table below (for example, RTMP).
b. In the Create a new rule list, select the rule type shown in the table for the
protocol (for example, for the RTMP protocol select Custom TCP rule).
c. In the Port range box, enter the port or port range value shown in the table for
the protocol (for example, for the RTMP protocol enter 1935).
d. In the Source box, enter 0.0.0.0/0 (this is the default value).
e. Click the Add Rule button.
Protocol Rule to select Port range to enter
RTMP Custom TCP rule 1935
HTTP Custom TCP rule 80
HTTPS, RTMPS Custom TCP rule 443
RTSP Custom TCP rule 554
RTP, MPEG-TS Custom UDP rule 0-65535
FTP Custom TCP rule 21
SSH and Telnet Custom TCP rule 22
Wowza Stream Manager Custom TCP rule 8086
JMX Interface Custom TCP rule 8084-8085
Ping and Traceroute All ICMP Not applicable
7. Repeat step 6 to create additional rules. When you've finished creating rules for all of
the protocols that you plan to use, click the Apply Rule Changes button.
Copyright © 2006 - 2014 Wowza Media Systems, LLC. All rights reserved.
9W O W Z A M E D I A S E R V E R 3 . 6 . 4 F O R A M A Z O N E C 2 E D I T I O N
Launching the instance
To launch your Wowza Media Server 3.6 for Amazon EC2 instance, do the following:
1. In the Wowza Prebuilt AMIs webpage, click the link for the Wowza Media Server AMI
that you want to use.
2. If you're signed-in to the EC2 Management Console, the selected instance will launch
in the Console and the Choose Instance Type page will be displayed.
If you're not signed-in, provide the email address and password that you specified
when you signed up for AWS, and then sign in.
The Choose Instance Type page enables you to select the instance type that you
want to use. The instance type specifies the hardware configuration for your EC2
instance. All Wowza Media Server AMIs are set to use the m1.small instance type by
default. To select a different instance type, click All instance types in the navigation
pane, and then click the instance type that you want to use in the list.
If you're not sure which instance type to select, see Amazon EC2 Instance Types.
Because pricing per instance-hour can vary based on the selected instance type, also
review the Amazon EC2 Pricing page.
3. Click the Next: Configure Instance Details button to configure details for your
selected instance type. The Configure Instance page enables you to configure
optional settings for your selected instance type as well as to configure advanced
instance options for loading a Wowza Media Server startup package to launch your
Wowza Media Server instance with a customized configuration.
To help you best configure the optional settings for your selected instance, click the
Information ( ) icon next to each option to learn more about it. Note that
additional charges may apply for some of these options.
4. A Wowza Media Server startup package is a compressed (zipped) folder that contains
a startup manifest file (startup.xml), configuration files, and scripts. It allows you to
configure a Wowza Media Server instance at launch time by passing in user data. If
you don't specify a startup package on this page, the default startup package is used.
The default startup package contains the following streaming applications:
live
videochat
vod
vods3
Note: Wowza Provides Prebuilt Startup Packages
You can download prebuilt startup packages from the Wowza Media Server for
Amazon EC2: Startup Packages webpage and either use them "as-is" or modify
them to meet your requirements. To learn more about startup packages and
Copyright © 2006 - 2014 Wowza Media Systems, LLC. All rights reserved.
10W O W Z A M E D I A S E R V E R 3 . 6 . 4 F O R A M A Z O N E C 2 E D I T I O N
how to modify them to suit your needs, see Wowza Media Server Configuration
Startup Packages.
If you load a prebuilt startup package that you've modified when launching an
instance, the default startup package won't be used and your modified startup
package must provide all of the application configurations that are required for
streaming.
To load a Wowza Media Server startup package to launch your Wowza Media Server
instance with a customized configuration, do the following:
a. On the Configure Instance page, click Advanced Details to reveal the
advanced options:
b. Under User data, select the As file option:
c. Click the Browse button, and then find and upload the startup package (.zip)
file in the File Upload dialog box.
Note:
Make sure that the Input is already base64 encoded checkbox is cleared.
5. Click the Next: Add Storage button to configure optional storage device settings that
your instance is launched with. You can attach additional Elastic Block Store (EBS)
volumes and instance store volumes to your instance, or edit the settings of the root
volume. You can also attach additional EBS volumes after launching an instance, but
not instance store volumes. For more information about how to configure the Add
Storage page, see Storage.
6. Click the Next: Tag Instance button to configure optional tagging options for your
Amazon EC2 resources. For more information about how to configure the Tag
Instance page, see Tagging Your Amazon EC2 Resources.
Copyright © 2006 - 2014 Wowza Media Systems, LLC. All rights reserved.
11W O W Z A M E D I A S E R V E R 3 . 6 . 4 F O R A M A Z O N E C 2 E D I T I O N
7. Click the Next: Configure Security Group button to configure firewall rules that
control the traffic for your instance. On the Configure Security Group page, you can
either create a new security group for this instance or select a security group that you
previously created. The security group must be configured for streaming. For more
information, see Opening ports for streaming.
8. Click the Review and Launch button. On the Review page, review your instance
details and then click the Launch button. This will display a dialog box where you can
either select an existing key pair or create a new key pair for use with your instance.
If you previously created a key pair for use with this instance, select Choose an
existing key pair in the top list, select the key pair name in the Select a key pair list,
select the Acknowledgement checkbox, and then click the Launch Instances button:
Copyright © 2006 - 2014 Wowza Media Systems, LLC. All rights reserved.
12W O W Z A M E D I A S E R V E R 3 . 6 . 4 F O R A M A Z O N E C 2 E D I T I O N
To create a new key pair for use with this instance, do the following:
a. In Key pair name, enter a name for your key pair ([key-pair-name]) and then
click the Download Key Pair button.
b. You'll be prompted to open or save the private key ([key-pair-name].pem)
file. Save the file to your computer as it's the only copy of your private key.
Amazon doesn't store this key.
c. Click the Launch Instances button.
9. In the Launch Status page, click the View Instances button to see the status of your
EC2 instance. It may take several minutes for your instance to launch. After the
Instance State changes from pending to running, the instance is started. It might
take an additional minute or two after that before Wowza Media Server is available
for streaming.
Important
You'll start incurring charges for your running instance after it boots and charges will
accrue for each hour or partial hour that you keep the instance running—even when
it's idle. When you no longer need the instance, be sure to terminate it in order to
stop incurring charges. For more information, see Terminating the instance.
Copyright © 2006 - 2014 Wowza Media Systems, LLC. All rights reserved.
13W O W Z A M E D I A S E R V E R 3 . 6 . 4 F O R A M A Z O N E C 2 E D I T I O N
Notes
If you use a LicKey AMI ID, the instance uses a temporary license key when you
launch it for the first time. You must replace the temporary license key with a valid
Wowza Media Server 3.6 Subscription (Daily or Monthly) or Perpetual license key.
For more information, see Adding a Subscription or Perpetual license key.
If you use a DevPay AMI ID, an activation key isn't required to use the product. If you
see a message that states that an activation key may be required, you should ignore
it.
Getting the instance public domain name
You must use the public domain name (or hostname) of your running instance to access the
instance remotely for streaming and to connect to the instance using Secure Shell (SSH). To
get the public domain name of your instance, do the following:
1. In the Navigation pane of the EC2 Management Console, under Instances, click
Instances.
2. Select the running instance.
3. In the lower pane, click the Description tab. The Public DNS value is the public
domain name of your running instance.
Note
If you require a persistent public IP address that can be assigned to and removed
from instances as necessary, you can use a static IP address that's designed for
dynamic cloud computing called an Elastic IP address. An Elastic IP address is
associated with your account (not with a particular instance). For more information,
see Elastic IP Addresses (EIP).
Testing the instance
You can quickly verify that your running Wowza Media Server 3.6 for EC2 instance is working
correctly by using an example player on a remote computer to stream a sample video on-
demand file from the instance. To stream the sample on-demand video file from your
running instance, do the following:
1. Download the Wowza Media Server 3.6 example files.
2. Extract the example files from the compressed (zipped) folder and then run the
VideoOnDemandStreaming example installation batch file to install the example
player:
[install-dir]/examples/VideoOnDemandStreaming/install.bat
Copyright © 2006 - 2014 Wowza Media Systems, LLC. All rights reserved.
14W O W Z A M E D I A S E R V E R 3 . 6 . 4 F O R A M A Z O N E C 2 E D I T I O N
3. Open the FlashRTMPPlayer example player in a web browser:
[install-dir]/examples/VideoOnDemandStreaming/FlashRTMPPlayer/player.html
4. In the FlashRTMPPlayer example player, enter the following information and then
click the Connect button:
Server: rtmp://[instance-public-dns]/vod
Stream: mp4:sample.mp4
Where [instance-public-dns] is the public domain name of your Wowza Media
Server for EC2 instance.
The Big Buck Bunny video should start to play.
Managing the instance over an SSH session
You may need to open a secure Telnet session to your Amazon EC2 instance using Secure
Shell (SSH) in order to start and stop the Wowza Media Server or to make configuration
changes. Public AMI instances use a public/private key pair to log in instead of a password.
The public key half of this pair is embedded in your instance, allowing you to use the private
key half to log in securely without a password. You can use the key pair that you created for
the region in which your Amazon EC2 instance is running (see Creating a key pair).
On Windows operating systems, you can open a secure Telnet session to your Amazon EC2
instance by using the PuTTY Secure Shell client for Telnet. This section describes how to use
the PuTTY client and the PuTTYgen key generator, which you can download from
http://www.chiark.greenend.org.uk/~sgtatham/putty/download.html.
Note
For additional details about the procedures in this section, see Connecting to
Linux/UNIX Instances from Windows Using PuTTY.
Converting your private key
The PuTTY Secure Shell client for Telnet doesn't natively support the private key format
generated by Amazon EC2. Fortunately, PuTTY has a tool called PuTTYgen that you can use to
convert your private key to the required PuTTY Private Key File (*.ppk) format. To convert
the [key-pair-name].pem file that you created to a [key-pair-name].ppk file, do the
following:
1. Start PuTTYgen (Start > All Programs > PuTTY > PuTTYgen).
2. In the PuTTY Key Generator dialog box, click Load and select the [key-pair-
name].pem file that you want to convert. You'll need to select the All Files *.* option
in the File filter drop-down list to see PEM files in the file list.
3. Click Save private key and save the file with the name [key-pair-name].ppk.
4. Close the dialog box.
Copyright © 2006 - 2014 Wowza Media Systems, LLC. All rights reserved.
15W O W Z A M E D I A S E R V E R 3 . 6 . 4 F O R A M A Z O N E C 2 E D I T I O N
Connecting to the instance
To open a Secure Shell (SSH) session to your Amazon EC2 instance, do the following:
1. Start PuTTY (Start > All Programs > PuTTY > PuTTY).
2. In the PuTTY Configuration dialog box, in the Category tree, select Session.
3. On the Basic options for your PuTTY session page, in Specify the destination you
want to connect to:
In the Host Name (or IP address) field, enter [instance-public-dns], where
[instance-public-dns] is the public domain name of your Amazon EC2
instance running Wowza Media Server 3.6.
In the Port field, enter 22. Make sure that you have followed the instructions
for opening TCP port 22 in Opening ports for streaming.
Under Connection type, select the SSH option.
4. In the Category tree, select Connection > SSH > Auth.
5. On the Options controlling SSH authentication page, click the Browse button to find
and open the [key-pair-name].ppk file.
6. (Optional). If you will be opening this same session later, you can save it for future
use. To save the session information:
a. Select Session in the Category tree.
b. On the Basic options for your PuTTY session page, enter a name for the
session in Saved Sessions, and then click the Save button.
7. On the Options controlling SSH authentication page, click the Open button to open
the secure Telnet session. The first time you connect to your instance, you'll get a
PuTTY Security Alert that references the first use of [key-pair-name]. Click Yes to
accept the security key.
If you previously saved the SSH session information for this Amazon EC2 instance, do the
following:
1. Start PuTTY (Start > All Programs > PuTTY > PuTTY).
2. In the PuTTY Configuration dialog box, in the Category tree, select Session.
3. On the Basic options for your PuTTY session page, in Load, save or delete a stored
session, click the saved SSH session name and then click the Load button.
4. Click the Open button to open the secure Telnet session.
You should see the login as: prompt in the Telnet window. Enter the username ec2-user to
login to your Amazon EC2 instance. When working with Wowza Media Server, it's best to be
logged in as the root user. You can switch to the root user by entering the following
command in the Telnet window:
sudo su –
Copyright © 2006 - 2014 Wowza Media Systems, LLC. All rights reserved.
16W O W Z A M E D I A S E R V E R 3 . 6 . 4 F O R A M A Z O N E C 2 E D I T I O N
Disconnecting from the instance
To end your SSH session, enter the exit command or press CTRL+D. You may have to do this
twice if you're logged-in as the root user.
Important
Disconnecting from the instance doesn't affect the instance status. If it was running
when you disconnected, it'll continue to run and you'll continue to incur charges for
your running instance. When you no longer need the instance, be sure to terminate it
in order to stop incurring charges. For more information, see Terminating the
instance.
Uploading files to the instance via FTP
You may need to connect to your Wowza Media Server 3.6 instance using FTP to upload
media files or Synchronized Multimedia Markup Language (SMIL) playlist files (for adaptive
bitrate streaming), or to refresh configuration files. For convenience, most of the Wowza
Media Server folders are symbolically linked to the /home/wowza folder for easy access
using FTP.
Wowza Media Server instances come preinstalled with the FTP Server (vsftpd) for Linux. A
default wowza FTP user account has been added to the system with the password set to the
instance ID (this is done for security reasons). You can get the instance ID of a running
instance either through the EC2 Management Console or, if logged-in to the instance, by
using the following command in the Telnet window:
wget -q -O - http://169.254.169.254/latest/meta-data/instance-id
For security reasons, we strongly recommend that you change the default password for the
wowza FTP user account for your AMI. To change the password, log-in to the instance as the
ec2-user user, execute the following command, and then follow the prompts:
sudo passwd wowza
Note
Be sure to open TCP port 21 in your Security Groups settings so that you can connect
to your instance using FTP. (See Opening ports for streaming.) You must also
configure your FTP client to use PORT communication (ACTIVE mode). The FTP
configuration doesn't support PASV communication (PASSIVE mode). Consult your
FTP client documentation for more information.
Copyright © 2006 - 2014 Wowza Media Systems, LLC. All rights reserved.
17W O W Z A M E D I A S E R V E R 3 . 6 . 4 F O R A M A Z O N E C 2 E D I T I O N
Adding a Subscription or Perpetual license key
If you use a LicKey AMI ID, the instance uses a temporary license key when you launch it for
the first time. You must replace the temporary license key with a valid Wowza Media
Server 3.6 Subscription (Daily or Monthly) or Perpetual license key.
Note
If you're using a DevPay AMI ID, you don't need to change the license key.
You can use the following options to replace the temporary license key:
Telnet connection
1. Launch your Wowza Media Server for Amazon EC2 instance. (See Launching the
instance.)
2. After the instance has started, connect to it using a secure Telnet session. (See
Managing the instance over an SSH session.)
3. In the Telnet window, change directory to the /usr/local/WowzaMediaServer/conf
folder. (See Linux shell command cheat sheet for beginners.)
4. Open the Server.license file in a text editor, replace the entire contents of the file
with your Subscription (Daily or Monthly) or Perpetual license key value, and then
save the file.
5. Restart the Wowza Media Server instance to activate the key. You can do this by
executing the following commands:
service WowzaMediaServer stop
service WowzaMediaServer start
Startup package
You can include your license key in the Server.license file and include the file in a startup
package. The license key value will then be passed-in as user data to replace the temporary
license key when the instance is started. For more information about how to use startup
packages, see Wowza Media Server Configuration Startup Packages.
FTP
You can connect to the instance via FTP and then upload a copy of the Server.license file that
has the new license key to replace the existing file. For more information, see Uploading files
to the instance via FTP.
Custom AMI
You can create a custom Amazon EC2 AMI that includes the license key. This option is for
advanced users and instructions about how to do this is beyond the scope of this document.
Copyright © 2006 - 2014 Wowza Media Systems, LLC. All rights reserved.
18W O W Z A M E D I A S E R V E R 3 . 6 . 4 F O R A M A Z O N E C 2 E D I T I O N
Terminating the instance
When you terminate an instance, you'll lose all changes or files that you have on the server. If
you have anything that you don't want to lose, be sure to save it to Amazon Simple Storage
Service (Amazon S3) or to Amazon Elastic Block Store (EBS) before terminating the instance
or you'll lose data.
After you've saved your data, do the following to terminate an instance:
1. In the Navigation pane, under Instances, click Instances.
2. Select the running instance(s) that you want to terminate.
3. Click the Actions button, and then click Terminate. The Instance State column for the
selected instance(s) will show shutting-down and then terminated.
Important
Amazon recommends that you confirm that the machine reaches the terminated
state before you sign out. You'll continue to be charged for instances that fail to shut
down correctly.
Performance benchmarks
Below are some performance benchmarks when using Wowza Media Server 3.6 on
Amazon EC2. These are total bitrate values that a single instance of a given instance type can
handle for outgoing streams. To calculate concurrent connections, divide these numbers by
the bitrate of your stream, in kilobits-per-second (Kbps).
m1.small: 150,000 Kbps
m1.large: 250,000 Kbps
m1.xlarge: 350,000 Kbps
For example if you're doing live streaming using a 500 Kbps live stream, then a given instance
type can handle the following number of concurrent connections.
m1.small: 300 concurrent connections
m1.large: 500 concurrent connections
m1.xlarge: 700 concurrent connections
Linux shell command cheat sheet for beginners
Linux users connect to an instance using an SSH session. This section describes some useful
commands for users who aren't familiar with the Linux environment. If the command you're
looking for isn't included in this section, there are many Linux guides available on the Internet
that you can consult.
Copyright © 2006 - 2014 Wowza Media Systems, LLC. All rights reserved.
19W O W Z A M E D I A S E R V E R 3 . 6 . 4 F O R A M A Z O N E C 2 E D I T I O N
Viewing directory contents
The following command changes your current directory to one that shows the most common
user accessed Wowza Media Server directories:
cd /home/wowza
From here, you can display the subdirectories in the Wowza Media Server directory by typing
the following command:
ls
To view the contents of a subdirectory, type the following:
cd [directory name]
To move up one level from the current directory, type the following:
cd..
Viewing log messages
You can interactively log entries as they are added to Wowza Media Server logs by executing
the following commands:
cd /usr/local/WowzaMediaServer/logs
tail -f wowzamediaserver_access.log
Stopping Wowza Media Server
To stop Wowza Media Server, enter the following command:
service WowzaMediaServer stop
Starting Wowza Media Server
To start Wowza Media Server, enter the following command:
service WowzaMediaServer start
Copyright © 2006 - 2014 Wowza Media Systems, LLC. All rights reserved.
20W O W Z A M E D I A S E R V E R 3 . 6 . 4 F O R A M A Z O N E C 2 E D I T I O N
Wowza Media Server
Configuration Startup
Packages
The previous section described how to launch a generic Wowza Media Server 3.6 for
Amazon EC2 instance with most of the example applications installed. You can configure a
Wowza Media Server instance at launch time by passing in user data in the form of a startup
package. A startup package is a compressed (zipped) folder that contains a startup manifest
file (startup.xml), configuration files, and scripts. Amazon EC2 limits the size of a startup
package to 16 kilobytes (KB), which is the maximum user data size.
Wowza provides prebuilt startup packages that you can download from the Wowza Media
Server for Amazon EC2: Startup Packages webpage. You can use them "as-is" or you can
modify them to meet your requirements.
Startup package example
The following example shows the file structure of a simple startup package:
[mywowzaconfig]
startup.xml
[wowza]
[applications]
[myapp]
[conf]
Server.license
[myapp]
Application.xml
[tuning]
tune.sh
MediaCache.xml
setenv.sh
To see how a startup package is constructed, download and extract the contents of the
Wowza Media Server default startup package: Download default_3.6.zip
Startup package basics
The startup manifest file (startup.xml) for the startup package outlined above has the
following content:
wowza
tuning/tune.sh
Copyright © 2006 - 2014 Wowza Media Systems, LLC. All rights reserved.
21W O W Z A M E D I A S E R V E R 3 . 6 . 4 F O R A M A Z O N E C 2 E D I T I O N
In startup.xml, the command instructs the startup processor to copy the contents
of the included wowza folder into the /usr/local/WowzaMediaServer folder of the running
Wowza Media Server instance:
wowza
This gives you a chance to create application folders and configuration folders and files as
well as inject a Server.license file for a LicKey instance.
The command instructs the startup processor to run the included script
tuning/tune.sh:
tuning/tune.sh
This script changes configuration parameters based on instance size. This script must be a
shell script (not a binary application) and will be executed by the operating environment
that's running on the Wowza Media Server instance. When a script is executed, the working
directory is set to the root directory of the startup package (the folder that contains the
startup.xml file).
For more information about the commands that can appear in a startup manifest file
(startup.xml), see the Startup Package Reference at the end of this document.
Prebuilt startup packages
Wowza provides several prebuilt startup packages that you can download from the Wowza
Media Server for Amazon EC2: Startup Packages webpage. You can use them "as-is" or you
can modify them to meet your requirements.
Default startup package
If you launch a Wowza Media Server for EC2 AMI without specifying a startup package, the
default startup package is used. You can download and look at the default startup package:
Download default_3.6.zip
The following application names are configured in the default startup package:
live
videochat
vod
vods3
If you load your own startup package when launching an instance, the default startup
package won't be used. Your startup package must provide all of the application
configurations that are required for streaming.
Copyright © 2006 - 2014 Wowza Media Systems, LLC. All rights reserved.
22W O W Z A M E D I A S E R V E R 3 . 6 . 4 F O R A M A Z O N E C 2 E D I T I O N
Loading a startup package
When you launch a new instance in EC2 Management Console, you can load a Wowza Media
Server startup package to launch the instance with a customized Wowza Media Server
configuration. Wowza provides prebuilt startup packages that you can download from the
Wowza Media Server for Amazon EC2: Startup Packages webpage. You can download a
startup package and load it "as-is" or you can modify it to meet your requirements before
you load it. To load a startup package, do the following:
a. On the Configure Instance page in the EC2 Management Console, click Advanced
Details to reveal the advanced options:
b. Under User data, select the As file option:
c. Click the Browse button, and then find and upload the startup package (.zip) file in
the File Upload dialog box.
Notes:
Make sure that the Input is already base64 encoded checkbox is cleared.
The ability to add startup package user data in EC2 Management Console is
limited to Mozilla Firefox and Google Chrome web browsers.
Startup package debugging
The best way to debug a startup package is to launch an AMI that's using it and then look in
the startup log file for errors or warnings. The startup log file is written to the following
location:
/usr/local/WowzaMediaServer/logs/wowzamediaserver_startup.log
The log is quite extensive and should provide ample information to help debug startup
package issues.
Copyright © 2006 - 2014 Wowza Media Systems, LLC. All rights reserved.
23W O W Z A M E D I A S E R V E R 3 . 6 . 4 F O R A M A Z O N E C 2 E D I T I O N
Streaming Media from
Amazon S3
You can use Wowza Media Server 3.6 for Amazon EC2 instances to stream media directly
from Amazon Simple Storage Service (Amazon S3). Wowza Media Server uses MediaCache
caching technology to improve performance when streaming media from Amazon S3. The
MediaCache AddOn package is a read-through caching mechanism for video on demand
streaming that can pull content from an HTTP origin or from network-attached storage
(NAS). The MediaCache system is tuned on a per-instance basis in Wowza Media Server
startup packages. You can see the tuning in the tuning/tune.sh file that's included in any
Wowza Media Server startup package.
This feature is included in the default startup package for Wowza Media Server for
Amazon EC2 Edition and is available when using the vods3 application.
To stream content from Amazon S3, use stream names in the following form. The
amazons3/ part of the stream name identifies that the stream is sourced from Amazon S3:
[media-type]:amazons3/[s3-bucket-name]/[path-to-content-in-s3]
Using the above example, to play the mycoolvideo.m4v file that's stored in the Amazon S3
bucket mybucket at the path videos/coolvideos, the stream URLs are:
Adobe® Flash® Player (RTMP)
Server: rtmp://[instance-public-dns]/vods3
Stream: mp4:amazons3/mybucket/videos/coolvideos/mycoolvideo.m4v
Adobe Flash Player (RTMP single URL)
rtmp://[instance-public-
dns]/vods3/_definst_/mp4:amazons3/mybucket/videos/coolvideos/mycoolvideo.m4v
Adobe Flash Player (Flash HDS)
http://[instance-public-
dns]/vods3/_definst_/mp4:amazons3/mybucket/videos/coolvideos/mycoolvideo.m4v/manife
st.f4m
Apple® iOS device (Apple HLS)
http://[instance-public-
dns]/vods3/_definst_/mp4:amazons3/mybucket/videos/coolvideos/mycoolvideo.m4v/playli
st.m3u8
Microsoft® Silverlight® (Smooth Streaming)
http://[instance-public-
dns]/vods3/_definst_/mp4:amazons3/mybucket/videos/coolvideos/mycoolvideo.m4v/Manife
st
Copyright © 2006 - 2014 Wowza Media Systems, LLC. All rights reserved.
24W O W Z A M E D I A S E R V E R 3 . 6 . 4 F O R A M A Z O N E C 2 E D I T I O N
RTSP/RTP player or device
rtsp://[instance-public-
dns]/vods3/_definst_/mp4:amazons3/mybucket/videos/coolvideos/mycoolvideo.m4v
Note
When streaming using a stream name that includes path elements (for example,
mp4:amazons3/mybucket/videos/coolvideos/mycoolvideo.m4v), you must supply
both the application name and applicationInstance name as part of the URL. The
example URLs above use the default applicationInstance name _definst_.
Amazon S3 authorization
By default the vods3 application is configured with S3 authorization turned off. This means
that all content must be publicly available. To stream non-publicly available content, extract
the startup package from the default_3.6.zip compressed (zipped) folder and modify the
system properties awsAccessKeyId and awsSecretAccessKey in tuning/MediaCache.xml.
For example:
awsAccessKeyId
11DV8PNKTHN1234732
awsSecretAccessKey
p0fsdFIE1Nofyx5Sfe+CmuQi0uXt7ygrD8Xxz+
Set these two values to the Access Key ID and Secret Access Key for the user that you want
to give access to, and then zip the default folder into a new compressed (zipped) folder. You
can then use this new zipped folder as your startup package.
Amazon S3 stream name alias
By default, any publicly available content in Amazon S3 or in a public web server can be re-
streamed through your instance. To limit the content to specific S3 buckets, you can use the
stream name alias system to add aliases for the S3 buckets that you want to stream from.
The StreamNameAlias AddOn package is included in the default_3.6.zip startup package to
enable you to do this.
To modify the default configuration, extract the startup package from the default_3.6.zip
compressed (zipped) folder, edit the wowza/conf/aliasmap.play.txt file that's included in
the startup package, and then then zip the default folder into a new compressed (zipped)
folder to create a new startup package that has the modified file.
When you edit the wowza/conf/aliasmap.play.txt file, you'll add wildcard entries for the S3
buckets that you want to stream content from and comment-out the default stream alias
Copyright © 2006 - 2014 Wowza Media Systems, LLC. All rights reserved.
25W O W Z A M E D I A S E R V E R 3 . 6 . 4 F O R A M A Z O N E C 2 E D I T I O N
rule. For example, to limit streaming to content coming from the S3 bucket mybucket, the
wowza/conf/aliasmap.play.txt file should look like this:
mybucket/*=amazons3/mybucket/${Wildcard.Match1}
flv:mybucket/*=flv:amazons3/mybucket/${Wildcard.Match1}
mp3:mybucket/*=mp3:amazons3/mybucket/${Wildcard.Match1}
mp4:mybucket/*=mp4:amazons3/mybucket/${Wildcard.Match1}
# commented out *=${Stream.Name}
With this in place, to play the mycoolvideo.m4v file that's stored in the S3 bucket mybucket
at the path videos/coolvideos, the stream URLs are:
Adobe Flash Player (RTMP)
Server: rtmp://[instance-public-dns]/vods3
Stream: mp4:mybucket/videos/coolvideos/mycoolvideo.m4v
Adobe Flash Player (RTMP single URL)
rtmp://[instance-public-
dns]/vods3/_definst_/mp4:mybucket/videos/coolvideos/mycoolvideo.m4v
Adobe Flash Player (Flash HDS)
http://[instance-public-
dns]/vods3/_definst_/mp4:mybucket/videos/coolvideos/mycoolvideo.m4v/manifest.f4m
Apple iOS device (Apple HLS)
http://[instance-public-
dns]/vods3/_definst_/mp4:mybucket/videos/coolvideos/mycoolvideo.m4v/playlist.m3u8
Microsoft Silverlight (Smooth Streaming)
http://[instance-public-
dns]/vods3/_definst_/mp4:mybucket/videos/coolvideos/mycoolvideo.m4v/Manifest
RTSP/RTP player or device
rtsp://[instance-public-
dns]/vods3/_definst_/mp4:mybucket/videos/coolvideos/mycoolvideo.m4v
Copyright © 2006 - 2014 Wowza Media Systems, LLC. All rights reserved.
26W O W Z A M E D I A S E R V E R 3 . 6 . 4 F O R A M A Z O N E C 2 E D I T I O N
Sample stream name for vods3 application testing
Wowza provides a sample MP4 file at the following stream name that you can use to test
your vods3 application:
mp4:amazons3/wowzamediacache/sample/sample.mp4
Using the above stream name, to play the sample.mp4 file that's stored in the Amazon S3
bucket wowzamediacache at the path sample/, the stream URLs are:
Adobe Flash Player (RTMP)
Server: rtmp://[instance-public-dns]/vods3
Stream: mp4:amazons3/wowzamediacache/sample/sample.mp4
Adobe Flash Player (RTMP single URL)
rtmp://[instance-public-
dns]/vods3/_definst_/mp4:amazons3/wowzamediacache/sample/sample.mp4
Adobe Flash player (Flash HDS)
http://[instance-public-
dns]/vods3/_definst_/mp4:amazons3/wowzamediacache/sample/sample.mp4/manifest.f4m
Apple iOS device (Apple HLS)
http://[instance-public-
dns]/vods3/_definst_/mp4:amazons3/wowzamediacache/sample/sample.mp4/playlist.m3u8
Microsoft Silverlight (Smooth Streaming)
http://[instance-public-
dns]/vods3/_definst_/mp4:amazons3/wowzamediacache/sample/sample.mp4/Manifest
RTSP/RTP player or device
http://[instance-public-
dns]/vods3/_definst_/mp4:amazons3/wowzamediacache/sample/sample.mp4
Copyright © 2006 - 2014 Wowza Media Systems, LLC. All rights reserved.
27W O W Z A M E D I A S E R V E R 3 . 6 . 4 F O R A M A Z O N E C 2 E D I T I O N
Wowza Media Server Instance
A Wowza Media Server 3.6 for Amazon EC2 instance is built using the Amazon Linux AMI as
the base. This AMI is provided by Amazon.
Other components that are installed:
Wowza Media Server 3.6
The latest Java Development Kit (JDK) for Linux
FTP Server (vsftpd) for Linux
S3FS FUSE-based file system
Note
A web server isn't included in Wowza Media Server for Amazon EC2 AMIs.
Wowza Media Server details
Wowza Media Server 3.6 is installed at its default location:
/usr/local/WowzaMediaServer
The Wowza Media Server 3.6.x service runs on the following ports:
TCP 1935 - RTMP (all variants), RTSP, Smooth and Cupertino Streaming
TCP 80 - RTMP (all variants), RTSP, Smooth and Cupertino Streaming
TCP 443 - RTMP (all variants), RTSP, Smooth and Cupertino Streaming
TCP 554 - RTMP (all variants), RTSP, Smooth and Cupertino Streaming
UDP 0-65535 - RTP and MPEG-TS UDP streaming
Wowza Media Server is managed using the following ports:
8084 - JMX/JConsole Management
8085 - JMX/JConsole Management
8086 - Stream Manager and Administration
21 - FTP access
22 - SSH access
The Administration TCP port 8086 is configured to return load-balancing information over
HTTP. What this means is that if you open a web browser and enter the following URL:
http://[instance-public-dns]:8086/connectioninfo
Where [instance-public-dns] is the public domain name for the instance.
Wowza Media Server will return load information for the instance. For example:
server=864
Where 864 is the current number of client connections to the instance.
Copyright © 2006 - 2014 Wowza Media Systems, LLC. All rights reserved.
28W O W Z A M E D I A S E R V E R 3 . 6 . 4 F O R A M A Z O N E C 2 E D I T I O N
Java Management Extensions (JMX)
The Java Management Extensions (JMX) interface to your instance is preconfigured to listen
to connections on TCP ports 8084 and 8085 using the public domain name. You must open
these ports to TCP traffic to connect to your EC2 instance successfully.
The JMX URL is:
service:jmx:rmi://[instance-public-dns]:8084/jndi/rmi://[instance-public-
dns]:8085/jmxrmi
From most JMX tools such as JConsole, you should be able to connect using the following
address:
[instance-public-dns]:8085
Where [instance-public-dns] is the public domain name of the instance. The default
username is wowza and the default password is the instance ID. User access is managed in
the following files:
/usr/local/WowzaMediaServer/conf/jmxremote.access
/usr/local/WowzaMediaServer/conf/jmxremote.password
Custom module development
There are several system-level properties that are available when developing custom server-
side modules. These properties describe the currently running instance. You can get the
value of one of these system properties by executing the following Java method:
String value =
System.getProperty(“com.wowza.amazonaws.ec2.AWSEC2_METADATA_INSTANCE_ID”);
Copyright © 2006 - 2014 Wowza Media Systems, LLC. All rights reserved.
29W O W Z A M E D I A S E R V E R 3 . 6 . 4 F O R A M A Z O N E C 2 E D I T I O N
The available properties are:
com.wowza.amazonaws.ec2.AWSEC2_METADATA_INSTANCE_ID - Amazon instance id
com.wowza.amazonaws.ec2.AWSEC2_METADATA_SECURITY_GROUPS - Security group
com.wowza.amazonaws.ec2.AWSEC2_METADATA_LOCAL_IPV4 - Local IP address
com.wowza.amazonaws.ec2.AWSEC2_METADATA_AMI_LAUNCH_INDEX - Launch index
com.wowza.amazonaws.ec2.AWSEC2_METADATA_PUBLIC_HOSTNAME - Public host name
com.wowza.amazonaws.ec2.AWSEC2_METADATA_PRODUCT_CODES - DevPay product
code
com.wowza.amazonaws.ec2.AWSEC2_METADATA_INSTANCE_TYPE - instance type:
m1-small,
m1-large,
m1-xlarge
com.wowza.amazonaws.ec2.AWSEC2_METADATA_HOSTNAME - Public host name
com.wowza.amazonaws.ec2.AWSEC2_METADATA_LOCAL_HOSTNAME - Local host name
com.wowza.amazonaws.ec2.AWSEC2_METADATA_PUBLIC_IPV4 - Public IP address
com.wowza.amazonaws.ec2.AWSEC2_METADATA_AMI_MANIFEST_PATH - S3 manifest path
com.wowza.amazonaws.ec2.AWSEC2_METADATA_RESERVATION_ID - Instance
reservation ID
com.wowza.amazonaws.ec2.AWSEC2_METADATA_AMI_ID - AMI ID
com.wowza.amazonaws.ec2.AWSEC2_METADATA_ANCESTOR_AMI_IDS - List of ancestor
IDs
com.wowza.amazonaws.ec2.AWSEC2_METADATA_KERNEL_ID - Kernel ID
com.wowza.amazonaws.ec2.AWSEC2_METADATA_AVAILABILITY_ZONE - Availability zone
com.wowza.amazonaws.ec2.AWSEC2_METADATA_PUBLIC_KEYS - Public keys
com.wowza.amazonaws.ec2.AWSEC2_METADATA_RAMDISK_ID - RAM disk ID
com.wowza.amazonaws.ec2.AWSEC2_METADATA_BLOCK_DEVICE_MAPPING - block mapping
Note
To learn more about Wowza Media Server module development, download and
install the Wowza IDE and read the included User's Guide.
Copyright © 2006 - 2014 Wowza Media Systems, LLC. All rights reserved.
30W O W Z A M E D I A S E R V E R 3 . 6 . 4 F O R A M A Z O N E C 2 E D I T I O N
Startup Package Reference
This section describes the commands that can appear in a startup manifest file (startup.xml).
The three commands are , , and .
Command
The command copies the contents of a folder that's contained in the startup
package to the Wowza Media Server installation folder /usr/local/WowzaMediaServer.
[relative-directory-path]
Element /
The element specifies a folder in the startup package that's copied to the Wowza
Media Server installation folder. The folder's directory structure should be the same as the
Wowza Media Server installation folder. The specified directory path is relative to the startup
package root.
For example, if you have a startup package with the following structure:
[startup-package]
startup.xml
[wowza]
[applications]
[myapp]
[conf]
Server.license
[myapp]
Application.xml
[tuning]
tune.sh
MediaCache.xml
setenv.sh
And the startup.xml file content is:
wowza
tuning/tune.sh
The contents of the wowza folder are copied to the /usr/local/WowzaMediaServer folder of
the running Wowza Media Server instance. In this example, the result is that the application
myapp is created and it will use the configuration file wowza/conf/myapp/Application.xml.
Copyright © 2006 - 2014 Wowza Media Systems, LLC. All rights reserved.
31You can also read