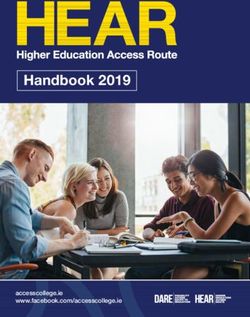DATAGRID FOR SILVERLIGHT - COMPONENTONE
←
→
Page content transcription
If your browser does not render page correctly, please read the page content below
ComponentOne DataGrid for Silverlight
ii · ComponentOne DataGrid for Silverlight
Copyright © 1987-2009 ComponentOne LLC. All rights reserved.
Corporate Headquarters
ComponentOne LLC
201 South Highland Avenue
3rd Floor
Pittsburgh, PA 15206 · USA
Internet: info@ComponentOne.com
0H
Web site: http://www.componentone.com
1H
Sales
E-mail: sales@componentone.com
Telephone: 1.800.858.2739 or 1.412.681.4343 (Pittsburgh, PA USA Office)
Trademarks
ComponentOne DataGrid for Silverlight and the ComponentOne DataGrid for Silverlight logo are trademarks, and
ComponentOne is a registered trademark of ComponentOne LLC. All other trademarks used herein are the properties of their
respective owners.
Warranty
ComponentOne warrants that the original CD (or diskettes) are free from defects in material and workmanship, assuming
normal use, for a period of 90 days from the date of purchase. If a defect occurs during this time, you may return the defective
CD (or disk) to ComponentOne, along with a dated proof of purchase, and ComponentOne will replace it at no charge. After
90 days, you can obtain a replacement for a defective CD (or disk) by sending it and a check for $25 (to cover postage and
handling) to ComponentOne.
Except for the express warranty of the original CD (or disks) set forth here, ComponentOne makes no other warranties, express
or implied. Every attempt has been made to ensure that the information contained in this manual is correct as of the time it was
written. We are not responsible for any errors or omissions. ComponentOne’s liability is limited to the amount you paid for the
product. ComponentOne is not liable for any special, consequential, or other damages for any reason.
Copying and Distribution
While you are welcome to make backup copies of the software for your own use and protection, you are not permitted to make
copies for the use of anyone else. We put a lot of time and effort into creating this product, and we appreciate your support in
seeing that it is used by licensed users only.· iii
Table of Contents
ComponentOne DataGrid for Silverlight ................................................................................... 1
Key Features........................................................................................................................ 3
DataGrid for Silverlight Quick Start ......................................................................................... 5
Step 1 of 4: Creating a Silverlight Application .........................................................................................5
Step 2 of 4: Binding the Grid to a Data Source ........................................................................................6
Step 3 of 4: Customizing the Grid's Appearance and Behavior.................................................................8
Step 4 of 4: Running the Grid Application ............................................................................................10
Working with DataGrid for Silverlight .....................................................................................17
Class Hierarchy ...................................................................................................................................17
Data Binding .......................................................................................................................................17
Defining Columns ...............................................................................................................................18
Adding Row Details ............................................................................................................................22
Localizing the Application ...................................................................................................................22
Customizing the Grid's Behavior ..........................................................................................................25
DataGrid for Silverlight's Appearance......................................................................................27
Table Formatting Options ....................................................................................................................27
Styles ..................................................................................................................................................28
RowDetailsTemplate ...........................................................................................................................29
Run-time Interaction ............................................................................................................31
Keyboard and Mouse Navigation .........................................................................................................31
Resizing Columns and Rows................................................................................................................34
Reordering Columns............................................................................................................................35
Filtering Columns................................................................................................................................36
Sorting Columns..................................................................................................................................38
Grouping Columns ..............................................................................................................................38
Editing Cells........................................................................................................................................40
Adding Rows to the Grid .....................................................................................................................41
DataGrid for Silverlight Tutorials ...........................................................................................43
Binding the Grid to a Web Service........................................................................................................43
Binding the Grid to an RSS Feed..........................................................................................................49
Creating a Master/Detail View ............................................................................................................52
Localizing the Grid..............................................................................................................................56ComponentOne DataGrid for Silverlight · 1 ComponentOne DataGrid for Silverlight Add advanced data visualization to your Silverlight applications with ComponentOne DataGrid™ for Silverlight. The robust data-bound C1DataGrid control makes it easy to display, edit, and analyze tabular data in Silverlight applications.
Key Features · 3
Key Features
ComponentOne DataGrid for Silverlight, includes several key features, such as:
• Big Functionality, Small Footprint
With our grid control's small size, you can add a full featured grid to your Rich Internet Application (RIA)
without worrying about creating software bloat.
• Fully Interactive Grid
Enhance the end-user experience by creating a fully interactive grid with ComponentOne DataGrid for
Silverlight. For example, end-users can select, edit, delete, sort, filter, and group data. See Run-time
Interaction (page 31) for more information.
• Outlook-style Grouping
DataGrid for Silverlight supports Outlook-style grouping. Simply drag a column header to the area above
the grid to group the data. Expandable and collapsible nodes are automatically generated. See Grouping
Columns (page 38) for more information.
• Use Built-in Column Types for Enhanced Editing
DataGrid for Silverlight supports several built-in column types that can provide masking and data
validation. Column types include DateTime, Boolean, Numeric columns and more. For more
information, see Column Types (page 18).
• Display In-Cell Images
Each grid cell can display images in addition to data using the built-in image column type. You can even
bind grid columns to image lists, an easy and efficient way to display database information graphically.
• Filter Information at Run Time
The easy-to-use filter bar allows end-users to search data that starts with a letter or contains specific data.
You can even provide custom filtering. Filter bar options change by column type – so, for example, you
can filter numeric columns by a number range. See Filtering Columns (page 36) for more information.
• Add and Remove Rows
DataGrid for Silverlight has built-in support for adding and removing rows. See Adding Rows to the
Grid (page 41) for more information.
• Size Rows and Columns
DataGrid for Silverlight automatically resizes the row and column to fit the cell contents. Users can also
resize columns and rows at run time. For more information, see Resizing Columns and Rows (page 34)
for more information.
• Create a Hierarchical Grid
DataGrid for Silverlight supports displaying hierarchical information with parent and child grids. For
more information, see Adding Row Details (page 22). You can also customize how parent and child grids
appear and behave by using templates.
• Localize the Grid
You can easily localize (translate) end user visible strings in ComponentOne DataGrid for Silverlight.
Localization is based on the same approach as the standard localization of .NET Windows forms. For
more information, see Localizing the Application (page 22).4 · Key Features
• Freezing Columns
You can now freeze specific columns to prevent users from changing or interacting with them. By freezing
a column, you can lock a column from being edited or manipulated by the end user.
• Keyboard and Mouse Navigation
Built-in keyboard and mouse navigation adds accessibility and provides users with more ways of
interacting with the grid. For more information, see Keyboard and Mouse Navigation (page 31).
Customize the default keyboard and mouse navigation to control how the user interacts with the grid at
run time. See Custom Keyboard Navigation (page 34) for more information.Step 1 of 4: Creating a Silverlight Application · 5
DataGrid for Silverlight Quick Start
The following quick start guide is intended to get you up and running with ComponentOne DataGrid for
Silverlight. In this quick start you'll create a new project in Visual Studio, add DataGrid for Silverlight to your
application, and bind it to a data source. You'll then customize the grid's appearance and behavior and run the grid
application to observe run-time interactions.
Step 1 of 4: Creating a Silverlight Application
In this step you'll begin in Visual Studio to create a Silverlight grid application using ComponentOne DataGrid
for Silverlight. You'll create a new Silverlight project and add the C1DataGrid control to your application.
To set up your project and add a C1DataGrid control to your application, complete the following steps:
1. In Visual Studio 2008, select File | New | Project.
2. In the New Project dialog box, select a language in the left pane (in this example, C# is used), and in the
templates list select Silverlight Application. Enter a Name for your project and click OK. The Add
Silverlight Application dialog box will appear.
3. In the Add Silverlight Application dialog box, confirm that the Add a new ASP.NET Web project to the
solution to host Silverlight radio button is selected. Leave the default ASP.NET Web Application
Project option and the default project name selected (which should be the name of your project with a
.Web extension).
4. Click OK to close the Add Silverlight Application dialog box and create your project.
5. In the XAML window of the project, place the cursor between the and tags and click
once. Note that you cannot currently add Silverlight controls directly to the design area in Visual Studio,
so you must add them to the XAML window as directed in the next step.
6. Navigate to the Toolbox and double-click the C1DataGrid icon to add the grid control to Page.xaml. The
XAML markup will now look similar to the following:
Note that the C1.Silverlight.DataGrid namespace and
tags have been added to the project .
7. Give your grid a name by adding x:Name="c1dg" to the tag so that it
appears similar to the following:6 · DataGrid for Silverlight Quick Start
By giving the control a unique identifier, you'll be able to access the C1DataGrid control in code.
What You've Accomplished
You've successfully created a basic grid application. In the next step you'll add a XML data source to your project
and bind the grid to a data source.
Step 2 of 4: Binding the Grid to a Data Source
In the last step you set up the grid application, but the grid currently contains no data – if you run the application
now you'll see a blank grid. In this step you'll continue in Visual Studio by adding an XML data source to your
project and binding the grid to the data source.
To add a data source and bind the grid in Visual Studio, complete the following steps:
1. In the Solution Explorer window, right-click the project and select Add | New Item.
2. In the Add New Item dialog box, select XML File from the list of installed templates, name the file
"Products.xml", and click Add to close the dialog box.
The Products.xml file should now be included in your project, and should have opened automatically.
3. Replace the existing text in the Products.xml file with the following XML and save the file:Step 2 of 4: Binding the Grid to a Data Source · 7
This will add data taken from the Products table of the standard Microsoft Northwind database.
4. Right-click the project and select Add Reference. In the Add Reference dialog box, locate
System.Xml.Linq and click OK to add the reference.
5. Right-click the page and select View Code in the context menu to open the Code Editor.
6. In the Code Editor, import the following namespaces:
using System.Xml.Linq;
using C1.Silverlight.DataGrid;
7. Add the following code to initialize the data source, and bind the C1DataGrid.ItemsSource property to
the XML data source:
public Page()
{
InitializeComponent();
LoadData();
}
// Create the Product class.
public class Product
{
public string Name { get; set; }
public string Category { get; set; }
public string Unit { get; set; }
public string Price { get; set; }
}
private void LoadData()
{
// Initialize the XML data source.
XDocument ProductsDoc = XDocument.Load("Products.xml");
List data = ( from Product in ProductsDoc.Descendants(
"Product" )
select new Product
{
Name = Product.Attribute("Name").Value,8 · DataGrid for Silverlight Quick Start
Category = Product.Attribute("Category").Value,
Unit = Product.Attribute("Unit").Value,
Price = Product.Attribute("Price").Value
}
).ToList();
// Bind the C1DataGrid control to the data source.
c1dg.ItemsSource = data;
}
What You've Accomplished
If you save and run your application you'll observe that the grid is now populated with data from the Products.xml
file:
You've successfully bound DataGrid for Silverlight's C1DataGrid control to an XML data source. In the next
step you'll customize the appearance and behavior of the C1DataGrid control.
Step 3 of 4: Customizing the Grid's Appearance and Behavior
In the previous steps you worked in Visual Studio to create a new Silverlight project and bind DataGrid for
Silverlight to a data source. In this step you'll customize the grid application's appearance and behavior.
To customize DataGrid for Silverlight, complete the following steps:
1. Return to the Page.xaml file. In this example you'll be customizing the grid in XAML rather than code.
2. Locate the tag in the XAML window and add CanUserGroup="True" to it.
This will enable the grouping area of the grid.
The XAML will now look similar to the following:Step 3 of 4: Customizing the Grid's Appearance and Behavior · 9
3. Add NewRowVisibility="Top" to the tag in the XAML window. This
will move the add new row to the top of the grid.
The XAML will now look similar to the following:
4. Add VerticalScrollBarVisibility="Visible"
HorizontalScrollBarVisibility="Visible" to the tag. This will
ensure that the horizontal and vertical scroll bars are always visible.
The XAML will now look similar to the following:
5. Add VerticalGridLinesBrush="Aquamarine" HorizontalGridLinesBrush="Aqua" to the
tag. This changes the color of the horizontal and vertical grid lines.
The XAML will now look similar to the following:
What You've Accomplished
Save and run your application and observe that you've changed the appearance of the grid and the columns that
are displayed:10 · DataGrid for Silverlight Quick Start
You've successfully customized the appearance and behavior of your grid. In the next step you'll explore some of
the run-time interactions that are possible in your grid application.
Step 4 of 4: Running the Grid Application
Now that you've created a grid application, bound the grid to a data source, and customized the grid's appearance
and behavior, the only thing left to do is run your application. To observe ComponentOne DataGrid for
Silverlight's run-time interactions, complete the following steps:
1. Run your application.
2. Click the Name header once to sort the grid by product name. Notice that a sort indicator glyph appears to
indicate the column being sorted and the direction of the sort.Step 4 of 4: Running the Grid Application · 11
You can sort multiple columns by holding the CTRL key while clicking another column.
3. Re-order the columns by clicking the Category column header and dragging it in front of the Name
column header:
The Category column will now appear before the Name column:
4. Resize a column, here the Name column, by clicking the right edge of the column and dragging the edge to
a new location.12 · DataGrid for Silverlight Quick Start
5. Filter the content of a column by clicking the drop-down arrow in the Category header, entering "bev" in
the filter text box, and pressing the Filter button, so that only items beginning with that string appear:
Notice that the drop-down arrow icon is replaced with a filter icon, indicating that the column is filtered:Step 4 of 4: Running the Grid Application · 13
Note that the vertical scroll bar remains visible, though content cannot be scrolled vertically. This is
because you set the VerticalScrollBarVisibility property to Visible.
6. Clear the filter by clicking the Filter icon in the Category column header and clicking the Clear button:
7. Drag the Category header to the grouping area to group the grid by category:14 · DataGrid for Silverlight Quick Start
You can repeat this with additional columns to group by multiple criteria.
8. Click the X button in the Category column header in the grouping area to no longer group columns by
category.
9. Add new data to the grid by clicking in the new row and typing content:
Click away from the row or press ENTER for the content you added to be included in the grid.
10. To edit the contents of a cell, click once on a cell, type text to add or change content, and press the
ENTER key:Step 4 of 4: Running the Grid Application · 15
Notice that a pencil icon appears in the row indicator column, specifying that a cell in that row is in edit
mode.
Congratulations! You've completed the DataGrid for Silverlight quick start and created a DataGrid for
Silverlight grid application, bound the grid to a data source, customized the appearance of the grid, and viewed
some of the run-time capabilities of your grid application.Class Hierarchy · 17
Working with DataGrid for Silverlight
ComponentOne DataGrid for Silverlight allows you to select, edit, delete, filter, group, and sort the items
displayed in the table generated by the C1DataGrid component.
The columns of a table created using the C1DataGrid component correspond to the fields in a data source. You
can control which columns are displayed, the types of columns to display, and the appearance of the whole table.
Using the AutoGenerateColumns property, you can generate columns automatically, manually, or both. Setting
this property to True (default) creates columns automatically when the ItemsSource property is set. Setting this
property to False allows you to specify the columns to display, which are added to the Columns collection.
Note: By default explicitly declared columns are rendered first, followed by automatically generated columns.
You can change the order of rendered columns by setting the DisplayIndex property of the column.
Automatically generated columns are now added to the Columns collection.
Class Hierarchy
The following list summarizes the class relationships between the more important classes included in the DataGrid
for Silverlight:
• C1.Silverlight.DataGrid.C1DataGrid : System.Windows.Controls.Control
Encapsulates most of the grid functionality. This component is shown in Visual Studio's Toolbox.
• C1.Silverlight.DataGrid.DataGridColumn : System.Object
Represents a column in the grid.
• C1.Silverlight.DataGridColumnCollection : System.Object
Represents the collection of columns of the data grid.
• C1.Silverlight.DataGrid.DataGridColumnHeader : System.Windows.Controls.Control
Content control that represent the header of a column; this control contains the sort, resize and filter
elements.
• C1.Silverlight.DataGrid.DataGridRow : System.Object
Represents a row in the grid.
• C1.Silverlight.DataGrid.DataGridRowCollection : System.Object
Collection of rows.
• C1.Silverlight.DataGrid.DataGridCell : System.Object
Represents an individual grid cell.
Data Binding
ComponentOne DataGrid for Silverlight's C1DataGrid control can be bound to any object that implements the
System.Collections.IEnumerable interface (such as XmlDataProvider, ObjectDataProvider, DataSet,
DataView, and so on). You can use the C1DataGrid.ItemsSource property to bind the C1DataGrid.
To bind the grid, simply set the ItemsSource property to an IEnumerable implementation. Each row in the data
grid will be bound to an object in the data source, and each column in the data grid will be bound to a property of
the data object.18 · Working with DataGrid for Silverlight
Note that in order for the C1DataGrid user interface to update automatically when items are added to or removed
from the source data, the control must be bound to a collection that implements INotifyCollectionChanged, such
as an ObservableCollection).
See Binding the Grid to an RSS Feed (page 49) and Binding the Grid to a Web Service (page 43) for data binding
examples. For steps on binding a C1DataGrid control to an XML data source, see the DataGrid for Silverlight
Quick Start (page 5).
Defining Columns
You can use ComponentOne DataGrid for Silverlight's Columns collection to programmatically add, insert,
remove, and change any columns in the control at run time. You can also specify columns in XAML with or
without automatically generating columns.
Creating your own columns enables you to use additional column types, such as the DataGridTemplateColumn
type or custom column types. The DataGridTemplateColumn type provides an easy way to create a simple
custom column. The CellTemplate and CellEditingTemplate properties enable you to specify content templates
for both display and editing modes.
Generating Columns
By default, the C1DataGrid control generates columns automatically, based on the type of data, when you set the
ItemsSource property. The generated columns are of type DataGridCheckBoxColumn for bound Boolean (and
nullable Boolean) properties, and of type DataGridTextColumn for bound string data,
DataGridComboBoxColumn for bound enum data, DataGridDateTimeColumn for bound date/time data, and
DataGridNumericColumn for bound numeric data. Bound undefined data is displayed in a
DataGridBoundColumn type column. If a property does not have a String or numeric value type, the generated
text box columns are read-only and display the data object's ToString value.
You can prevent automatic column generation by setting the AutoGenerateColumns property to False. This is
useful if you want to create and configure all columns explicitly. Alternatively, you can let the data grid generate
columns, but handle the AutoGeneratingColumn event to customize columns after creation. To rearrange the
display order of the columns, you can set the DisplayIndex property for individual columns.
Column Types
ComponentOne DataGrid for Silverlight's C1DataGrid control provides a flexible way to display a collection of
data in rows and columns. Built-in column types include:
Column Type Description
DataGridBoundColumn A column that can bind to a property in the grid's
data source. This is the default column type for
bound undefined data.
DataGridTextColumn A text column. This is the default column type for
bound string data.
DataGridCheckBoxColumn A check box column. This is the default column type
for bound Boolean data.
DataGridComboBoxColumn A combo box column. This is the default column type
for bound enumeration type data.
DataGridDateTimeColumn A date time column (see below for an image). This is
the default column type for bound date/time data.
DataGridImageColumn An image column.Defining Columns · 19
DataGridNumericColumn A numeric column. This is the default column type
for bound numeric data (the format will be inferred
from the type. For example, if the type is int the
format will not contain decimal places).
DataGridTemplateColumn A template column for hosting custom content.
These column types can provide built-in input validation; for example the DataGridDateTimeColumn column
includes a calendar for selecting a date:
Explicitly Defining Columns
If you choose, you can explicitly define columns. If the AutoGenerateColumns property is False only the columns
you have defined will appear in the grid.
In Microsoft Expression Blend, you can use the DataGridColumn Collection Editor to define columns in your
grid. Select the C1DataGrid control, and in the Properties window select the ellipsis button next to the
Columns(Collection) item in the Miscellaneous group.20 · Working with DataGrid for Silverlight The DataGridColumn Collection Editor dialog box will appear: You can also define custom columns in the grid in XAML by using the Columns collection. For example:
Defining Columns · 21
Customizing Automatically Generated Columns
You can customize columns even if columns are automatically generated. If the AutoGenerateColumns property
is set to True and columns are automatically generated, you can customize how generated columns are displayed
in code by handling the C1DataGrid.AutoGeneratingColumn event.
Adding the AutoGeneratingColumn Event Handler
Complete the following steps to add the AutoGeneratingColumn event handler:
1. Switch to Code view and add an event handler for the AutoGeneratingColumn event, for example:
private void c1grid_AutoGeneratingColumn(object sender,
C1.Silverlight.DataGrid.DataGridAutoGeneratingColumnEventArgs e)
{
// Add code here.
}
2. Switch to Source view and add the event handler to instances of the C1DataGrid control, for example:
You can now add code to the AutoGeneratingColumn event handler to customize the appearance and behavior of
automatically generated columns. Below are examples of customizing column formatting and behavior.
Canceling Column Generation
You can cancel the generation of specific columns in the AutoGeneratingColumn event. For example, you can
use the following code to cancel the generation of Boolean columns in the grid:22 · Working with DataGrid for Silverlight
private void c1grid_AutoGeneratingColumn(object sender,
C1.Silverlight.DataGrid.DataGridAutoGeneratingColumnEventArgs e)
{
// Cancel automatic generation of all Boolean columns.
if (e.Property.PropertyType == typeof(bool))
e.Cancel = true;
}
Changing a Column Header
In the AutoGeneratingColumn event you can change the text that appears in the header of automatically
generated columns. For example, you can change the "ProductName" column so that it appears with the "Name"
header using the following code:
private void c1grid_AutoGeneratingColumn(object sender,
C1.Silverlight.DataGrid.DataGridAutoGeneratingColumnEventArgs e)
{
// Modify the header of the ProductName column.
if (e.Column.Header.ToString() == "ProductName")
e.Column.Header = "Name";
}
Preventing Column Interaction
Using the AutoGeneratingColumn event you can change how end users interact with specific generated columns.
For example, you can prevent users from moving read-only columns with the following code:
private void c1grid_AutoGeneratingColumn(object sender,
C1.Silverlight.DataGrid.DataGridAutoGeneratingColumnEventArgs e)
{
// Modify the header of the ProductName column.
if (e.Column.IsReadOnly == true)
e.Column.CanUserMove = false;
}
Adding Row Details
Each grid row in ComponentOne DataGrid for Silverlight can be expanded to display a row details section. This
row details section can display more details information about a specific row's content. The row details section is
defined by a DataTemplate, RowDetailsTemplate, that specifies the appearance of the section and the data to be
displayed. For an example, see the RowDetailsTemplate (page 29) topic.
Using the RowDetailsVisibilityMode property the row details section can be displayed for selected rows,
displayed for all rows, or it can be collapsed. Setting Row Details Visibility (page 28) for more information.
Localizing the Application
You can localize (translate) end user visible strings in ComponentOne DataGrid for Silverlight. Localization in
DataGrid for Silverlight is based on the same approach as the standard localization of .NET Windows forms.
To localize your application, you will need to complete the following steps:
1. Add resource files for each culture that you wish to support.
2. Update your project file's supported cultures.
3. And, depending on your project, set the current culture.Localizing the Application · 23
Adding Resource Files
As with Windows Forms, you can create a set of resource files for the DataGrid for WinForms assembly. You
can create separate resource files, with the extension .resx, for each required culture. When the application runs
you can switch between those resources and between languages. Note that all parts of your application using
components from a DataGrid for Silverlight DLL must use the same localization resource.
Localization Conventions
To localize the grid you would need to set up resource files for each localized culture. The following conventions
are recommended when creating .resx resource files:
• All .resx files should be placed in the Resources subfolder of your project.
• Files should be named as follows:
XXX.YYY.resx, where:
• XXX is the name of the ComponentOne assembly.
• YYY is the culture code of the resource. If your translation is only for the invariant culture, the .resx
file does not need to contain a culture suffix.
For example:
• C1.Silverlight.DataGrid.de.resx – German (de) resource for the C1.Silverlight.DataGrid assembly.
• C1.Silverlight.DataGrid.resx – Invariant culture resource for the C1.Silverlight.DataGrid assembly.
Localization Strings
The following table lists strings that can be added to an .resx file to localize your application:
String Default Value Description
AddNewRow Click here to add a new row Text that appears in the add new row.
CheckBoxFilter_Checked Checked : Text that appears in the filter for check box
columns to indicate if the column should be
filtered for checked or unchecked items.
ComboBoxFilter_SelectAll Select All Text that appears in the filter for check box
columns to select all items.
DateTimeFilter_End End Text that appears in the filter for date time
columns for the end of the date time range.
DateTimeFilter_Start Start Text that appears in the filter for date time
columns for the start of the date time range.
EmptyGroupPanel Drag a column here to group Text that appears in the grouping area of the
by that column grid when no columns are grouped.
Filter_Clear Clear Text that appears in the filter bar to clear the
filter condition.
Filter_Filter Filter Text that appears in the filter bar to add a filter
condition.
NumericFilter_And And Text that appears in the filter bar for numeric
columns to indicate multiple filter conditions.
NumericFilter_Equals Equals Text that appears in the filter bar for numeric
columns to indicate the filter condition should
apply to exact matches only.24 · Working with DataGrid for Silverlight
NumericFilter_GraterOrEquals Greater/Equals Text that appears in the filter bar for numeric
columns to indicate the filter condition should
apply to items with higher values than the
condition value or exact matches only.
NumericFilter_Greater Greater Text that appears in the filter bar for numeric
columns to indicate the filter condition should
apply to items with higher values than the
condition value.
NumericFilter_Less Less Text that appears in the filter bar for numeric
columns to indicate the filter condition should
apply to items with lower values than the
condition value.
NumericFilter_LessOrEquals Less/Equals Text that appears in the filter bar for numeric
columns to indicate the filter condition should
apply to items with lower values than the
condition value or exact matches only.
NumericFilter_NotEquals Not Equals Text that appears in the filter bar for numeric
columns to indicate the filter condition should
apply to items that are not an exact match.
NumericFilter_Or Or Text that appears in the filter bar for numeric
columns to indicate multiple filter conditions.
TextFilter_Contains Contains Text that appears in the filter for text columns
to indicate if the filter condition should apply to
items that contain the value of the condition.
TextFilter_StartsWith Starts With Text that appears in the filter for text columns
to indicate if the filter condition should apply to
items that start with the value of the condition.
Adding Supported Cultures
Once you've created resource files for your application, you will need to set the supported cultures for your project.
To do so, complete the following steps:
1. In the Solution Explorer, right-click your project and select Unload Project.
The project will appear grayed out and unavailable.
2. Right click the project again, and select the Edit ProjectName.csproj option (where ProjectName is the
name of your project).
3. In the .csproj file, locate the tags. In between the
tags, list the cultures you want to be supported, separating each with a semicolon.
For example:
fr;es;en;it;ru
This will support French, Spanish, English, Italian, and Russian.
4. Save and close the .csproj file.
5. In the Solution Explorer, right-click your project and choose Reload Project from the content menu.
The project will be reloaded and will now support the specified cultures.Customizing the Grid's Behavior · 25
Setting the Current Culture
The C1DataGrid control will use localization files automatically according to the culture selected in the
application as long as you haven't moved files to another location or excluded files from the project. By default, the
current culture is designated as System.Threading.Thread.CurrentThread.CurrentUICulture. If you want to use
a culture other than the current culture, you can set the desired culture in your application using the following
code:
public Page()
{
// Set desired culture, for example here the French (France) locale.
System.Threading.Thread.CurrentThread.CurrentUICulture = new
System.Globalization.CultureInfo("fr-FR");
// InitializeComponent() call.
InitializeComponent();
// Add any initialization after the InitializeComponent() call.
}
Customizing the Grid's Behavior
To customize C1DataGrid behavior, you can handle events for selection change, cell editing, and column re-
ordering. The following topics detail how you can customize the grid's behavior.
Enabling or Disabling End User Interaction
You can customize how much control end users have over the grid at run time. For example you can enable
grouping, and prevent actions such as filtering columns and resizing rows. The following table lists properties that
you can use to customize how users interact with the grid:
Property Description
CanUserAddRows Determines if users can add rows at run time. True by default.
CanUserEditRows Determines if users can edit rows at run time. True by default.
CanUserFilter Determines if users can filter columns at run time. If True, the filter
bar will be visible on columns. True by default.
CanUserGroup Determines if users can group rows at run time. If True the grouping
area of the grid will be visible. False by default.
CanUserRemoveRows Determines if users can remove rows at run time by pressing the
DELETE key. True by default.
CanUserReorderColumns Determines if users can reorder columns at run time by using a drag-
and-drop operation. True by default.
CanUserResizeColumns Determines if users can resize columns at run time. True by default.
CanUserResizeRows Determines if users can resize rows at run time. False by default.
CanUserSort Determines if users can sort columns at run time by clicking on a
column's header. True by default.
CanUserToggleDetails Determines if users can toggle the row details section's visibility. True
by default.
CanUserFreezeColumns Determines if users can change the number of frozen columns by
dragging the freezing separator at run time. False by default.26 · Working with DataGrid for Silverlight
In each column you can customize the following properties:
Property Description
CanUserMove Determines if users can reorder this column at run time. True by default.
CanUserResize Determines if users can resize this column at run time. True by default.
CanUserFilter Determines if users can filter this column at run time. If True, the filter bar
will be visible on this column. True by default.
CanUserSort Determines if users can sort this column at run time. True by default.
Note: The properties set in the grid take precedence over those set in columns.
Setting Selection Mode
You can set the grid's selection mode behavior by setting the SelectionMode property. You can change how users
interact with the grid, but setting the SelectionMode property to one of the following values:
Option Description
None The user can not select any item.
Single The user can select only one item at a time.
Multiple The user can select multiple items without holding down a modifier key.
Extended The user can select multiple consecutive items while holding down the
corresponding modifier key.
For more information about modifier keys and the Extended option, see the Multiple Row Selection (page 33) topic.
Locking the Grid
By default users can interact and edit the grid and columns in the grid. If you choose, you can set the grid or
specific columns in the grid to not be editable with the IsReadOnly property.
In XAML
To lock the grid from being edited, add IsReadOnly="True" to the tag so that it
appears similar to the following:
In Code
To lock the grid from editing, set the IsReadOnly property to True. For example:
c1dg.IsReadOnly = true;Table Formatting Options · 27 DataGrid for Silverlight's Appearance The C1DataGrid control supports common table formatting options, such as alternating row backgrounds and the ability to show or hide headers, grid lines, and scroll bars. Additionally, the control provides several style and template properties that you can use to completely change the appearance of the control and its rows, columns, headers, and cells. Table Formatting Options The following topics detail table formatting options, including grid headers and placement of table objects. Setting Row and Column Header Visibility By default row and column headers are visible in the grid. However, if you choose, you can set one or both of the headers to be hidden by setting the HeadersVisibility property. You can set the HeadersVisibility property to one of the following options: Option Description None Neither row nor column headers are visible in the grid. Column Only column headers are visible in the grid. Row Only row headers are visible in the grid. All (default) Both column and row headers are visible in the grid. Setting Grid Line Visibility By default vertical and horizontal grid lines are visible in the grid. However, if you choose, you can set one or both sets of grid lines to be hidden by setting the GridLinesVisibility property. You can set the GridLinesVisibility property to one of the following options: Option Description None Neither horizontal nor vertical grid lines are visible in the grid. Horizontal Only horizontal grid lines are visible in the grid. Vertical Only vertical grid lines are visible in the grid. All (default) Both horizontal and vertical grid lines are visible in the grid. Setting New Row Visibility By default the Add New row is located at the bottom of the grid. However, if you choose, you can change its location by setting the NewRowVisibility property. You can set the NewRowVisibility property to one of the following options: Option Description Top The Add New row appears at the top of the grid. Bottom (default) The Add New row appears at the bottom of the grid.
28 · DataGrid for Silverlight's Appearance
Setting Vertical and Horizontal Scrollbar Visibility
By default the grid's horizontal and vertical scrollbars are only visible when the height or width of grid content
exceeds the size of the grid. However, if you choose, you can set the scrollbars to be always or never visible, and
even disable them altogether, by setting the VerticalScrollbarVisibility and HorizontalScrollbarVisibility
properties. You can set the VerticalScrollbarVisibility and HorizontalScrollbarVisibility properties to one of the
following options:
Option Description
Disabled The chosen scrollbar is disabled.
Auto (default) The chosen scrollbar appears only when the content of the grid
is exceeds the grid window.
Hidden The chosen scrollbar appears to be hidden.
Visible The chosen scrollbar is always visible.
Setting Row Details Visibility
By default row details are collapsed and not visible. You can use the RowDetailsVisibilityMode property to set if
and when row details are visible. You can set the RowDetailsVisibilityMode property to one of the following
options:
Option Description
VisibleWhenSelected Row details are only visible when selected.
Visible Row details are always visible.
Collapsed (default) Row details appear collapsed and are not visible.
Styles
ComponentOne DataGrid for Silverlight's C1DataGrid control provides several style properties that you can use
to completely change the appearance of the control and its rows, columns, headers, and cells. Some of the included
styles are described in the table below:
Style Description
CellStyle Gets or sets the style that is used when rendering the
cells.
ColumnHeaderStyle Gets or sets the style that is used when rendering the
column headers.
DragOverColumnStyle Style applied to a ContentControl element used to
show the dragged column while it moves.
DragSourceColumnStyle Style applied to a ContentControl that is placed over
the source column when it starts the Drag and Drop
operation.
DropIndicatorStyle Style applied to a ContentControl element used to
indicate the position where the dragged column will be
dropped.
FilterStyle Gets or sets the Style used for the Filter control
container.
FocusStyle Sets the style of the internal Rectangle used to show
the focus on the C1DataGrid.RowDetailsTemplate · 29
GroupColumnHeaderStyle Gets or sets the style that is used when rendering the
column headers in the group panel.
GroupRowHeaderStyle Gets of sets the style of the header of the group row.
GroupRowStyle Gets of sets the style of the group row.
NewRowHeaderStyle Gets or sets the style that is used when rendering the
row header for entering new items.
NewRowStyle Gets or sets the style that is used when rendering the
row for entering new items.
RowHeaderStyle Gets or sets the style that is used when rendering the
row headers.
RowStyle Gets or sets the style that is used when rendering the
rows.
RowDetailsTemplate
The RowDetailsTemplate template controls the appearance of the row details area. The row details section
appears below a row and can display additional information.
In Expression Blend, you can create an empty template at design time by selecting the C1DataGrid control and
then clicking Object | Edit Other Templates | Edit RowDetailsTemplate | Create Empty.
You can include text, controls, and more in the RowDetailsTemplate, including controls bound to data. For
example, the following template includes bound and unbound text and check boxes:Keyboard and Mouse Navigation · 31
Run-time Interaction
The image below highlights some of the run-time interactions possible in a ComponentOne DataGrid for
Silverlight C1DataGrid control:
The following topics detail these run-time features including filtering, sorting, and grouping data.
Keyboard and Mouse Navigation
ComponentOne DataGrid for Silverlight supports several run-time keyboard and mouse navigation options that
provide increased accessibility. The following topics detail some of these end user interactions.
Keyboard Navigation
The following table lists several keyboard shortcuts that can be used to navigate and manipulate the grid at run
time. Note that on a Macintosh computer, end users should use the Command key in place of the CTRL key:
Key Combination Description
DOWN Arrow Moves the focus to the cell directly below the current cell. If the
focus is in the last row, pressing the DOWN ARROW does nothing.
UP Arrow Moves the focus to the cell directly above the current cell. If the
focus is in the first row, pressing the UP ARROW does nothing.
LEFT ARROW Moves the focus to the previous cell in the row. If the focus is in the
first cell in the row, pressing the LEFT ARROW does nothing.
RIGHT Arrow Moves the focus to the next cell in the row. If the focus is in the last
cell in the row, pressing the RIGHT ARROW does nothing.32 · Run-time Interaction
HOME Moves the focus to the first cell in the current row.
END Moves the focus to the last cell in the current row.
PAGE DOWN Scrolls the control downward by the number of rows that are
displayed. Moves the focus to the last displayed row without
changing columns. If the last row is only partially displayed, scrolls
the grid to fully display the last row.
PAGE UP Scrolls the control upward by the number of rows that are displayed.
Moves focus to the first displayed row without changing columns. If
the first row is only partially displayed, scrolls the grid to fully
display the first row.
TAB If the current cell is in edit mode, moves the focus to the next
editable cell in the current row. If the focus is already in the last cell
of the row, commits any changes that were made and moves the
focus to the first editable cell in the next row. If the focus is in the
last cell in the control, moves the focus to the next control in the tab
order of the parent container.
If the current cell is not in edit mode, moves the focus to the next
control in the tab order of the parent container.
SHIFT+TAB If the current cell is in edit mode, moves the focus to the previous
editable cell in the current row. If the focus is already in the first cell
of the row, commits any changes that were made and moves the
focus to the last cell in the previous row. If the focus is in the first
cell in the control, moves the focus to the previous control in the tab
order of the parent container.
If the current cell is not in edit mode, moves the focus to the
previous control in the tab order of the parent container.
CTRL+DOWN ARROW Moves the focus to the last cell in the current column.
CTRL+UP ARROW Moves the focus to the first cell in the current column.
CTRL+RIGHT ARROW Moves the focus to the last cell in the current row.
CTRL+LEFT ARROW Moves the focus to the first cell in the current row.
CTRL+HOME Moves the focus to the first cell in the control.
CTRL+PAGE DOWN Same as PAGE DOWN.
CTRL+PAGE UP Same as PAGE UP.
ENTER Enter/exit edit mode on a selected cell (if the grid and column's
IsReadOnly properties are False).
F2 Enter edit mode on a selected cell (if the grid and column's
IsReadOnly properties are False). If the focus is on the new row,
the grid begins editing the first editable cell of the new row.
ESC Cancel editing of a cell or new row.
DEL Delete selected row.
INSERT Scrolls to the new row and begins editing it.
Mouse Navigation
The following table lists several mouse and keyboard shortcuts that can be used to navigate and manipulate the
grid at run time. Note that on a Macintosh computer, end users should use the Command (or Apple) key in place
of the CTRL key:
Mouse Action Description
Click an unselected row Makes the clicked row the current row.Keyboard and Mouse Navigation · 33
Click a cell in the current Puts the clicked cell into edit mode.
row
Drag a column header cell Moves the column so that it can be dropped into a new position (if
the CanUserReorderColumns property is True and the current
column's CanUserReorder property is True).
Drag a column header Resizes the column (if the CanUserResizeColumns property is
separator True and the CanUserResize property is True for the current
column).
Click a column header cell Sorts the column (if the CanUserSortColumns property is True
and the CanUserSort property is True for the current column).
Clicking the header of a column that is already sorted will reverse
the sort direction of that column.
Pressing the CTRL key while clicking multiple column headers will
sort by multiple columns in the order clicked.
CTRL+click a row Modifies a non-contiguous multi-row selection (if SelectionMode is
set to Extended).
If the row is already selected, deselects the row.
SHIFT+click a row Modifies a contiguous multi-row selection (if SelectionMode is set
to Extended).
Click an unselected row Makes the clicked row the current row.
Click a cell in the current Puts the clicked cell into edit mode.
row
Drag a column header cell Moves the column so that it can be dropped into a new position (if
the CanUserReorderColumns property is True and the
CanUserReorder property is True for the current column).
Drag a column header Resizes the column (if the CanUserResizeColumns property is
separator True and the CanUserResize property is True for the current
column).
Click a column header cell Sorts the column (if the CanUserSortColumns property is True
and the CanUserSort property is True for the current column).
Clicking the header of a column that is already sorted will reverse
the sort direction of that column.
Pressing the SHIFT key while clicking multiple column headers will
sort by multiple columns in the order clicked.
CTRL+click a row Modifies a non-contiguous multi-row selection (if SelectionMode is
set to Extended).
If the row is already selected, deselects the row.
SHIFT+click a row Modifies a contiguous multi-row selection (if SelectionMode is set
to Extended).
Multiple Row Selection
If the SelectionMode property is set to Extended, the navigation behavior does not change, but navigating with the
keyboard and mouse while pressing SHIFT (including CTRL+SHIFT) will modify a multi-row selection. Before
navigation starts, the control marks the current row as an anchor row. When you navigate while pressing SHIFT,
the selection includes all rows between the anchor row and the current row.
Selection Keys
The following selection keys modify multi-row selection:
• SHIFT+DOWN ARROW
• SHIFT+UP ARROW34 · Run-time Interaction
• SHIFT+PAGE DOWN
• SHIFT+PAGE UP
• CTRL+SHIFT+DOWN ARROW
• CTRL+SHIFT+UP ARROW
• CTRL+SHIFT+PAGE DOWN
• CTRL+SHIFT+PAGE UP
Mouse Selection
If the SelectionMode property is set to Extended, clicking a row while pressing CTRL or SHIFT will modify a
multi-row selection.
When you click a row while pressing CTRL, the row will change its selection state while all other rows retain their
current selection state.
When you click a row while pressing SHIFT, the selection includes all rows between the current row and an
anchor row located at the position of the current row before the first click. Subsequent clicks while pressing SHIFT
changes the current row, but not the anchor row.
Custom Keyboard Navigation
You can add your own custom navigation to the C1DataGrid control. Custom keyboard navigation enables you
to control how users interact with the grid. For example, you can prevent users from navigating to read-only
columns or cells with null values. In a hierarchical grid, you could set up navigation between parent and child
grids. To add custom keyboard navigation you would need to handle the KeyDown event and then add code to
override the default navigation with your customized navigation.
Adding the KeyDown Event Handler
Complete the following steps to add the KeyDown event handler:
1. Switch to Code view and add an event handler for the KeyDown event, for example:
private void c1grid_KeyDown(object sender, KeyEventArgs e)
{
// Add code here.
}
2. Switch to Source view and add the event handler to instances of the C1DataGrid control, for example:
You can now add code to the KeyDown event handler to customize the default navigation. For an example, you
can take a look at the hierarchical grid example (C1_MDSL_RowDetail) in the ControlExplorer sample.
Resizing Columns and Rows
Users can easily resize columns and rows at run time through a drag-and-drop operation. To resize columns at run
time, complete the following steps:
1. Navigate the mouse to the right border of a column's header. The column resizing cursor appears:Reordering Columns · 35
2. Click the mouse and drag the cursor to the left or the right to resize the column:
3. Release the mouse to complete the column resize operation.
Resize rows in a similar way by dragging the row indicator column. Note that the CanUserResizeColumns and
CanUserResizeRows properties must be set to True (default) for column and row resizing to be possible.
Reordering Columns
End users can easily reorder columns at run time. To reorder columns at run time, complete the following steps:
1. Click the column header for the column you wish to reorder.
2. Drag the column header to where you wish the column to be ordered. Notice that a line will appear if you
can place the column in that location:
3. Release the mouse to place the column in its new location and reorder the columns.
Note that the CanUserReorderColumns property must be set to True (default) for column reordering to be
possible.36 · Run-time Interaction
Filtering Columns
ComponentOne DataGrid for Silverlight incorporates a filter column element in the user interface, allowing users
to filter columns by specific criteria at run time.
To filter a column's text at run time, complete the following steps:
1. Click the drop-down arrow in a text column's header:
2. Enter the text in the filter text box that you want the column to be filtered by, and click the Filter button.
The column will be sorted.
Filter options vary depending on the column type. The following filter options may be included:
• Text Columns
In text columns, the filter bar appears similar to the following:
You can filter the column by whether items in the column contain or start with the filter condition:
• Boolean Columns
Boolean check box columns can be filtered by whether items in the column are checked or not:Filtering Columns · 37
• Numeric Columns
Numeric columns offer several options for filtering:
You can filter the column by specific condition:
And you can use the And and Or radio buttons to filter by multiple conditions:You can also read