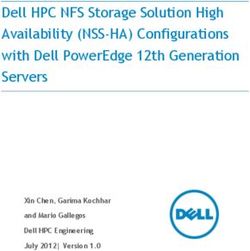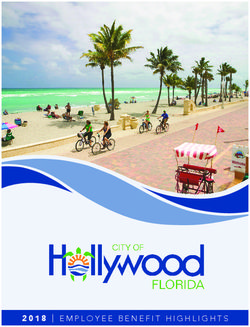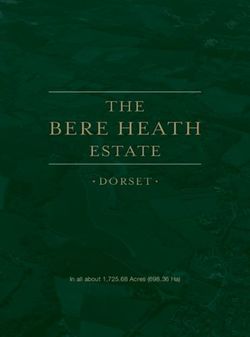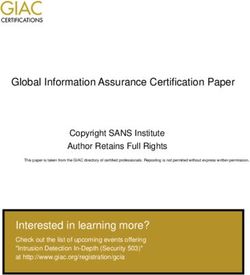Installing and Scaling out Ubuntu Enterprise Cloud in Virtual Environment
←
→
Page content transcription
If your browser does not render page correctly, please read the page content below
Installing and Scaling out Ubuntu
Enterprise Cloud in Virtual
Environment
Supplement to
“Guidelines for Building a Private Cloud
Infrastructure”
Zoran Pantić and Muhammad Ali Babar
Tech Report TR-2012-154
ISBN: 978-87-7949-255-4
IT University of Copenhagen, Denmark, 2012
ITU Technical Report - TR-2012-154 ISBN: 978-87-7949-255-4Summary
This document contains the supplemental material to the book “Guidelines for Building a Private Cloud
Infrastructure”. This document provides guidance on how to install Ubuntu Enterprise Cloud in virtual
environment, and afterwards how to scale out when needed.
The purpose of this supplemental book is to provide a practical, step-by-step, detailed guide on how to
dimension and install the machines and network. Some initial steps of configuring the cloud are also
covered. The installation is performed in a virtual environment based on Windows 7 and VMware
Workstation 7.
The cloud installation is performed using the (for the time being) newest version of the UEC, based on the
Ubuntu 11.04. The installation is performed using “CD Install” method1 (otherwise, there is also a “Package
Install” method2). Eucalyptus version installed is 2.0.2. This document also includes the initial setup of the
newly installed cloud, both using the command line tools, and GUI based tool HybridFox.
1
https://help.ubuntu.com/community/UEC/CDInstall
2
https://help.ubuntu.com/community/UEC/PackageInstall
1Contents
Summary.......................................................................................................................................................... 1
Installation of the cloud................................................................................................................................... 3
Machine configuration – initial setup.......................................................................................................... 3
Network configuration ................................................................................................................................ 4
Installation of the servers ............................................................................................................................ 4
Installation of the first server (CLC, WS3).................................................................................................... 5
Installation of second server (CC, SC) ........................................................................................................ 34
Installation of third server (NC) ................................................................................................................. 38
Verifying the cloud installation.................................................................................................................. 40
Running the cloud.......................................................................................................................................... 41
Cloud web interface .................................................................................................................................. 41
Initial steps ................................................................................................................................................ 44
Scaling out the cloud – adding NC to a cluster .............................................................................................. 52
Installation of fourth server (NC)............................................................................................................... 52
Scaling out the cloud – adding a whole cluster ............................................................................................. 55
Installation of fifth server (CC, SC)............................................................................................................. 55
Installation of sixth server (NC) ................................................................................................................. 58
Verifying the cloud after the scale-out.......................................................................................................... 60
2Installation of the cloud
The characteristics of the host system (HP Z600 Workstation) are as follows:
- 2 x Intel Xeon E5530 CPU 2.4GHz
- 12 GB DDR3 RAM
- 840 GB hard disk (3 spindles in RAID 0 configuration on Intel ICH8R SATA RAID controller)
- Windows 7 OS x64
- VMware Workstation 7
The cloud installation described here is performed using the (for the time being) newest version of the UEC,
based on the Ubuntu 11.04 (“ubuntu-11.04-server-amd64.iso” CD image). To get the most of the physical
server, we choose the 64-bit architecture, although a 32-bit version is also available, if implementing on the
older, x86 based architectures.
A “long-term support” (LTS) release is also available (10.04) if more stability needed, or for larger
deployments.
Machine configuration – initial setup
Initial setup is performed on 3 servers – first server being cloud front end, second server being responsible
for the cluster, and the third server being the compute node.
Here is how the servers should be configured:
UECserver01
Roles: CLC, WS3
Processor architecture: 64 bit
VT: not necessarily VT enabled
Network: public (VMnet0), private (VMnet2)
UECserver02
Roles: CC, SC
Processor architecture: 64 bit
VT: not necessarily VT enabled
Network: public (VMnet0), private (VMnet2)
UECserver03
Roles: NC
Processor architecture: 64 bit
VT: VT enabled
Network: private (VMnet2)
3Here is the overview in a table:
Server name Server role Processors RAM (GB) Hard disk (GB) Eth0 Eth1
UECserver01 CLC, WS3 1 2 200 VMnet0 VMnet2
UECserver02 CC, SC 1 2 400 VMnet0 VMnet2
UECserver03 NC 2 4 200 VMnet2 -
Network configuration
All networks run on a class \C private network range (subnet mask 255.255.255.0).
The networking in our setup is implemented with two networks – private and public. The public network
would be accessible to users and administrators from the “outside world”, and the private network is
reserved for the backend communication, and is private for the cloud.
Here is the overview in a table:
VMware
Name Network Subnet mask Gateway DNS1 DNS2
name
Public VMnet0 192.168.1.0 255.255.255.0 192.168.1.1 193.162.153.164 194.239.134.83
Private VMnet2 10.0.0.0 255.255.255.0 10.0.0.1 10.0.0.1 -
Managed-NOVLAN networking mode is chosen, since it gives a variation of possibilities close to the ones that
would be needed in production environments. NOVLAN is chosen simply for the reason that no VLAN
network components are available in the virtual environment. For more details on the 4 networking modes
in UEC, please refer to the main document.
The public DNS servers are very connection specific, and should be obtained and configured in collaboration
with you internet service provider, or internal IT department.
IP addresses allocated for the cloud instances as public IP addresses: 192.168.1.100 - 192.168.1.254 (divided
between clusters, if several clusters present).
Installation of the servers
For more details on installation of UEC, please refer to Ubuntu Documentation3.
Installation is performed from “ubuntu-11.04-server-amd64.iso” installation CD.
The installation could be divided in two parts: first part is a usual Ubuntu server installation, and second part
is related to installing of cloud components.
The screen shots with comments and explanations are given for the whole process of installing the first
server.
Installing later servers, there are screenshots only for the parts pertaining to the installation and
configuration steps that are different from the installation of the previous server(s).
3
https://help.ubuntu.com/community/UEC
4Installation of the first server (CLC, WS3)
Mount the installation media, and boot from it.
Choose the language – English.
Choose “Install Ubuntu Enterprise Cloud”.
5Choose English as installation language, and the default language for the installed system.
Select your location – other:
6Configure locales – select United States:
This comes only if no locale is defined for the combination of language and country of your selection. If we
were choosing i.e. Portuguese and Brazil, everything would be fine, since Portuguese is defined for Brazil.
Configure your keyboard - choose no:
If you want your keyboard to be detected, you could choose yes and go through a wizard of options, ending
with your keyboard identified.
8Configure the keyboard for Denmark:
Choose Denmark – Eliminate dead keys:
If you would get troubles with getting some special characters, like “~” and “|”, as a quick workaround you
could make a SSH connection to the machine from a machine where you positively know that you can type
those characters, and run the commands from there, instead from the local host.
9The installation starts loading additional components – this part should not take more than few minutes:
Next step is configuring network – choose the primary network interface for the installation:
10The installation automatically configures this network interface for DHCP:
Since we want to assign static IP address for the network interface, be quick to press Enter (or Esc) just after
previous option of choosing the network interface. But don’t worry if you are not quick enough – pressing
Esc later would just bring you to the following:
Just enter to the “Configure the network” again, and you will get the option of configuring static IP.
Also, pressing “Esc” during almost the whole process of installation would bring this main menu up.
11Multiple choices for configuring the network are presented, where one of the options would be configuring
the network manually:
Put the machines IP address in:
12Put the netmask for the class C networks in:
Now the gateways IP address:
13Put all the DNS servers that are available, separated by blank space:
The first one to be contacted would be the first one from the list. In our case it is the local server’s address
(192.168.1.99), since we will install DNS server on this server later on.
Choose the name for the host. Remember that hostnames are case sensitive in UNIX / Linux.
14In our case, we choose to identify that the server is hosting UEC on it, but we don’t designate the server role
in the name, since server roles can be changed. Choosing “UECserverNN” would allow us to scale out to up
to 100 hosts without getting into naming problems.
Domain name – since it is just a test implementation, we choose an “internal” name:
In the real implementation, we could choose the organization’s domain name, which would normally be
provided by the organization’s IT department (such as i.e. “cloud.itu.dk”).
For the initial install of the cloud, we just continue here, since there is no present Cloud Controller, and we
are just installing one. If we were adding the server to an existing cloud, we would put the hostname or IP
address of the Cloud Controller here (in case if it wasn’t detected automatically, which it normally is).
15Choosing the components to be installed on the first server – we install Cloud Controller and WS3. This is a
design choice, since in our case we want to try scale out possibilities, and we are initially separating cloud
and cluster components. We choose the components common for the whole cloud:
Confirm the time zone:
If not correctly detected, choose No, and you will get the choice of setting up the time zone.
16Now we have a choice to partition our disk(s). For the sake of simplicity, choose a guided method, using the
entire disk, and setting up LVM:
In our case, we have only one large disk, and we would just partition it using default options. If having
several disks, we could choose another way of partitioning, for the sake of performance or redundancy.
Generally, for the local disk, RAID options should be configured on the controller level. That configuration is
specific for each hardware supplier - please refer to the supplier’s manuals. RAID 0 (stripping) would give us
best performance and most space, but no redundancy. RAID 1 (mirroring) is having a bit better read
performance than just one disk, but gives redundancy. RAID 5 is giving better performance and redundancy
(for missing just one disk). The best option if having local disks would be RAID 10 (that is, mirroring of the
two stripped volumes) giving us both performance of RAID 0 and redundancy of RAID 1, but then we have to
have at least 4 disks.
We could also choose to put the operating system on the local disks (in some RAID configuration, preferably
RAID 1 and up) and put cloud specific storage on SAN (Storage Array Network), accessing it by either fiber
net (optical, very quick but expensive) or iSCSI (using Ethernet infrastructure).
Logical Volume Manger (LVM), allows us to create logical volumes on physical hard disk(s). LVM volumes can
be created on both software RAID partitions (that is, not having controller that supports RAID configuration,
and doing it on the operating system level instead) and standard partitions residing on a single disk. Volumes
can also be extended, giving greater flexibility to systems as requirements change. Choosing configuration
using LVM has a greater degree of complication as side effect. Some of the terms used in the process are:
Volume Group (VG): contains one or several Logical Volumes (LV);
Logical Volume (LV): is similar to a partition in a non-LVM system; Multiple Physical Volumes (PV)
can make up one LV, on top of which resides the actual EXT3, XFS, JFS, and other file system;
Physical Volume (PV): physical hard disk or software RAID partition; the VG can be extended by
adding more PVs.
In our simple case, choosing LVM setup doesn’t give any extra work. If having another disk configuration,
choosing setup using LVM is ensuring that the configuration is done the right way in the terms of
performance and redundancy, and is recommended.
17In our case, we only have one disk to be partitioned:
If the disk was used before, having some partitions on it, we would be prompted to overwrite the old
configuration, warned that we would lose all the data saved on the disk.
Write the partition scheme to the disk:
18Choosing the amount of VG to use:
In our case, we use the whole disks capacity.
Writing the changes on the disk:
After the disk configuration, the base system installation starts. This could take from just a few minutes to
tens of minutes, since the files are being copied from the installations media to the hard drive, and how
19quick that would be done is depending on the speed of reading the installation media, and writing it on the
disk.
We should now set up the user. This user would be used to log on the server. Applying the principle of least
privilege, we should not use administrative accounts (as root is) for non-administrative purposes. We would
log on as this user, and when administrative work is needed to be done, we would elevate the privileges of
this account using prefix “sudo”, thus running commands as root.
First, choose the full name for the user – that is display name:
20Choose the username for the account (bear in mind that usernames are case sensitive):
Choose the password for the user:
In production environment it is recommended that the password is at least 16 characters long, and it should
include at least one character from every of the four character groups (upper case letters, lower case letters,
numbers, and special characters).
In our test environment (that is virtual and would never be upgraded to production system), we choose a
simpler password for the sake of simplicity.
21Repeat the password to make sure that it was typed correctly:
We chose not to encrypt our home directory, since it is putting some overhead on processing power and
storage. In production, if you expect that your home directory would host sensitive data, you would consider
encrypting it.
22If your internal network configuration includes proxy server for accessing the internet, add the proxy’s
address here:
If no proxies used, leave the field blank, and choose to continue.
Configuring of Advanced Packaging Tool (APT)4 starts:
If the machine has access to the internet, packages are retrieved from there.
4
http://en.wikipedia.org/wiki/Advanced_Packaging_Tool
23After configuring APT, preparation for the software installation starts:
Choose the setting for updating of your system. We would choose not to update the system automatically,
since we would like to have a full control over the packages on the system. Otherwise the automatic update
is an available option.
For production systems, choosing either no automatic updates, or managing the system with Landscape5 are
valid options. Landscape is systems management and monitoring service provided by Canonical, and is a paid
5
https://landscape.canonical.com
24service for monitoring, managing and updating Ubuntu infrastructure using single interface, thus lowering
management and administration costs.
Software installation starts. Again, this could take from just a few minutes to tens of minutes, since the files
are being copied from the installations media to the hard drive, and how quick that would be done is
depending on the speed of reading the installation media, and writing it on the disk.
Mail (Postfix) configuration step is next, choosing the system mail name. Since we would not be using any
public mail domain, we would configure a local “domain” i.e. “UECcloud.private”:
In production environment, you would choose to use your registered domain name (such as “itu.dk”) to
ensure the mail flow. Internal IT department would supply the required information.
25Main installation starts:
Again, this could take from just a few minutes to tens of minutes, since the files are being copied from the
installations media to the hard drive, and how quick that would be done is depending on the speed of
reading the installation media, and writing it on the disk.
Since the only operating system on our server would be Ubuntu server including UEC, we should choose to
install boot loader, to make machine be able to boot from the disk:
26After that, the system is finishing the installation.
This includes several short steps, and should not take more than a few minutes.
Installation is completed:
Make sure that you un-mount / take out the installations media (CD), to prevent the system booting again
into installation. If that happens, you just cancel the installation, take the media out, and recycle the
machine – no damage to the installation is done.
27After restart, the machine boots for the first time:
After the first login, you will meet this welcome screen, listing some information about the system running
on your machine:
System indicated that “System information disabled due to load higher than 1.0”. This is normal behavior
after the first logon on the newly installed system. Booting up the first time, a considerable load is put on the
system, and thus no processing power is left for composing and showing detailed system configuration.
28Waiting for that initial system configuration after the first boot, or logging off and then on, the system
information would be available:
From now on, a SSH session to the machine(s) is suggested, for several reasons. For the first, it is more
convenient to work in just one interface (SSH terminal) than switching between several machine views. Next,
you could use copy & paste option for the commands following the initial setup, during the post-installation
steps. This way eventual misspelling would be avoided and configurations are performed faster.
I.e. from Windows, SSH application “PuTTY” can be used:
Be aware, though, that copying and pasting text with different coding (i.e. from Windows format to Linux)
would eventually cause that some characters are not pasted, or pasted wrong. Please refer to the Appendix
4 about troubleshooting for more information.
29Post installation steps
Set up static IP for both network interfaces. If the primary network interface was configured with DHCP
during the installation, then set that interface to use static IP first. If you managed to set static IP during the
installation, the configuration of only the secondary network interface is needed.
Public IP should be in 192.168.1.0 network, and private in 10.0.0.0 network.
Edit the network configuration of the server:
sudo vi /etc/network/interfaces
Under the primary network interface, remove the “dhcp” and configure it with static IP address:
auto eth0
iface eth0 inet static
address 192.168.1.99
netmask 255.255.255.0
network 192.168.1.0
broadcast 192.168.1.255
gateway 192.168.1.1
Add the secondary network interface that is to be configured with static IP address too:
auto eth1
iface eth1 inet static
address 10.0.0.1
netmask 255.255.255.0
network 10.0.0.0
broadcast 10.0.0.255
Your network configuration should now look like this:
30Restart the networking to apply the changes:
sudo /etc/init.d/networking restart
To be able to synchronize time between servers in the cloud, we will install NTP server on the first server,
which will synchronize time with the external time source. All other servers in the cloud would synchronize
the time with first server.
To set up NTP server, we have to install the NTP server first:
sudo apt-get install ntp
(if error “unable to locate package” occurs, run sudo apt-get update)
To make sure that the server will continue to serve the time even when off-line, a setting that makes it
possible for the server to use its own clock as source should be made. This is done by opening the file
/etc/ntp.conf and adding the following after the “# Specify one or more NTP servers” line:
server 127.127.1.0
fudge 127.127.1.0 stratum 10
Restart the NTP service afterwards to make the changes effective:
sudo /etc/init.d/ntp restart
Check server time:
date
Since first server has access to the internet through its public network, a router (Network Address
Translation, NAT) will be installed6, to make it possible for the rest of the cloud servers that are only on the
private network to connect to the outside network, for the purpose of i.e. fetching updates.
To set-up router, run the following commands:
sudo iptables -A FORWARD -o eth0 -i eth1 -s 10.0.0.0/24 -m conntrack --ctstate
NEW -j ACCEPT
sudo iptables -A FORWARD -m conntrack --ctstate ESTABLISHED,RELATED -j ACCEPT
sudo iptables -A POSTROUTING -t nat -j MASQUERADE
sudo iptables-save | sudo tee /etc/iptables.sav
sudo iptables-restore < /etc/iptables.sav
sudo sh -c "echo 1 > /proc/sys/net/ipv4/ip_forward"
Edit the /etc/sysctl.conf:
uncomment net.ipv4.ip_forward=1
and add the following after the uncommented line:
net.ipv4.conf.default.forwarding=1
net.ipv4.conf.all.forwarding=1
Now run:
sudo iptables-save | sudo tee /etc/iptables.sav
Edit /etc/rc.local and add the following lines before the "exit 0" line:
iptables-restore < /etc/iptables.sav
To configure the gateway for routing between two interfaces (by enabling IP forwarding):
sudo sh -c "echo 1 > /proc/sys/net/ipv4/ip_forward"
6
http://ubuntuforums.org/showthread.php?t=713874
31Restart the server to apply the changes (can wait until all the initial settings are done):
sudo reboot
To make it easier to resolve the DNS names for the servers on the private network, and also for the first
server itself, DNS server (BIND) should be installed. To do that, with default options, run the following
command:
sudo apt-get install bind9
Check the DNS configuration /etc/resolv.conf:
The file should look like:
domain UECcloud.private
search UECcloud.private
# first contact the local DNS server installed on the same server
nameserver 10.0.0.1
nameserver 192.168.1.99
# if that fails, contact the secondary servers (ISP's DNS)
nameserver 193.162.153.164
nameserver 194.239.134.83
To test that the local DNS is serving the DNS queries.
nslookup dr.dk
Server: 10.0.0.1
Address: 10.0.0.1#53
Non-authoritative answer:
Name: dr.dk
Address: 195.137.194.128
If having troubles with DNS setup, please refer to Appendix 4 – troubleshooting.
To enable the servers to send mails, such as user verification mails, SMTP server should be installed. The
default SMTP server for Ubuntu is Postfix7, and it is installed during the initial installation. To check or adapt
the configuration, run the following command:
sudo dpkg-reconfigure postfix
Our setup is:
- Internet Site (mail sent directly using SMTP)
- UECserver01.UECcloud.private
- Enter admin mail address (in our case ueccloud@pantic.dk)
- Add eventual destinations, otherwise leave it like it is
- No
- Add local network 10.0.0.0/24 and 192.168.1.0/24
- Mailbox size limit – 0
- Leave “+”
- ipv4
The same could be done by editing /etc/postfix/main.cf (and others) as needed. After modifying
main.cf, be sure to run 'sudo /etc/init.d/postfix reload'.
Make sure that you have the latest version of Eucalyptus:
sudo apt-get update
7
https://help.ubuntu.com/community/Postfix
32sudo apt-get upgrade eucalyptus
Depending on the version of your Eucalyptus and how many updates has been made since the release of
your version, this process could take from several minutes to several tens of minutes, depending on the
internet connection speed, and the speed of your hardware.
To check the version of Eucalyptus, view the following file:
/etc/eucalyptus/eucalyptus-version
This is the last step of initial configuration for the first server in the cloud, and to make sure that the
configuration is implemented, restart the machine (sudo reboot) and eventually check the installed
features.
33Installation of second server (CC, SC)
Mount the installation media, and boot from it. Choose the language – English. Follow the same steps as
installing the first server, until you reach to the point of configuring the network.
If your network is configured with DCHP, stop the process (ESC) and jump to the step of configuring your
network manually. (The servers should be configured with static IP addresses)
If your network is not configured with a DHCP server, then you will get a following error:
Choose to configure the network manually:
34Set up static IP for the (public) network interface:
IP address 192.168.1.98
netmask 255.255.255.0
gateway 192.168.1.1
name server addresses: 192.168.1.99
Write “UECserver02” for the hostname. For the domain name, write “UECcloud.private”.
The installation can contact the CLC and get information that the CLC and WS3 components are installed in
the cloud, but there is no cluster configured yet. Choose to install the CC and SC components on the server:
(If the installation complains that it cannot find a CLC or WS3, check the networking before going on!)
Since we have two network interfaces in the system, we should designate one that is to be used for
communication with computing nodes (NCs). Since our computing nodes are going to be placed on the
private network, we should choose the secondary network interface as the one used for communicating
with nodes.
35Configuring disks is done by following the same procedure as for the first server. Installing of the base
system starts, after that the configuring of the APT, then installing the software.
Then, the installation reaches the point of configuring the cluster:
Name the cluster as “UECcluster01”, since we are going to scale out the cloud later, adding another cluster.
Add the following pool of IP addresses: 192.168.1.100-192.168.1.199:
(We are not taking the whole class C subnet, since we will use the rest of the addresses for the other cluster)
After the successful installation, the server reboots.
36Post installation steps
As a first step, check the configuration of the network interfaces, and set up static IP for the private network
interface (eth1):
sudo vi /etc/network/interfaces
Add the following:
auto eth1
iface eth1 inet static
address 10.0.0.2
netmask 255.255.255.0
network 10.0.0.0
broadcast 10.0.0.255
Your network configuration should now look like this:
Restart the networking to apply the changes:
sudo /etc/init.d/networking restart
To be able to synchronize the time on the server, we will install NTP:
sudo apt-get install ntp
(if error “unable to locate package” occurs, run sudo apt-get update)
To make the server synchronize the time with the first server, open the file /etc/ntp.conf and add:
server 10.0.0.1
Restart the NTP service afterwards to make the changes effective:
sudo /etc/init.d/ntp restart
Check server time:
date
37Check the DNS configuration /etc/resolv.conf - it should look like:
search UECcloud.private
nameserver 10.0.0.1
Make sure that you have the latest version of Eucalyptus:
sudo apt-get update
sudo apt-get upgrade eucalyptus
To check the version of Eucalyptus, view the following file:
/etc/eucalyptus/eucalyptus-version
This is the last step of initial configuration for the second server in the cloud, and to make sure that the
configuration is implemented, restart the machine (sudo reboot) and eventually check the installed
features.
Installation of third server (NC)
Mount the installation media, and boot from it. Choose the language – English. Follow the same steps as
installing the first server, until you reach to the point of configuring the network.
Choose to configure the network manually.
Set up static IP for the (private) network interface.
IP address 10.0.0.3
netmask 255.255.255.0
gateway 10.0.0.1
name server addresses: 10.0.0.1
Write “UECserver03” for the hostname.
For the domain name, write “UECcloud.private”.
The installation can contact the CLC and get information about CLC, WS3, CC and SC components are
installed in the cloud, and offer to install the NC component on the server:
Configuring disks is done by following the same procedure as for the first server.
38Installing of the base system starts, after that the configuring of the APT, then installing the software.
If you get the error about hardware not supporting virtualization acceleration, please check if your processor
is VT-enabled (having VT extensions), and remember to turn that option on in BIOS.
(In our case, we get the error since we are installing UEC inside a virtual machine, where VT extensions are
not supported)
After the successful installation, the server reboots.
Post installation steps
As a first step, check the configuration of the network interface (eth0):
sudo vi /etc/network/interfaces
Networking is implemented using bridging:
To check network connectivity, try pinging an address that you positively know is giving response to ping
requests.
To be able to synchronize the time on the server, we will install NTP:
sudo apt-get install ntp
39(if error “unable to locate package” occurs, run sudo apt-get update)
To make the server synchronize the time with the first server, openi the file /etc/ntp.conf and add:
server 10.0.0.1
Restart the NTP service afterwards to make the changes effective:
sudo /etc/init.d/ntp restart
Check server time:
date
Check the DNS configuration /etc/resolv.conf - it should look like:
search UECcloud.private
nameserver 10.0.0.1
Make sure that you have the latest version of Eucalyptus:
sudo apt-get update
sudo apt-get upgrade eucalyptus
To check the version of Eucalyptus, view the following file:
/etc/eucalyptus/eucalyptus-version
Restart the NC:
sudo restart eucalyptus-nc
This is the last step of initial configuration for the third server in the cloud, and to make sure that the
configuration is implemented, restart the machine (sudo reboot) and eventually check the installed
features.
Verifying the cloud installation
There is a row of verifying steps that could be performed to make sure that the cloud components were
registered correctly. As of Ubuntu 10.04 LTS, all component registration should be automatic:
Public SSH keys have been exchanged properly;
The services are configured properly;
The services are publishing their existence;
The appropriate uec-component-listener is running;
Verify Registration.
The steps mentioned above are needed if “Package Install” method is used. Since we are using “CD Install”
method, we can skip those steps (or verify and perform a check if things are as they should be - please refer
to the Appendix 4 about troubleshooting for more information on this).
40Running the cloud
Now we have a cloud infrastructure installed on the server machines. Some initial administrative steps need
to be performed to get the cloud up and running.
Cloud web interface
Finishing installing the three servers, our cloud is set up. Next step is connecting to the web interface of the
UEC, and that is done by opening the following address in a browser: https://192.168.1.99:8443 .
That address is a public address of our CLC, and the port “8443” is the default port.
After ignoring the certificate error (the issuer of the certificate is not in the trusted authorities on our client
machine), the following logon screen appears:
The default logon credentials are username “admin” and password “admin”. After logging on with those
credentials, the next screen appears, where the password should be changed, administrator’s e-mail address
should be given, and the CLC’s public IP address is guessed – make sure that the right public IP of the CLC is
entered there.
41After submitting, an admin web interface opens, with the possibilities for managing credentials, images,
users, configuration, extras and store.
Configuration is opened first. Here is the info about cloud:
… about the WS3 configuration:
… about the cluster:
42… and about VM types:
Credentials
Managing credentials is where the user’s Eucalyptus credentials can be downloaded as ZIP file. The public
and private key pair that is downloaded as a part of the ZIP file can be used whenever X.509 certificates are
required.
It is a good idea to download those credentials for the admin user, and save it on the client machine, and
also make a backup of them. Click on “Download Credentials” button from the Credentials menu, and save
the “euca2-admin-x509.zip” archive on your local machine. Unpack the archive.
Query interface credentials are two strings used with client tools for queries in which requests and
parameters are encoded in URL. They can also be found in the file “eucarc” from the “euca2-admin-x509.zip”
archive.
If users and admins would like to have a user interface for accessing both EC2 and their UEC private cloud,
the cloud could be registered with the “Right Scale”8. Cloud URL should be the public IP address of the CLC,
and there should be access to that IP address on the port “8443” from the internet (forwarding rule for the
IP and the port combination should be made in the organization’s firewall).
Images
Lists the images that are available locally on the cloud. Those images are downloaded from the “Store”, or
uploaded manually (custom images).
Users
Part of the web interface for administering users.
Configuration
This part presents the cloud configuration, with infrastructure information about the cloud.
Extras
List of Eucalyptus certified images, and compatible tools.
Store
Lists the standard images available from the image store.
8
http://www.rightscale.com
43Initial steps
As a part of the initial setup via web interface, cloud admin should choose to perform the following steps:
- Change the password for the user “admin” (use strong password, and back it up at safe place)
- Check the cloud configuration found under “Configuration”, making sure that all the components are
registered right
- Add users, both administrators and/or users
- Download and backup of credentials for user “admin” and other users
- Install image(s) available under “Store” – those images would appear under “Images” after
downloading
Downloading user credentials
There are two ways for obtaining user credentials – via web, and from command line.
Make the ~/.euca folder first:
mkdir -p ~/.euca
chmod 700 ~/.euca
cd ~/.euca
To obtain credentials from the web, click on the “Credential” tabs in web interface, and then on the button
“Download credentials”.
Save the “euca2-admin-x509.zip” archive on your local machine, to ~/.euca folder, and rename it to
“mycreds.zip”. Unzip the file to the folder ~/.euca:
unzip -d ~/.euca mycreds.zip
cd -
The same can be done from command line on the CLC:
sudo euca_conf --get-credentials mycreds.zip
unzip mycreds.zip
ln -s ~/.euca/eucarc ~/.eucarc
cd -
Installing an image from the store
When clicking on the “Install” button, the image is downloaded locally to the cloud:
After an image is downloaded, its status is shown as “Installed”:
44Information about running the image can be obtained by clicking on the “How to run?” link:
Running an image
There are several ways to instantiate an image in the UEC cloud:
- Using HybridFox extension for Firefox,
- Using command line,
- Using Landscape, or another UEC compatible management tool (not covered in this document).
Using HybridFox
HybridFox (previously ElasticFox) is a web based GUI used to manage instances and other related aspects in
the UEC. It is an extension for Mozilla’s Firefox, and can be downloaded9 and installed easily. HybridFox10 can
connect to both public (Amazon) and private clouds (UEC).
After installation, the browser should be restarted.
To start HybridFox, choose “HybridFox” from the “Tools” menu:
(In the newer versions of Firefox, press ALT to get the menu)
First you will need to define Regions, Credentials and Account IDs:
9
http://code.google.com/p/hybridfox/downloads/list
10
https://help.ubuntu.com/community/HybridFox
45Information needed for setting these up can be found in the file “eucarc” from the downloaded credentials
(euca2-admin-x509.zip that was renamed to mycreds.zip in our case), or in the web interface, under
Credentials – “Query interface credentials”, clicking on the button “Show keys”.
In our example that info are:
Endpoint URL: http://192.168.1.99:8773/services/Eucalyptus
EC2_ACCESS_KEY='WKy3rMzOWPouVOxK1p3Ar1C2uRBwa2FBXnCw'
EC2_SECRET_KEY='J5ZGBb6bYv7z9ojPXHx0fGLLyIUcMCk662K5Jg'
EC2_USER_ID='85280918035469249085443358232027004938'
Define Regions:
Write the region name at your choice, best describing your cloud. Type should be Eucalyptus, and endpoint
URL is http://:8773/services/Eucalyptus - click on Add, and then on Close:
Define Credentials:
Fill in the account name at your choice, best describing your account name. AWS access key is
EC2_ACCESS_KEY, and AWS Secret Access Key is EC2_SECRET_KEY. Choose your region from the drop-down
menu (the one you just defined in the previous step):
Click on Add, and then on Close.
46Define Account IDs:
Fill in the account ID, which is EC2_USER_ID. Choose the display name best describing your account:
Click on Add, and then on Close.
After setting that up, you would probably need to close and reopen the HybridFox tab in Firefox.
When HybridFox is started again, in the initial view you should be able to see the images you downloaded
from the store:
Here is a short description of the options available (the tabs) that could be used for UEC cloud:
- Instances:
List over instances and their statuses; there are several administrative options (like
terminating, showing console output …),
- Images:
Listing over available images, with several administrative options (launch, register AMI …),
- Key Pairs:
Lists the key pairs, with few administrative options,
- Security Groups:
Lists the security groups, with few administrative options,
- Elastic IPs:
Lists public IP addresses available to instantiated instances, with several administrative
options (allocate, release, associate …),
- Volumes and Snapshots:
Gives possibility to create volumes with options (create, delete, attach, detach …) and manage
snapshots (create new volume from, delete …),
47- Bundle tasks:
Lists bundled tasks, with few administrative options,
- Availability zones:
Lists the clusters available.
Reserved Instances, Virtual Private Clouds and VPN Connections tabs are not functional in UEC as the
services are not implemented.
Additional steps to be done before we can start using the cloud from the HybridFox:
- Create key pair:
On Linux machines with Firefox installed, this key pair is usually already there, so the only thing is
refreshing the view; on Windows machines (or generally, if it was not already installed), one should
click on “Create a new key pair”, and provide the name for the key pair; afterwards, the .pem
(certificate) file should be saved locally on the machine; when done, it should look somewhat like:
- Grant permission to the default security group:
Select the security group, and then click on the button “grant permission”:
Choose the protocol to be allowed, and from which host / network.
48On the group tab, specify the user and the group to be authorizes:
After adding, permissions should look something like this:
Now we are ready to instantiate an instance. Right click on an image of type “image.manifest.xml”, and click
on “Launch instance(s) of this AMI”:
49In the dialog box coming, you can leave it as it is default, to run the machine with the “small” instance type.
Otherwise, choose another instance type. Availability zone defines on what cluster the instance would be
instantiated. When finished setting up, click on “Launch”.
Switch to the “Instances” tab. Your instance should be listed there, with status “pending”:
Now the image is transferred over network to the NC that is going to run the instance, and this can take
some time (minutes on 100 Mbit/s network, shorter on gigabit networks).
50After that, your instance’s state would change to “running”:
If you get an error, or your instance doesn’t start, but goes directly to “terminated” after “pending”, please
refer to the Appendix 4 about troubleshooting.
Right click on the running instance, and choose “Connect to instance” – that will make a SSH session to your
instance.
Using command line
First, make sure that you created key pairs. If you didn’t do it by now, run the following:
mkdir -p -m 700 ~/.euca
touch ~/.euca/mykey.priv
chmod 0600 ~/.euca/mykey.priv
euca-add-keypair mykey > ~/.euca/mykey.priv
Verify you keypair:
euca-describe-keypairs
That should list your “mykey” keypair that you just created.
Allow access via SSH (port 22) to the instances:
euca-authorize default -P tcp -p 22 -s 0.0.0.0/0
Instantiate an instance of your registered image using ”euca-run-instances $EMI -k your_keypair
-t instance_size”, in our case it would be something like:
euca-run-instances emi-DDCE1064 -k mykey -t m1.xlarge
To monitor the state of the instance, run:
watch -n5 euca-describe-instances
To determine which IP address the instance got:
IPADDR=$(euca-describe-instances | grep $EMI | grep running | tail -n1 | awk
'{print $4}')
Connect to your instance:
ssh -i ~/.euca/mykey.priv admin@$IPADDR
51Scaling out the cloud – adding NC to a cluster
If we needed some more computing power in our cluster, i.e. if we were often getting messages about not
having resources enough when we wanted to instantiate an instance, we would need to add one or more
NC’s to the cluster.
Installation of fourth server (NC)
In our set-up, we would add one NC to the existing cluster “UECcluster01”.
The NC would be based on this hardware:
UECserver04
Roles: NC
Processor architecture: 64 bit
VT: VT enabled
Network: private (VMnet2)
Mount the installation media, and boot from it. Choose the language – English.
Follow the same steps as installing other servers, until you reach to the point of configuring the network.
Choose to configure the network manually.
Set up static IP for the (private) network interface.
IP address 10.0.0.4
netmask 255.255.255.0
gateway 10.0.0.1
name server addresses: 10.0.0.1
Write “UECserver04” for the hostname.
For the domain name, write “UECcloud.private”.
52The installation can contact the CLC and get information about CLC, WS3, CC and SC components are
installed in the cloud, and offer to install the NC component on the server:
Configuring disks is done by following the same procedure as for the first server.
Installing of the base system starts, after that the configuring of the APT, then installing the software.
Again, if you get the error about hardware not supporting virtualization acceleration, please check if your
processor is VT-enabled (having VT extensions), and remember to turn that option on in BIOS.
(In our case, we get the error since we are installing UEC inside a virtual machine, where VT extensions are
not supported)
After the successful installation, the server reboots.
Post installation steps
As a first step, check the configuration of the network interface (eth0):
sudo vi /etc/network/interfaces
(Networking is implemented using bridging.)
To check network connectivity, try pinging an address that you positively know is giving response to ping
requests.
To be able to synchronize the time on the server, install NTP:
sudo apt-get install ntp
(if error “unable to locate package” occurs, run sudo apt-get update)
To make the server synchronize the time with the first server, openi the file /etc/ntp.conf and add:
server 10.0.0.1
53Restart the NTP service afterwards to make the changes effective:
sudo /etc/init.d/ntp restart
Check server time:
date
Check the DNS configuration /etc/resolv.conf - it should look like:
search UECcloud.private
nameserver 10.0.0.1
Make sure that you have the latest version of Eucalyptus:
sudo apt-get update
sudo apt-get upgrade eucalyptus
To check the version of Eucalyptus, view the following file:
/etc/eucalyptus/eucalyptus-version
Restart the NC:
sudo restart eucalyptus-nc
This is the last step of initial configuration for the third server in the cloud, and to make sure that the
configuration is implemented, restart the machine (sudo reboot) and eventually check the installed
features.
Now that we added a node to our existing cluster, we can see it:
sudo euca_conf --list-nodes
54Scaling out the cloud – adding a whole cluster
Another scaling-out option would be adding a whole cluster. As mentioned in the main document, there are
several possible reasons to do that: wanting to run different hypervisor, spreading clusters on several data
centers, and having different clusters for different departments.
In our case, we will add a CC/SC creating another cluster, and we will add one node to that cluster
afterwards.
Installation of fifth server (CC, SC)
The Cloud Controller and Storage Controller server would be configured as:
UECserver05
Roles: CC, SC
Processor architecture: 64 bit
VT: not necessarily VT enabled
Network: public (VMnet0), private (VMnet2)
Mount the installation media, and boot from it. Choose the language – English. Follow the same steps as
installing other servers, until you reach to the point of configuring the network.
If your network is configured with DCHP, stop the process (ESC) and jump to the step of configuring your
network manually. (The servers should be configured with static IP addresses)
Set up static IP for the (public) network interface:
IP address 192.168.1.97
netmask 255.255.255.0
gateway 192.168.1.1
name server addresses: 192.168.1.99
Write “UECserver05” for the hostname. For the domain name, write “UECcloud.private”.
The installation can contact the CLC and get information that the CLC and WS3 components are installed in
the cloud, and that there is already a cluster controller. Remove the Node Controller, and choose to install
the CC and SC components:
55Since we have two network interfaces in the system, we should designate one that is to be used for
communication with computing nodes (NCs). Since our computing nodes are placed on the private network,
we should choose the secondary network interface (eth1) as the one used for communicating with nodes.
Configuring disks is done by following the same procedure as for the first server. Installing of the base
system starts, after that the configuring of the APT, then installing the software.
The installation reaches the point of configuring the cluster. Name the cluster as “UECcluster02”, since we
already have one cluster. Add the following pool of IP addresses: 192.168.1.200-192.168.1.250:
(We are not taking the whole class C subnet, since we used the previous range for the first cluster)
56After the successful installation, the server reboots.
Post installation steps
As a first step, check the configuration of the network interfaces, and set up static IP for the private network
interface (eth1):
sudo vi /etc/network/interfaces
Add the following:
auto eth1
iface eth1 inet static
address 10.0.0.5
netmask 255.255.255.0
network 10.0.0.0
broadcast 10.0.0.255
Restart the networking to apply the changes:
sudo /etc/init.d/networking restart
To be able to synchronize the time on the server, we will install NTP:
sudo apt-get install ntp
(if error “unable to locate package” occurs, run sudo apt-get update)
To make the server synchronize the time with the first server, open the file /etc/ntp.conf and add:
server 10.0.0.1
Restart the NTP service afterwards to make the changes effective:
sudo /etc/init.d/ntp restart
Check server time:
date
Check the DNS configuration /etc/resolv.conf - it should look like:
search UECcloud.private
nameserver 10.0.0.1
Make sure that you have the latest version of Eucalyptus:
sudo apt-get upgrade eucalyptus
This is the last step of initial configuration for the second server in the cloud, and to make sure that the
configuration is implemented, restart the machine (sudo reboot) and eventually check the installed
features.
Now that we added the cluster, we can see it:
euca-describe-availability-zones
57Installation of sixth server (NC)
The Node Controller server, that is going to be added to our second cluster, would be configured as:
UECserver06
Roles: NC
Processor architecture: 64 bit
VT: VT enabled
Network: private (VMnet2)
Mount the installation media, and boot from it. Choose the language – English. Follow the same steps as
installing other servers, until you reach to the point of configuring the network. Choose to configure the
network manually.
Set up static IP for the (private) network interface.
IP address 10.0.0.6
netmask 255.255.255.0
gateway 10.0.0.1
name server addresses: 10.0.0.1
Write “UECserver06” for the hostname. For the domain name, write “UECcloud.private”.
The installation can contact the CLC and get information about CLC, WS3, CC and SC components are
installed in the cloud, and offer to install the NC component on the server:
Choose to install a NC.
58Now, we have to choose the cluster which the NC will be installed under. We want the NC to belong to the
second cluster we just created, “UECcluster02”:
Configuring disks is done by following the same procedure as for the first server. Installing of the base
system starts, after that the configuring of the APT, then installing the software.
Again, if you get the error about hardware not supporting virtualization acceleration, please check if your
processor is VT-enabled (having VT extensions), and remember to turn that option on in BIOS.
(In our case, we get the error since we are installing UEC inside a virtual machine, where VT extensions are
not supported)
After the successful installation, the server reboots.
Post installation steps
As a first step, check the configuration of the network interface (eth0):
sudo vi /etc/network/interfaces
(Networking is implemented using bridging.)
To check network connectivity, try pinging an address that you positively know is giving response to ping
requests.
To be able to synchronize the time on the server, install NTP:
sudo apt-get install ntp
(if error “unable to locate package” occurs, run sudo apt-get update)
To make the server synchronize the time with the first server, openi the file /etc/ntp.conf and add:
server 10.0.0.1
Restart the NTP service afterwards to make the changes effective:
sudo /etc/init.d/ntp restart
59Check server time:
date
Check the DNS configuration /etc/resolv.conf - it should look like:
search UECcloud.private
nameserver 10.0.0.1
Make sure that you have the latest version of Eucalyptus:
sudo apt-get upgrade eucalyptus
Restart the NC:
sudo restart eucalyptus-nc
This is the last step of initial configuration for the third server in the cloud, and to make sure that the
configuration is implemented, restart the machine (sudo reboot) and eventually check the installed
features.
Verifying the cloud after the scale-out
The clusters present in the cloud are our two clusters:
euca-describe-availability-zones
The nodes present in the cloud are the three nodes, two belonging to first cluster, and one belonging to
second cluster:
sudo euca_conf --list-nodes
In the cloud’s web interface, both clusters are present in the configuration:
60In HybridFox we can see both of the clusters under the availability zones:
Under Elastic IPs, we can see that the IP address pool is now comprised of the pools of the two clusters:
61Launching an instance, we can now choose on which cluster we would like the instance to run:
Acknowledgement
The work reported in this report has been partially funded by the Danish Agency for Science,
Technology and Innovation under the project "Next Generation Technology for Global Software
Development", #10-092313.
62You can also read