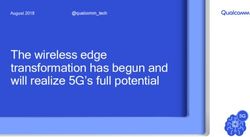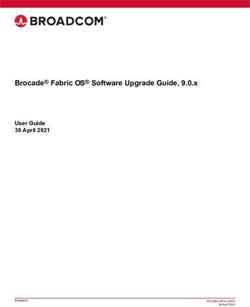LCD TV Operating Instructions - Before connecting, operating or adjusting this product, please read these instructions carefully. Please keep this ...
←
→
Page content transcription
If your browser does not render page correctly, please read the page content below
LCD TV
Operating Instructions
Before connecting, operating or adjusting this product, please read these instructions carefully.
Please keep this manual for future reference.Contents
Important Information 3
Important Safety Precautions 4
Important Notice 6
Identification of Controls 7
Setting Up 9
Connections 10
Basic Operations 14
Memorizing the Channels & Setting Channels 16
Adjusting the Picture 19
Adjusting the Sound & Adjusting Basic Settings 20
Adjusting the Computer Image 21
Using USB 21
2
Troubleshooting 23
Specifications 24
Appendix: Installing the Stand or Removing the Stand Column 25IMPORTANT INFORMATION
It can be potentially hazardous if a television is not positioned in a stable
location. Injuries, particularly to children, can be avoided by taking simple
precautions such as:
! Using cabinets or stands recommended by the manufacturer of the television.
! Only using furniture that can safely support the television.
! Ensuring the television is not hanging over the edge of the supporting
furniture.
! Not placing the television on tall furniture (e.g. cupboards or bookcases)
without anchoring both the furniture and the television to a suitable support.
! Not placing the television on cloth or other materials when positioned on the
3
supporting furniture.
! Educating children about the dangers of climbing on furniture to reach
the television or its controls.
Warning:
To prevent the spread of fire, keep lit candles or other
open flames away from this product at all times.Important Safety Precautions
Electricity can perform many useful functions, but it can also cause personal injuries and property damage if used
improperly. This product has been engineered and manufactured with the highest priority on safety. But IMPROPER
USE CAN RESULT IN POTENTIAL ELECTRICAL SHOCK OR FIRE HAZARD. In order to prevent potential danger,
please examine the following instructions when installing, operating and cleaning the product. To ensure your safety
and prolong the service life of your TV product, please read the following precautions carefully before using the
product.
1. Read these instructions---All operating instructions must be read and understood before the product is used.
2. Keep these instructions---These safety and operating instructions must be kept in a safe place for future
reference.
3. Heed all warnings---All warnings on the product and in the instructions must be examined closely.
4. Follow all instructions---All operating instructions must be followed.
5.Attachments---Only use attachments/accessories specified by the manufacturer. Do not use attachments which
are not recommended by the manufacturer. Accidents can occur if attachments are used improperly.
6. Power source---This product is intended to be supplied by a listed power supply indicated on the label. If you are
not sure of the type of power supply in your home, consult your product dealer or local power company. To protect
this product during a lightning storm, or when it is left unattended and unused for long periods of time, unplug it from
the wall outlet and disconnect the cable system.
7.Power cord protection---Protect the power cord from being walked on or pinched, particularly at the wall socket
or a multi-plug adapter, and the point where it exits from the device.
NOTE: where the main plug of the device is used along with a multi-plug adapter and the main plug is disconnected
from this, the multi-plug adapter is still operational unless removed from the wall socket.
8.Overloading---Do not overload wall outlets, extension cords, or other equipment as this can result in a risk of fire
or an electric shock.
4
9.Entering of objects and liquids---Never insert an object into the product through vents or openings. High
voltages are present in the product, and inserting an object can cause an electric shock and/or short internal parts. For
the same reason, do not spill water or liquid on the product.
10. Servicing---Refer all servicing to qualified service personnel. Servicing is required when the device has been
damaged in any way, such as damage to the power-supply cord or plug, liquid has been spilled or objects have fallen
into the device, the device has been exposed to rain or moisture, does not operate normally, or has been dropped.
11.Damage requiring service---If any of the following occur, unplug the power cord from the AC outlet, and
request a qualified service person to perform repairs.
a. When the power cord or plug is damaged.
b. When liquid is spilled on the product or when objects have fallen into the product.
c. When the product has been exposed to rain or water.
d. When the product does not operate properly as described in the operating instructions.
Do not use the controls other than those described in the operating instructions. Improper adjustment of controls not
described in the instructions can cause damage, which often requires extensive adjustment work by a qualified
technician.
e. If the product has been dropped or the cabinet has been damaged in any way.
f. When the product displays an abnormal condition or exhibits a distinct change in performance. Any noticeable
abnormality in the product indicates that the product needs servicing.
12. Replacement parts---In case the product needs replacement parts, make sure that the service person uses
replacement parts specified by the manufacturer, or those with the same characteristics and performance as the
original parts. Use of unauthorized parts can result in fire, electric shock and/or other dangers.
13. Safety checks---Upon completion of service or repair work, request the service technician to perform safety
checks to ensure that the product is in proper operating condition.
14. Wall or ceiling mounting---When mounting the product on a wall or ceiling, be sure to install the product
according to the method recommended by the manufacturer. This is a safety feature.Important Safety Precautions (Continued)
15. Stand---Use only with the cart, stand, tripod, bracket, or table specified by
the manufacturer, or sold with the device. Do not place the product on an
unstable trolley, stand, tripod or table. Placing the product on an unstable base
can cause the product to fall, resulting in serious personal injuries as well as
damage to the product. When mounting the product on a wall, be sure to follow
the manufacturer’s instructions. Use only the mounting hardware
recommended by the manufacturer.
16.Caution moving—When moving the device on a cart/trolley, avoid injury
from these tipping over. Suddenly stopping, excessive force and uneven floor
surfaces can cause the product to fall off the trolley.
Never attempt to move the TV unless the AC power cord has been
disconnected from the external power supply.
17. Lightning---Unplug this device during lightning storms or when unused for
long periods of time.
For added protection on this television during a lightning storm, or when it is left
unattended and unused for long periods of time, unplug it from the wall outlet
and disconnect the antenna. This will prevent damage to the equipment due to
lightning and power surges.
18. Do not use this device near water---for example: near a bathtub,
washbowl, kitchen sink, or laundry tub, in a wet basement, or near a swimming
pool, and the like. The device should not be exposed to dripping or splashing or
objects filled with liquids. Vases should not be placed on the device.
Do not use this device immediately after moving from a low temperature to high
temperature environment, as this causes condensation, which may result in fire,
5
electric shock, or other hazards.
19. Clean only with a dry cloth---Unplug this product from the wall outlet
before cleaning. Do not use liquid cleaners or aerosol cleaners. Use a dry cloth
for cleaning only.
20. Ventilation---Do not block any ventilation openings. Install according to the
manufacturer instructions. The vents and other openings in the cabinet are
designed for ventilation. Do not cover or block these vents and openings since
insufficient ventilation can cause overheating and/or shorten the life of the
product. Do not place the product on a bed, sofa, rug or other similar surfaces,
since they can block the ventilation openings. This product is not designed for
built-in installation. Do not place the product in an enclosed area such as a
bookcase or rack, unless proper ventilation is provided or the manufacturer’s
instructions are followed.
21.Heat sources---Do not install near any heat sources such as radiators,
heaters, stoves, or other devices (including amplifiers) that produce heat.
22.Panel protection---The display panel used in this product is made of glass.
Therefore, it can break when the product is dropped or knocked by other
objects. Be careful not to be injured by broken glass pieces in case the display
panel breaks.
23.Pixel defect---The display panel is a highly technical product, giving you
finely detailed pictures. Occasionally, a few non-active pixels may appear on the
screen as a fixed point of blue, green or red. Please note that this does not affect
the performance of your product.
WARNING: For continued safety, the device should be connected to a mains
socket outlet with a protective earthing connection.Important Notice
About Temperature Do not place in hot or cold rooms (locations)
! When the unit is used in rooms (locations) with low temperature, the picture may
leave trails or appear slightly slower. This is not a malfunction, and the unit will
recover when the temperature returns to normal.
! Do not leave the unit in a hot or cold location. Also, do not leave the unit in a
location exposed to direct sunlight or near a heater, as this may cause the cabinet
to deform and the screen to malfunction.
! Storage temperature: 0°C to 50°C
! Working temperature: 5°C to 40°C
The extended use of a fixed image or program material, can result in a permanent
About After-Image after-image on the screen.
This background image is viewable on normal programs in the form of a stationary
fixed image. This type of irreversible screen deterioration can be limited by
examining the following steps:
A. Reduce the brightness/contrast setting to a minimum viewing level.
B. Do not display the fixed image for extended periods of time.
C. Turn the power off when not in actual use.
Important Information Regarding Use of Video Games,
Computers, Captions or Other Fixed Image Displays.
! Do not allow a still picture to be displayed for an extended period, as this can cause
a permanent after-image to remain on the screen.
6
Examples of still pictures include logos, video games, computer images, teletext
and images displayed in 4:3 mode.
CAUTION:
! The permanent after-image on the screen resulting from fixed image use is not an
operating defect and as such is not covered by the warranty.
! This product is not designed to display fixed images for extended periods of time.
Cleaning and To clean this unit, wipe with a soft, dry cloth.
Maintenance If the surfaces are extremely dirty, use a soft cloth dipped in a soap and water solution
or a weak detergent solution.
! Use eyeglass cleaner to remove stubborn dirt from the screen.
! Never use alcohol, paint thinner or benzine to clean this unit.
! Before using a chemically treated cloth, first read the instructions that came with
the cloth carefully.Identification of Controls
Main Unit (front/side view)
1. Remote sensor
Receives signals from the remote control.
Do not block.
2. Power indicator
Lights blue when in operating mode.
Lights red when in standby mode.
^
3. CH^/
Press these two buttons to change the TV channel;
1 2
In menu operations, these buttons serve as up/down buttons.
4. VOL+/–
Press the VOL+ or VOL– button to increase or decrease the sound
volume level;
3 In menu operations, these buttons serve as right/left buttons.
5. MENU
Press this button to access the main menu screen.
4
6. INPUT
To access Input menu
5
INPUT 7. POWER
6 Press this button to turn the unit ON from STANDBY mode. Press it
8 7 again to turn the set back to STANDBY.
8. Power Switch
7
Main Unit (back view) 1. USB port: Connect a USB device to this port.
1
USB
2. Headphone: Connect headphones to this jack.
2
3. AV OUTPUT: Connect a VCR to these jacks to record
3 programs.
AUDIO
AUDIO
AV OUT
AV IN
4
4. AV INPUT: Connect an AV device to these jacks.
VIDEO
VIDEO
5. AC IN: Plug the AC cord into this jack and into a power
outlet.
6. RS-232: For service only. Do not use.
7. HDMI1/2: Connect an HDMI device to this jack.
8. PC IN VGA/AUDIO: Connect a computer to these jacks.
9. COMPONENT IN: Connect a component video device to
5 these jacks.
10. RF: Connect an antenna or cable TV to this jack.
AUDIO
DVI AUDIO VGA Y C b /P b Cr/Pr
RS-232 HDMI 1 HDMI 2 PC IN COMPONENT IN RF
6 7 8 9 10Identification of Controls (Continued)
Remote control unit
1. INPUT: Displays Input menu.
2. 0 – 9 number buttons: Press to enter channel numbers.
INPUT 3. : Returns to the previous channel.
1 14 4. SLEEP: Sets the sleep timer.
5. 5
/6
/3
/4
/OK: Menu navigation buttons.
1 2 3
5
/6
: Press to move up or down in the menu.
2 4 5 6 3 /4 : Press to move left or right in the menu or to adjust a menu
setting.
7 8 9 OK: Press to confirm a selection and/or enter into a sub-menu.
FREEZE
6. MENU: Displays the main menu screen.
3 0 15
SLEEP DISPLAY
7. MUTE: Mutes the sound.
4 16 8. VOL+/–: Increases or decreases the volume.
9. HDMI: Press repeatedly to switch between HDMI1/HDMI2
OK
inputs.
5
10. VIDEO: Press to switch to AV mode.
MENU EXIT
6 17 11. AUTO/STEREO: In VGA mode, press to automatically adjust
PC image settings.
7 MUTE
8 Note: In this model, the stereo function can not work.
8 VOL FAVORITE CH 18 12. COMP: Press to switch to Component mode.
13. USB control buttons
9 19
! USB: Press to switch to USB mode
10 VI DEO HDMI TV 20
11 ! : Play/Pause button
12 COMP AUTO/STEREO VGA 21
22 ! : Rotate button
USB SOUND PICTURE 23 ! : Zoom button
13
14. : Switches the TV power on or Standby.
15. FREEZE: To freeze the current picture.
16. DISPLAY: Displays the current program information.
17.EXIT: Exits the menu screen.
^
18. CH^/ : Changes channel up and down.
19. FAVORITE: Press to browse among favorite programs you set
up.
20. TV: Press to switch to TV mode.
21. VGA: Press to switch to VGA mode.
22. SOUND: Selects sound mode.
23. PICTURE: Selects picture mode.Setting Up
Selecting a location You should select a location for the TV:
·Where direct light does not reflect on the screen.
·That has indirect and soft lighting.
·Where the TV has access to an antenna or cable TV connection.
·Where the TV has access to a power outlet.
Note: Watching TV in total darkness or with a reflection on the screen
may cause eyestrain.
Installing remote control Batteries To install remote control batteries:
1 Open the battery cover.
2 Insert two AAA batteries into the battery compartment. Make sure
that the + and – symbols on the batteries match the + and – symbols
in the battery compartment.
3 Replace the cover.
Battery precautions:
Improper use of batteries can result in a leakage of chemicals and/or
explosion. Be sure to follow the instructions below.
· Place batteries with their terminals corresponding to the (+) and (–)
indications.
·
Different types of batteries have different characteristics. Do not mix
batteries of different types.
9
·
Do not mix old and new batteries. Mixing old and new batteries can
shorten the life of new batteries and/or cause old batteries to leak
chemicals.
·
Remove batteries as soon as they are non-operational. Chemicals that leak
from batteries can cause a rash. If chemical leakage is found, wipe with a
cloth.
·
Dispose of batteries in a proper manner.
·
If the remote control is not used for an extended period of time, remove
the batteries.
·
The batteries should not be exposed to excessive heat such as sunshine,
fire or the like.
Aiming the remote control Use the remote control by pointing it towards the remote sensor on the
front of your TV. Objects between the remote control and the remote
sensor may prevent proper operation.
Cautions regarding use of remote control
Do not expose the remote control to shock. In addition, do not expose the
·
remote control to liquids, and do not place in an area with high humidity.
30 30
Do not place the remote control in direct sunlight. The heat may cause
·
5m deformation of the unit.
IN PU T
The remote control may not work properly if the remote sensor window
·
1
4
7
2
5
8
3
6
9
FR EE ZE
of the main unit is under direct sunlight or strong lighting. In such a case,
change the angle of the lighting or the TV set, or operate the remote control
0
SL EE P DI SP LAY
OK
ME NU
MU TE
VO L FAVOR IT E
EX IT
CH
closer to the remote sensor window.
VIDEO HDM I TV
COMP AUTO/STEREO VGA
USB SOU ND PICTUREConnections
Caution Before Connecting
When connecting an external device to the TV, make sure that the TV and the device are turned off.
=
Check the plugs on the ends of the cables to make sure that they are the correct type before you try plugging them into
=
the jacks of the TV.
Make sure that all the plugs are securely inserted into the jacks. Loose connections can result in image or color problems.
=
The illustration of the external device may be different depending on your model.
=
Refer to the operating manual of the external device as well.
=
Antenna Connection Connect one end of your antenna cable to the RF jack on the back of
·
the TV, then connect the other end of the cable to the antenna or
cable TV wall jack.
AUDIO
Y C b /P b Cr/Pr
COMPONENT IN RF Note:
It is recommended that the 75-ohm coaxial cable be used to eliminate
=
interference and noise which may occur due to radio waves.
75-ohm coaxial cable
10 (round cable) The antenna cable should not be bundled with the power cord, and the like.
=
If the antenna is not installed properly, contact your dealer for assistance.
=
Power Connection Connect the power cable to the AC IN socket on the back of the TV,
then connect the other end to a power outlet.
Household
power outlet
AC cord Note:
This product should be operated only from the type of power source indicated
=
on the marked label.
Always unplug the AC cord from the power outlet when not using it for a long
=
period of time.
This illustration is for reference only. The AC plug may be different on different
=
models.Connections(Continued)
Connecting Headphones To connect headphones:
Insert the plug of the headphone into the TV’s Headphone jack.
When using headphones, adjust the headphone volume so as to avoid
USB
excessive levels, as damaged hearing may result.
AUDIO
AUDIO
AV OUT
AV IN
VIDEO
VIDEO
TV Side
Headphones
Connecting a USB device Insert your USB device into the USB port.
USB
To USB port To play from the USB device:
1. Turn on your TV, then press INPUT button. The Input menu opens.
AUDIO
AUDIO
AV OUT
AV IN
VIDEO
VIDEO
2. Press 5
or6
to select USB, then press OK to confirm.
TV Side Note: You can also press USB button on the remote control for USB.
Never remove the USB device or turn off the TV while using the USB
device. 11
Connecting an HDMI device How to connect an HDMI device:
Connect the HDMI cable between the HDMI jack on the TV and
HDMI output jack on the device.
DVI AUDIO VGA Note: If your device has an HDMI connection, we recommend you
RS-232 HDMI 1 HDMI 2 PC IN
use that to get the best quality possible.
TV Rear
HDMI device To play from the HDMI device:
1. Turn on your TV, then press INPUT button. The
Input menu opens.
2. Press 5 or6 to select HDMI1(or HDMI2 if HDMI 2
jack is used), then press OK to confirm.
Note: You can also press HDMI button once or twice
for HDMI1/HDMI2.
HDMI cable 3. Turn on the HDMI device and set it to the correct
mode. Refer to the instructions that came with the
HDMI device.
Note:
If the external device has a DVI output only, use a DVI to HDMI
adapter cable to connect to the HDMI terminal. Connect the audio
cable to the PC IN AUDIO jack on the TV rear.Connections(Continued)
Connecting a component video device
TV Rear
To connect a component video device:
Connect the Component Video cable between the Y,
Cb/Pb, Cr/Pr input jacks on the TV and Y, Cb/Pb, Cr/Pr
AUDIO output jacks on the device .
Y C b /P b Cr/Pr
COMPONENT IN RF Connect the Audio cable between the AUDIO input
jacks on the TV and AUDIO output jacks on the device.
Component video device
To play from the component video device:
1. Turn on your TV, then press INPUT button. The
Component Input menu opens.
video cable
2. Press 5 or6 to select Component, then press OK to
confirm.
Audio cable Note: You can also press COMP to select Component.
3. Turn on your external device and set it to the correct
Component cables often have red, green, mode. See the device’s user guide for more
and blue color-coded video connectors and information.
red and white audio connectors. Match the
colors when making connections.
To connect a computer:
Connecting a computer
12 Connect a VGA cable between the VGA jack on the computer and the
TV Rear VGA input jack on the unit.
Connect an Audio cable between the AUDIO output on the computer
and AUDIO input jack on the unit.
DVI AUDIO VGA
RS-232 HDMI 1 HDMI 2 PC IN
To play video from the computer:
1. Turn on your TV, then press INPUT button.
The Input menu opens.
2. Press 5 or 6
to select VGA, then press OK
to confirm.
D-Sub cable To monitor port Note: You can also press VGA button for VGA.
(analog RGB) (15-pin D-Sub)
3. Turn on your computer, and adjust the display
properties as required.
Audio cable To audio output jack
(stereo mini plugs)Connections(Continued)
Connecting a VCR
To connect a VCR:
Connect the Audio/Video cables between the Audio (L/R)/Video jacks
USB on the TV and VCR.
AUDIO
AUDIO
To play the VCR:
AV OUT
AV IN
VIDEO
VIDEO
VCR 1. Turn on your TV, then press INPUT button. The
Input menu opens.
TV Side
S-VIDEO
2. Press 5 or6
to select AV, then press OK to
confirm.
AV cable
Note: You can also press VIDEO button to select
directly.
Cables are often color-
3. Turn on your VCR , insert a videotape and press
coded to connectors. the Play button.
Connect yellow to
yellow, red to red, white
to white.
Connecting a VCR for recording To connect a VCR for recording
Connect an AV cable to the AV OUT jacks on the back of your TV and to
TV Side
the AV IN jacks on the back of the VCR.
USB
13
To record a program:
1. Turn on your TV, then select the program you want to
AUDIO
AUDIO
VCR
AV OUT
AV IN
record.
VIDEO
VIDEO
S-VIDEO 2. Turn on your VCR , then insert a videotape.
3. Press RECORD on your VCR to start the recording.
AV cable Note: Only TV and AV programs can be recorded.
Cables are often color-
coded to connectors.
Connect yellow to
yellow, red to red, white
to white.Basic Operations
Turning the TV on or off
To turn the TV on or off:
1 Plug the power cord into an AC power outlet. Press Power Switch on the TV.
2 If no picture appears while the indicator lights up, the set is in standby mode.
Press to turn on the TV.
3 Press button again to turn off the TV and put the TV in standby mode.
To cut off the power completely, press Power Switch on the TV.
Warning: When the TV is in standby mode, power is still entering into the TV. For the sake of
saving energy and safety purposes, please press Power Switch to completely cut off the power.
Note: If the TV does not receive a broadcast signal for several minutes, the TV goes into
standby mode.
Selecting the input source
To select the input source:
Input
TV 1 Press INPUT button.
AV
Component 2 Press 6
or 5
to select the input source, then press OK.
VGA You can also select the input source using the following remote control buttons:
HDMI1
HDMI2 ! HDMI — Press repeatedly to switch between the HDMI1/HDMI2 inputs.
USB ! COMP — Press to switch to Component input.
Move Enter ! VGA — Press to switch to VGA mode.
14 ! VIDEO — Press to switch to AV mode.
! TV — Press to switch to TV mode.
! USB — Press to switch to USB mode.
Selecting a channel You can use the following ways to change channels:
^
! Press CH^or CH to go to the next or previous channel.
! Press the number buttons to directly select any channel you want, then wait for the
channel to change.
Note: Allow three seconds between pressing the buttons.
! To go to the previous channel viewed, press .
! To browse between your favorite channels you setup, press FAVORITE button
repeatedly.
Adjusting the volume To adjust the volume:
! Press the VOL+ or VOL- to increase or decrease the volume.
! Press the MUTE button to temporarily turn off the sound. To restore the sound, press
the MUTE button again.
Displaying program To display program information:
information You can press DISPLAY button to display current program information such as channel
number, color/sound system, or video input source, etc. To clear the display, press this
button again or wait a few seconds as it disappears automatically.Basic Operations (Continued)
On-screen menu overview
VIDEO menu CHANNEL menu
VIDEO CHANNEL
Picture Mode User Color System AUTO
Contrast 49 Sound System I
Brightness 49 Auto Scan
Color 62 Manual Scan
Sharpness 49 Channel Edit
Hue 61
Advanced
Move Enter Exit Move Enter Exit
SETTING menu AUDIO menu
SETTING AUDIO
OSD Menu Sound Mode User
Sleep Mode OFF Equalizer
OSD Skin Blue Balance 0
Reset Setting Surround OFF
AVC OFF
Move Enter Exit Move Enter Exit
Note:
·Depending on the signal tuned, you may see different menu options on your 15
screen. The above main menus are illustrated under TV mode.
·Menu items that are not selectable are grayed out. If without special indication,
this manual is described under TV mode.
·The illustrations and on-screen displays in this manual are for explanatory
purposes (some are enlarged, others cropped) and may vary slightly from the
actual ones.
Using the OSD (on-screen display) menu
To operate the OSD menu:
! Press MENU to call up the OSD main menu.
SLEEP DISPLAY
– The screen will now display VIDEO menu.
! Press 6 or 5 one or more times to select MENU, press OK to
access the menu.
OK – VIDEO, CHANNEL, SETTING, AUDIO menu can be selected.
MENU EXIT ! From the menu, press 5 or 6 to select item, press 3or4 to
adjust the selected item. If a sub-menu exists, press OK or 4 to
open it, then use 5 6 3 4 to operate. To confirm the selection,
press OK.
! To return to the previous menu, press MENU.
! To close the menu, press EXIT.Memorizing the Channels & Setting Channels
Auto Channel Scan When you turn on the TV for the first time, you should perform an auto
channel scan to set up stations on your TV.
CHANNEL
Note: Be sure to select the TV input source before operation.
Color System AUTO
Sound System I
Auto Scan
To auto scan for channels:
Manual Scan
Channel Edit
1 Press MENU. The on-screen menu opens.
2 Press 6
or 5
to display CHANNEL menu, then press OK.
Move Enter Return
3 Press 6
or 5
to highlight Auto Scan, then press OK.
Channel Scan The TV begins scanning for available channels in your area and stores
them into memory. This may take several minutes, please wait.
Total Channel 4
96.75MHz During the process, you may press EXIT to stop the auto scan, but
you will need to run the auto scan again to set up the stations on your
Exit
TV.
Manual Channel Scan If desired programs can not be searched by Auto Scan, you can make use
CHANNEL
of Manual Scan to search programs manually.
Color System AUTO To manually scan for channels:
Sound System I
Auto Scan 1 Use channel select buttons to select a current position number.
Manual Scan
Channel Edit 2 Go to CHANNEL menu.
16
3 Press 6
or 5
to highlight Manual Scan, then press OK.
Move Enter Return
4 Press3
to scan towards lower frequency, press4
to scan towards
Manual Scan higher frequency. If the program found is not the one you desire, press
3 /4 until you get the desired program, then this program is stored
Current Channel 2
in the current channel position.
65.75MHz
5 To exit, press EXIT button.
Adjust Exit
Auto/manual fine tuning Fine Tuning is not necessary under normal conditions. However, in an
area of inferior broadcast conditions where adjustment is necessary for a
CHANNEL
better picture and sound, use fine tuning (auto or manual fine tuning) .
Color System AUTO
Sound System I
To auto or manual fine tune the programs
Auto Scan 1 Select a channel you want to perform fine tuning.
Manual Scan
Channel Edit 2 Go to CHANNEL menu.
3 Press 6
or 5
to highlight Channel Edit, then press OK.
Move Enter Return 4 Press 6
or 5
to highlight FineTune, then use 3
or4
to manually
CHANNEL fine tune until the best possible picture and sound are achieved.
Current Channel 1 5 Or you can turn AFC function to ON to automatically fine tune the
Target Channel 1 program.
Channel Swap OFF In Channel Edit sub-menu, highlight AFC and press 4
, use 6
or 5
Skip Channel OFF to select ON and then press OK.
FineTune 0
If you perform manual fine tuning, the AFC function will be turned off
AFC OFF
automatically.
Favorite CH OFF
Move Adjust Return
6 To return to the previous menu, press MENU. To close the menu,
press EXIT button.Memorizing the Channels & Setting Channels(Continued)
Setting color/sound system If some channel’s color or sound is abnormal, it may be that the color or
sound system setting is incorrect, please do the following to select a
CHANNEL
proper color or sound system.
Color System AUTO
AUTO
Sound System PAL To set color/sound system
Auto Scan NTSC
Manual Scan
SECAM 1 Press DISPLAY button, the color and sound system will be shown on
Channel Edit the screen. You may check whether the system is correct. If not, then
set a proper system.
2 Press MENU, then press 6
or 5
to display CHANNEL menu,
Move OK Return
press OK to access.
CHANNEL 3 To set the color system, press 6
or 5
to highlight Color System,
then press 4 , use 6 or 5 to select a proper color system and then
Color System AUTO
press OK.(Normally please select AUTO.)
Sound System DKI
Auto Scan I
To set the sound system, press 6 or 5 to highlight Sound System,
Manual Scan BG then press 4 , use 6 or 5 to select a proper sound system and then
Channel Edit M press OK.
4 To return to the previous menu, press MENU. To close the menu,
Move Return
press EXIT button.
OK
Sorting channels You can sort programs in your favorite order.
CHANNEL
Color System
17
AUTO To sort programs
Sound System I
Auto Scan
1 Press MENU, then press 6
or 5
to display CHANNEL menu,
Manual Scan
press OK to access.
Channel Edit
2 Press 6
or 5
to highlight Channel Edit, then press OK.
Move Enter Return
3 Highlight Current Channel, then press 3
or4
to select a current
CHANNEL channel number which you want to swap.
Current Channel 1
Target Channel 9 4 Highlight Target Channel, then press 3
or4
to select a target
Channel Swap OFF channel number which you want to swap to.
OFF
Skip Channel ON
FineTune 0 5 Highlight Channel Swap and press 4
, use 6
or 5
to select ON and
AFC OFF then press OK.
Favorite CH OFF Now the two programs have been exchanged.
Move OK Return
6 Repeat the above steps to swap more programs.
7 To return to the previous menu, press MENU. To close the menu,
press EXIT button.Memorizing the Channels & Setting Channels(Continued)
Skipping channels You can skip unwanted channels so that only the channels you want to
^
CHANNEL
watch are selected with CH^/ buttons.
Color System AUTO
Sound System I To skip unwanted channels
Auto Scan
Manual Scan
1 Use channel select buttons to select an unwanted channel.
Or go to Channel Edit sub-menu, make use of Current Channel
Channel Edit
menu item to select a channel number you want to skip.
2 In Channel Edit sub-menu, press 6
or 5
to highlight Skip
Move Enter Return Channel and press 4 , use 6 or 5 to select ON and then press
CHANNEL OK.(If you want to cancel the skip setting, select OFF.)
Current Channel 1
3 Repeat the above steps to set more programs to Skip ON.
Target Channel 1
Channel Swap OFF
Skip Channel OFF
OFF 4 To return to the previous menu, press MENU. To close the menu,
FineTune ON press EXIT button.
AFC OFF
^
Favorite CH OFF Now when you press CH^/ to select channels, these unwanted
Move OK Return
channels will be skipped. But you can still select these unwanted
channels by using the number buttons.
Setting favorite channels You can set up your favorite channels so you can quickly browse through
them by pressing FAVORITE button.
18 CHANNEL
Color System AUTO To set up favorite channels
Sound System I
Auto Scan 1 Use channel select buttons to select your favorite channel.
Manual Scan Or go to Channel Edit sub-menu, make use of Current Channel
Channel Edit menu item to select your favorite channel.
2 In Channel Edit sub-menu, press 6
or 5
to highlight Favorite CH
Move Enter Return and press 4 , use 6 or 5 to select ON and then press OK.(If you
want to cancel the favorite setting, select OFF.)
CHANNEL 3 Repeat the above steps to set more programs to Favorite CH ON.
Current Channel 1
Target Channel 9 4 To return to the previous menu, press MENU. To close the menu,
Channel Swap OFF press EXIT button.
Skip Channel OFF
FineTune 0
Now you can quickly browse through the favorite programs you set
AFC OFF
OFF
ON
OFF
up by using FAVORITE button.
Favorite CH
(When you press DISPLAY button, a favorite mark appears,
Move OK Return indicating it is a favorite program.
If you have not set up favorite programs, pressing FAVORITE will
not work.)Adjusting the Picture
To adjust the picture:
Adjusting the picture
1 Press MENU. The on-screen menu opens with the VIDEO menu
VIDEO displayed, then press OK to access.
Picture Mode User 2 Press 6
or 5
to highlight an option, press 3
or4
to adjust the
Contrast 49
option; If a sub-menu exits, press OK to access the option, then press
Brightness 49
Color 62
3 4 6 5 to operate and press OK to confirm. You can select:
Sharpness 49 ! Picture Mode — Selects the picture mode. You can select:
Hue 61 . Vivid (a bright and vivid picture)
Advanced
. Standard (a standard picture)
Move Enter Return . Gentle (a soft picture)
. User (user customized picture).
VIDEO
Note: You can also press PICTURE on the remote control to select
Picture Mode User the picture mode.
Vivid
Contrast Standard
50 ! Contrast — Adjusts the contrast.
Brightness Gentle 50
Color 60
! Brightness — Adjusts the brightness.
User
Sharpness 49 ! Color — Adjusts the color saturation.
Hue 61 ! Sharpness — Adjusts the sharpness.
Advanced
! Hue — Adjusts the image tint.
Move OK Return
3 To adjust advanced video settings, in VIDEO menu press 6
or 5
to
highlight Advanced, press OK to access the sub-menu.
VIDEO 4 Press 6
or 5
to highlight an option, press OK to access the option.
Picture Mode User Press 6 or 5 to select the setting and press OK to confirm, or press
Contrast 49 3 or4 to adjust the option. You can select:
Brightness 49 ! Color Temp — Selects the color temperature. You can select 19
Color 62
Warm (to enhance the reds), Cool (to enhance the blues), or
Sharpness 49
Hue 61 Normal.
Advanced ! Noise Reduction — Selects the noise reduction mode to
reduce picture noise (snow). You can select Low, Middle,
Move Enter Return High, or OFF.
! Display Mode — Selects the aspect ratio of the picture. You can
VIDEO select:
Color Temp Normal . 4:3 — Shows picture in 4:3 display mode.
Noise Reduction Middle . 16:9 — Shows a full-screen picture in 16:9 mode.
Display Mode 16:9
Over Scan ON . Zoom1 — Enlarges the picture vertically. The top and bottom
may be cropped.
. Zoom2 — Enlarges the picture both horizontally and
vertically. The edges may be cropped.
Move Enter Return . Panorama — Stretches the picture at the edges, but maintains
a good aspect ratio at the center of the screen.
! Over Scan — Turn this ON to adjust the picture’s reproduction
rate when receiving HDMI signal in VIDEO format. (Depending
on versions, in some models this function is not available)
5 To close the menu, press EXIT button.
To freeze the picture:
Freezing the picture
Press the FREEZE button to freeze the image on the screen (the video
sources still run). Press again to restore.
Note:
! If a fixed image is displayed on the screen for a long time, that fixed
image may become imprinted on the screen and remain visible.
Therefore do not freeze the picture for a long time.
! In some modes, the FREEZE function can not work.Adjusting the Sound & Adjusting Basic Settings
Adjusting the sound To adjust the sound:
1 Press MENU. The on-screen menu opens.
AUDIO
Sound Mode User
2 Press 6
or 5
to display AUDIO menu, press OK to access.
Normal
Equalizer Music
Balance Movie 50 3 Press 6
or 5
to highlight an option, press OK to access the option.
Surround News
OFF Then use 3
4
65
OK to operate. You can select:
User
OFF
AVC
! Sound Mode — Selects the sound mode. You can select:
. Normal (for normal programs) . Music (for musical programs)
Move OK Return
. Movie (for movies) . News (for news programs)
. User (for user setting sound mode).
AUDIO
0 0 0 0 0 0
Note: You can also press SOUND on the remote control to
+6db select the sound mode.
! Equalizer — Adjusts the equalizer setting.
0db
! Balance — Adjusts the balance between the left and right audio
-6db
channels.
300 1K 2K 3K 8K 15K hz ! Surround — Turns the Surround sound effect on or off.
Move Adjust Return ! AVC — (Auto volume control) Turns AVC function on to
Equalizer Setting Sub-Menu equalize the overall volume levels for all channels.
4 To close the menu, press EXIT button.
20
Adjusting basic settings To adjust basic settings:
SETTING 1 Press MENU. The on-screen menu opens.
OSD Menu
Sleep Mode OFF
2 Press 6
or 5
to display SETTING menu, press OK to access.
OSD Skin Blue
Reset Setting 3 Press 6
or 5
to highlight an option, press OK to access the option.
Then press 6 or 5 to select the setting and press OK to confirm, or
press 3or4 to adjust the level. You can select:
! OSD Menu — Adjusts OSD menu setting. Press OK to access
Move Enter Return
the sub-menu, then use 3
4
6 5 OK to adjust or select. You
SETTING can select:
. OSD Time — Selects menu displaying time on the screen.
OSD Time 30
Transparency 3 . Transparency — Adjusts the menu transparency.
H.Position 50 . H. Position — Moves the menu right or left.
V.Position 50
. V. Position — Moves the menu up or down.
! Sleep Mode — Selects the amount of time you want your TV
to wait before it automatically turns off. To cancel sleep mode,
Move Adjust Return select OFF.
Note: You can also press SLEEP to set the sleep timer.
! OSD Skin — Selects skin for OSD menu display.
! Reset Setting — Resets all settings to defaults. (Operate
according to on-screen instructions)
4 To close the menu, press EXIT button.Adjusting the computer image & Using USB
Adjusting the PC image To adjust the computer image:
PC
1 Make sure that your TV is in VGA mode.
H.Position 50
V.Position 50 2 Press MENU. The on-screen menu opens.
Clock 50
3 Press 6
or 5
to display PC menu, press OK to access.
Phase 0
Auto Adjust
4 Press 6
or 5
to highlight an option, press 3
or 4
to adjust the
level, or press OK to confirm. You can select:
Move Enter Exit ! H.Position — Moves the image right or left.
! V.Position — Moves the image up or down.
PC
! Clock — Adjusts the sample frequency.
H.Position 52
! Phase — Adjusts the focus of stable images.
V.Position 50
Clock 50 ! Auto Adjust — Automatically adjusts the image settings such as
Phase 0 position and phase.
Auto Adjust Note: You can also press AUTO/STEREO on the remote control
to automatically adjust the image settings.
Move Adjust Return 5 To close the menu, press EXIT button.
Notes about using USB
You can connect a USB device to your TV to view compatible JPEG pictures or play compatible MP3 audio files.
Notes: 21
Never remove the USB device or turn off the TV while using the USB device.
·
It is recommended that you do not switch on the TV with the USB device connected.
·
It is recommended that you back up your USB device data.
·
Some special USB devices (such as portable hard disks) are not supported by this TV model. Therefore do not
·
connect portable hard disks to this TV.
The JPEG picture viewer only supports JPEG format images(with “.jpg” file extensions) and not all JPEG files
·
are compatible with the TV.
The MP3 audio player only supports MP3 format files(with “.mp3” file extensions) and not all MP3 files are
·
compatible with the TV.
Please use English to name your files. Otherwise the file names can not be shown correctly.
·
Switching to USB mode To switch to USB mode:
Input 1 Make sure that you have connected the USB device to the USB port
TV on the side of your TV.
AV
Component 2 Press INPUT button.
VGA
HDMI1
HDMI2
3 Press 6
or 5
to select USB, then press OK.
USB
Or you can press USB button on the remote control to switch to
Move Enter
USB mode directly.Using USB (Continued)
Viewing photos To view photos:
USB
1 When switching to USB mode, the USB main menu will appear
automatically.
Photo 2 Press 3
4
to select Photo icon, then press OK to access .
3 Now the upper section of the screen shows compatible files while the
bottom section of the screen shows folders.
You can press to switch the highlight between the upper screen and
USB Move Enter Exit bottom screen.
Use 3 4 6 5 to navigate and select, use OK to open a highlighted
Photo
folder or start a slide show from the highlighted photo.
4 During a photo slide show, you can press:
! 3 or 4 to go to the previous or next photo.
1.JPG 2.JPG 3.JPG
! : to play/pause the slide show.
JPG-1 ! : to rotate the photo.
JPG-2
! : to zoom in the photo.
USB Move Switch Enter Exit ! DISPLAY: Shows photo information.
! EXIT: to exit slide show.
Playing MP3 audio To play MP3 audio
USB
1 From USB main menu, press 3
4
to select Music icon, then press
OK to access .
Music
2 Now the upper section of the screen shows compatible music files
while the bottom section of the screen shows folders.
You can press to switch the highlight between the upper screen
and bottom screen.
22 USB Move Enter Exit
Use 6 5 to navigate and select, use OK to open a highlighted folder
Music
or start playing from the selected music file (you can also press to
filename title artist album year genre start music playing from the current file).
01.MP3 Unknown Unknown Unknown Unknown Other
Unknown Unknown Unknown Unknown Other
02.MP3
03.MP3 Unknown Unknown Unknown Unknown Unknown 3 During music playing (a music playback interface appears), you can
press:
MP3-1
1.MP3
! 3 or 4 to select the previous or next music.
MP3-2
2.MP3 ! : to play/pause the playback.
USB
Move Switch Enter Exit ! EXIT: to exit from the current interface.
Settings for slide show/music playing You can customize the slide show settings, including speed and
transition effect. Also you can set Music Repeat on or off, or set
Setup Screen Saver running time. In addition, you can obtain information
Slide Show Normal
about the connected USB device from the USB Setup menu.
Slide Effect : NoEffect
Music Repeat : On
Screen Saver : Off
To customize slide show/music playing settings
Information
1 From USB main menu, press 3
4
to select Setup, then press OK.
2 Press 6 to highlight an option, press 3
or5 or4
to adjust the option.
USB Move Adjust Exit
You can select:
! Slide Show — Selects slide show speed. You can select Slow, Normal or Fast.
! Slide Effect — Selects a transition effect when moving to the next photo in the slide show. You can select B to T
(Bottom to Top), T to B (Top to Bottom), R to L (Right to Left), L to R (Left to Right), Snake, Cross, Diagonal,
Randombox, Waterfall, or NoEffect.
! Music Repeat — Turns it on to repeat playing music when it reaches the end. Turn off to cancel the function.
! Screen Saver — Selects screen saver running time when in music playing mode. You can select 1 or 3 or 5 minutes
or turn off screen saver. To exit screen saver, press OK.
! Information — Shows the connected USB device information.
3 Press EXIT to exit.Troubleshooting
If, after reading these operating instructions, you have additional questions related to the use of your television, please
call the service center in your local area.
Before calling service, please check the symptoms and follow the suggested solutions.
Remote Control
Problem Possible Solutions
Remote control does not operate ! The batteries could be weak. Replace the batteries.
! Check the orientation of the batteries.
! Make sure the power cord is plugged in.
Video and Audio
Problem Possible Solutions
No picture (screen not lit), ! Make sure the power cord is plugged in.
No sound ! Press on the TV or on the remote control.
! Try another channel; it could be station trouble.
Dark, poor or no picture ! Select a proper picture mode.
(Screen lit), good sound ! Adjust the brightness in the video setting.
! Check the antenna/cable connections.
No color/dark picture/color ! Adjust the color saturation in the video setting.
is not correct
Only snow and noise appear ! Check the antenna/cable connections.
on the screen ! Try another channel; it could be station trouble.
23
Dotted lines or stripes ! Adjust the antenna.
! Move the TV away from noise sources such as cars, neon signs, or hair dryers.
Double images ! Using a highly directional outdoor antenna or a cable may solve the problem.
Good picture, no sound ! The sound may be muted. Press MUTE again to cancel.
Audio noise ! Communication problems may occur if infrared communication equipment
(e.g., infrared cordless headphones) are used near the TV. Move the infrared
communication equipment away from the TV until the noise is eliminated.
General
Problem Possible Solutions
One or some channels can’t be ! These channels skip mode may be set to On. You may set it to Off or select
displayed them with 0-9 number buttons.
Some items can’t be accessed ! If a setting option appears in gray, this indicates that the settings option is
unavailable in current input mode.
TV cabinet creaks ! When the TV is in use, there is a natural rise in temperature, causing the
cabinet to expand or contract and may be accompanied by a slight creaking
noise. This is not a malfunction.
Control buttons do not operate ! Disconnect the power cord and wait for a few seconds. Then re-plug the
power cord and turn on the unit again.
Note: If your problem is not solved, turn your unit off and then on again.
Caution: Never attempt to repair a defective TV yourself.Specifications
Type: LCD TV
Panel: 46” TFT LCD
TV system: PAL- BG/DK/I, NTSC (AV)
Power Requirement: AC 220-240 V, 50/60 Hz
Power Consumption: 240W
Audio out: 8W × 2
Dimensions (W x H x D, with stand): 1110×756×300 mm
Weight: 20.9 kg
Terminals: Antenna in (1)
AV in (1)
COMPONENT in (1)
PC in (1)
HDMI in (2)
RS-232 (1)
Headphone (1)
USB port (1)
AV out (1)
Note:
1. Design and specifications are subject to change without notice.
2. Weight and dimensions shown are approximate.
24
3. Specifications and external appearance may be changed for the sake of improvement.Appendix: Installing the Stand or Removing the Stand Column
If the stand is provided, please read these instructions thoroughly before attempting this installation.
You must install your TV into the stand in order for it to stand upright on a cabinet or other flat surfaces. If you intend
to mount your TV on a wall or other vertical surface, you must remove the stand column.
Caution:
Make sure that you handle your TV very carefully when attempting to assemble or remove the stand. If you are not
sure of your ability to do this, or of your ability to use the tools necessary to complete this job, refer to a professional
installer or service personnel. The manufacturer is not responsible for any damages or injuries that occur due to
mishandling or improper assembly.
When using a table or bench as an aid to assemble, make sure that you put down a soft cushion or covering to
prevent accidental scratching or damage to your TV's finish.
The speaker is not intended to support the weight of your TV. Do not move or handle your TV by the speaker. This
can cause damage to your TV that is not covered by the manufacturer's warranty.
Before attempting to assemble or remove the stand, unplug the AC power cord.
Installing the stand To install the stand:
1. Remove the stand from the box and place it on a table or
bench.
You must pay attention to the direction of the stand. The
wide portion of the stand should go towards the front of
the TV.
2. Lay your TV flat (screen down) on the edge of a table or
bench. Make sure that you put down a soft cushion or
cloth so that your TV is not scratched.
3. Align the stand with the TV, as shown. 25
Move the stand gently until the locators on the stand
Locators column align with the locating grooves on the stand.
Align the holes in the stand with the holes in the stand
M5 screws column, then secure the stand to the column with the
Locating grooves screws provided.
Stand
To remove the stand from the TV, perform these
steps in reverse order.
Removing the stand column
To remove the stand column:
Remove four
screws If you want to remove the stand column, please do the
following:
1. Lay your TV flat (screen down) on a table or bench.
Make sure that you put down a soft cushion or cloth so
that your TV is not scratched.
Remove
Stand column 2. Remove the four screws holding the stand column to
your TV, then remove the stand column.
NOTE:
1. The appearance of this product in these illustrations may differ from your actual product, and is for
comparative purposes only.
2. Design and specifications are subject to change without notice.PRINTED ON
RECYCLED PAPER
5944040090
Ver. 1.0You can also read