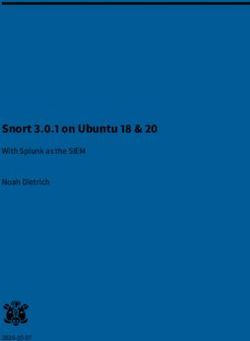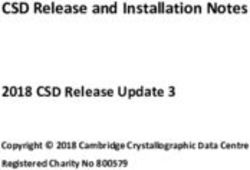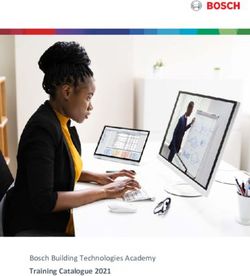Citrix Workspace app for HTML5 - Citrix Product Documentation | docs.citrix.com
←
→
Page content transcription
If your browser does not render page correctly, please read the page content below
Citrix Workspace app for HTML5 Contents About this release 3 Prerequisites for installing 18 Install 20 Get Started 29 Configure 30 SDK and API 52 © 1999-2021 Citrix Systems, Inc. All rights reserved. 2
Citrix Workspace app for HTML5 About this release January 15, 2021 What’s new What’s new in 2101 Enhanced app switcher support Starting with this release, when you launch a published application session in full-screen or kiosk mode, the session does not overlap with the desktop taskbar. The app switcher no longer hides the session. This enhancement is supported only in single-monitor mode. What’s new in 2011 This release addresses a number of issues that help to improve overall performance and stability. What’s new in 2010.5 This release addresses a number of issues that help to improve overall performance and stability. What’s new in 2010 This release addresses a number of issues that help to improve overall performance and stability. What’s new in 2009 Mac OS Big Sur Day 0 support Citrix Workspace app for HTML5 adds support for Safari browsers introduced with macOS Big Sur. Session performance improvements in multi-monitor scenarios Citrix Workspace app for HTML5 improves the overall performance and stability of sessions in multi- monitor scenarios. In earlier versions, when a session was running on multiple monitors, you experi- enced sluggish performance. Improved audio performance In earlier releases, you might hear a crackling sound when listening to audio. Citrix Workspace app for HTML5 now enriches the user experience by providing smooth audio. © 1999-2021 Citrix Systems, Inc. All rights reserved. 3
Citrix Workspace app for HTML5 What’s new in 2007 This release addresses a number of issues that help to improve overall performance and stability. What’s new in 2006 Support for specifying the duration of overlay sessions As an administrator, you can specify the duration of overlay sessions by using the resizeOverlayDu- ration value in the configuration.js file. The value defaults to 3,500 milliseconds. You can set it in a range of 0 through 3,500. The onResize events are generated when you resize a session. This feature is applicable only for sessions launched through the HDX SDK for HTML5. For more information, see Specifying the duration of overlay sessions. Support for blocking PDF printing for specific browsers As an administrator, you can now block PDF printing on the following browsers across platforms: Internet Explorer, Google Chrome, Firefox, Safari, and Microsoft Edge (including Microsoft Edge Chromium). For more information, see Blocking PDF printing. What’s new in 2005 This release contains enhancements that help improve overall performance and stability, along with some security improvements. Language support Citrix Workspace app for HTML5 is now available in the Italian language. What’s new in 2004 Language support Citrix Workspace app for HTML5 is now available in the Brazilian Portuguese language. What’s new in 2002 Support for USB device redirection This release supports generic USB device redirection on Chrome browsers (Version 61 and later) run- ning on Chrome, Mac, and Linux operating systems. This feature is supported on sessions launched over secure HTTPS connections. This feature supports redirection of two USB devices simultaneously. For more information, see USB device redirection. © 1999-2021 Citrix Systems, Inc. All rights reserved. 4
Citrix Workspace app for HTML5 What’s new in 1912 This release addresses a number of issues that help to improve overall performance and stability. What’s new in 1911 This release addresses a number of issues that help to improve overall performance and stability. What’s new in 1910 This release addresses a number of issues that help to improve overall performance and stability. What’s new in 1909 Support for DPI scaling Starting with this release, Citrix Workspace app for HTML5 supports DPI scaling for app and desktop sessions on a single monitor. It lets you set the VDA resolution on the monitors that have a high pixel ratio. When you set the resolution correctly on the VDA, blurry text becomes crisper. For more infor- mation about DPI scaling, see DPI scaling. What’s new in 1908 Autoupdate support for Citrix Workspace app for HTML5 using HDX SDK for HTML5 Starting in this release, Citrix HDX SDK for HTML5 enhances the setPath API to consume the latest build of Citrix Workspace app for HTML5 from the Content Delivery Network (CDN). This enhancement allows Citrix Workspace app for HTML5 to run on the latest version seamlessly. For existing HDX SDK for HTML5 users, change citrix.receiver.setPath in the customer code to use the latest version from the CDN. For new users, the setPath API provides the option by default. For more information, see HDX SDK for HTML5. Change in the URL to view the log page The URL to view the log page for Citrix Workspace app 1907 for HTML5 and earlier is changed now. The new URL to view the log page is siteurl/Clients/HTML5Client/src/SessionWindow.html## engineType=log, where siteurl is the URL of the Citrix Receiver for Web site . For more information, see To view Citrix Workspace app for HTML5 logs by navigating to the log page. © 1999-2021 Citrix Systems, Inc. All rights reserved. 5
Citrix Workspace app for HTML5 What’s new in 1907 Support for copy and paste between a remote session and a local device In earlier versions, you had to use the toolbar to perform copy and paste operations between the session and your client device. Starting in this release, you can use the Ctrl C and Ctrl V hotkeys (for Windows or Chrome operating systems) and CMD C and CMD V hotkeys (for Mac operating system) to copy and paste. For more information, see Enhanced clipboard experience. What’s new in 1906 This release addresses a number of issues that help to improve overall performance and stability. What’s new in 1905 Support for copy and paste between a remote session and a local device - Experimental feature In earlier versions, you had to use the toolbar to perform copy and paste operations between the session and your client device. Starting in this release, as an experimental feature, you can now use the Ctrl C and Ctrl V hotkeys to copy and paste. What’s new in 1904 This release addresses a number of issues that help to improve overall performance and stability. What’s new in 1902.1 This release addresses a number of issues that help to improve overall performance and stability. What’s new in 1902 This release addresses a number of issues that help to improve overall performance and stability. What’s new in 1901 This release addresses a number of issues that help to improve overall performance and stability. What’s new in 1811.3 This release addresses a number of issues that help to improve overall performance and stability. © 1999-2021 Citrix Systems, Inc. All rights reserved. 6
Citrix Workspace app for HTML5
What’s new in 1811.2
This release addresses a number of issues that help to improve overall performance and stability.
What’s new in 1811
This release addresses a number of issues that help to improve overall performance and stability.
What’s new in 1809.1
Support for file downloads using the Safari browser
Citrix Workspace app for HTML5 supports downloading files on a MacBook using the Safari browser.
Improved network throughput for graphics over high latency connections
The default number of ICA output buffers that are used to send and receive data has been raised. This
change provides improved network throughput performance even on high latency connections.
What’s new in 1809
Support for application and desktop titles in parentheses
Citrix Workspace app for HTML5 supports displaying titles of the applications and desktops in paren-
theses (for example, VDA(1) and VDA(2)) in the browser tab. For more information, see Get started.
Fixed issues
Fixed issues in 2101
• In scenarios where a VDA is configured with a NVIDIA GPU, with hardware encoding enabled, a
black screen might appear when the session runs in full-screen mode. Also, videos might not
render when the selective H.264 graphic mode is enabled through For actively changing
regions policy. [RFHTMCRM-4589]
• When you open Gesture Guide in an application or a desktop session launched through Citrix
Workspace app for HTML5, user interface details might be exposed. [RFHTMCRM-4597]
Fixed issues in 2011
• When you launch a session from a Linux VDA through Citrix Workspace app for HTML5, the
mouse cursor might not be rendered correctly within the session. For this fix to work, you must
launch a session from Linux VDA 2012 or later. For more information, see Linux VDA bug ID
LNXVDA-9074. [RFHTMCRM-4437]
© 1999-2021 Citrix Systems, Inc. All rights reserved. 7Citrix Workspace app for HTML5
Fixed issues in 2010.6
• When you launch an application through a Linux VDA, the application might overlap with the
App Switcher taskbar. As a result, you cannot use control options because they are hidden be-
hind the App Switcher taskbar. [RFHTMCRM-4439]
Fixed issues in 2010.5
• On a Chrome or an Edge browser, when you attempt to launch a session through the HDX SDK
for HTML5, event listeners might not be called properly. The issue occurs when extensions such
as Grammarly are installed on the browser. [RFHTMCRM-3848]
• This fix provides support for:
– Disabling the High DPI onboarding dialog.
– Sending the correct work area when the High DPI scaling is enabled for app sessions.
[RFHTMCRM-3938]
• When you connect to an app session launched through Citrix Workspace app for HTML5, the
Adjusting Screen Resolution message appears with a spinning circle. [RFHTMCRM-3948]
Fixed issues in 2010
• When you launch an application through a Linux VDA, the application might get cut off and over-
lap with the App Switcher taskbar. [RFHTMCRM-3816]
• When you launch a session using Citrix Workspace app HTML5, the user device might exhibit a
poor bandwidth. [RFHTMCRM-3821]
• Attempts to launch a session using Citrix Workspace app for HTML5 on the cloud might fail.
The issue occurs when the store takes more than 30 seconds to fetch an ICA file, resulting in a
timeout. With this fix, the session time out after three minutes. [RFHTMCRM-3845]
Fixed issues in 2009
• Audio playback might unexpectedly stop working in a session. To work around the issue, recon-
nect the session. [CVADHELP-15186]
• Attempts to launch applications might fail. The issue occurs when you connect to a cloud store
enabled with Citrix Gateway service by using Citrix Workspace app for HTML5. [RFHTMCRM-
3530]
• Attempts to launch a session using Citrix Workspace app for HTML5 on a Safari browser might
fail. The issue occurs on devices running macOS Big Sur update. [RFHTMCRM-3825]
© 1999-2021 Citrix Systems, Inc. All rights reserved. 8Citrix Workspace app for HTML5
Fixed issues in 2007
This release addresses a number of issues that help to improve overall performance and stability.
Fixed issues in 2006
• In a session launched through Citrix Workspace app for HTML5, the icon of a published ap-
plication might appear incorrectly on the taskbar. The issue occurs with Chrome browsers.
[RFHTMCRM-3150]
• On an iPad, the virtual keyboard might appear on every touch in a remote session. [RFHTMCRM-
3414]
• If you attempt to copy and paste content that contains more than 10,000 words, a session might
become unresponsive. [RFHTMCRM-3450]
Fixed issues in 2005
• Touch functionalities might not work in sessions that are launched on hybrid touch screen de-
vices. [RFHTMCRM-3188]
• After you launch a session from the Linux VDA through Citrix Workspace app for HTML5, attempts
to print a document by clicking the Print button fail with the following message: Cannot print
PDF. [RFHTMCRM-3260]
• On an Android device, if you launch a session and then zoom in or out, the session might not
pan. The issue occurs with Chrome browsers. [RFHTMCRM-3342]
• When you attempt to print a document using the Citrix PDF printer, the PDF might fail to open in
a new tab through the blob URL. The issue occurs with sessions that are launched through the
HDX SDK for HTML5 and that are launched through StoreFront with enhanced printing disabled.
This issue is observed on the latest version of the Firefox (76) browser. [RFHTMCRM-3359]
Fixed issues in 2004
• Attempts to type an open square bracket ([) in a session launched from Citrix Workspace app for
HTML5 might fail. The issue occurs with Mozilla Firefox. [RFHTMCRM-3116]
• In an HTML5 session, an initial attempt to print a file using the Citrix PDF printer might fail. Sub-
sequent attempts to print in the same session also fail. The issue occurs if you launch the session
through a Chrome or Firefox browser in guest mode or after clearing the cache. The issue occurs
with a cloud store. [RFHTMCRM-3177]
• When you use Safari on macOS, attempts to play audio within a session might fail. [RFHTMCRM-
3227]
© 1999-2021 Citrix Systems, Inc. All rights reserved. 9Citrix Workspace app for HTML5
• When you attempt to print a document using the Citrix PDF printer, content in the document
might appear blurry. The printResolution value defaults to 150 in order to improve
the resolution. For crisper content, you can change the value of printResolution in the
configuration.js file to 300 or 600 according to your requirement:
1 'pdfPrinting' :
2
3 {
4
5 'directPrint' :
6
7 {
8
9
10 'printResolution' :150
11
12 }
13
14
15 }
[RFHTMCRM-3266]
• Attempts to launch a session might fail. The issue occurs after you install some third-party ap-
plications (ad blockers) that are used to block advertisements. [RFHTMCRM-3279]
• After you press Ctrl+Alt+Delete within a session, the keyboard and the mouse might not
work as expected. [CVADHELP-13217]
Fixed issues in 2002
This release addresses a number of issues that help to improve overall performance and stability.
Fixed issues in 1912
• Attempts to launch sessions might fail on touch screen devices. [RFHTMCRM-3109]
Fixed issues in 1911
• When you attempt to launch a session in private browsing mode on Internet Explorer or Mi-
crosoft Edge browser, the session might fail to launch. [RFHTMCRM-3039]
© 1999-2021 Citrix Systems, Inc. All rights reserved. 10Citrix Workspace app for HTML5
Fixed issues in 1910
This release addresses a number of issues that help to improve overall performance and stability.
Fixed issues in 1909
• When you use the Korean Input Method Editor (IME) to input the characters dkdk, the keystrokes
are incorrectly interpreted after you input the last character k. The issue occurs when you use
the Firefox and the Internet Explorer browsers. [LD1614]
• Attempts to launch sessions might fail if the uBlock extension is added to the browser.
[RFHTMCRM-2998]
Fixed issues in 1908
This release addresses a number of issues that help to improve overall performance and stability.
Fixed issues in 1907
• When you select the Citrix PDF printer to print a blank PDF file, the message Getting PDF File
displays indefinitely. The issue occurs on the Chrome and Firefox browsers with XenApp and
XenDesktop 7.15 LTSR CU2 installed. Subsequent print operations fail until you restart the ses-
sion. [RFHTMCRM-2667]
Fixed issues in 1906
• The desktop app switcher is disabled, and you launch the application sessions using Citrix
Workspace app for HTML5. You then enable the desktop app switcher by navigating to the
Toolbar > Switch apps > Show taskbar, and maximize and minimize the app. When you click
the desktop app switcher icon to bring the app to focus, the desktop app switcher is hidden.
[RFHTMCRM-2767]
• Attempts to enter a backslash in an HTML5 session that you launch through a Firefox browser
might fail. [RFHTMCRM-2777]
• When you select the Citrix PDF printer to print a PDF file, the message Getting PDF File displays
indefinitely. The issue occurs on the Chrome and Firefox browsers when you print the file inside
the session with Citrix Gateway logged off. [RFHTMCRM-2789]
Fixed issues in 1905
This release addresses a number of issues that help to improve overall performance and stability.
© 1999-2021 Citrix Systems, Inc. All rights reserved. 11Citrix Workspace app for HTML5
Fixed issues in 1904
• When you open a session that is a fixed size through the HTML5 HDX SDK and then change the
resolution by setting autoresize: true to auto fit to the browser, the session might not resize.
[RFHTMCRM-2571]
• With this fix, Citrix Workspace app for HTML5 supports localization in the Dutch language.
[RFHTMCRM-2663]
• When you open a Citrix Workspace app for HTML5 session in a browser on a mobile device and
use the display resolution dialog box to change the resolution to a fixed value that is larger than
the mobile screen size, the session might not pan. [RFHTMCRM-2712]
• When you use the Japanese Input Method Editor (IME) and press the Spacebar or the Shift key
along with the Spacebar, the space does not appear as an input. The issue occurs when you use
the Internet Explorer 11 or Firefox browsers. [LD1343]
Fixed issues in 1902.1
• Attempts to print documents using the Citrix PDF printer in the Chrome and Firefox browsers
might fail. The issue occurs for sessions that are launched through the HTML5 HDX SDK.
[RFHTMCRM-2630]
Fixed issues in 1902
This release addresses a number of issues that help to improve overall performance and stability.
Fixed issues in 1901
• When you attempt to click Multimonitor in the toolbar, the multi-monitor mode might not
work. The issue occurs when the sessions are launched using the HTML5 HDX SDK. [RFHTMCRM-
2575]
• Time zone redirection might not work for certain time zones when using the Chrome browser.
The issue occurs when observing daylight savings time and the time zone in the session doesn’t
match the time zone on the endpoint. [LD0289]
Fixed issues in 1811.3
This release addresses a number of issues that help to improve overall performance and stability.
Fixed issues in 1811.2
This release addresses a number of issues that help to improve overall performance and stability.
© 1999-2021 Citrix Systems, Inc. All rights reserved. 12Citrix Workspace app for HTML5
Fixed issues in 1811
This release addresses a number of issues that help to improve overall performance and stability.
Fixed issues in 1809.1
This release addresses a number of issues that help to improve overall performance and stability.
Fixed issues in 1809
• When you start a YouTube video in full-screen mode from a published application that is con-
nected to a Linux VDA 1808, HTML5 might display the following error message: General error:
To resolve this issue, please report this error to your help desk. [RFHTMCRM-2407]
• If you open Microsoft Internet Explorer on an iPad using Citrix Receiver for HTML5 and attempt to
open the soft keyboard on an iPad, the webpage zooms in. However, you must manually zoom
out the webpage after closing the soft keyboard. [LC9838]
Fixed issues in 1808
Version 18.8.1.4043
• The LongCommandLine path to the VDA might be formed incorrectly if the path has LongCmd-
Line parameters. [RFHTMCRM-2413]
Version 1808
• With SmartControlPolicy policy enabled, the Citrix Workspace app for HTML5 might fail to con-
nect to Linux VDA through NetScaler Gateway 12.0 and later versions. [RFHTMCRM-2349]
Known issues
Known issues in 2101
No new issues have been observed in this release.
Known issues in 2011
No new issues have been observed in this release.
Known issues in 2010.5
No new issues have been observed in this release.
© 1999-2021 Citrix Systems, Inc. All rights reserved. 13Citrix Workspace app for HTML5
Known issues in 2010
• When you reconnect to an application session, the bottom of the application might get partially
cut off or hidden behind the App Switcher taskbar. The application is displayed correctly when
you resize the session. [RFHTMCRM-3892]
Known issues in 2009
• In multi-monitor mode, screen corruption might be observed intermittently. The issue occurs
when you drag applications. The issue occurs with XenDesktop 7.6 VDAs running Windows 2012
R2. [RFHTMCRM-3550]
• With legacy graphics mode enabled (for example, in XenApp 6.5) in multi-monitor mode, screen
corruption might occur. [RFHTMCRM-3586]
Known issues in 2007
No new issues have been observed in this release.
Known issues in 2006
No new issues have been observed in this release.
Known issues in 2005
• On an Android device, attempts to fetch the soft keyboard using a three finger tap might fail.
The issue occurs with Chrome browsers. [RFHTMCRM-3358]
• On a Microsoft Edge (Chromium version) or Google Chrome browser, when you attempt to
print a document using the Citrix PDF printer, the PDF might open in a new tab and the tab
closes immediately. The issue occurs after you install a third-party application (for example,
ad blocker) on the browser. The issue occurs with sessions that are launched through the HDX
SDK for HTML5 and that are launched through StoreFront with enhanced printing disabled.
[RFHTMCRM-3360]
• When you attempt to print a document using the Citrix PDF printer, the PDF might fail to open in
a new tab through the blob URL. The issue occurs with sessions that are launched through the
HDX SDK for HTML5 and that are launched through StoreFront with enhanced printing disabled.
The following issues can be observed:
– On a Chrome browser, a new tab opens. The PDF is rendered in the upper part of the
screen. Only a quarter of the PDF is visible. But the PDF can be downloaded and printed.
© 1999-2021 Citrix Systems, Inc. All rights reserved. 14Citrix Workspace app for HTML5
– On a Firefox browser, a new tab opens. The PDF is not rendered and a blank page ap-
pears. This issue is observed on the latest version of the Firefox (76) browser and on Citrix
Workspace app for HTML5 version 2004 and earlier.
[RFHTMCRM-3361]
Known issues in 2004
• Touch functionalities might not work in sessions that are launched on hybrid touch screen de-
vices. [RFHTMCRM-3188]
• After you launch a session from the Linux VDA through Citrix Workspace app for HTML5, attempts
to print a document by clicking the Print button fail with the following message: Cannot print
PDF. [RFHTMCRM-3260]
• Attempts to play an audio file using Google Chrome browser v 79 in a session launched from
Citrix Workspace app for HTML5 might fail.
For more information, see Google bug ID 1007255.
[RFHTMCRM-3327]
Known issues in 2002
No new issues have been observed in this release.
Known issues in 1912
• When you launch mstsc.exe in full screen mode in a remote session, the AppSwitcher taskbar
running on Citrix Workspace app for HTML5 might overlap the remote desktop window.
[CVADHELP-12522]
Known issues in 1911
No new issues have been observed in this release.
Known issues in 1910
No new issues have been observed in this release.
© 1999-2021 Citrix Systems, Inc. All rights reserved. 15Citrix Workspace app for HTML5
Known issues in 1909
• In certain scenarios, the connecting screen might remain stuck when there is a network disrup-
tion. No error message appears, and you cannot perform any action. As a workaround, relaunch
the session. [RFHTMCRM-2956]
Known issues in 1908
No new issues have been observed in this release.
Known issues in 1907
When you select the Disable Copy Confirmation option in the Preferences dialog, the Display
Resolution button might overlap the Preferences dialog in non-English language environments.
[RFHTMCRM-2918]
Known issues in 1906
No new issues have been observed in this release.
Known issues in 1905
No new issues have been observed in this release.
Known issues in 1904
No new issues have been observed in this release.
Known issues in 1902.1
• The audio is playing on the VDA. When you start a session, the audio that is already playing
might not be heard until you click anywhere within the session. The issue occurs for sessions
that are launched through the HTML5 HDX SDK. The HTML5Client originates somewhere else.
[RFHTMCRM-2659]
Known issues in 1902
No new issues have been observed in this release.
© 1999-2021 Citrix Systems, Inc. All rights reserved. 16Citrix Workspace app for HTML5
Known issues in 1901
• Attempts to print documents using the Citrix PDF printer in Chrome and Firefox browsers might
fail. The issue occurs for sessions that are launched through the HTML5 HDX SDK.
As a workaround, set supportedBrowsers to false in the configuration.js file:
1 'pdfPrinting' : {
2
3 'directPrint' : {
4
5 'supportedBrowsers':true
6 'IE':
false
7 }
8
9 }
When you use the preceding workaround and attempt to print a PDF, a Continue print dialog
appears, prompting your confirmation to print. [RFHTMCRM-2592]
Known issues in 1811.3
No new issues have been observed in this release.
Known issues in 1811.2
No new issues have been observed in this release.
Known issues in 1811
No new issues have been observed in this release.
Known issues in 1809.1
No new issues have been observed in this release.
Known issues in 1809
No new issues have been observed in this release.
© 1999-2021 Citrix Systems, Inc. All rights reserved. 17Citrix Workspace app for HTML5
Known issues in 1808
Version 18.8.1.4043
No new issues have been observed in this release.
Version 1808
No new issues have been observed in this release.
Prerequisites for installing
September 14, 2020
System requirements and compatibility
This topic lists the supported Citrix product versions for Citrix Workspace app for HTML5 and the re-
quirements for users to access virtual desktops and applications. It is assumed that all computers
meet the minimum hardware requirements for the installed operating system.
Requirements
Users require devices running the following web browsers and operating systems to access desktops
and applications using Citrix Workspace app for HTML5.
Browsers
• Apple Safari 7 or later
• Google Chrome 50 or later
• Microsoft Edge
• Microsoft Edge Chromium
• Microsoft Internet Explorer 11
• Mozilla Firefox 35 or later
Operating systems
• Windows 10
• Windows Phone 10
• Windows 8.1
• Windows 8 Pro and Enterprise (32-bit and 64-bit editions)
© 1999-2021 Citrix Systems, Inc. All rights reserved. 18Citrix Workspace app for HTML5
• Windows 7 Service Pack 1 (32-bit and 64-bit editions)
• Windows Server 2008 R2
• Windows Server 2012 R2
• Windows Server 2016
• Mac OS X 10.8 and later
• iOS (latest version)
• Android (latest version)
Supportability matrix
Citrix Workspace app for HTML5 supports access to desktops and applications through the following
versions of StoreFront. Stores must be accessed through Citrix Receiver for Web site. Citrix recom-
mends the following:
• StoreFront 2.5 (or later)
• Citrix Workspace app for HTML5 allows you to upgrade from any version of StoreFront 2.5 or
later.
When users connect through Citrix Gateway, Citrix Workspace app for HTML5 can be used to access
desktops and applications delivered by all the versions of Citrix Virtual Apps and Desktops that are
supported by StoreFront.
For direct connections through StoreFront without Citrix Gateway, Citrix Workspace app for HTML5
can be used to access desktops and applications delivered by the following product versions:
• XenDesktop 7.6 and later
Connections
In a production environment, Citrix recommends securing communications between Citrix Receiver
for Web site and users’ devices with Citrix Gateway and HTTPS. Citrix recommends using SSL certifi-
cates with a key size of at least 1024 bits throughout the environment in which Citrix Workspace app
for HTML5 is deployed. Citrix Workspace app for HTML5 enables user access to desktops and applica-
tions from public networks with the following versions of Citrix Gateway.
• NetScaler Gateway 10.5 and later
Citrix Workspace app for HTML5 now supports CloudBridge disabling compression and printer com-
pression as well as using HDX Insight analytics to display in CloudBridge Insight Center.
• CloudBridge 7.4 and later
Note:
If there is an issue connecting to the SSL-enabled VDA with Citrix Workspace app for HTML5, con-
© 1999-2021 Citrix Systems, Inc. All rights reserved. 19Citrix Workspace app for HTML5
figure the cipher suites as specified in TLS settings on VDAs.
Install
October 6, 2020
StoreFront
Enable Citrix Workspace app for HTML5 on the Citrix Receiver
for Web site for the StoreFront store that provides the desktops and applications you want to make
available to Citrix Workspace app for HTML5 users.
Important:
In multiple-server StoreFront deployments, use only one server at a time to change the configu-
ration of the server group. Ensure that the Citrix StoreFront management console is not running
on any of the other servers in the deployment. Once complete, propagate your configuration
changes to the server group so you update the other servers in the deployment.
1. If you have not already done so, deploy StoreFront and create a store aggregating the desktops
and applications you want to make available to Citrix Workspace app for HTML5 users.
A Citrix Receiver for Web site is created automatically for new stores. For more information
about creating StoreFront stores, see Create or remove a store.
2. In the Citrix StoreFront management console, perform the following steps:
• On the Windows Start screen or Apps screen, locate and click the Citrix StoreFront tile.
• In the left pane, select Stores and in the Action pane, select Manage Receiver for Web
Sites, and click Configure.
• Select Deploy Citrix Receiver/Workspace app.
3. Enable Citrix Workspace app for HTML5 by selecting one of the options.
• If you want to access desktops and applications from the site using a locally installed
version of Citrix Workspace, select Use Receiver for HTML5 if local Citrix Receiver/-
Workspace app is unavailable. If you already have Citrix Workspace installed, you cannot
use the Citrix Workspace app for HTML5 to access resources from the site. Windows and
macOS X users without Citrix Workspace app for HTML5 are prompted to install it every
time they log on to the site. They can use Citrix Workspace app for HTML5 if they are
unable to install Citrix Workspace.
When you select Use Receiver for HTML5 if local Citrix Receiver/Workspace app is un-
available, the Change Citrix Receiver option appears. This option allows you to switch
© 1999-2021 Citrix Systems, Inc. All rights reserved. 20Citrix Workspace app for HTML5
to the light or the native version dynamically based on the application or the desktop that
you want to launch. Also, you can view the Change Citrix Receiver option under the Pro-
file option.
• If you want to use Citrix Workspace app for HTML5 to access applications or desktops from
Citrix Virtual Apps and Desktops, select Always use Receiver for HTML5.
WebSocket
1. Go to the Group Policy Management Console or Citrix Studio and select Policy to configure the
policies.
2. In the middle pane, under Policies, either modify an existing policy or create a policy.
3. To edit an existing policy, in the right pane, under Actions, select Edit Policy….
4. The Edit Unfiltered window appears. Type websoc and select Enter. The three WebSockets
related policy settings are filtered.
© 1999-2021 Citrix Systems, Inc. All rights reserved. 21Citrix Workspace app for HTML5
5. Click Select for each policy, select Allowed, and then click OK.
6. Leave the default values, select OK, and then click Next.
7. Enter a policy name or leave the default value. Ensure you select Enable policy and then click
Finish.
Note:
If you modify an existing default (unfiltered) policy, the option Assign policy to user and
© 1999-2021 Citrix Systems, Inc. All rights reserved. 22Citrix Workspace app for HTML5
machine objects is not available. Therefore, we recommend you either modify an existing
(not default) policy or create a policy.
8. To create a policy in Citrix Studio, under Actions, select Policy and then click Create Policy.
The Create Policy window opens.
9. In the search field, type websoc and select Enter. The search filters all three WebSockets related
policy settings.
10. Click Select for each policy, and then select Next.
© 1999-2021 Citrix Systems, Inc. All rights reserved. 23Citrix Workspace app for HTML5
11. Assign the permission based on the Delivery Group. Select Delivery Group and click Assign.
12. The Assign Policy window appears. Select the appropriate Delivery Group from the list and
click OK.
© 1999-2021 Citrix Systems, Inc. All rights reserved. 24Citrix Workspace app for HTML5
13. Select the Delivery Group type and click Assign. You can select the Delivery Group from the
list.
14. If you select Organizational Unit (OU), you can select a specific OU from your Active Directory
environment.
© 1999-2021 Citrix Systems, Inc. All rights reserved. 25Citrix Workspace app for HTML5
15. On the Summary window, review your policy settings, and select Finish.
16. If you changed the port used when you allowed WebSocket connections on Citrix Virtual Apps
or Citrix Virtual Apps and Desktops, complete the following steps to change the WebSocket port
for the Citrix Workspace for Web site.
a) Use a text editor to open the web.config file for the Citrix Receiver for Web site, which is
typically located in the C:\inetpub\wwwroot\Citrix\storenameWeb directory, where store-
name is the name specified for the store when it was created.
b) Locate the following element in the file.
© 1999-2021 Citrix Systems, Inc. All rights reserved. 26Citrix Workspace app for HTML5
c) Set the value of the preferences attribute to wsPort:portnumber;, where portnumber is
the port that you configured in the policy.
To verify HTML5 by accessing the desktop and applications using a web browser
1. Log on to the StoreFront using the URL, http:///
Citrix/StoreWeb using domain credentials based on the permission (users/groups) in the
Delivery Group. When you select Use Receiver for HTML5 if local CItrix Receiver/Workspace
app is unavailable, a page appears. Use the light version to access HTML5.
You have the following two options:
• Citrix Receiver Plug-in
• Receiver for HTML5
2. Click Log On.
3. Enter the correct User name and Password.
4. The page enumerates all the apps and desktops you have access to. You can launch desktops
and applications using an HTML5 browser. The desktops and applications are launched in a
new tab.
To view Citrix Receiver for HTML5 logs by navigating to the log page
1. Log on to the Citrix Receiver for Web site.
• For Citrix Workspace app 1908 for HTML5 and later, open a new tab and navigate to si-
teurl/Clients/HTML5Client/src/SessionWindow.html#engineType=log, where siteurl is
the URL of the Citrix Receiver for Web site (http://server.domain/Citrix/StoreWeb
).
• For Citrix Workspace app 1907 for HTML5 and earlier, open a new tab and navigate to
siteurl/Clients/HTML5Client/src/ViewLog.html, where siteurl is the URL of the Citrix Re-
ceiver for Web site (http://server.domain/Citrix/StoreWeb).
© 1999-2021 Citrix Systems, Inc. All rights reserved. 27Citrix Workspace app for HTML5
Direct connections to Citrix Virtual Apps and Desktops
Citrix Workspace app for HTML5 uses the WebSocket protocol to access virtual desktops and hosted
applications. By default, WebSocket connections are prohibited on Citrix Virtual Apps and Desktops.
If you plan to enable users to access desktops and applications from the local network without con-
necting through Citrix Gateway, allow WebSocket connections on Citrix Virtual Apps and Desktops.
WebSocket connections are also disabled by default on Citrix Gateway. For remote users accessing
their desktops and applications through Citrix Gateway, you must create an HTTP profile with Web-
Socket connections enabled and either bind this to the Citrix Gateway virtual server or apply the pro-
file globally. For more information about creating HTTP profiles, see HTTP Configurations.
Warning:
Editing the registry incorrectly can cause serious problems that may require you to reinstall your
operating system. Citrix cannot guarantee that problems resulting from the incorrect use of Reg-
istry Editor can be solved. Use Registry Editor at your own risk. Be sure to back up the registry
before you edit it.
Note:
If you are using SecureICA to encrypt communications between users’ devices and your Citrix
Virtual Apps and Desktops or Citrix Virtual Apps servers, Citrix Workspace app for HTML5 supports
Basic encryption only.
Citrix Provisioning Services
To deploy provisioned (non-persistent) machines using Citrix Provisioning Services, create the ma-
chine catalog and delivery group on which you want to enable Citrix Workspace app for HTML5 con-
nections. Ensure that the configured WebSocket policies apply to your machine catalog.
Restart the machine to apply the WebSocket policies. For Citrix Provisioning Services-based machines
configured to use persistent write cache files and machines deployed using MCS (which have separate
identity disks), the policies are persisted when the machines restart. However, for Citrix Provisioning
Services-based machine catalogs configured to use temporary write cache files, these policies must
be applied to the vDisk or they will not be implemented successfully on target devices.
Complete the following steps to ensure that the policies are correctly applied to the vDisk.
1. Using the Citrix Provisioning Console, shut down a target device that is part of the machine
catalog and delivery group. Change the access type of the target device from Production to
Maintenance.
For details, see Target Devices. You must use a target device that is part of the machine catalog
and delivery group or the policies will not be applied.
© 1999-2021 Citrix Systems, Inc. All rights reserved. 28Citrix Workspace app for HTML5
2. Create a new version of your vDisk and set the Access to Maintenance. For details, see Manually
updating a vDisk image.
3. Start the maintenance target device, selecting the maintenance vDisk version from the boot
menu. Verify that the following keys are added to the registry.
a) HKEY_LOCAL_MACHINE\SOFTWARE\Policies\Citrix\ICAPolicies\AcceptWebSocketsConnections
b) HKEY_LOCAL_MACHINE\SOFTWARE\Policies\Citrix\WebSocketsPort
c) HKEY_LOCAL_MACHINE\SOFTWARE\Policies\Citrix\WSTrustedOriginServerList
4. Shut down the target device, change the target device access type back to Production, and pro-
mote the new vDisk version to production. Then, start the target device and restart any other
target devices currently running from the existing vDisk.
If you do not use vDisk versioning, you can apply the policies to your base vDisk image by shutting
down all the target devices that use the vDisk, placing the vDisk in Private Image mode, and then
starting the target device to update the image.
To Upgrade Citrix Workspace app for HTML5 on StoreFront
To upgrade to the new Citrix Workspace app, perform the following steps:
• Verify the current version of Citrix Workspace app for HTML5.
• Download CitrixHTML5Client-x64.exe.
• Copy CitrixHTML5Client-x64.exe to the StoreFront machine.
• Install CitrixHTML5Client-x64.exe as an administrator to update Citrix Workspace app for
HTML5.
• Refresh the StoreFront console.
For the documentation of Citrix Receiver for HTML5, see Citrix Receiver.
Get Started
December 21, 2020
Set up
Citrix Workspace app for HTML5 integrates with Citrix Receiver for Website. To access their virtual
desktops and hosted applications, users navigate to a Citrix Receiver for Website using a compatible
browser running on a supported operating system.
The user experience with Citrix Workspace app for HTML5 is as follows:
© 1999-2021 Citrix Systems, Inc. All rights reserved. 29Citrix Workspace app for HTML5
• If you did not configure the site to always use Citrix Workspace app for HTML5, the site attempts
to determine whether Citrix Workspace is installed locally on devices running Windows and ma-
cOS X. When Citrix Workspace cannot be detected, users are prompted to download and install
the appropriate Citrix Workspace for their platform. For users who are unable to install Citrix
Workspace, this happens every time they log on to the Citrix Receiver for Website. Users who
already have Citrix Workspace installed locally must use this version to access resources from
the site. They are not given the option to use Citrix Workspace app for HTML5. When you con-
figure the Citrix Receiver for Website to always use Citrix Workspace app for HTML5, all users
must access resources from the site through Citrix Workspace app for HTML5. This is regardless
of whether they have a locally installed version of Citrix Workspace.
• When users access a desktop or an application through Citrix Workspace app for HTML5, the
resource starts in a new browser tab or window, according to the user’s browser settings. You
can configure Citrix Workspace app for HTML5 so that resources are always started in the same
tab as the Citrix Receiver for Website.
• When a user starts an additional application, Citrix Workspace app for HTML5 checks whether
the application can be started within an existing session before creating a session. This enables
users to access multiple applications over a single connection so that the available resources
are used more efficiently.
• Citrix Workspace app for HTML5 supports displaying titles of the applications and desktops in
parentheses (for example, VDA(1) and VDA(2)) in the browser tab. To enable this feature, select
Launch applications in the same tab as Receiver for Web in StoreFront. For more information,
see Configure.
Configure
January 15, 2021
Content Collaboration Service integration
This release introduces integration of Citrix Content Collaboration Service with Citrix Workspace app.
Citrix Content Collaboration enables you to easily and securely exchange documents, send large docu-
ments by email, securely handle document transfers to third parties, and access a collaboration space.
Citrix Content Collaboration provides many ways to work, including a web-based interface, mobile
clients, desktop apps, and integration with Microsoft Outlook and Gmail.
You can access Citrix Content Collaboration functionality from the Citrix Workspace app using the
Files tab displayed within Citrix Workspace app. You can view the Files tab only if Content Collab-
oration Service is enabled in the Workspace configuration in the Citrix Cloud console.
© 1999-2021 Citrix Systems, Inc. All rights reserved. 30Citrix Workspace app for HTML5
Note: Citrix Content Collaboration integration in Citrix Workspace app is not supported on Windows
Server 2012 and Windows Server 2016 due to a security option set in the operating system.
The following image displays example contents of the Files tab of the new Citrix Workspace app:
Limitations:
• Resetting Citrix Workspace app does not cause Citrix Content Collaboration to log off.
• Switching stores in Citrix Workspace app does not cause Citrix Content Collaboration to log off.
To enable users to access resources hosted on Citrix Virtual Apps and Desktops in their browsers, you
must create a StoreFront store and enable Citrix Workspace app for HTML5. You must also enable
WebSocket connections on Citrix Gateway, Citrix Virtual Apps, and Citrix Virtual Apps and Desktops,
as required. Additionally, you can enhance the user experience by installing optional components on
the machines providing the desktops and applications.
© 1999-2021 Citrix Systems, Inc. All rights reserved. 31Citrix Workspace app for HTML5
Multi-monitor display
Multi-monitor display lets you create a secondary window of the desktop or application session to
which you are connected. You can then drag the secondary window to the secondary monitor.
Multi-monitor display is available for both desktop and application sessions.
To switch to multimonitor mode, click Multimonitor in the toolbar. Doing so creates a secondary
window with a 1024x768 resolution. It also updates the server with the dual monitor information. You
can drag and resize the secondary window and even go to full-screen mode on one or both monitors.
Every time you resize the window, the secondary window resolution is updated on the server. To exit
multi-monitor mode, close the secondary window.
Even though the resolution details of the secondary monitor are unknown to Citrix Workspace, multi-
monitor mode gives you the flexibility of resizing to adjust to the resolution you prefer.
For the session to take focus, click Multimonitor in the toolbar.
This feature is enabled by default.
To disable the feature, edit the configuration.js file and set the value of the multiMonitor property
to false.
1 'ui' : {
2
3 'toolbar' : {
4
5 'multiMonitor' : true
6 }
7 ,
Using Citrix Virtual Desktops on dual monitors:
1. Click Multimonitor in the toolbar.
2. An extended window is created. Drag the window to the extended monitor.
The screen is now extended to both the monitors.
© 1999-2021 Citrix Systems, Inc. All rights reserved. 32Citrix Workspace app for HTML5
Multi-monitor performance
Citrix Workspace app for HTML5 improves the overall performance and stability of sessions in multi-
monitor scenarios. In earlier versions, when a session was running on multiple monitors, you experi-
enced sluggish performance.
Limitations:
• This feature is supported on desktop browsers except for Internet Explorer and Edge.
• On a Mac, the secondary window opens as a new tab in Chrome. When you drag this secondary
window directly to the secondary monitor and resize it, the window might become invisible with
an entry being shown in the Chrome taskbar.
Workaround: Drag the window to the primary monitor and then back to the secondary monitor.
USB device redirection
Generic USB device redirection is supported on Chrome browsers (Version 61 and later) running on
Chrome, Mac, and Linux operating systems. This feature is supported on sessions launched over se-
cure HTTPS connections. This feature supports redirection of two USB devices simultaneously.
1. Redirecting a USB device As a prerequisite, enable the USB redirection policy on the server.
For more information, see Enabling USB redirection on the server.
2. Connect the USB device to the machine.
3. Click on the USB Devices icon available on the in-session toolbar.
4. In the USB Devices dialog box, click on Add.
© 1999-2021 Citrix Systems, Inc. All rights reserved. 33Citrix Workspace app for HTML5
This action opens a Chrome dialog box that displays a list of devices.
Note:
The Chrome dialog box displays USB devices that might not always be redirected through
Citrix Workspace app for HTML5. The USB devices that can be redirected through Citrix
Workspace app for HTML5 are displayed in the USB devices dialog box within the app.
5. Select devices to be redirected and then click on Connect. After successful redirection, you are
returned to the USB Devices dialog box, and the device appears as Connected.
© 1999-2021 Citrix Systems, Inc. All rights reserved. 34Citrix Workspace app for HTML5
6. When you attempt to redirect a USB device that is not supported by Citrix Workspace app for
HTML5, the following error message appears.
7. Click Release to release a device from the remote session.
8. If you launch more than one session, USB devices that are connected inside a different session
show as Already is use. Click Transfer here to transfer the devices to the current ses-
sion.
© 1999-2021 Citrix Systems, Inc. All rights reserved. 35Citrix Workspace app for HTML5
9. When you redirect more than one USB device to a session, click Release all devices to
remove the devices from the session.
10. When you disconnect a redirected USB device from the machine without clicking Release, the
following error message appears.
© 1999-2021 Citrix Systems, Inc. All rights reserved. 36Citrix Workspace app for HTML5
The USB device redirection feature is applicable only to USB devices for which the client operating sys-
tems (such as Mac and Chrome) does not load the device drivers by default. For example, the feature
is applicable to Brother QL-580N Label Printer.
In case you are unable to redirect USB devices on a Linux operating system, try setting up the
user accounts and providing permissions to open the USB devices as described in the Google
developers’ document https://developers.google.com/web/fundamentals/native-hardware/build-
for-webusb#linux.
Enabling USB redirection on the server
Perform the following step to enable the USB device redirection on the server:
• Enable the policy for USB device redirection on the Domain Controller.
Configuring USB redirection for Citrix HTML5 client
By default, the USB device redirection feature is enabled on the client if the USB device redirection
policy is enabled on the server.
© 1999-2021 Citrix Systems, Inc. All rights reserved. 37Citrix Workspace app for HTML5
To disable it, edit the configuration.js file and set the value of usb under toolbar to false.
This setting is applicable to the StoreFront. The configuration.js file is located in C:\program
Files\Citrixactual path\HTML5Client.
1 'ui' : {
2
3 'toolbar' : {
4
5 'usb' : false
6 }
7 ,
8 }
Behavior of Chrome browser
• When you click on the padlock icon, the browser tab shows the Secure Connection dialog box.
You can see the USB devices for which the browser tab has received user permission. Although
there are multiple USB devices, only the devices that the Citrix HTML5 client can redirect appear
in the Citrix USB Devices dialog box. Those devices can be used inside a remote session.
• If you want to revoke access permissions granted to the browser tab, click on the x icon next
to the USB device. As a result, the Reload button appears. If you click on Reload, the session
closes. Relaunch the session for the changes to take effect.
Limitations:
• The USB device redirection feature is not applicable to some USB devices for which the client
operating system such as Windows loads the device drivers by default.
• Only USB Type A devices can be redirected to the session. But, you can connect Type A devices
through a Type C connector.
• Releasing a USB hub device might not result in releasing connected USB Type A devices.
• HID devices, Mass Storage devices, and Web camera redirection might not work.
• This feature has been tested and is supported on VDAs running on Windows 10.
• This feature has been tested for up to two USB devices simultaneously.
© 1999-2021 Citrix Systems, Inc. All rights reserved. 38Citrix Workspace app for HTML5
Specifying the duration of overlay sessions
As an administrator, you can specify the duration of overlay sessions by using the resizeOverlayDu-
ration value in the configuration.js file. The value defaults to 3,500 milliseconds. You can set it in a
range of 0 through 3,500. The onResize events are generated when you resize a session. This feature
is applicable only for sessions launched through the HDX SDK for HTML5.
1 'ui' : {
2
3 'resizeOverlayDuration': 3500
4 }
DPI scaling
Citrix Workspace app for HTML5 supports DPI scaling for app and desktop sessions on a single monitor.
Citrix Workspace app for HTML5 lets you set the VDA resolution on the monitors that have a high pixel
ratio. The DPI scaling feature is disabled by default for app and desktop sessions.
For Citrix Workspace app 1908 for HTML5 and earlier, go to the session toolbar and then select Toolbar
> More > Preferences > Display Resolution to set the resolution for app and desktop sessions. The
correct resolution is set on the VDA.
For Citrix Workspace app 1909 for HTML5 and later, go to the session toolbar and then select Toolbar
> More > Display Resolution > Device Pixel Ratio Scaling to set the resolution for app and desktop
sessions. The correct resolution is set on the VDA.
When you set the resolution correctly on the VDA, blurry text becomes crisper.
Limitations:
• The High DPI scaling feature is disabled on touch screen devices.
Custom Cursor
Citrix Workspace app for HTML5 now supports custom cursors on the Microsoft Internet Explorer. This
enhancement ensures that you have a consistent browsing experience across browsers. By default,
the custom cursor is enabled.
To disable the custom cursor in Microsoft Internet Explorer or Edge using configuration.js
The configuration.js file is located in the HTML5Client folder. Edit this file to configure Citrix Workspace
app for HTML5 by performing the following step:
© 1999-2021 Citrix Systems, Inc. All rights reserved. 39Citrix Workspace app for HTML5
Open the configuration.js file and set the value of ‘handleMouseCursorUsingDivForIE’ under ui to
false.
‘ui’: {
‘handleMouseCursorUsingDivForIE’ : false
}
Customer Experience Improvement Program (CEIP)
Data Collected Description What we Use it for
Configuration and usage data The Citrix Customer This data helps Citrix improve
Experience Improvement the quality, reliability, and
Program (CEIP) gathers performance of Citrix
configuration and usage data Workspace app.
from Citrix Workspace app for
HTML5 and automatically
sends the data to Citrix and
Google Analytics.
Additional Information
Citrix will handle your data in accordance with the terms of your contract with Citrix, and protect it as
specified in the Citrix Services Security Exhibit available on the Citrix Trust Center.
Citrix also uses Google Analytics to collect certain data from Citrix Workspace app as part of CEIP.
Please review how Google handles data collected for Google Analytics.
You can turn off sending CEIP data to Citrix and Google Analytics. To do that, use one of the following
methods:
• Disable CEIP using graphical user interface
• Disable CEIP using configuration.js
Note:
• When CEIP is disabled for Version 2006 and earlier, minimal information, containing the
installed Citrix Workspace app for HTML5 version is uploaded. This minimal information
is valuable to Citrix because it provides the distribution of different versions used by cus-
tomers.
To disable CEIP using graphical user interface
© 1999-2021 Citrix Systems, Inc. All rights reserved. 40Citrix Workspace app for HTML5
Note:
You can modify the CEIP settings using the graphical user interface only when the administrator
has enabled it using configuration.js.
1. Launch Citrix Workspace app for HTML5.
2. From the toolbar, select Preferences.
3. Clear Help improve Citrix Workspace by sending anonymous usage statistics.
Note:
Relaunch the session for the changes to take effect.
To disable CEIP using graphical user interface
Note:
You can modify the CEIP settings using the graphical user interface only when the administrator
has enabled it using configuration.js.
1. Launch Citrix Workspace app for HTML5.
2. From the toolbar, select Preferences.
3. Clear Help improve Citrix Workspace by sending anonymous usage statistics.
Note:
Relaunch the session for the changes to take effect.
To disable CEIP using configuration.js
In Citrix Workspace app for HTML5, the configuration.js file is located in the HTML5Client folder. Edit
this file to configure Citrix Workspace app for HTML5.
Note:
• Citrix recommends that you back up the configuration.js file before making any changes to
it.
• Administrator-level credentials are required to edit the configuration.js file.
For Version 1905 and earlier, set the enabled attribute under ceip to false in the configuration.js file.
1 'ceip':{
2
3 'enabled':false,
4 }
© 1999-2021 Citrix Systems, Inc. All rights reserved. 41Citrix Workspace app for HTML5
For Version 1906 and later, set the enabled attribute under analytics to false in the configuration.js
file.
1 'analytics':{
2
3 'enabled':false,
4 }
Blocking CEIP
For Version 2007 and later, administrators are allowed to block CEIP through the configuration.js file.
This configuration takes precedence over the configuration made through the graphical user interface
and CEIP data is not sent to Citrix.
• Open the configuration.js file, add the connectionEnabled attribute, and set the attribute to
false:
1 'analytics':{
2
3 'connectionEnabled':false,
4 }
Selective H.264
Configuring selective H.264 using the configuration.js file
Note:
• Citrix recommends that you back up the configuration.js file before making any changes to
it.
• Citrix recommends using this method only if Citrix Workspace app for HTML5 is repackaged
for users.
• Administrator-level credentials are required to edit the configuration.js file; after editing
the file, repackage the app for the changes to take effect.
By default, selectiveH264 is set to true.
The configuration.js file is located under C:\program Files\Citrix\HTML5Client. Edit this
file and change selectiveH264 to false as shown below.
© 1999-2021 Citrix Systems, Inc. All rights reserved. 42You can also read