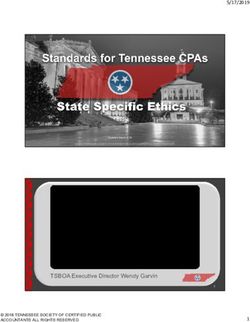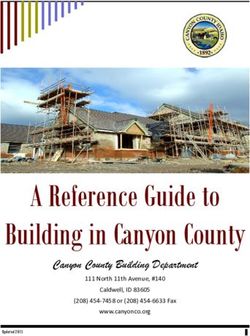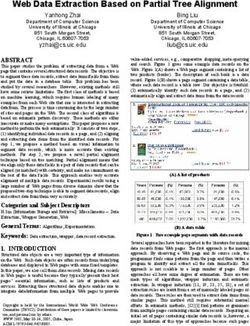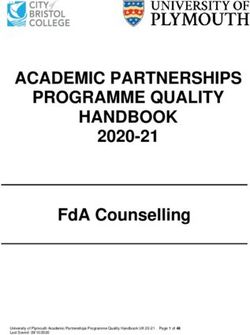CARPLAY APP PROGRAMMING GUIDE - DEVELOPER - JUNE 24, 2020 - APPLE DEVELOPER
←
→
Page content transcription
If your browser does not render page correctly, please read the page content below
Table of Contents
Introduction ....................................................................................................3
Overview ........................................................................................................4
CarPlay app entitlement .............................................................................................4
CarPlay app guidelines ...................................................................................5
Development environment ..............................................................................8
Configure your entitlement .........................................................................................8
CarPlay audio apps and backward compatibility .................................................11
CarPlay communication apps and backward compatibility .................................11
Simulator ...................................................................................................................12
Templates .....................................................................................................15
Action sheet ..............................................................................................................16
Alert ...........................................................................................................................16
Contact ......................................................................................................................17
Grid ............................................................................................................................17
Information ................................................................................................................18
List.............................................................................................................................19
Now playing ..............................................................................................................20
Point of interest .........................................................................................................21
Tab bar ......................................................................................................................22
Assets ..........................................................................................................23
Build your CarPlay app ..................................................................................25
Startup ......................................................................................................................25
Create a list template ................................................................................................27
Create a now playing template .................................................................................28
Play audio .................................................................................................................29
Work while iPhone is locked .....................................................................................29
CarPlay navigation apps ...............................................................................30
Templates .................................................................................................................30
Base View ...........................................................................................................30
Map .....................................................................................................................31
Search .................................................................................................................32
2020-6-24 | Copyright © 2020 Apple Inc. All Rights Reserved.
Page 1 of 50Voice control .......................................................................................................33
Panels .......................................................................................................................34
Trip preview ........................................................................................................34
Route choice .......................................................................................................35
Guidance and trip estimate .................................................................................36
Navigation alert ...................................................................................................38
Startup ......................................................................................................................39
Route guidance .........................................................................................................40
Select destination ...............................................................................................40
Preview ................................................................................................................41
Choose route and start guidance ........................................................................41
Show trip information and upcoming maneuvers ...............................................42
End guidance ......................................................................................................44
Keyboard and list restrictions ...................................................................................44
Voice prompts...........................................................................................................44
Audio session configuration ...............................................................................44
Activate and deactivate the audio session .........................................................45
Prompt style ........................................................................................................45
CarPlay Dashboard ...................................................................................................46
Create a scene delegate .....................................................................................46
Draw your CarPlay Dashboard content...............................................................46
Dashboard scene manifest .................................................................................47
Publish your CarPlay app ..............................................................................49
2020-6-24 | Copyright © 2020 Apple Inc. All Rights Reserved.
Page 2 of 50Introduction
CarPlay is a smarter, safer way to use your iPhone in the car. CarPlay takes the things you want
to do with your iPhone while driving and puts them right on your car's built-in display.
In addition to getting directions, making calls, sending and receiving messages, and listening to
music, CarPlay supports the following categories of apps:
• Audio
• Communication
• EV charging
• Navigation
• Parking
• Quick food ordering
This guide describes how to create a CarPlay app.
2020-6-24 | Copyright © 2020 Apple Inc. All Rights Reserved.
Page 3 of 50Overview
Users download CarPlay apps from the App Store and use them on iPhone like any other app.
When an iPhone with a CarPlay app is connected to a CarPlay vehicle, the app icon appears on
the CarPlay home screen. CarPlay apps are not separate apps—you add CarPlay support to an
existing app.
CarPlay apps are designed to look and feel like your app on iPhone, but with UI elements that
are similar to the built-in CarPlay apps.
Your app uses the CarPlay framework to present UI elements to the user. iOS manages the
display of UI elements and handles the interface with the car. Your app does not need to
manage the layout of UI elements for different screen resolutions, or support different input
hardware such as touchscreens, knobs, or touch pads.
CarPlay apps must meet the basic requirements defined in the CarPlay Entitlement Addendum,
and must follow the CarPlay App Guidelines.
For general design guidance, see Human Interface Guidelines for CarPlay Apps.
CarPlay app entitlement
All CarPlay apps require a CarPlay app entitlement.
To request a CarPlay app entitlement, go to http://developer.apple.com/carplay and provide
information about your app, including the CarPlay app category. You must also agree to the
CarPlay Entitlement Addendum.
Apple will review your request. If your app meets the criteria for a CarPlay app, Apple will create
a CarPlay app entitlement and notify you.
2020-6-24 | Copyright © 2020 Apple Inc. All Rights Reserved.
Page 4 of 50CarPlay app guidelines
All CarPlay apps must adhere to the following guidelines.
Guidelines for all apps
1. Your CarPlay app must be designed primarily to provide the specified feature to a user (e.g.
CarPlay audio apps must be designed primarily to provide audio playback services, CarPlay
parking apps must be designed primarily to provide parking services, etc.).
2. Never instruct users to pick up their iPhone to perform a task. If there is an error condition,
such as a required log in, you can let users know about the condition so they can take action
when safe. However, user messages must not include wording that asks users to manipulate
their iPhone.
3. All CarPlay user flows must be possible without interacting with iPhone.
4. All CarPlay user flows must be meaningful to use while driving. Don’t include features in
CarPlay that aren’t related to the primary task (e.g. unrelated settings, maintenance
features, etc.).
5. No gaming or social networking.
6. Never show the content of messages, texts, or emails on the CarPlay screen.
7. Use templates for their intended purpose, and only populate templates with the specified
information types (e.g. a list template must be used to present a list for selection, album
artwork in the now playing screen must be used to show an album cover, etc.).
8. All voice interaction must be handled using SiriKit (with the exception of CarPlay navigation
apps, see below).
Additional guidelines for audio apps
1. Never show song lyrics on the CarPlay screen.
2. Text to speech systems (web readers, email readers, etc.) are not permitted.
2020-6-24 | Copyright © 2020 Apple Inc. All Rights Reserved.
Page 5 of 50Additional guidelines for communication apps
1. Communication apps must provide short form text messaging (not email) features, VoIP
calling features, or both.
2. Messaging must be handled using SiriKit. Your app must support sending a message,
searching for messages, and setting attributes on a message.
3. VoIP calling must be handled using CallKit and SiriKit. Your app must support starting an
audio call, and searching the user’s call history.
Additional guidelines for EV charging apps
1. EV charging apps must provide meaningful functionality relevant to driving (e.g. your app
can’t just be a list of EV chargers).
2. When showing locations on a map, do not expose locations other than EV chargers.
Additional guidelines for navigation apps
1. The base view must be used exclusively to draw a map. Do not draw windows, alerts,
panels, overlays, or user interface elements in the base view. For example, don’t draw lane
guidance information in the base view. Instead, draw lane guidance information as a
secondary maneuver using the provided template.
2. Use each provided template for its intended purpose. For example, maneuver images must
represent a maneuver and cannot represent other content or user interface elements.
3. Provide a way to enter panning mode. If your app supports panning, you must include a
button in the map template that allows the user to enter panning mode since drag gestures
are not available in all vehicles. Drag gestures must only be used for panning the map.
4. Immediately terminate route guidance when requested. For example, if the user starts route
guidance using the vehicle’s built-in navigation system, your app delegate will receive a
cancelation notification and must immediately stop route guidance.
5. Correctly handle audio. Voice prompts must work concurrently with the vehicle’s audio
system (such as FM radio) and your app should not needlessly activate audio sessions when
there is no audio to play.
6. Ensure that your map is appropriate in each supported country.
7. Be open and responsive to feedback. Apple may contact you in the event that Apple or
automakers have input to design or functionality.
8. Voice control must be limited to navigation features.
2020-6-24 | Copyright © 2020 Apple Inc. All Rights Reserved.
Page 6 of 50Additional guidelines for parking apps
1. Parking apps must provide meaningful functionality relevant to driving (e.g. your app can’t
just be a list of parking locations).
2. When showing locations on a map, do not expose locations other than parking.
Additional guidelines for quick food ordering apps
1. Quick food ordering apps must be Quick Service Restaurant (QSR) apps designed primarily
for driving-oriented food orders (e.g. drive thru, pick up) when in CarPlay. The category is
not intended for general retail apps (e.g. supermarkets, curbside pickup).
2. Quick food ordering apps must provide meaningful functionality relevant to driving (e.g. your
app can’t just be a list of store locations).
3. Simplified ordering only. Don’t show a full menu. You can show a list of recent orders, or
favorites limited to 12 items each.
4. When showing locations on a map, do not expose locations other than your Quick Service
Restaurants.
The following example shows how to structure a quick food ordering app in CarPlay. The
app provides four tabs which allow the user select a store, view a list of recent orders or
favorite items, and confirm order information. The icons and text may be customized.
Locations, lists, and information screens are limited to 12 items. Quick food ordering user
flows should be simple and limited to the most common tasks. Show only the most
important and relevant information.
Recent orders or favorite items marked by the user
Store locator Order information
Tab bar in a quick food ordering app
2020-6-24 | Copyright © 2020 Apple Inc. All Rights Reserved.
Page 7 of 50Development environment
Xcode and an Apple Developer Program account are required to create apps for CarPlay.
Configure your entitlement
Once you have received a CarPlay app entitlement, log in to your account on the Apple
Developer website and create a new Provisioning Profile that includes the entitlement. The
following example is for a CarPlay navigation app.
Create a new Provisioning Profile that includes your CarPlay app entitlement
2020-6-24 | Copyright © 2020 Apple Inc. All Rights Reserved.
Page 8 of 50After you have created a new Provisioning Profile, import it into Xcode. Xcode and Simulator
require a Provisioning Profile that supports CarPlay.
In Xcode, create an Entitlements.plist file in your project, if you don't have one already.
Add your CarPlay app entitlement keys as a boolean. The following example is for a CarPlay
audio app that only supports the CarPlay framework.
com.apple.developer.carplay-audio
In Xcode, under Signing & Capabilities turn off Automatically manage signing, and under Build
Settings ensure that Code Signing Entitlements is set to the path of your
Entitlements.plist file.
2020-6-24 | Copyright © 2020 Apple Inc. All Rights Reserved.
Page 9 of 50Use the entitlement keys that match your selected provisioning profile. The following are
supported configurations.
Entitlement Keys
CarPlay audio app (CarPlay framework only) com.apple.developer.carplay-audio
App only supports the CarPlay framework
(requires iOS 14 or later).
CarPlay audio app (Media Player framework only) com.apple.developer.playable-content
App only supports the Media Player framework (deprecated). All
audio apps created prior to iOS 14.
CarPlay audio app (CarPlay + Media Player frameworks) com.apple.developer.carplay-audio
App supports both the CarPlay framework and com.apple.developer.playable-content
the Media Player framework.
CarPlay communication app com.apple.developer.carplay-communication
App supports the CarPlay framework to present a user interface, com.apple.developer.carplay-messaging
CallKit, SiriKit messaging intents, and SiriKit VoIP calling intents.
com.apple.developer.carplay-calling
CarPlay messaging app com.apple.developer.carplay-messaging
App supports SiriKit messaging intents (deprecated).
CarPlay VoIP calling app com.apple.developer.carplay-calling
App supports CallKit and SiriKit VoIP calling intents
(deprecated).
CarPlay messaging and VoIP calling app com.apple.developer.carplay-messaging
com.apple.developer.carplay-calling
App supports CallKit, SiriKit messaging intents, and SiriKit VoIP
calling intents (deprecated).
CarPlay EV charging app com.apple.developer.carplay-charging
App supports the CarPlay framework (requires iOS 14 or later).
CarPlay navigation app com.apple.developer.carplay-maps
App supports the CarPlay framework (requires iOS 12 or later).
CarPlay parking app com.apple.developer.carplay-parking
App supports the CarPlay framework (requires iOS 14 or later).
CarPlay quick food ordering app com.apple.developer.carplay-quick-ordering
App supports the CarPlay framework (requires iOS 14 or later).
2020-6-24 | Copyright © 2020 Apple Inc. All Rights Reserved.
Page 10 of 50CarPlay audio apps and backward compatibility
Starting with iOS 14, CarPlay audio apps may use the CarPlay framework to present a
customized user interface. CarPlay audio apps that use the CarPlay framework must include the
com.apple.developer.carplay-audio entitlement.
CarPlay audio apps that use the Media Player framework must include the
com.apple.developer.playable-content entitlement. If you want your CarPlay audio
app to support iOS 13 and earlier, you must support the Media Player framework and include
this entitlement. CarPlay apps that support the Media Player framework will continue to work on
iOS 14.
CarPlay audio apps can support the CarPlay framework, Media Player framework, or both. Be
sure to include the correct entitlement (or include both entitlements) to match the framework(s)
you are using.
CarPlay communication apps and backward compatibility
Starting with iOS 14, CarPlay communication apps may use the CarPlay framework to present a
user interface. CarPlay communication apps that use the CarPlay framework must include the
com.apple.developer.carplay-communication entitlement.
The CarPlay communication app category replaces the older CarPlay messaging app and
CarPlay VoIP calling app categories. You should include the
com.apple.developer.carplay-messaging and com.apple.developer.carplay-
calling entitlements to support iOS 13 and earlier. On iOS 13 and earlier your app will not be
able to present a UI, but the user can still interact with your app using SiriKit and CallKit.
Only include the com.apple.developer.carplay-communication entitlement if you
use the CarPlay framework.
2020-6-24 | Copyright © 2020 Apple Inc. All Rights Reserved.
Page 11 of 50Simulator
Simulator allows you to run your CarPlay app in a second window. The second window acts as
the car’s display and allows you to interact with it in a similar manner to when you are connected
to a CarPlay system.
While Simulator is useful during development, certain CarPlay features are not available in
Simulator and you should not rely on it as the sole method to develop your app.
Some features that cannot be tested in Simulator:
• Testing while iPhone is locked. Most users interact with CarPlay while iPhone is locked.
Your app should perform normally even when iPhone is locked.
• Testing Siri. CarPlay relies heavily on Siri. Ensure that your app works as expected
during Siri interactions.
• Testing audio behavior. Your app must be a good audio citizen. Remember that other
audio sources may be playing while CarPlay is active. Deactivate your audio session
except when you are actually playing audio. For example, when the car’s FM radio is
playing, navigation voice prompts should cause the FM radio volume level to be
temporarily lowered, then raised after the voice prompt has finished playing.
It is highly recommended to develop and test CarPlay apps using a car or aftermarket system
that supports wireless CarPlay. This will allow you to run CarPlay wirelessly while iPhone is
simultaneously connected to Xcode on your Mac using a Lightning to USB cable.
2020-6-24 | Copyright © 2020 Apple Inc. All Rights Reserved.
Page 12 of 50To access CarPlay in Simulator, select I/O, External Displays, and CarPlay to show the CarPlay
screen.
Show CarPlay in a second window
2020-6-24 | Copyright © 2020 Apple Inc. All Rights Reserved.
Page 13 of 50If you are developing a CarPlay navigation app, you can configure Simulator with extra options.
To enable extra options, enter the following command in Terminal before launching Simulator.
defaults write com.apple.iphonesimulator CarPlayExtraOptions -bool YES
If you configure Simulator with extra options, you can modify the CarPlay screen width, height,
and scale.
By default, the CarPlay screen is configured as a display that is 800 pixels wide and 480 pixels
high. In this configuration CarPlay will use a scale of 2.0. This is typical of many CarPlay
systems. At higher resolutions, CarPlay automatically uses a scale of 3.0.
It is recommended that you test your CarPlay navigation app using the following settings. In
particular, you need to ensure that your base map renders correctly at all resolutions and scales.
Width and Height Scale
Minimum 748px x 456px 2.0
(smallest possible CarPlay screen)
Standard 800px x 480px 2.0
(default resolution typical of many CarPlay screens)
High resolution 1920px x 720px 3.0
(typical of larger CarPlay screens)
Portrait 768px x 1024px 2.0
(example of a vertical CarPlay screen)
2020-6-24 | Copyright © 2020 Apple Inc. All Rights Reserved.
Page 14 of 50Templates
CarPlay apps are built from a fixed set of user interface templates that iOS renders on the
CarPlay screen.
CarPlay apps are responsible for selecting which template to show on the screen (the
controller), and providing data to be shown inside the template (the model). iOS is responsible
for rendering the information in CarPlay (the view).
CarPlay supports general purpose templates such as alerts, lists, and tab bars. It also supports
templates designed for specific features such as contacts, maps, and a now playing screen.
Each CarPlay app category may access a limited set of templates. Access to templates is
determined your app entitlement. For example, an audio app may only use alert, grid, list, now
playing, and tab bar templates.
If you attempt to use a template not supported by your entitlement, an exception will occur at
runtime.
Quick food
Audio Communication EV charging Navigation Parking
ordering
Action Sheet ● ● ● ● ●
Alert ● ● ● ● ● ●
Contact ● ●
Grid ● ● ● ● ● ●
Information ● ● ● ● ●
List ● ● ● ● ● ●
Map ●
Now Playing ●
Point of Interest ● ● ●
Search ●
Tab bar ● ● ● ● ● ●
Voice control ●
There is a limit to the number of templates that you can push onto the screen. All apps are
limited to pushing up to 5 templates in depth, including the root template. Quick food ordering
apps are limited to 2 templates in depth.
2020-6-24 | Copyright © 2020 Apple Inc. All Rights Reserved.
Page 15 of 50Action sheet
An action sheet is a specific style of alert that appears in response to a control or action, and
presents a set of two or more choices related to the current context. Use action sheets to let
people initiate tasks, or to request confirmation before performing a potentially destructive
operation. The action sheet template can be used in communication, EV charging, navigation,
parking, and quick food ordering apps.
Action sheet
Alert
Alerts convey important information related to the state of your app. An alert consists of a title
and one or more buttons. You can provide titles of varying lengths and let CarPlay choose the
title that best fits the available screen space. If underlying conditions permit, alerts can be
dismissed programatically. The alert template can be used by all apps.
Alert
2020-6-24 | Copyright © 2020 Apple Inc. All Rights Reserved.
Page 16 of 50Contact
Contacts allow you to present information about a person or business. A contact consists of an
image, title, subtitle, and action buttons. Use action buttons to let users perform tasks related to
the current contact, such as making a phone call or sending a message. The contact template
can be used in communication and navigation apps.
Contact
Grid
A grid is a specific style of menu that presents up to eight choices represented by an icon and a
title. Use the grid template to let people select from a fixed list of categories. The grid also
includes a navigation bar with a title, leading buttons, and trailing buttons which can be shown
as icons or text. The grid template can be used by all apps.
Grid
2020-6-24 | Copyright © 2020 Apple Inc. All Rights Reserved.
Page 17 of 50Information
An information screen is a specific style of list that presents a limited number of static labels
with optional footer buttons. Labels can appear in a single column or in two columns.
Use the information template to show important information. For example, an EV charging app
may display information about a charging station such as availability, while a quick food ordering
app may display an order summary such as pick-up location and time.
Since the number of labels is limited, show only the most important summary information
needed to complete a task.
The information template can be used by communication, EV charging, parking, navigation, and
quick food ordering apps.
Information
2020-6-24 | Copyright © 2020 Apple Inc. All Rights Reserved.
Page 18 of 50List
A list presents data as a scrolling, single-column table of rows that can be divided into sections.
Lists are ideal for text-based content, and can be used as a means of navigation for hierarchical
information.
Each item in a list can include attributes such as an icon, title, subtitle, disclosure indicator,
progress indicator, playback status, or read status. Use a general list item if you just need to
show an icon with text, or choose a specific list item such as the image row list item for audio
apps, or the messages list item for communication apps.
Some cars dynamically limit lists to a maximum of 12 items. Your app can always check the
currently permitted maximum, but you always need to be prepared to handle the case where
only 12 items can be shown. Items beyond the maximum will not be shown.
Lists can be used by all apps.
List
List with an image row list item for audio apps
2020-6-24 | Copyright © 2020 Apple Inc. All Rights Reserved.
Page 19 of 50Now playing
The now playing screen presents information about the currently playing audio, such as title,
artist, elapsed time, and album artwork. It also lets people control your app using playback
control buttons.
The now playing screen is customizable and you should adapt it to your needs. For example,
you can provide a link to upcoming tracks, the playback control buttons can be customized with
your own icons, and the elapsed time indicator can be configured for fixed-length audio or for
open ended audio such as a live stream.
The now playing template is special because users can directly access it from the CarPlay home
screen or through the now playing button in your app’s navigation bar. You must be prepared to
populate the now playing template at all times.
Only the list template may be pushed on top of the now playing template. For example, if your
app enables the “Playing Next” button in the now playing template, you can respond by
showing a list template containing the upcoming playback queue.
The now playing template can be used in audio apps.
Now playing
2020-6-24 | Copyright © 2020 Apple Inc. All Rights Reserved.
Page 20 of 50Point of interest
A point of interest screen lets the user browse nearby locations on a map and choose one for
further action.
The point of interest template includes a map provided by the MapKit framework, and an overlay
containing a list of up to 12 locations. The list of locations should be limited to those that are
most relevant or nearby.
The point of interest template can be used by EV charging, parking, and quick food ordering
apps.
Point of interest
2020-6-24 | Copyright © 2020 Apple Inc. All Rights Reserved.
Page 21 of 50Tab bar
The tab bar is a versatile container for other templates, where each template occupies one tab
in the tab bar.
Users can use the tab bar to rapidly switch between different templates.
The tab bar can have up to 5 tabs, although this may change in the future so you should not rely
on this number. Instead, observe the maximum tab count provided by iOS. In the case of audio
apps, one tab is always occupied by the now playing button.
The tab bar template can be used by all apps.
Tab bar
2020-6-24 | Copyright © 2020 Apple Inc. All Rights Reserved.
Page 22 of 50Assets
CarPlay assets include your app icon and images used in templates such as icons and buttons.
Create assets for CarPlay in 2x and 3x scales, and for light and dark interfaces.
Your app icon in CarPlay should look similar to your app icon displayed on iPhone.
To set up your app icon, turn on CarPlay assets in Xcode and populate the CarPlay image wells.
Turn on CarPlay app icon assets
CarPlay 2x and 3x image wells
2020-6-24 | Copyright © 2020 Apple Inc. All Rights Reserved.
Page 23 of 50Use the following size guidance when creating images.
Maximum size Maximum size Maximum size
in points in pixels (3x) in pixels (2x)
CarPlay app icon 60pt x 60pt 180px x 180px 120px x 120px
Contact action button 50pt x 50pt 150px x 150px 100px x 100px
Grid icon 40pt x 40pt 120px x 120px 80px x 80px
Now playing action button 20pt x 20pt 60px x 60px 40px x 40px
Tab bar icon 24pt x 24pt 72px x 72px 48px x 48px
If you need to know the CarPlay screen scale, use the trait collection carTraitCollection
to obtain the display scale. Don’t use other parameters in the carTraitCollection and be
sure to get the scale for the car’s screen (not the scale for the iPhone screen).
Provide image resources that are display-ready, including light and dark interfaces. The best
way to provide images for different appearances is by using asset catalogs. Each asset in an
asset catalog represents different variations of the same image. Alternatively, you can use
UIImageAsset to combine different variations of an image into a single package at runtime.
2020-6-24 | Copyright © 2020 Apple Inc. All Rights Reserved.
Page 24 of 50Build your CarPlay app
Startup
All CarPlay apps must adopt scenes and declare a CarPlay scene to use the CarPlay framework.
You can declare a scene dynamically, or you can include a static scene manifest in your
Info.plist file. The following is an example of a scene manifest that declares a CarPlay
scene. You can add this to the top level of your app's Info.plist file.
UIApplicationSceneManifest
UISceneConfigurations
UIWindowSceneSessionRoleApplication
UISceneClassName
UIWindowScene
UISceneConfigurationName
Phone
UISceneDelegateClassName
MyAppWindowSceneDelegate
CPTemplateApplicationSceneSessionRoleApplication
UISceneClassName
CPTemplateApplicationScene
UISceneConfigurationName
MyApp-Car
UISceneDelegateClassName
MyApp.CarPlaySceneDelegate
2020-6-24 | Copyright © 2020 Apple Inc. All Rights Reserved.
Page 25 of 50In the above example, the app declares 2 scenes—one for the iPhone screen, and one for the
CarPlay screen.
The name of the class that serves as the scene delegate is defined in the manifest by
UISceneDelegateClassName. Your delegate must conform to
CPTemplateApplicationSceneDelegate. Listen for the didConnect and
didDisconnect methods to know when your app has been launched on the CarPlay screen.
Remember, your app may be launched only on the CarPlay screen.
Note that navigation apps also declare a scene for the CarPlay Dashboard and listen to different
methods. See CarPlay navigation apps for details.
When your app is launched, you will receive a CPInterfaceController that manages all the
templates on the CarPlay screen. Hold onto the controller since you’ll need it to manage
templates, such as showing a now playing screen or an alert.
On launch, you must also specify a root template. In the example below, the app specifies a
CPListTemplate as the root template.
import CarPlay
class CarPlaySceneDelegate: UIResponder, CPTemplateApplicationSceneDelegate {
var interfaceController: CPInterfaceController?
// CarPlay connected
func templateApplicationScene(_ templateApplicationScene: CPTemplateApplicationScene,
didConnect interfaceController: CPInterfaceController) {
self.interfaceController = interfaceController
let listTemplate: CPListTemplate = ...
interfaceController.setRootTemplate(listTemplate, animated: true)
}
// CarPlay disconnected
func templateApplicationScene(_ templateApplicationScene: CPTemplateApplicationScene,
didDisconnect interfaceController: CPInterfaceController) {
self.interfaceController = nil
}
}
2020-6-24 | Copyright © 2020 Apple Inc. All Rights Reserved.
Page 26 of 50Create a list template
The following example shows how to create a list containing a single list item with a title and a
subtitle.
When the user selects a list item, your list item handler will be called. You should take
appropriate action here, such as starting audio playback in the case of an audio app. If you
initiate asynchronous work and don’t immediately call the completion block, CarPlay will display
a spinner to let the user know that your app is busy. When you’re ready to continue, you must
call the completion block to tell CarPlay to remove the spinner.
import CarPlay
let item = CPListItem(text: “My title", detailText: “My subtitle")
item.listItemHandler = { item, completion, [weak self] in
// Start playback asynchronously…
self.interfaceController.pushTemplate(CPNowPlayingTemplate.shared(), animated: true)
completion()
}
let section = CPListSection(items: [item])
let listTemplate = CPListTemplate(title: "Albums", sections: [section])
self.interfaceController.pushTemplate(listTemplate, animated: true)
2020-6-24 | Copyright © 2020 Apple Inc. All Rights Reserved.
Page 27 of 50Create a now playing template
The now playing template is a shared instance so you need to obtain it and configure its
properties.
Do this when the interface controller connects to your app because iOS can display the shared
now playing template on your behalf. For example, when the user taps the “Now Playing” button
on the CarPlay home screen or in your app’s navigation bar, iOS will immediately present the
shared now playing template.
This example shows an app configuring the playback rate button on the now playing template.
import CarPlay
class CarPlaySceneDelegate: UIResponder, CPTemplateApplicationSceneDelegate {
func templateApplicationScene(_ templateApplicationScene: CPTemplateApplicationScene,
didConnect interfaceController: CPInterfaceController) {
let nowPlayingTemplate = CPNowPlayingTemplate.shared()
let rateButton = CPNowPlayingPlaybackRateButton() {
// Change the playback rate!
}
nowPlayingTemplate.updateNowPlayingButtons([rateButton])
}
}
2020-6-24 | Copyright © 2020 Apple Inc. All Rights Reserved.
Page 28 of 50Play audio
If your app plays audio, ensure that it works well with audio sources in the car.
Activate your audio session the moment you are ready to play audio. When you activate your
audio session, other audio sources in the car will stop. For example, if a user is listening to the
car’s FM radio, they won’t expect the FM radio to stop when they launch your app. The FM radio
should continue to play until they explicitly choose another audio stream using your app. Don’t
activate your audio session at the time your app launches. Instead, wait until you actually need
to play audio.
Work while iPhone is locked
CarPlay is frequently used while iPhone is in a locked state. Test your app throughly to ensure it
works as expected when iPhone is locked.
You won’t be able to access any of the following when launched or running while iPhone is
locked.
• Files saved with NSFileProtectionComplete or
NSFileProtectionCompleteUnlessOpen.
• Keychain items with a kSecAttrAccessible attribute of
kSecAttrAccessibleWhenPasscodeSetThisDeviceOnly,
kSecAttrAccessibleWhenUnlocked or
kSecAttrAccessibleWhenUnlockedThisDeviceOnly.
2020-6-24 | Copyright © 2020 Apple Inc. All Rights Reserved.
Page 29 of 50CarPlay navigation apps
The following section describes how to create a CarPlay navigation app.
CarPlay navigation apps have additional UI elements and capabilities that are different from
other CarPlay app categories. Skip this section if you are not creating a navigation app.
Templates
CarPlay navigation apps use additional templates to display map information, a keyboard, and
voice control feedback.
Base View
All CarPlay navigation apps start with a base view. The base view is where you draw your map.
Create the base view and attach it to the provided window when CarPlay starts.
You need to be able to draw your map on vehicle screens with a variety of aspect ratios and
resolutions. See Simulator for more information on testing with different display configurations.
The base view must be used exclusively to draw a map, and may not be used to draw alerts,
overlays, or other UI elements. All UI elements that appear on the screen, including the
navigation bar and map buttons, must be implemented using the provided templates. Your app
won’t receive direct tap or drag events in the base view.
The base view can be used in navigation apps.
Base view
2020-6-24 | Copyright © 2020 Apple Inc. All Rights Reserved.
Page 30 of 50Map
The map template is a control layer that appears as an overlay over the base view and allows
users to manipulate the map. It consists of a navigation bar and map buttons drawn as
individual overlays. By default, the navigation bar appears when the user interacts with the app,
and disappears after a period of inactivity. You can customize this behavior, including whether
to hide the map buttons.
The navigation bar includes up to two leading buttons and two trailing buttons that can be
specified with icons or text.
You can also specify up to four map buttons which are shown as icons. Use the map buttons to
provide zooming and panning features. Although many cars support panning through direct
manipulation of the car’s touchscreen, there are cars that only support panning through knob or
touch pad events. CarPlay supports these cars with a “panning mode.” If your app supports any
panning features, you must allocate one of the map buttons to be a pan button that allows the
user to enter panning mode, and you must respond to the panning functions in
CPMapTemplate.
The base view can be used in navigation apps.
Map
2020-6-24 | Copyright © 2020 Apple Inc. All Rights Reserved.
Page 31 of 50Search
The search template displays a text entry field, a list of search results, and a keyboard. Your app
parses the text by responding to updatedSearchText and updating the list of search results
with an array of CPListItem elements. You must also take action when the user selects an
item from the list by responding to selectedResult.
Note that many cars limit when the keyboard may be shown. See keyboard and list restrictions
for details. The search template can be used in navigation apps.
Search
2020-6-24 | Copyright © 2020 Apple Inc. All Rights Reserved.
Page 32 of 50Voice control
The voice control template allows you to provide visual feedback during a voice control session.
CarPlay navigation apps can provide a voice control feature, but it must be restricted to
navigation functions. In addition, navigation apps must display the voice control template
whenever a voice control audio session is active.
The voice control template can be used in navigation apps. Other CarPlay apps must use SiriKit
or Siri Shortcuts to provide voice control features.
Voice control
2020-6-24 | Copyright © 2020 Apple Inc. All Rights Reserved.
Page 33 of 50Panels
CarPlay navigation apps make use of panels to overlay information on the map. This includes
trip previews, route selection, route guidance, and navigation alerts. You don’t need to create
panels directly. Instead, use the provided APIs to trigger them.
Trip preview
The trip preview panel allows users to choose from a list of up to 12 destinations, usually as the
result of a destination search. When users preview a trip, show a visual representation of that
trip in your base view.
Trip preview
2020-6-24 | Copyright © 2020 Apple Inc. All Rights Reserved.
Page 34 of 50Route choice
The route choice panel allows users to choose from a list of potential routes for a particular trip.
Each route should have clear descriptions so the user can choose their preferred route. For
example, a summary and optional description for a route could be “Via I-280 South” and
“Traffic is light.” When users preview a route, show a visual representation of that route in your
base view.
Route choice
2020-6-24 | Copyright © 2020 Apple Inc. All Rights Reserved.
Page 35 of 50Guidance and trip estimate
The guidance and trip estimate panels displays upcoming maneuvers and trip estimates.
Maneuvers are shown one at a time, but in cases where maneuvers appear in rapid succession,
two maneuvers may be shown. The second maneuver may also be used to show lane guidance
or a junction image for the first maneuver.
Each maneuver can include a symbol, instruction text, estimated remaining distance, and time.
In addition to providing upcoming maneuvers, you should continuously update overall trip
estimates.
Guidance and trip estimate
2020-6-24 | Copyright © 2020 Apple Inc. All Rights Reserved.
Page 36 of 50Use the following guide when providing maneuver images. For maneuver symbols, provide
variants for light and dark interfaces.
Maximum size Maximum size Maximum size
in points in pixels (3x) in pixels (2x)
First maneuver symbol 50pt x 50pt 150px x 150px 100px x 100px
(symbol and instruction on one line)
First maneuver symbol 120pt x 50pt 360px x 150px 240px x 100px
(symbol and instruction on two lines)
Second maneuver symbol 18pt x 18pt 54px x 54px 36px x 36px
(symbol and instructions)
Second symbol 120pt x 18pt 360px x 54px 240px x 36px
(symbol only)
CarPlay Dashboard junction image 140pt x 100pt 420px x 300px 280px x 200px
2020-6-24 | Copyright © 2020 Apple Inc. All Rights Reserved.
Page 37 of 50Navigation alert
Navigation alerts provide important, real time feedback and optionally give the user a chance to
make a decision that will affect the current route. For example, you should show an alert if there
is unexpected traffic ahead and you are recommending that the user take an alternate route.
Navigation alerts trigger a notification if your app is running in the background.
Provide information to the user using an image and a short text description. You may provide a
primary and secondary action button. For example, the user could choose to maintain the
current route, or take an alternate route.
You can also specify a duration for which the alert should be visible before it’s automatically
dismissed.
Navigation alert
2020-6-24 | Copyright © 2020 Apple Inc. All Rights Reserved.
Page 38 of 50Startup
CarPlay navigation apps can declare two CarPlay scenes, one for the main app window in
CarPlay, and one for the CarPlay Dashboard. If you are using a scene manifest, extend it with
information about the CarPlay Dashboard scene. See Dashboard scene manifest for details.
Provide delegates for the CarPlay scene and the CarPlay Dashboard scene. Listen for the
didConnect and didDisconnect methods to know when your app has been launched in
each scene. In the main app window, your CPTemplateApplicationSceneDelegate will
be called using the didConnect and didDisconnect methods that receive an interface
controller and a window. CPInterfaceController and a CPWindow object.
For the main app view, retain references to both the interface controller and the map content
window for the duration of the CarPlay session.
self.interfaceController = interfaceController
self.carWindow = window
Next, create a new view controller and assign it to the window’s root view controller. Use the
view controller to manage your map content as the base view in the window.
let rootViewController = MyRootViewController()
window.rootViewController = rootViewController
Finally, create a map template and assign it as the root template.
let rootTemplate: CPMapTemplate = createRootTemplate()
self.interfaceController?.setRootTemplate(rootTemplate, animated:
false)
Create a default set of navigation bar buttons and map buttons and assign them to the root map
template. Specify navigation bar buttons by setting up the
leadingNavigationBarButtons and trailingNavigationBarButtons arrays.
Specify map buttons by setting up the mapButtons array.
If your CarPlay navigation app supports panning, one of the buttons you create must be a pan
button that lets the user enter panning mode. The pan button is essential in vehicles that don’t
support panning via the touch screen.
You can update the navigation bar buttons and map buttons dynamically based on the state of
the app. For example, during active route guidance, you may choose to replace the default
navigation bar buttons with an option to end route guidance.
2020-6-24 | Copyright © 2020 Apple Inc. All Rights Reserved.
Page 39 of 50Route guidance
All CarPlay navigation apps have a standard flow for selecting a destination and providing route
guidance.
Select destination. All route guidance starts with the user selecting a destination, whether
that is the result of an on-screen search, voice command, or picking a category or destination
from a list.
Preview. When a destination is selected, the user is shown a preview of the trip. At the same
time, your map in the base view typically shows a visual representation of the trip. The preview
also supports disambiguation when there are multiple matching destinations. For example, if the
user chooses to navigate to a nearby park, the preview may show up to 12 nearby parks to
choose from.
Choose route and start guidance. Once the user has confirmed the destination, they may
start route guidance. If there are multiple possible routes, you may present the routes as options
for the user to choose from.
Show trip information and upcoming maneuvers. When the user starts route guidance,
show real time information including upcoming maneuvers, and travel estimates (distance and
time remaining) for the trip.
End guidance. Route guidance continues until the user arrives at the destination, or chooses to
end route guidance.
Select destination
Use CPInterfaceController to present templates that allow the user to specify a
destination. To present a new template, use pushTemplate with a supported CPTemplate
class such as CPGridTemplate, CPListTemplate, CPSearchTemplate, or
CPVoiceControlTemplate.
When the user selects an item or cancels the selection, your delegate will be called with
information about the action that was taken.
You may present multiple templates in succession to support hierarchical selection. For
example, you can show a list template that includes list items which lead to additional sublists
when selected. Be sure to set showsDisclosureIndicator to true for list items that
support hierarchical browsing, and push a new list template when the list item is selected.
Hierarchical selections must never exceed five levels of depth.
2020-6-24 | Copyright © 2020 Apple Inc. All Rights Reserved.
Page 40 of 50Preview
After the user has selected a destination and you are ready to show trip previews, use
CPMapTemplate showTripPreviews to provide an array of up to 12 CPTrip objects.
Each CPTrip object represents a journey consisting of an origin, a destination, up to 3 route
choices, and estimates for remaining time and distance.
Use CPRouteChoice to define each route choice. Your descriptions for each route are
provided as arrays of variable length strings in descending order of length (longest string first).
CarPlay will display the longest string that fits in the available space on the screen.
For each CPTrip, be sure to provide travel estimates using CPMapTemplate
updateEstimates: and update the estimates if the remaining time or distance change.
You may also customize the names of the start, overview, and additional routes buttons shown
in the trip preview panel.
Choose route and start guidance
When the user selects a different route to preview, the delegate selectedPreviewFor: will
be called. Respond by updating your map base view.
If the user decides to start a trip, the delegate startedTrip: will be called. Respond by
starting route guidance. At this time, use CPMapTemplate hideTripPreviews to dismiss
the trip preview panel.
mapTemplate.hideTripPreviews()
Next use CPMapTemplate startNavigationSession to start a navigation session for the
selected trip and obtain a CPNavigationSession object that represents the active
navigation session.
let session = mapTemplate.startNavigationSession(for: trip)
While you are calculating initial maneuvers, set the navigation session pause state to
CPTripPauseReasonLoading so that CarPlay can display the correct state.
session.pauseTrip(for: .CPTripPauseReasonLoading)
At this time, update the navigation bar buttons and map buttons to provide appropriate actions
for the user to manage their route.
2020-6-24 | Copyright © 2020 Apple Inc. All Rights Reserved.
Page 41 of 50Show trip information and upcoming maneuvers
During turn by turn guidance, show route guidance information by updating
upcomingManeuvers with information on upcoming turns. Each CPManeuver represents a
single maneuver and may include a symbol, an instruction, and estimates for remaining time and
distance.
Show a maneuver in the route guidance panel
Symbol. If the maneuver has an associated symbol, such as a turn right arrow, provide an
image using symbolSet. The symbol will be shown in the route guidance card and any related
notifications. You must provide two image variants using CPImageSet—one is used for
rendering the symbol on light backgrounds, the other is used for rendering the symbol on dark
backgrounds.
Instruction. Provide an instruction using instructionVariants which is an array of
strings. Use the array to provide variants of different lengths so that CarPlay can display the
instruction that best fits in the available space on the screen. For example, if the maneuver
requires you to turn right on the street named “Solar Circle” you may choose to provide 3
instruction variants “Turn Right on Solar Circle,” “Turn Right on Solar Cir.”, and “Turn Right”.
CarPlay will display the instruction with the longest string length that fits in the available space.
The array of instructions must be provided in descending order of length (longest string first).
You may optionally provide attributedInstructionVariants to include embedded
images in the instruction. This is useful if you need to display special symbols, such as a
highway symbol, as part of the instruction. Note that other text attributes including text size and
fonts will be ignored. If you provide attributedInstructionVariants, always provide
text-only instructionVariants since CarPlay vehicles may not always support attributed
strings.
2020-6-24 | Copyright © 2020 Apple Inc. All Rights Reserved.
Page 42 of 50Maintain at least one upcoming turn in the maneuvers array at all times. In cases where there
are two maneuvers in quick succession, provide a second maneuver which may be shown on
the screen simultaneously.
If you provide a second maneuver, you can customize its appearance by specifying a symbol
style. In CPMapTemplateDelegate, return a CPManeuverDisplayStyle for the maneuver
when requested. The display style only applies to the second maneuver.
If your app provides lane guidance information, you must use the second maneuver to show
lane guidance. Create a second maneuver containing symbolSet with dark and light images
that occupy the full width of the guidance panel (maximum size 120pt x 18pt), provide an empty
array for instructionVariants, and in the CPMapTemplateDelegate, return a symbol
style of CPManeuverDisplayStyleSymbolOnly for the maneuver.
Show a maneuver with lane guidance information
Your app is responsible for continuously updating estimates for remaining time and distance for
each maneuver, and for the overall trip. Use CPNavigationSession updateEstimates: to
update estimates for each maneuver, and CPMapTemplate updateEstimates to update
overall estimates for the trip. Only update the values when significant changes occur, such as
when the number of remaining minutes changes.
If you need to display an alert related to the map or navigation, create a CPNavigationAlert
and use CPMapTemplate present to show it. Navigation alerts can be configured to
automatically disappear after an fixed interval. They may also be shown as a notification, even
when your app is not in the foreground.
For each maneuver and navigation alert, specify whether it should be shown as a CarPlay
notification when your app is running in the background. Respond to the
shouldShowNotificationFor delegate call to specify the maneuver or navigation alert
2020-6-24 | Copyright © 2020 Apple Inc. All Rights Reserved.
Page 43 of 50behavior. In the case of a maneuver, you can optionally include updating travel estimates as part
of the notification.
In addition to the route guidance panel, maneuvers may also be shown in notifications, or sent
to vehicles that support the display of CarPlay metadata in their instrument cluster or heads up
display.
End guidance
When route guidance is paused, canceled, or finished, call the appropriate method in
CPNavigationSession.
In some cases, CarPlay route guidance may be canceled by the system. For example, if the car’s
native navigation system starts route guidance, CarPlay route guidance automatically
terminates. In this case, your delegate will receive mapTemplateDidCancelNavigation
and you should end route guidance immediately.
Keyboard and list restrictions
Some cars limit keyboard use and the lengths of lists while driving. iOS automatically disables
the keyboard and reduces list lengths when the car indicates it should do so. However, if your
app needs to adjust other user interface elements in response to these changes, you can
receive notifications when the limits change. For example, you may want to disable a keyboard
icon or adjust list items when list lengths are shorter. Use CPSessionConfiguration to
observe limitedUserInterfaces.
Voice prompts
Voice prompts are essential for a route guidance experience, but you must ensure that your app
is a good audio citizen and works well with other audio sources on iPhone and in the car.
Audio session configuration
CarPlay navigation apps must use the following audio session configuration when playing voice
prompts for upcoming maneuvers.
1. Set the audio session category to AVAudioSessionCategoryPlayback.
2. Set the audio session mode to AVAudioSessionModeVoicePrompt.
3. Set the audio session category options to
AVAudioSessionCategoryOptionInterruptSpokenAudioAndMixWithOthers
and AVAudioSessionCategoryOptionDuckOthers.
Voice prompts are played over a separate audio channel and mixed with audio sources in the
car, including the car’s own audio sources such as FM radio.
2020-6-24 | Copyright © 2020 Apple Inc. All Rights Reserved.
Page 44 of 50You can also read