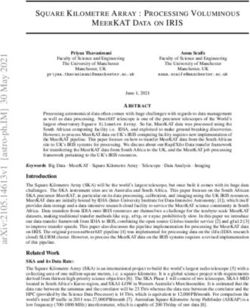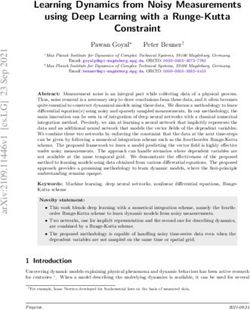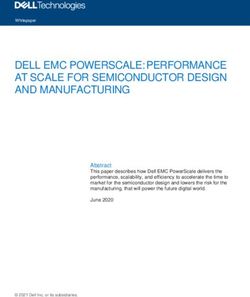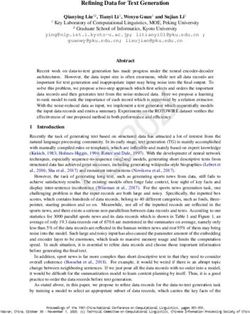Excel Basics for Account Reconciliation
←
→
Page content transcription
If your browser does not render page correctly, please read the page content below
Table of Contents
Introduction ........................................................................................................................................ 5
Overview ................................................................................................................................................. 5
Course objectives ..................................................................................................................................... 5
Lesson 1 Getting Started .................................................................................................................... 6
Overview ................................................................................................................................................. 6
Downloading from Account Reconciliation .................................................................................................. 6
Anatomy of a Spreadsheet ........................................................................................................................ 8
Starting the Program ...............................................................................................................................10
Navigating in a Workbook ........................................................................................................................11
Selecting Cells Range in Workbook .......................................................................................................13
Moving around in a range of cells – shortcut keys .................................................................................14
Selected non-adjacent cells range.........................................................................................................14
Customizing the Quick Access Toolbar ..................................................................................................15
Exploring the Ribbon ...........................................................................................................................15
Using Dialog Box Launchers .................................................................................................................16
Minimizing and Expanding the Ribbon ...................................................................................................17
Exploring the Backstage View ...............................................................................................................17
Getting Help ...........................................................................................................................................18
Getting Help While You Work ...............................................................................................................18
Lesson 2: Basic Workbook Skills ....................................................................................................... 19
Overview ................................................................................................................................................19
Moving around a worksheet .....................................................................................................................19
Navigating with the mouse ......................................................................................................................19
Navigating with the keyboard ..................................................................................................................20
Selecting Ranges .....................................................................................................................................21
Saving and updating workbooks ...............................................................................................................24
Saving a file ........................................................................................................................................24
Saving Workbook in a different format ..................................................................................................25
Summary Notes ......................................................................................................................................27
Review Questions ................................................................................................................................28
Case Study – Create Worksheet from Actuals transactions .........................................................................29
Lesson 3: Modifying a worksheet ..................................................................................................... 30
Overview ................................................................................................................................................30
Text and values ......................................................................................................................................30
Overflow text and values .....................................................................................................................30
Editing text and values ............................................................................................................................31
AutoFill ...............................................................................................................................................32
Formatting Cells ......................................................................................................................................33
Borders and Shading ...............................................................................................................................33
2 Excel Basics for Acct Recon Training GuideApply Font Shading .................................................................................................................................34
Filter your data .......................................................................................................................................34
Moving and copying data .........................................................................................................................34
Inserting and Deleting Rows, Columns and Cells .......................................................................................35
Freezing Panes in a Worksheet ................................................................................................................36
Splitting a Worksheet window ..................................................................................................................37
Create a table .....................................................................................................................................37
Sort your data .........................................................................................................................................38
Checking Spelling in a Worksheet .............................................................................................................39
Reordering of spreadsheets .....................................................................................................................39
Spreadsheet operations .......................................................................................................................39
Adding cell comments .............................................................................................................................40
Printing ..................................................................................................................................................41
Printing a portion of worksheet ............................................................................................................42
End of Lesson Summary ..........................................................................................................................43
Lesson 3 Review Questions ......................................................................................................................44
Case Study – Reformat Worksheet from Actuals transactions .....................................................................45
Lesson 4: Using Formulas and Functions.......................................................................................... 47
Overview ................................................................................................................................................47
Formulas ................................................................................................................................................47
Operator precedence ...........................................................................................................................48
Entering functions ...................................................................................................................................49
Copy a Function ......................................................................................................................................51
The Average Function .............................................................................................................................52
The MAX Function ...................................................................................................................................53
The MIN Function ...................................................................................................................................54
The MIN Function ...................................................................................................................................55
Copying Formulas ...................................................................................................................................56
Verifying a Formula Using Range Finder ...................................................................................................56
Formatting a Worksheet ..........................................................................................................................57
Copying a Range of Cells Across Columns to an Adjacent Range Using the Fill Handle .................................59
Changing the Workbook Theme ...............................................................................................................59
Formatting Dates and Centering Data in Cells ..........................................................................................60
..............................................................................................................................................................60
Accounting Number Format .....................................................................................................................61
Applying a Currency Style Format with a Floating Dollar Sign Using the Format Cells Dialog Box ..................62
Percent Style Format ...............................................................................................................................63
Applying Conditional Formatting ...........................................................................................................64
Excel Basics for Acct Recon Training Guide 3Conditional Formatting .........................................................................................................................65
Applying Conditional Formatting ...........................................................................................................65
Changing Row and Column Width and Height ...........................................................................................66
Formula and Basic Function Notes ............................................................................................................67
Use Basic Formulas & Functions ...............................................................................................................71
End of Lesson Summary ..........................................................................................................................72
Case Study – Calculating Totals and Adding Functions ...............................................................................73
Lesson 5: Charts ............................................................................................................................... 75
Overview ................................................................................................................................................75
Creating Charts .......................................................................................................................................75
Chart Objects ..........................................................................................................................................76
Chart Tools Contextual Tabs ....................................................................................................................76
Chart your data .......................................................................................................................................77
Previewing and Printing Charts ........................................................................................................ 79
.......................................................................................................................................................... 79
Create a Chart ........................................................................................................................................80
End of Lesson Summary ..........................................................................................................................81
Review Questions ................................................................................................................................82
Lesson 6: Printing ............................................................................................................................. 83
Overview ................................................................................................................................................83
Previewing the workbook .........................................................................................................................83
Sending Workbook to Printer ...................................................................................................................84
Setting Page Setup Options .....................................................................................................................85
Printing to PDF and emailing a workbook ..................................................................................................86
Appendix A: Shortcut Keys ............................................................................................................... 87
4 Excel Basics for Acct Recon Training GuideIntroduction
Overview
Microsoft Excel is a spreadsheet program in the Microsoft Office system. The term ―spread‖
comes from ledger sheets that spread across facing pages in a journal used many years ago by
bookkeepers and accountants. These paper pages had rows and columns used for entering
names and numbers that allowed the accountant to track, calculate and analyze business
activities. The accountant used a separate calculator and manually entered arithmetic results
when needed into a paper worksheet. If a letter, report, or presentation were needed, data
might need to be copied or reentered somewhere else to prepare it.
You can use Excel to create and format workbooks (a collection of spreadsheets) in order to
analyze data and make more informed business decisions. Specifically, you can use Excel to
track data, build models for analyzing data, write formulas to perform calculations on that data,
pivot the data in numerous ways, and present data in a variety of professional looking charts.
Course objectives
After completing this course, you‘ll know how to:
Create and download a workbook Save workbook files
from Account Reconciliation Print Excel files
Navigate a worksheet Get acquainted with Excel functions
Edit data in a worksheet Use alignment, borders and fill
Work with columns and rows Get acquainted with an Excel chart
Excel Basics for Acct Recon Training Guide 5Lesson 1 Getting Started
Overview
In this lesson, we‘ll get acquainted with the Excel worksheet and it‘s elements. After completing
this lesson, you‘ll know how to:
Download data from the Account Reconciliation tool
Start Excel
Open an Excel workbook
Identify the elements of the Excel workbook and worksheet
Navigate on the worksheet using a mouse and arrow keys
Save a workbook
Downloading from Account Reconciliation
Using the Download Actuals page, you can make a spreadsheet of the entire set of transactions
shown on the Actuals Reconciliation page. PeopleSoft copies the data from the displayed page
onto a file compatible with Microsoft Excel.
The Download Icon is used to initiate the download process.
Once the file is built, you’re able to manipulate the data using formulas and other features of
Microsoft Excel.
6 Excel Basics for Acct Recon Training GuideTo download to Excel, follow these steps:
Step Action
1 Open the Account Reconciliation Download page.
2 Click Customize from the Account Reconciliation spreadsheet. Modify the columns you wish to
download.
3 Click the Download Icon.
4 Click Open with Microsoft Excel (default).Click OK.
.
5 Click Yes. Excel opens displaying the transactions selected from the Account Reconciliation
Download page.
6 You need to review, modify and save the Excel workbook.
Excel Basics for Acct Recon Training Guide 7Anatomy of a Spreadsheet
Directions: Take notes during this lesson describing each of the spreadsheet components
listed below.
Component Description
Workbook
Spreadsheet
Cell
Cell address
Cell range
Column
Row
8 Excel Basics for Acct Recon Training GuideDirections: Use cell addresses from the Invoice spreadsheet above to identify examples of each component. Component Description Cell Cell address Cell range Column Row Excel Basics for Acct Recon Training Guide 9
Starting the Program
There are different ways to create a workbook. Normally you create a workbook within the
Excel application. However, you can also create an Excel workbook without starting the
Excel application.
To create a workbook from the windows desktop:
Right-click on the windows The Excel icon Type in the file
desktop, select New >> appears on name and press
Microsoft Excel Workbook the desktop. .
from the menu. The workbook is
created and saved in
the desktop folder.
Step Action
To create workbook within Excel application, you can
1 Create new default workbook.
2 Create a new workbook using a template. There are many built-in templates in Excel 2010. You
can also create your own templates if you want.
3 Using any method, determine which contestant will make the first selection.
Excel Basics for Acct Recon Training Guide 10Navigating in a Workbook The Excel 2010 program window is easy to navigate and simple to use. It is designed to help you quickly find the commands that you need to complete a task. A workbook is the file Excel creates to store your data. Generally, a workbook should deal with related data. We use workbooks to store downloaded transactions for reports from Gemini Financials, capture timesheet details or track staff vacation and sick time. In your workbook, there might be a sheet for each employee in your department or cost center. The default new workbook in Excel 2010 has three worksheets; you can add more worksheets or delete existing worksheets as needed. Each worksheet consists of 1,048, 576 rows (numbered 1 through 1,048,576) and 16,384 columns (labeled A through XFD). The box formed by the intersection of a row and column is called a cell. Each cell is identified by its address, which consists of its column letter and row number (e.g. cell D1 is the cell in the fourth column and the first row). Groups of cells are called a range. A range is identified by the addresses of the cells in the upper-left and lower-right corners of the selected block of cells, separated by a colon (e.g., A1:C10). Only one cell can be active at a time. The active cell as a thick black border around it and its address appears in the Name box on the left end of the Formula bar. When you open a new workbook, the active cell is cell A1, the top-left cell in the worksheet. Cell A1 is referred to as ―home‖. The mouse pointer displays as a thick white cross when you move it across the cells in worksheet. When you point at a Ribbon or worksheet tab, a command button or menu item, the pointer turns into a white arrow. Excel Basics for Acct Recon Training Guide 11
Element Description
Title bar Displays the name of the workbook and the program.
Minimize, Restore Controls the program window. Use the Minimize button to hide the window.
Down/Maximize and Use the Restore Down/Maximize button to adjust the size of the window. Use
Close buttons the Close button to exit Excel.
Quick Access toolbar Contains frequently used commands that are independent of the tab
displayed on the Ribbon.
Ribbon Contains all the commands related to managing workbooks and working with
workbook content.
Formula bar Displays the data or formula stored in the active cell. It can also be used to
enter or edit a formula, a function, or data in a cell.
Name box Displays the active cell address or the name of the selected cell, range, or
object.
Workbook window Displays a portion of the worksheet.
Sheet tabs Each tab represents a different worksheet in the workbook. A workbook can
have any number of sheets, and each sheet has its name displayed on its
sheet tab.
Scroll bars Used to move downard through a worksheet.
12 Excel Basics for Acct Recon Training GuideElement Description
Status bar Displays various messages as well as the status of the Num Lock, Caps Lock,
and Scrool Lock keys on the keyboards.
View Shortcuts toolbar Used to display the worksheet in a variety of views, each suited to a specific
purpose.
Zoom Level button Used to change the magnification of the worksheet.
Zoom slider
Selecting Cells Range in Workbook
You must select the cell (activate the cell) before you add information to it. Once you
have selected a cell or range, you may make changes to all selected cells simultaneously.
A group of selected cells is called a range. A range can contain a block of cells, a
complete column, a complete row or a non-adjacent range. .
A cell A block of cells A complete column A complete row
Excel Basics for Acct Recon Training Guide 13Moving around in a range of cells – shortcut keys
Press Action:
Move one cell to the right
+ Move one cell to the left
Move one cell down
+ Move one cell up
Move between worksheets
Use the shortcut keys + to move to the next worksheet and press
+ to move to the previous worksheet.
Selected non-adjacent cells range
A non-adjacent range consists of separate blocks of cells that are selected at the same
time. A selected range is shaded except for the active cell, information appears in that
active cell when you type.
Active cell
14 Excel Basics for Acct Recon Training GuideCustomizing the Quick Access Toolbar
By default, the Quick Access toolbar is located at the left end of the Title bar and displays
the Save, Undo, and Redo button. You can change the location of the Quick Access
toolbar and customize it to include commands that you use frequently.
To add a command to the Quick Access toolbar:
Step Action
1 On the Ribbon, click the appropriate tab or group to display the command
that you want to add.
2 Right-click the command and select the Add to Quick Access Toolbar from
the shortcut menu.
To remove a command to the Quick Access toolbar:
Step Action
1 On the Quick Access toolbar, right-click the command that you want to
remove and select Remove form Quick Access Toolbar from the shortcut
menu.
2 Right-click the command and select the Add to Quick Access Toolbar from
the shortcut menu.
Exploring the Ribbon
The Ribbon is located below the Title bar. Across the top of the Ribbon is a set of task-
specific tabs. Some tabs, known as contextual tabs, appear only when you create or select
certain types of objects (e.g., pictures, tables, charts). Clicking a tab displays an
associated set of commands that are organized into logical groups. Commands generally
take the forms of buttons an lists. Some commands appear in galleries. The appearance of
the buttons and groups on the Ribbon changes depending on the width of the program
window. A button representing a command that cannot be performed on the selected
element is inactive (gray).
Excel Basics for Acct Recon Training Guide 15Element Description
File Displays the Backstage view containing commands related to
managing files and customizing the program. The File tab replaces
the Microsoft Office button and File menu used in earlier releases of
Microsoft Office.
Home Contains the basic Clipboard commands, formatting commands, style
commands, commands used to insert and delete rows or columns,
and various worksheet editing commands. The Home tab is active by
deafult.
Insert Contains commands related to all the items you can insert in a
worksheet.
Page Layout Contains commands that affect the overall appearnace of a
worksheet, including some settings that deal with printing.
Formula Contains commands used to insert a forum, name a cell or a rage,
audit a formula, or control how Excel performs calculations.
Data Contains Excel‘s data-related commands.
Review Contains commands used to check spelling, translate words, add
comments, or protext worksheets.
View Contains commands that control various aspects of how a worksheet
is viewed.
Using Dialog Box Launchers
Some groups on the Ribbon have related dialog boxes or task panes that contain
additional commands. These commands are access by clicking the dialog box launcher.
16 Excel Basics for Acct Recon Training GuideMinimizing and Expanding the Ribbon You can minimize the Ribbon to make more space available on the screen. When the Ribbon is minimized, only the tab names are visible. To minimize the Ribbon: Click the Minimize the Ribbon button located at the right of the Ribbon. Or, press Crlt+F1. To minimize the Ribbon: Click the Minimize the Ribbon button located at the right of the Ribbon. Or, press Crlt+F1. Exploring the Backstage View The Backstage view contains all the commands related to managing files and customizing the program. It provides an easy way to create, open, save, print, share, and close files; find recently used files; view and update file properties; set permissions; set program options; get help; and exit the program. Excel Basics for Acct Recon Training Guide 17
Getting Help
You can type specific words or phrases in the
Search for box to return a list of possible
answers.
You can also click on the Table of Contents
link to browse for the help you need.
If you are connected to the Internet, you can
access the Microsoft Office Online web site,
which offers online help documents, templates,
add-ins, and online training.
You can type specific words or phrases in the Search for box to return a list of possible
answers.
You can also click on the Table of Contents link to browse for the help you need.
If you are connected to the Internet, you can access the Microsoft Office Online web site,
which offers online help documents, templates, add-ins, and online training.
Getting Help While You Work
Type A Question For Help Box. You can type questions in this box to quickly find the
answers you need. A very specific search with 2-7 words will return the most accurate
results. The results of your search are returned in the Search Results task pane in the
order of relevance.
18 Excel Basics for Acct Recon Training GuideLesson 2: Basic Workbook Skills Overview In this lesson, we‘ll get acquainted with how to perform basic tasks such as moving around a worksheet, selecting cells, working with rows and columns, and entering and editing data. By the end of the lesson, you‘ll be able to: Navigate within the worksheet Identify the shortcut keys Add data to a worksheet Edit existing data on a worksheet Set a print area Update the column headings Add comments to a specific cell Moving around a worksheet There are various ways to navigate through a worksheet. Using the mouse or keyboard, you can move from cell to cell, move up or down a page at a time, or move to the first or last used cell in the worksheet. You can also navigate to a specific cell in the worksheet by entering its address in the Name box. Navigating with the mouse Use the mouse to change the active cell. If the cell you want to select is not visible in the workbook window, you can use the scroll bars to scroll through the worksheet in any direction. Excel Basics for Acct Recon Training Guide 19
Scrolling with the mouse does not change the location of the active cell. To change the
active cell, you must click a new cell after scrolling.
Navigating with the keyboard
Use the navigational keys to move around a worksheet.
Key Action
Down arrow or Enter Moves the active cell one cell down.
Up arrow or Shift+Enter Moves the active cell one cell up.
Right arrow or Tab Moves the active cell one cell to the right.
Left arrow or Shift+Tab Moves the active cell one cell to the left.
Page Down Moves the active cell down one page.
Page Up Moves the active cell up one page.
Alt+Page Down Moves the active cell right one page.
Alt+Page Up Moves the active cell left one page.
Ctrl+Home Moves the active cell to cell A1.
Ctrl+End Moves the active cell to the last used cell in
the worksheet.
20 Excel Basics for Acct Recon Training GuideSelecting Ranges
In order to perform an operation on a range of cells in a worksheet, you need first select
the range. When a range is selected, every cell in the range is highlighted, except for the
active cell.
Step Action
To select a range:
1 Drag the mouse pointer from the first cell in the range to the last cell. Or, select the first
cell in the rage, hold down the Shift key, and then select the last cell in the range.
To select non-adjacent ranges:
2 Drag to select the first range, hold down the Ctrl key, and then drag to select the
second range.
Note: To deselect a range, press any arrow key or click any cell in the worksheet.
Adjacent Cells Non Adjacent Cells
Step Action
How to Select a Single Cell
Click at the cell that you want to select. The Name box on the left of the formula bar shows
which cell is active.
To Select a Range of Cells:
Click the cell B2 and drag to the cell C4. (for example: Cell B2 is the first cell while the cell C4 is
the last cell of the selection range. The range B2:C4 is then highlighted, as shown below.
Excel Basics for Acct Recon Training Guide 21Step Action
To select a range of cells using click and drag:
Hold down .
Excel marks the cell B2 as the beginning of the selection.
Click the cell C5.
This is the last cell of the selection. A range of B2:C5 is selected, as shown below.
TIPS
You can also use the arrow keys (,,,) to select a range. Hold down and press
arrow key to select range.
22 Excel Basics for Acct Recon Training GuideDo It! Examining Excel window components
Here’s how Here’s why
Click Start and choose To start Microsoft Excel
All Programs
Microsoft Office
Microsoft Excel 2010
Choose Don‘t make changes. (If necessary.) To close the Welcome to
Click OK Microsoft Office 2010 dialog box.
Observe the title bar Book 1 – Microsoft Excel
The title bar shows the name of the current
workbook, ―Book1‖ and the name of the
program.
Observe the Ribbon tabs By default, Home is active.
Observe the Home tab The Home tab contains the Clipboard, Font,
Alignment, Number, Styles, Cells, and Editing
groups.
Click the Insert tab (Next to the Home tab.) To activate it,
Commands related to the Insert command
are displayed here.
In the Illustrations group, click To display the Shapes gallery. You can select
Shapes a shape and then click a cell to place the
share there.
Click the Home tab To display the Home tab‘s groups again.
In the Font group, point to B (The Bold button.) A ScreenTip appears,
showing the command name, its keyboard
shortcut and a brief description.
Observe the formula bar (The formula bar is below the Ribbon.) The
formula bar displays the idea in the active
cell. Currently, none of the cells contain data.
Observe the status bar (At the bottom of the Excel window.) The
status bar provides information about
selected commands and the current status of
the workbook. The status bar also contains
tools for switching the view of the current
document, zooming in and out on the
current document, and switching to other
documents.
Excel Basics for Acct Recon Training Guide 23Saving and updating workbooks
When you save a file, you can save it to a folder on your hard disk drive, a network
location, CD, DVD, the desktop, flash drive, or save as another file format. While you must
identify the target location, if it is different than the default folder, the saving process is
the same regardless of what location you choose.
Saving a file
Step Action
1 Click From Ribbon.
2 Under Available Templates, click Blank Workbook.
3 In the File name box, type Name.
Excel has already entered a placeholder name in the File name box before you type
your own file name. Since the name is highlighted, you just need to type in the new file
name to overwrite it without having to click in the box.
4 Click Save button.
24 Excel Basics for Acct Recon Training GuideSaving Workbook in a different format
Step Action
1 Click File tab.
2 Click Save As.
3 In the File name box, type Name.
Excel has already entered a placeholder name in the File name box before you type
your own file name. Since the name is highlighted, you just need to type in the new file
name to overwrite it without having to click in the box.
4 In the Save as type list, click the format that you want to save the file in. For
example, click PDF, or Comma Delimited (.csv).
5 Click Save button.
Excel Basics for Acct Recon Training Guide 25Do It! Discussing spreadsheet basics
Exhibit 1-1
Here’s how Here’s why
1. Observe the spreadsheet This is a list of M&O transactions for Cost Center
shown in Exhibit 1-1 34039033 for period 12.
2. Locate the column letters They appear across the top of the spreadsheet and
identify the columns below them.
3. Located the rows numbers They appear on the left side of the spreadsheet and
identify rows to the right of them.
4. Identify the cells Each cell occurs at the intersection of a column and a
row. Cell A1, for example, contains the text ―Name‖.
5. Locate cell D4 Cell D4 is the active cell, where the insertion point is
located. The column letter and row number are
highlighted, and box appears around the cell Column
and row labels identify information in the
spreadsheet. The labels in cells A1 through G1
identify information such as Cost Center, Account and
Amount.
6. Locate the labels Values are the raw data in a spreadsheet.
7. Locate the totals Totals are calculations based on other values in the
spreadsheet. For example, cell C25 contains the total
all M&O transactions. You use formulas to perform
calculations.
26 Excel Basics for Acct Recon Training GuideSummary Notes
You learned that spreadsheets can help you organize, calculate and analyze
data. You also learned about the common features of all spreadsheets, which
include rows, columns, cells, values, labels and formulas.
You identified components of the Excel interface, and you learned how to work
with tools on the Ribbon, which is divided into tabs and groups. You learned that
you can get information about a command by pointing to it.
You learned how to open an Excel file, identify the active cell and navigate
through a worksheet by using the keyboard and the mouse.
You learned how to use the Help system to get information about Excel tools and
techniques.
Excel Basics for Acct Recon Training Guide 27Review Questions
1. What is the difference between a worksheet and a workbook?
2. What is a Ribbon group?
3. What is an active cell?
4. What key combination would you use to return to cell A1?
5. What key combination would you use to go directly to the last row of data in a worksheet?
6. What menu command or key combination would you use to move to a specific cell that is at the far end
of the current worksheet?
28 Excel Basics for Acct Recon Training GuideCase Study – Create Worksheet from Actuals transactions
Introduction
You‘ve downloaded and saved the transactions from Account Reconciliation. You now
need to add some formatting to the Worksheet.
Instructions
Refer to the first two sections of your student guide to complete the tasks outlined in
Lesson 1. You will need to:
Add data to a worksheet
Edit existing data on a worksheet
Add comments to a specific cell
Set a print area
Step Action
1 Open Actuals_Transactions_June.xls.
2 Save the file as Actual_Transactions_June-2.xls
3 Rename Monetary Amount to Transaction Total.
4 Move Transaction Total to column I.
5 Move PO ID and PO Descr to column C.
6 Save as .pdf file.
Excel Basics for Acct Recon Training Guide 29Lesson 3: Modifying a worksheet Overview In this lesson, we‘ll get acquainted with how to perform basic tasks such as moving around a worksheet, selecting cells, working with rows and columns, and entering and editing data. After completing this lesson, you‘ll know how to: Navigate within the worksheet Edit existing data on a worksheet Using AutoFill Set a print area Update the column headings Add comments to a specific cell Text in cells can be any length, and you can change the text‘s formatting, such as its font and size. By default, text in a cell is left-aligned. Text and values As soon as you create a workbook, you can start entering data in cells. Cell entries can include many types of data, including text and values. When you type, data is entered in the active cell. Use any length of text in cells and change the text‘s formatting, such as its font and size. By default, text in a cell is left-aligned (See below). Values can include numbers, formulas and functions. Excel recognizes cell data as a value when it‘s number or when it begins with +, -, =, @, #, or $. By default, a value in a cell is right-aligned. Cell Data is classified according to its intended purpose. Overflow text and values If your text doesn‘t fit in a cell, it appears to go into the next cell if that adjacent cell is empty. The text isn‘t actually in that adjacent cell, however-if there is data in the adjacent cell, the overflowing text is truncated to fit the width of its cell. 30 Excel Basics for Acct Recon Training Guide
If a long value doesn‘t fit in a cell. Excel displays a row of # characters. This indicates that
the cell is too narrow to display the value in full.
The Num Lock key (for desktop computers)
Many desktop keyboards have a numeric keypad, which is enabled and disabled by a NUm
Lock key in the upper-left corner of the keyboard. Press Num Lock once to switch the
keypad from functioning as numeric keys to functioning as navigation keys. Press Num
Lock again to return to number entry. When number entry is active, a Num Lock light
typically lights on the keyboard.
The label classification is used for cells that contain text or for numbers that will not be
used in calculations.
A value classification indicates that the data has the potential to be used in calculations.
Editing text and values
If you make a mistake while entering data in a cell, you can correct it at any time. To
make edits, do any of the following:
Select the cell and type the new data
Click the formula bar, make the edits and press Enter.
Double-click the cell to place the insertion point in it, make the desired edits and press
Enter.
Excel Basics for Acct Recon Training Guide 31AutoFill When you want to enter a series of numbers, days of the week, or other sequential data, you can use the AutoFill feature to complete the list. The fill handle is a small square in the lower-right corner of a selected cell or range of cells. When you point to the fill handle, the pointer changes to a plus sign (+). You can then drag the pointer downward to fill a range with data. To use AutoFill: 1. Select the cell containing the value that starts the list or series. 2. Point to the fill handle until the pointer changes to a + symbol. 3. Drag the fill handle over the adjacent cells that you want to fill. For numbers or dates, select two cells with a desired range, and AutoFill continues with the same increments. For example, you could use this technique to fill a range by 10s or to fill a range with dates a week apart. 32 Excel Basics for Acct Recon Training Guide
Formatting Cells
Formatting is applied to spreadsheet components for the purpose of organizing and
clarifying information. Data that is presented in a uniform and consistent format is much
easier to understand than data presented with random formats. Formatting can be
applied to pages, columns, rows, cell ranges, and cells. Formatting features include:
Step Action
1 Select the cells that you want to format.
2 On the Home tab, in the Number group, click the Dialog Box Launcher next to Number
(or just press CTRL+1).
3 In the Category list, click the format that you want to use, and then adjust settings, if
necessary. For example, if you‘re using the Currency format, you can select a different
currency symbol, show more or fewer decimal places, or change the way negative
numbers are displayed.
Borders and Shading
Step Action
1 Select the cell or range of cells that you want to add a border to.
Excel Basics for Acct Recon Training Guide 33Step Action
2 On the Home tab, in the Font group, click the arrow next to Borders, and then click the
border style that you want.
Apply Font Shading
Step Action
1 Select the cell or range of cells that you want to apply cell shading to.
On the Home tab, in the Font group, click the arrow next to Fill Color Button image, and
2
then under Theme Colors or Standard Colors, click the color that you want.
Filter your data
Step Action
1 Select the data that you want to filter.
On the Data tab, in the Sort & Filter group, click Filter.
2
3 Click the arrow in the column header to display a list in which you can make
filter choices.
To select by values, in the list, clear the (Select All) check box. This removes the
4
check marks from all the check boxes. Then, select only the values you want to
see, and click OK to see the results.
Moving and copying data
34 Excel Basics for Acct Recon Training GuideCopying duplicates the cell or range in another location, while also leaving the cell in its
original location.
Cutting removes a cell or range from its original location in the worksheet.
Pasting places the cell or range in another location.
To copy a cell or range, use buttons in the Clipboard group on the Home tab.
The copied data is placed on the Office Clipboard. The Office Clipboard (or
Clipboard) is a temporary storage area for up to 24 selections you copy or cut.
To move a cell or range, you use the Cut button, followed by the Paste button.
Inserting and Deleting Rows, Columns and Cells
To insert a row, click the row heading to select the row where you want the new row to
appear. Then, click the Insert button on the Home tab.
To insert a column, click the column heading to select the column where you want the
new column to appear. Then, click the Insert button.
To delete a row or column, click the appropriate row or column heading and then click the
Delete button on the Home tab.
Use the buttons in the Cells group on the Home tab to insert and delete cells.
Excel Basics for Acct Recon Training Guide 35Freezing Panes in a Worksheet You can view two parts of a worksheet at once by freezing panes. When you freeze panes, you select which rows and/or columns of the worksheet remain visible on the screen as the rest of the worksheet scrolls. 36 Excel Basics for Acct Recon Training Guide
Splitting a Worksheet window
Splitting divides the worksheet window into two or four panes that you can scroll
independently. This enables you to see different parts of a worksheet at the same time.
Create a table
Step Action
1 On a worksheet, select the range of cells that you want to include in the table. The cells
can be empty or can contain data.
On the Home tab, in the Styles group, click Format as Table, and then click
2
the table style that you want.
3 If the selected range contains data that you want to display as table headers, select the
My table has headers check box in the Format as Table dialog box.
Excel Basics for Acct Recon Training Guide 37Sort your data
Step Action
1 To quickly sort your data, do the following:
Select a range of data, such as A1:L5 (multiple rows and columns) or C1:C80 (a single
column). The range can include titles that you created to identify columns or rows.
Select a single cell in the column on which you want to sort.
2
3 Click to perform an ascending sort (A to Z or smallest number to largest).
4 Click to perform a descending sort (Z to A or largest number to smallest).
To sort by specific criteria, do the following:
Select a single cell anywhere in the range that you want to sort.
5
On the Data tab, in the Sort & Filter group, click Sort.
6
The Sort dialog box appears.
In the Sort by list, select the first column on which you want to sort.
7
In the Sort On list, select either Values, Cell Color, Font Color, or Cell Icon.
8
In the Order list, select the order that you want to apply to the sort operation —
9
alphabetically or numerically ascending or descending (that is, A to Z or Z to A for text
or lower to higher or higher to lower for numbers).
38 Excel Basics for Acct Recon Training GuideChecking Spelling in a Worksheet
To find and correct spelling errors, use the Spelling command on the Review ribbon.
Reordering of spreadsheets
Spreadsheet Operations increase the efficiency of data entry, the performing of
calculations, and the presentation of information.
Spreadsheet operations
Sort is used to arrange data in alphabetical or chronological order.
A primary sort indicates the primary sort range of data.
A secondary sort indicates the next range.
Freeze panes allows the user to work in multiple areas of a large spreadsheet and
focus the view on specific cell ranges
Fill Series is used to fill a column or row with consecutive data
Excel Basics for Acct Recon Training Guide 39Adding cell comments
New Comment Ribbon
Existing Comment Ribbon
You can add notes to a worksheet by using comments. Using comments can help you
make a worksheet easier to understand by providing additional context for the data it
contains. For example, you can use a comment as a note that provides information about
data in an individual cell. You can also add a comment to a column heading to provide
guidance on data that a user should enter.
Comments stay hidden until you want to read them. This helps to keep your spreadsheet
looking neat and professional and it makes it easier to find and understand specific
information contained in the sheet.
Comments can also be added by more than one person, so co-workers can use them to
share ideas and information with others while a spreadsheet is being created.
When a cell has a comment, a red indicator appears in the corner of the cell. When you
rest the pointer on the cell, the comment appears.
Step Action
1 Click on a cell (i.e., B7 or C14), right click and choose 'Insert Comment.' A small box
appears with the name of your computer.
This is where you can type your comment. Type the comment(s). Click 'off‘ the cell
2
(click on any other cell of the worksheet). You can see a little colored triangle in the
corner of the cell.
40 Excel Basics for Acct Recon Training GuideStep Action
Move the mouse over the cell and hover to make the comment appear.
3
Printing
Print is used to provide a hard copy
Print preview – used to view how data is represented on paper
Print a selection – used to print a portion of a spreadsheet
Select the range to set as the print area, and then click the Print Area button (Page Layout
tab | Page Setup group) to display the Print Area menu.
Click Set Print Area on the Print Area menu to set the range of the worksheet which Excel
should print.
To clear the print area, click the Print Area button (Page Layout tab | Page Setup group)
to display the Print Area list and then click the Clear Print Area command on the Print Area
list to reset the print area to the entire worksheet.
Excel Basics for Acct Recon Training Guide 41Printing a portion of worksheet
Step Action
1 Select the area to print.
2
Click Page Layout. Click Print Area drop down arrow.
Click the Page Setup Dialog Box Launcher (Page Layout tab | Page Setup group) to
3
display the Page Setup dialog box.
If necessary, click the Page tab (Page Setup dialog box) to display the Page sheet and
4
then click Fit to in the Scaling area to set the worksheet to print on one page
Click the Sheet tab to display the tab and then click ‗Black and white‘ in the Print area to
5
select the check box.
6 Click the OK button to close the Page Setup dialog box.
42 Excel Basics for Acct Recon Training GuideEnd of Lesson Summary
You learned that Basic Formulas can add, subtract, divide or multiply a group of
numbers either in a row or column.
You identified data types and used those types to setup a worksheet with text and
numbers.
You learned how to format cells for text and numbers using the Font and
Paragraph functions on the Home tab.
You learned how to setup a worksheet to print a specific section of a worksheet.
Excel Basics for Acct Recon Training Guide 43Lesson 3 Review Questions
1. Which of the following would you use to enter, calculate, manipulate, and analyze data such as
numbers and text in Excel?
2. What do you use to place worksheet titles, column titles, and row titles in a worksheet?
3. When you enter text into a cell, which Excel feature works behind the scenes to recognize and correct
common mistakes?
A. AutoChange
B. AutoText
C. Spelling & Grammar Check
D. AutoCorrect
4. Which of the following do you use to move down one cell in an Excel 2010 worksheet?
A. Right arrow key
B. Enter key
C. Page Up key
D. Home key
5. Which of the following causes Excel 2010 to recognize data entered into a cell as text rather than
number format?
A. Parentheses ( )
B. Forward Slash (/)
C. A space
D. Percent sign (%)
6. What function adds all of the numbers in a range of cells?
A. Calculate
B. Sum
C. Compute
D. Add
44 Excel Basics for Acct Recon Training GuideCase Study – Reformat Worksheet from Actuals transactions
Introduction
You‘ve downloaded and saved the transactions from Account Reconciliation. You now
need to reformat to the Worksheet.
Instructions
Refer to the first two sections of your student guide to complete the tasks outlined in
Lesson 3. You will need to use the tasks including:
Navigate within the worksheet
Edit existing data on a worksheet
Using AutoFill
Set a print area
Update the column headings
Add comments to a specific cell
Step Action
1 Open Actuals_Transactions_June.xls.
2 Click Column named Monetary Amount. Click double digit from Number format.
3 Delete column titled Customer Name.
4 Change the format of Monetary Amount. Remove the dollar symbol ($) from each row.
Excel Basics for Acct Recon Training Guide 45Step Action
5 Change the format of Invoice Date and Due Date to display Day-Month format. It
currently shows day/month/year.
6 Complete the questions from the Review in Lesson 1.
46 Excel Basics for Acct Recon Training GuideLesson 4: Using Formulas and Functions
Overview
This is section discusses the how to construct formulas to perform addition, subtraction,
multiplication or division as well as Functions used in Excel like the AutoSum or AVG
(average).
After completing this lesson, you‘ll know how to:
Enter formulas using the keyboard
Enter formulas using Point mode
Apply the AVERAGE, MAX, and MIN functions
Verify a formula using Range Finder
Apply a theme to a workbook
Apply a date format to a cell or range
Add conditional formatting to cells
Formulas
Formulas helps you to calculate and analyze data on your worksheet. Formulas contain
operands and operators as illustrated below. By default, when a formula is created,
references to cells or ranges are usually based on their position relative to the cell that
contains the formula.
When you copy the formula, Excel will automatically paste the adjusted references in the
destination cells relative to the position of the formula. Before you begin, type in the data
for the Feb column, as shown below.
1. In a cell, type an equal sign (=) to start the formula.
2. Type a combination of numbers and operators; for example, 3+7.
3. Use the mouse to select other cells (inserting an operator between them). For
example, select B1 and then type a plus sign (+), select C1 and type +, and then select
D1.
4. Press ENTER when you finish typing to complete the formula.
Operator
Formula:
a+b
Operand Operand
Operand Example
Excel Basics for Acct Recon Training Guide 47Constant value 2
Cell reference A1
Range reference A1:B2
Label Jan Sales
Range name Revenue
Function Sum(A1:B4)
Operators: Symbols
Addition +
Subtraction -
Multiplication *
Division /
Percent %
Exponential ^
The Excel syntax includes an equal sign (=) followed by the operands and the operators
such as
=2+3 =Sales / Months
= A1 - B6 =5 ^ 4
=3 * A5
The order of the elements in a formula determines the final result of the calculation.
Excel performs the operations from left to right according to the order of operator
precedence.
Operator precedence
Operator Description
: (colon) Reference operators
(single space)
, (comma)
– Negation (as in –1)
% Percent
^ Exponentiation
* and / Multiplication and division
+ and – Addition and subtraction
& Connects two strings of text
(concatenation)
= < > = Comparison
48 Excel Basics for Acct Recon Training GuideFor example:
= 2 + 3 * 2 equals to 8
Not 10 because Excel calculates multiplication before addition.
You can control the order of calculation by using parentheses to group operations that
should be performed first.
For example:
= (2 + 3) * 2
equals to 10
Entering functions
A basic function is a shortcut for a formula. Formulas and functions are a primary reason
for using Excel, and it is essential that you start learning how easy they are to master.
Although there are some subtle differences between a formula and a function, many
people use the words interchangeably.
The Excel Account Reconciliation worksheet you are using has a formula in column G that
adds the values in each of the cells indicated in the formula. A formula is an equation that
performs a calculation. You enter a formula in a cell at a location when some arithmetic is
required.
When you press Enter, the results are displayed in the cell. A function is a built-in Excel
formula. These built-in formulas cover many categories of commonly used mathematical,
statistical, financial, and scientific operations.
An Excel function has syntax, which defines the necessary parts of the formula and the
order of those parts. The syntax consists of an equal sign and the name of the function,
followed by parentheses. Inside the parentheses, you place arguments. An argument is
the information the function needs to complete its calculation, usually one or more values
or cell addresses. Many functions use a cell range as an argument, a group of cells with a
single address. A cell-range address includes the first cell, a colon, and the last cell.
The Components of a function include:
Cell reference – indicates a cell’s location and provides instructions for how cell data is
copied or used in calculations.
Relative - cell value changes as the formula is copied
Absolute - cell value remains static when copied to other locations
Mixed - combination of an absolute and a relative cell
Parentheses – control the Order of Operations
Conditions or criteria tell the function how to calculate the results and what data to use.
Excel Basics for Acct Recon Training Guide 49You can also read