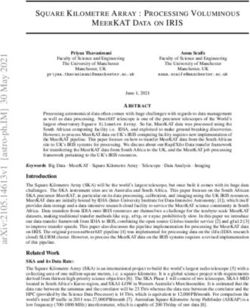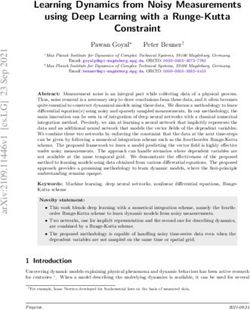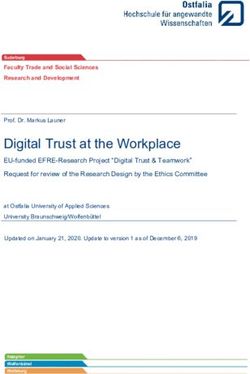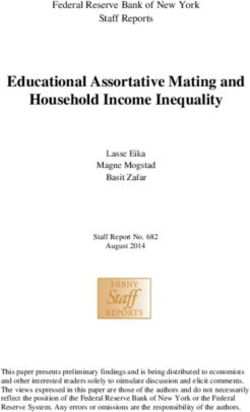R commander an Introduction - Natasha A. Karp May 2010
←
→
Page content transcription
If your browser does not render page correctly, please read the page content below
R commander an Introduction
Natasha A. Karp
nk3@sanger.ac.uk
May 2010
Preface
This material is intended as an introductory guide to data analysis with R commander. It was
produced as part of an applied statistics course, given at the Wellcome Trust Sanger Institute in
the summer of 2010. The principle aim is to provide a step-by-step guide on the use of R
commander to carry out exploratory data analysis and the subsequent application of statistical
analysis to answer questions widely asked in the life sciences.
These notes (version 1.1) were written with R commander version 1.4-10 under a Window’s
operating system. This document is available for download from the Comprehensive R Archive
Network (http://cran.r-project.org/) and is provided free-of-charge with no warrantee for its
use. It is not to be modified from this form without explicit authorization from the author.
Natasha A. Karp
Biostatistician
Mouse Genetics Group
Wellcome Trust Sanger Institute
Wellcome Trust Genome Campus
Hinxton
Cambridge
CB10 1SA
nk3@sanger.ac.uk
1Content
1. Starting R commander and importing data
1.1 What is R Commander?
1.2 References and additional reading material
1.3 Installing R Commander
1.4 Starting R Commander
1.5 Data entry
1.5.1 Manual entry
1.5.2 Import from text file
1.5.3 Import from Excel
2. Using R Commander to obtain descriptives
2.1 Checking categorical variables
2.2 Checking continuous variables
3. Modifying the dataset
3.1 Compute a new variable
3.2 Converting numeric variables to categorical variables
3.3 Sub-dividing data
4. Using R Commander to explore data
4.1 Graphically
4.1.1 Histograms
4.1.2 Norm Q-Q plots
4.1.3 Scatterplots
4.1.4 Boxplots
4.2 Shapiro-Wilk test for normality
5. Using R commander to apply statistical tests
5.1 Comparing the mean
5.1.1 Student’s t-Test
5.1.2 Paired Student’s t-Test
5.1.3 Single Sample t-Test
5.1.4 One-way ANOVA
5.2 Comparing the variance
5.2.1 Bartlett’s test
5.2.2 Levene’s test
5.2.3 Two variance F-test
5.3 Non-parametric Tests
5.3.1 Two-sample Wilcoxon Test
25.3.2 Paired-samples Wilcoxon Test
5.3.3 Kruskal-Wallis Test
6. Amending the graphically output
6.1 Amending the axis labels
6.2 Adding a main title
6.3 Adding a line
6.4 Amending the line appearance
6.5 Amending the plot symbol
6.6 Adding a text label
6.7 Amending the plot colours
6.7.1 On a box plot
6.7.2 On a scatter plot
7 Rcommander Odds and Ends
7.1 Exiting and saying script
7.2 Saving and printing output
7.2.1 Copying text
7.2.2 Copying graphs
7.3 Entering commands directly into the script window
7.4 Current menu “tree” of the R Commander (version 1.4-10)
31. Starting R commander and importing data
1.1 What is R Commander?
R commander is free statistical software. R commander was developed as an easy to use
graphical user interface (GUI) for R (freeware statistical programming language) and was
developed by Prof. John Fox to allow the teaching of statistics courses and removing the
hindrance of software complexity from the process of learning statistics. This means it has drop
down menus that can drive the statistical analysis of data. It is considered the most viable R-
alternative to commercial statistical packages like SPSS (Wikipedia). The package is highly useful
to R novices, since for each analysis run it displays the underlying R code.
Home page: http://socserv.mcmaster.ca/jfox/Misc/Rcmdr/
It also has a series of plug-ins which extend the range of application
RcmdrPlugin.Export — Graphically export objects to LaTeX or HTML
RcmdrPlugin.FactoMineR — Graphical User Interface for FactoMineR
RcmdrPlugin.HH — Rcmdr support for the HH package
RcmdrPlugin.IPSUR — Introduction to Probability and Statistics Using R
RcmdrPlugin.SurvivalT — Rcmdr Survival Plug-In
RcmdrPlugin.TeachingDemos — Rcmdr Teaching Demos Plug-In
RcmdrPlugin.epack — Rcmdr plugin for time series
RcmdrPlugin.orloca — orloca Rcmdr Plug-in
1.2 References and additional reading material
• “The R Commander: A Basic-Statistics Graphical User Interface to R” John Fox
Journal of Statistical Software 2005, Volume 14, Issue 9.
• http://sociology.osu.edu/computing/helpDocs/rcmdr.pdf
• http://socserv.mcmaster.ca/jfox/Misc/Rcmdr/Getting-Started-with-the-Rcmdr.pdf
• http://courses.statistics.com/software/RCommander/RC00.htm
• http://www.eau.ee/~ktanel/DK_0007/DK_prax4_2009.pdf
41.3 Installing R commander
You need to first install R and then R commander.
The following link provides good instructions for installation of R:
http://jekyll.math.byuh.edu/other/howto/R/R.shtml
The following link provides good instructions for installation of R commander:
http://jekyll.math.byuh.edu/other/howto/R/Rcmdr.shtml
1.4 Starting the R Commander
i. Open R program
e.g. double click on R icon or start/all programs/R
ii. To open the R commander program type at the prompt library("Rcmdr") and press
return.
The R commander window shown below will open.
Toolbar
Drop down menus
Script Window: R commands
generated by the GUI
You can type commands directly here.
Select then by highlighting and then
send the code by pressing the Submit
button (on right below the script
window)
Output Window
DARK BLUE: printed output
RED: command that was used
Message Window:
RED: Error messages
GREEN: Warnings
BLUE: Other information
Note: Graphs will appear in a separate Graphics Device Window. Only the most recent
graph will appear. You can use page up and page down keys to recall previous graphs.
5Drop down Menu item
File Menu items for loading and saving script files; for saving output and the R
workspace; and for exiting.
Edit Menu items (Cut, Copy, Paste, etc.) for editing the contents of the script
and output windows. Right clicking in the script or output window also
brings up an edit “context” menu
Data Submenus containing menu items for reading and manipulating data.
Statistics Submenus containing menu items for a variety of basic statistical analyses.
Graphs Menu items for creating simple statistical graphs.
Models Menu items and submenus for obtaining numerical summaries,
confidence intervals, hypothesis tests, diagnostics, and graphs for a
statistical model, and for adding diagnostic quantities, such as residuals,
to the data set. Distributions Probabilities, quantiles, and graphs of
standard statistical distributions (to be used, for example, as a substitute
for statistical tables).
Tools Menu items for loading R packages unrelated to the Rcmdr package (e.g.,
to access data saved in another package), and for setting some options.
Help Menu items to obtain information about the R Commander (including an
introductory manual derived from this paper). As well, each R Commander
dialog box has a Help button.
Toolbar buttons
Data set Shows the name of the active dataset
Button: allows you choose among dataset currently in memory which to
be active
Edit data set Allows you to open the active dataset
View data set Allows you to view the active dataset
Model Shows the name of the active statistical model e.g. linear model
Button: allows you to choose among current models in memory
Menu items are inactive (ie, greyed out) if not applicable to the current context.
61.5 Data input
1.5.1 Manual entry
i. Start a new data set through Data -> New data set
ii. Enter a new name for the dataset -> OK
Note: the name cannot have spaces in it
Note: R is case-sensitive hence mydata MyData
iii. A data editor window where you can type in your data using a typical spreadsheet
format. Each row corresponds to an independent object e.g. a subject on which a
measurement was made.
iv. Define the variables (column) by clicking on the column label and then in the resulting
dialog box enter the name and type. Where type can be numeric (quantitative) or
character (qualitative). Click on the x in the right hand corner to close this dialog
box.
v. This data frame is then the active dataset for R commander.
71.5.2 Import from text file
Note: the data file will need to be organized as a classic data frame. Each column
represents a single variable e.g. glucose level. Each row represents an individual. The
header information needs to be contained in a single row.
i. Data -> Import data -> from text file
ii. Chose a name for the new dataset (note you cannot have spaces)
iii. Specify the characteristics of the data files (e.g. commas for csv files) -> OK
iv. Browse and select the file/Open
Once data is imported you should double-check the file was read-in correctly:
v. Message window: are there any errors?
vi. Do the number of rows and columns look as expected?
vii. View the data via View data set button
1.5.3 Import from Excel
Data files can be read in from Excel, however they often have issues. It is recommended that
instead the file is converted to a text file and then import as detailed in 1.5.2.
How?
1. Within Excel: Office -> Save As and select the comma-delimited (.csv) file format.
82. Using R Commander to obtain descriptives
Role of descriptives?
1. Checking for errors
Looking for values that fall outside the possible values for a variable
Looking for excess number of missing values
2. As descriptives
To describe the sample in your report
To address specific research questions
2.1 Checking categorical variables
i. Statistics -> Summaries -> Frequency Distribution -> Select the variables->OK
ii. Output: For each variable you selected it will tell you the frequency for each level.
The red textiii.following prompt:
Red text following #:
R code usediv.to generate output
Explanation of what the code is doing
The output of
analysis is
shown in blue
v. Check for unexpected levels e.g. norm rather than normal.
vi. Check the number of missing values does it seem appropriate?
92.2 Checking continuous variables
i. Statistics -> Summaries -> Numerical summary
ii. If you have multiple groups (e.g. control versus treatment) click on summarize by groups
and select the appropriate variable -> OK
Output:
Understanding the output:
parameter What is it?
mean Measure of central tendency
sd Standard deviation - a measure of variability in the data
N Number of readings
NA Number of missing values
0% Minimum value
25% The value below which 25 percent of the observations may be found.
50% The value below which 50 percent of the observations may be found.
75% The value below which 75 percent of the observations may be found.
100% Maximum value
iii. Check your minimum and maximum values – do they make sense?
iv. Check the number of missing values – if there are a lot of missing values you need to ask
why?
10v. Do the mean score(s) make sense? Is it what you expect from previous experience?
vi. Identifying the outlier
Graphs -> Index Plot
vii. Select the variable of concern
viii. Tick identify observations with mouse
ix. Look at the graphical output and click the mouse on the observation that is the outlier
for it index number.
113. Modifying the dataset
3.1 Compute a new variable
i. Data -> Manage variables in active dataset -> compute new variables
ii. Enter new variable name
iii. An expression (equation) is written to reflect the calculation required. The table below
indicates the operators available and examples of how it could be used. Note: Double
clicking on a variable in the current variables box will send the variable to the expression.
Operators Function Example 1 Example 2
x+y Addition Variable 1 + Variable 2 Variable 1 + 25
x-y Subtraction Variable 1 – Variable 2 35 - Variable 1
x*y Multiple Variable 1*Variable 2 100*Variable 1
x/y Division Variable 1/Variable 2 Variable 1 / 63
x^y X to the power of Y Variable 1 ^ Variable2 Variable1^10
log10(x) Log10 Log10(Variable 1)
transformation
log(x, base) Log transformation Log(Variable 1, 2)
to a specified base
123.2 Converting numeric variables to categorical variables
Categorical variables are measures on a nominal scale i.e. where you use labels. For
example, rocks can be generally categorized as igneous, sedimentary and metamorphic.
The values that can be taken are called levels. Categorical variables have no numerical
meaning but are often coded for easy of data entry and processing in spreadsheets. For
example gender is often coded where male =1 and female = 2. Data can thus be entered as
characters (e.g. ‘normal’) or numeric (e.g. 0, 1, 2). It is important to ensure the program
distinguishes between categorical variables entered numerically and those variables whose
values have a direct numerical meaning.
Assessing whether a variable is entered as categorical:
i. Statistics -> Summaries -> Frequency Distribution
Only categorical variables will be listed
OR
ii. Edit Data Set -> click on each row header and it will tell you it is numeric/categorical
Converting numeric variables to factors:
i. Data -> Manage variables in active data set -> Convert numeric variables to factors…
ii. Select the variables
iii. You can generate a new variable by entering a name in box “new variable name….” or
over-write the original name.
1. The levels can be formatted as Levels by selecting ‘use numbers’
2. Recoded to a name by selecting ‘supply level names’
If this is selected another dialog box will appear to enter the name for
each numeric value.
iv. OK
133.3 Sub-dividing data
3.3.1 by columns (variables)
i. data -> active dataset -> subset active dataset
ii. Hold the CTRL key to select the variables you wish to keep
iii. Give the new dataset a name -> OK
3.3.2 by rows (and variables if you wish)
i. Data -> active dataset -> subset active dataset
ii. Select the variables you wish to include in the new dataset
iii. Write a ‘subset expression’ which is a rule to drive the selection of rows
14Symbol/code Name Use
== equality used to indicate the variable should equal
!= Inequality used to indicate the variable should not equal
& And used to combine multiple expressions
Or used to combine multiple expressions
is.na(varname) Include the missing values of a variable
!is.na(varname) Exclude the missing values of a variable
> Greater than
< Less than
>= More than or equal to4. Using R Commander to explore data
4.1 Graphically
The R commander is able to generate a variety of basic statistical graphs. The graphic output in
R commander is limited by the choice offered in the menu. There are too many options to be
incorporated sensible. Whilst in R, using the command line, the options are endless. If this
becomes an issue I would recommend speaking to an R user, or using books, and web resources
to learn more.
Some references for producing graphs in R
R Graphics (Computer Science and Data Analysis) by Paul Murrell
http://www.harding.edu/fmccown/R/
http://www.statmethods.net/graphs/index.html
http://freshmeat.net/articles/creating-charts-and-graphs-with-gnu-r
http://www.ats.ucla.edu/stat/R/library/lecture_graphing_r.htm
4.1.1 Histograms
In statistics, a histogram is a graphical display of tabulated frequencies, shown as bars. It shows
what proportion of cases fall into each of several categories.
i. Graph -> Histogram
ii. Select the variable of interest
iii. Select the axis scaling
iv. OK
164.1.2 Norm Q-Q plots
In statistics, a Q-Q plot ("Q" stands for quantile) is a probability plot, which is a graphical
method for comparing two probability distributions by plotting their quantiles against each
other. If the two distributions being compared are similar, the points in the Q-Q plot will
approximately lie on the line y = x. A norm Q-Q plot compares the sample distribution against a
normal distribution.
Additional information:
http://www.cms.murdoch.edu.au/areas/maths/statsnotes/samplestats/qqplot.html
http://webhelp.esri.com/arcgisdesktop/9.2/index.cfm?TopicName=Normal_QQ_plot_and_gen
eral_QQ_plot
i. Graph -> Quantile-comparison plot
ii. Select variable of interest
iii. Select distribution as normal
iv. OK
174.1.3 Scatterplots
a. Graph -> Scatterplot
b. Select the variables for x-axis and y-axis
c. Enter the name for the x axis label and the y axis label
d. If you wish the x or y axis can be logged.
e. Jitter: this is useful when there are many data points to see if they are overlaying, as a
function is used to randomly perturb the points but this does not influence line fitting.
f. Least-square line can be selected to fit a best fit linear regression line.
g. Plot by groups will allow a selection of a categorical variable such the scatter plot will use
colour to distinguish groups by the categorical variable and fit regression lines
independently for each group.
h. Interpretation of the output?
18The dotted line: is the best fit linear regression
The solid line: is loess line. A loess line is a locally weighted line and is used to assess whether
the assumption of linearity is appropriate. Visually you are looking to see whether the loess
line suggestions a significant deviation from the linear.
The box plots give an indication to the spread of each variable independently.
194.1.4 Box plots
A boxplot or box and whisker diagram, provides a simple graphical summary of a set of data. It
is a convenient way of graphically visualising data through their five-number summaries: the
smallest observation (minimum), lower quartile (Q1), median (Q2), upper quartile (Q3), and
largest observation (maximum). A quartile is any of the three values which divide the sorted
dataset into four equal parts, so that each part represents one fourth of the sampled
population. Outliers, points which are more than 1.5 the interquartile range (Q3-Q1) away from
the interquartile boundaries are marked individually.
a. Select the variable of interest
b. Plot by groups: allows you to have boxplots side by side by splitting the variable by a
categorical variable.
c. Identify outliers with mouse: this option allows you to hover over a outlier data point and
determine its position in the dataset.
d. OK
4.2 Shapiro-Wilk test for normality
This is a hypothesis tests with the null hypothesis that the data comes from a normal
distribution. Hence if the p-value is below the significance threshold (typically 0.05), then the
null hypothesis is rejected and the alternative hypothesis is accepted. Here the alternative
hypothesis is that the data does not come from a normal distribution.
a. Summaries -> Shaprio-Wilk test of normality
b. Select the parameter of interest
c. OK
d. Interpretation: If the p-value is below the significance threshold, then there the alternative
hypothesis is accepted that the data does not come from a normal distribution.
205. Using R commander to apply statistical tests
5.1 Comparing means
5.1.1 Student’s t-Test
The two-sample Student’s t-Test is used to determine if two population means are equal.
a. Statistics -> Means -> Independent Samples t-Test.
b. Select the grouping variable e.g. genotype
c. Select the response variable (the parameter you are interested in).
d. Typically you select a two-sided hypothesis; this means the change in mean can be either an
increase or a decrease.
e. Typically the confidence level of 0.95 is used.
f. If you do not assume equal variance this test is equivalent to the Welch t-Test and is considered
more robust. Small departures from equal variance significantly affect the robustness of
results. The Levene’s test (5.3.2) can be used to test whether the variance is equal.
g. OK.
h. Interpretation? If the p-value is below the significance threshold, then there is a significant
difference in the mean scores for each of the two groups.
215.1.2 Paired student’s t-Test
The paired test is used to compare means on the same or related subject over time or in differing
circumstances. In a paired experiment, there is a one-to-one correspondence between the values
in the two samples (e.g. before and after treatment, paired subjects e.g. twins). A paired approach
is considered more sensitive as it is looking for a treatment difference excluding initial biological
differences.
Note: Data File Format
Need two columns; one that contains the first number in each data set pair (e.g., “before” data)
and another column that contains the second number in each data set pair. Pairs of numbers
must be in the same row.
a. Statistics -> Means -> Paired t-Test
b. Select the first variable
c. Select the second variable
d. Typically you select a two-sided hypothesis; this means the change in mean can be either an
increase or a decrease.
e. Typically the confidence level of 0.95 is used.
f. OK.
g. Interpretation?
• If the p-value is below the significance threshold, then the difference in means is not equal to
0
• The mean of the difference indicates the average difference (variable 1-variable 2)
• The 95% confidence interval is the confidence interval around the mean difference.
225.1.3 Single sample t-Test
The single sample t-Test tests a null hypothesis that the population mean is equal to a specified
value. If this value is zero (or not entered) then the confidence interval for the sample mean is
given.
a. Statistics -> Means -> Single-Sample t-Test
b. Select the variable of interest
c. Enter the proposed mean (Null hypothesis: mu=)
d. Typically the confidence level of 0.95 is used.
e. Three alternative hypothesis are possible:
a. The mean does not equal the specified value
b. The mean is less than the specified value
c. The mean is more than the specified value
f. OK.
g. Interpretation? If the p-value is below the significance threshold, then the difference in means
is not equal to 0.
235.1.4 One-Way ANOVA
This test is used when you wish to compare the mean scores of more than two groups. Analysis
of variance is so called because it compares the variance (variability in scores) between the
different groups (believed to be due to the grouping variable) with the variability within each of
the groups (believed to be due to chance). The ratio of the variance is converted to a p-value
which assesses the chance that this difference in variance arises from sampling affects. A
significant p-value indicates that we can reject the null hypothesis which states that the
populations means are equal. It does not however tell us which of the groups are different. If a
significant score is obtained in the one-way ANOVA then post-hoc testing is used to tell where
the difference arose. The software uses Tukey post-hoc comparison procedure which is
essential like a Student’s t-Test however the test takes into account the risk of accumulating
false positives as multiple tests are being conducted.
a. Statistics -> Means -> One-Way Analysis of Variance
b. Enter a name for the model
c. Select a response variable
d. Select the grouping variable
e. OK
f. Interpretation?
24p-value
Group summaries
If the p-value is below the significance threshold, then the somewhere there is a statistically
significant difference in the means of two or more groups.
g. If the p-value is significant, repeat the analysis with the pairwise comparisons of means button
ticked. This repeats the analysis with the groups being compared to each other group using
Tukey contrasts
h. Interpretation?
The output is the mean difference and a 95% confidence interval of this mean difference for
each possible comparison. This output is shown mathematically and graphically. You are
looking for comparisons where the mean difference confidence interval does not span zero
indicating a statistically significant difference in these groups.
25This group comparison has
an estimated difference of
0.6 and the confidence
interval on this estimate
does not span zero. Thus
this is statistically
significant.
265.2 Comparing the variance
These tests, test if different samples have equal variance (homogeneity of variance). The null
hypothesis is that the variance is equal across all groups. When the calculated p-value falls
below a significance threshold (typically 0.05) then the null hypothesis is rejected and the
alternative hypothesis is accepted that the variance is not equal across groups.
5.2.1 Bartlett’s test
Bartlett's test is sensitive to departures from normality. That is, if your samples come from non-
normal distributions, then Bartlett's test may simply be testing for non-normality. The Levene
test (5.3.2) is an alternative to the Bartlett test that is less sensitive to departures from
normality.
a. Statistics -> variance -> Bartlett’s test
b. Select the grouping variable
c. Select the response variable
d. OK
e. Interpretation: If the p-value is below the significance threshold, then the variance in the
groups is not equal.
5.2.2 Levene’s test
The Levene’s test is less sensitive than the Bartlett test (5.3.1) to departures from normality. If
you have strong evidence that your data do in fact come from a normal, or nearly normal,
distribution, then Bartlett's test has better performance.
a. Statistics -> variance -> Levene’s test
27b. Select the grouping variable
c. Select the response variable
d. OK
e. Interpretation: If the p-value is below the significance threshold, then the variance in the
groups is not equal.
5.2.3 Two variances F-test
An F-Test is used to test if the standard deviations of two populations are equal. This test can
be a two-tailed test or a one-tailed test. The two-tailed version tests against the alternative that
the standard deviations are not equal. The one-tailed version only tests in one direction that is
the standard deviation from the first population is either greater than or less than (but not
both) the second population standard deviation. The choice is determined by the problem. For
example, if we are testing a new process, we may only be interested in knowing if the new
process is less variable than the old process.
a. Statistics -> variance -> Two variances F-test
b. Select the grouping variable
c. Select the response variable
d. Select whether one or two tailed
e. OK
f. Interpretation: When the p-value falls below the significance threshold the null hypothesis is
rejected and the alternative hypothesis is accepted.
285.3 Non parametric tests
These are statistical tests which are distribution free methods as they do not rely on
assumptions that the data are drawn from a given probability distribution.
5.3.1 Two-sample Wilcoxon Test
Non-parametric equivalent to the Student’s t-Test. Can also be called two-sample Mann-
Whitney U test. This test assesses whether the values in two samples differ in size.
a. Statistics -> Non-parametric tests -> Two sample Wilcoxon test
b. Select the grouping variable
c. Select the response variable (variable of interest)
d. If n is low (5.3.2 Paired-sample Wilcoxon Test
The Wilcoxon test for paired samples is the non-parametric equivalent of the paired samples t-
test.
Note: Data Format
Need two columns; one that contains the first number in each data set pair (e.g., “before” data)
and another column that contains the second number in each data set pair. Pairs of numbers
must be in the same row.
a. Statistics -> Non-parametric tests -> Paired- sample Wilcoxon test
b. Select the first variable
c. Select the second variable
d. If the change can be either an increase or a decrease then select a two-sided test.
e. OK
f. Interpretation: When the p-value falls below the significance threshold the null hypothesis
is rejected and the alternative hypothesis is accepted.
305.3.3 Kruskal-Wallis Test
This test is a non-parametric method for testing equality of population medians among groups.
It is identical to an ANOVA (5.1.4) with the data replaced by their ranks. It is an extension of the
Two-sample Wilcoxon test to 3 or more groups.
a. Statistics -> Non-parametric tests -> Kruskal-Wallis test
b. Select the grouping variable
c. Select the response variable (variable of interest)
d. OK
316. Amending the graphical output
One of the main reasons data analysts turn to R is for its strong graphic capabilities.
However, with R commander, the options on graphs are limited and they don’t look too
pretty and aren’t ideal for reports or presentations. Here I go through some examples of
what you can do and then it should give you grounding for proceeding further if you
require. The overall strategy is to call the code for the basic graph and then amend the code
manually by altering the graphics parameters or by calling a second function to do a
particular job (e.g. adding a label).
For future advice and support on R and graphs I recommend:
1. R Graphics by Paul Murrell
2. Data Analysis and Graphics Using R: An Example-based Approach by John
Maindonald and John Braun.
Amending code - things to notes
1. If you add another parameter (instruction) to a function it needs to form
part of the list so it is placed within the bracket of information passed to that
function and a comma is placed between each instruction.
2. If you are using words to describe the colour you want or to add a label then
it needs to be surrounded by quote marks (i.e. “”) marks so the software
knows that it is looking at string (i.e. text) information.
3. Script is particularly to form so capitals etc. matter.
326.1 Amending the axis labels
a. Use the drop down menus to request a graph e.g. the box plot (9.1.4).
b. Now you can amend the code. To change the label on the x-axis you either change the
text within the quotes for xlab= “XX” and similarly for the ylab or add the text you wish
to include.
Example: Changing the label from CHOL to Cholesterol level (mmol/L)
Original code
Amended code
Submit button
c. Highlight the code and press the submit button to activate the script.
336.2 Adding a main title
a. Use the drop down menus to request a graph.
b. The parameter that controls the header is main. You can either change the text if it
exists or add the parameter to the instructions for the graph function.
c. Example:
Original code: boxplot(CHOL~GENOTYPE, ylab="Cholestrol level (mmol/L)", xlab="GENOTYPE", data=ALL)
Amended code:
boxplot(CHOL~GENOTYPE, ylab="Cholestrol level (mmol/L)", main="Gender comparison of cholestrol levels",
xlab="GENOTYPE", data=ALL)Add to the code
d. Highlight the code and press the send to button to activate the script.
346.3 Adding a line
a. Use the drop down menus to request a scatter graph.
b. Here a second function (abline) is needed to add the line. The parameters within the
brackets are used to pass the information to the function. These are used to control the
line placement within the graph. If you do not specify the parameter then the parameter
will be set to the default settings.
Abline structure: abline(a = NULL, b = NULL, h = NULL, v = NULL, , ...)
parameter Default
a intercept NULL
b slope NULL
h the y-value(s) for horizontal line(s). NULL
v the x-value(s) for vertical line(s). NULL
... graphical parameters such as col, lty and lwd and
the line characteristics lend, ljoin and lmitre.
c. Adding a vertical line at point x
i. Type code abline(v=x) into the script window
ii. Highlight the code and submit.
Example:
scatterplot(Fat.Percentage.Estimate~Weight, reg.line=lm, smooth=FALSE,
labels=FALSE, boxplots=FALSE, span=0.5, data=DEXA)
abline(v=22.5)
35d. Adding a horizontal line at point x
i. Type code abline(h=x) into the script window
ii. Highlight the code and submit.#
e. Adding a line of a known equation
i. Type code abline(a=x, b=y) into the script window
ii. Highlight the code and submit.
f. Adding an equivalence line
i. Type code abline(b=1) into the script window
ii. Highlight the code and submit.
366.4 Amending the line parameters
A number of parameters can be added to the abline function to amend the output
col The easiest way to specify a colour is to use the name eg “red”. R
understands 657 different colour names. Type colours() to see a full list of
known names.
lty The line type. Line types can either be specified as an integer (0=blank,
1=solid (default), 2=dashed, 3=dotted, 4=dotdash, 5=longdash, 6=twodash) or
as one of the character strings "blank", "solid", "dashed", "dotted",
"dotdash", "longdash", or "twodash", where "blank" uses ‘invisible
lines’ (i.e., does not draw them).
lwd The line width, a positive number, defaulting to 1.
Example:
scatterplot(Fat.Percentage.Estimate~Weight, reg.line=lm, smooth=FALSE,
labels=FALSE, boxplots=FALSE, span=0.5, data=DEXA)
abline(v=22.5, col="purple", lty="dashed", lwd=3)
376.5 Amending the plot symbol
R provides a fixed set of 26 data symbols for plotting and the symbol is controlled by the pch
setting. Pch 21 to 25 allow a fill colour separate from the border colour, with the bg setting
controlling the fill colour in these cases.
Example:
scatterplot(Fat.Percentage.Estimate~Weight, reg.line=lm, span=0.5, data=DEXA)
scatterplot(Fat.Percentage.Estimate~Weight, reg.line=lm, pch= 2, col= “red”, span=0.5,
data=DEXA)
386.6 Adding a text label
Here a second function (text) is used to add the text. The parameters within the brackets are
used to pass the information to the function to drive what text and where the text is placed. If
you do not specify the parameter then the parameter will be set to the default settings.
Text function: text (x, y, label, col)
parameter Default
X, y Coordinates where the text “labels” should be written
label This specifies the text to be written
col Colour of the text. Black
Example 1
scatterplot(Fat.Percentage.Estimate~Weight, reg.line=lm, smooth=FALSE,
labels=FALSE, boxplots=FALSE, span=0.5, data=DEXA)
text(x=25, y=20, label ="an example label")
396.7 Amending the plot colours
6.7.1 For a box plot
a. Use the drop down menus to request a boxplot graph.
b. Amend the script by adding a col parameter.
i. To add a single colour to all boxplots add col=(“COLOUR OF YOUR CHOICE”)
to the code.
ii. To alter each boxplot individually you need to add a list of colours with
length matching the number of boxplots to the code.
Eg. col=c(“red”, “black”, “green”)
iii. Highlight the amended code and submit.
iv. Example: boxplot(Fat.Percentage.Estimate~Genotype,
lab="Fat.Percentage.Estimate", xlab="Genotype", col=c("grey", "yellow"),
data=DEXA)
406.7.2 For a scatter plot
a. Using the drop down menus to request a scatter graph.
b. You can change the colour of the scatter graphs by using the col parameter.
a. For a graph with one group you enter col=c(“black”, “COLOUR OF YOUR CHOICE”)
into the list.
Example: scatterplot(Weight~Fat.Percentage.Estimate, reg.line=lm, smooth=TRUE,
labels=FALSE, boxplots='xy', span=0.5, col=c("black", "blue"), data=DEXA)
b. For a graph with multiple groups:
You add the colours as a list (E.g. col=c(“black”, “green”, “pink”, “yellow”). The first
colour in the list is for something I cannot work out and I set to black just in case.
The subsequent colours are for your groups. The order will match the group levels if
they are outputted in alphabetically order.
Example: scatterplot(Weight~Fat.Percentage.Estimate | Genotype, reg.line=lm,
smooth=FALSE, labels=FALSE, boxplots=FALSE, span=0.5, by.groups=TRUE, data=DEXA,
col=c("black", "red", "purple"))
4142
7. Odds and Ends
7.1 Exiting and saving script
i. File -> Exit -> From R Commander and R -> OK
ii. There are two advantages to saving the script
a. Provides a record of the analysis completed.
b. During the next session the user can ‘get back to where you left off’ by opening a
saved script and submitting the syntax.
iii. When exiting from R, will ask whether save the workspace image, it is best to answer NO
because the R program can get confused by objects (datasets/parameters) carried over. Better
route is to save script (coding).
7.2 Saving and printing Output
It is recommended that you collect the text output and graphs you want to keep in a word-
processor document. In this manner, you can intersperse R output with typed notes and
explanations.
7.2.1 Copying text
Highlight the text with the mouse -> ctrl-c and paste ctrl-v as you would for any window
application.
7.2.2 Copying graphs
Right-click on the graph, select ‘Copy as meta-file’ and past directly into Word or PowerPoint.
Alternatively can also save the graph as an independent file:
43Graphs -> Save graph to file -> as bitmap/EPS/PDF …..
7.3 Entering commands directly into the script window
Commands generated by the R Commander appear in the script window, and you can type and
edit commands in this window. To send this script you have to highlight the relevant text and
press the “Submit” button.
Notes:
1. All lines of a multi-line command must be submitted simultaneously for execution.
2. Commands that extend over more than one line should have the second and
subsequent lines indented by one or more spaces or tabs.
7.4 Current menu “tree” of the R Commander (version 1.4-10)
File
Change working directory…
Open script file…
Save script…
Save script as…
Save output…
Save output as…
Save R workspace…
Save R workspace as…
Exit
From Commander
From Commander and R
Edit
Cut
Copy
Paste
Delete
Find…
Select all
Undo
Redo
Clear Window
Data
New data set…
Load data set…
Import data
from text file, clipboard, or URL…
from SPSS data set…
from Minitab data set…
44from STATA data set…
from Excel, Access, or dbase data set…
Data in packages
List data sets in packages
Read data set from an attached
package…
Active data set
Select active data set…
Refresh active data set
Help on active data set (if applicable)
Variables in active data set
Set case names…
Subset active data set
Remove row(s) from active data set…
Stack variables in active data set…
Remove cases w/ missing data…
Save active data set…
Export active data set…
Manage variables in active data set
Recode variables…
Compute new variable…
Add observation numbers to data set
Standardize variables…
Convert numeric variables to factors…
Bin numeric variable…
Reorder factor levels…
Define contrasts for a factor…
Rename variables…
Delete variables from data set…
Statistics
Summaries
Active data set
Numerical summaries…
Frequency distributions…
Count missing observations
Table of statistics
Correlation matrix…
Correlation test…
Shapiro-Wilk test of normality…
Contingency tables
Two-way table…
Multi-way table…
Enter and analyze two-way table…
45Means
Single-sample t-test…
Independent samples t-test…
Paired t-test…
One-way ANOVA…
Multi-way ANOVA…
Proportions
Single-sample proportion test…
Two-sample proportions test…
Variances
Two-variances F-test…
Bartlett’s test…
Levene’s test…
Nonparametric tests
Two-sample Wilcoxon test…
Paired-samples Wilcoxon test…
Kruskal-Wallis test…
Friedman rank-sum test…
Dimensional analysis
Scale reliability…
Principal-components analysis…
Factor analysis…
Cluster analysis
k-means cluster analysis…
Hierarchical cluster analysis…
Summarize hierarchical
clustering…
Add hierarchical clustering to
data set…
Fit models
Linear regression…
Linear model…
Generalized linear model…
Multinomial logit model…
Ordinal regression model…
Graphs
Color palette…
Index plot…
Histogram…
Stem-and-leaf display…
Boxplot…
Quantile-comparison plot…
46Scatterplot…
Scatterplot matrix…
Line graph…
XY conditioning plot…
Plot of means…
Bar graph…
Pie chart…
3D graph
3D scatterplot…
Identify observations with mouse
Save graph to file
Save graph to file
as bitmap…
as PDF/Postscript/EPS…
3D RGL graph…
Models
Select active model
Summarize model
Add observation statistics to data
Confidence intervals
Akaike Information Criterion (AIC)
Bayesian Information Criterion (BIC)
Hypothesis tests
ANOVA table…
Compare two models…
Linear hypothesis…
Numerical diagnostics
Variance-inflation factors
Breusch-Pagan test for
heteroscedasticity
Durbin-Watson test for autocorrelation
RESET test for nonlinearity
Bonferroni outlier test
Graphs
Basic diagnostic plots
Residual quantile-comparison plot
Component+residual plots
Added-variable plots
Influence plot
Effect plots
Distributions
47Continuous distributions
Normal distribution
Normal quantiles…
Normal probabilities…
Plot Normal distribution…
Sample from Normal distribution…
t distribution
t quantiles…
t probabilities…
Plot t distribution…
Sample from t distribution…
Chi-squared distribution
Chi-squared quantiles…
Chi-squared probabilities…
Plot Chi-squared distribution…
Sample from Chi-squared distribution…
F distribution
F quantiles…
F probabilities…
Plot F distribution…
Sample from F distribution…
Exponential distribution
Exponential quantiles…
Exponential probabilities…
Plot Exponential distribution…
Sample from Exponential distribution…
Uniform distribution
Uniform quantiles…
Uniform probabilities…
Plot Uniform distribution…
Sample from Uniform distribution…
Beta distribution
Beta quantiles…
Beta probabilities…
Plot Beta distribution…
Sample from Beta distribution…
Cauchy distribution
Cauchy quantiles…
Cauchy probabilities…
Plot Cauchy distribution…
Sample from Cauchy distribution…
Logistic distribution
Logistic quantiles…
48Logistic probabilities…
Plot Logistic distribution…
Sample from Logistic distribution…
Lognormal distribution
Lognormal quantiles…
Lognormal probabilities…
Plot Lognormal distribution…
Sample from Lognormal distribution…
Gamma distribution
Gamma quantiles…
Gamma probabilities…
Plot Gamma distribution…
Sample from Gamma distribution…
Weibull distribution
Weibull quantiles…
Weibull probabilities…
Plot Weibull distribution…
Sample from Weibull distribution…
Gumbel distribution
Gumbel quantiles…
Gumbel probabilities…
Plot Gumbel distribution…
Sample from Gumbel distribution…
Discrete distributions
Binomial distribution
Binomial quantiles…
Binomial tail probabilities…
Binomial probabilities…
Plot Binomial distribution…
Sample from Binomial distribution…
Poisson distribution
Poisson quantiles…
Poisson tail probabilities…
Poisson probabilities…
Plot Poisson distribution…
Sample from Poisson distribution…
Geometric distribution
Geometric quantiles…
Geometric tail probabilities…
Geometric probabilities…
Plot Geometric distribution…
Sample from Geometric distribution…
Hypergeometric distribution
49Hypergeometric quantiles…
Hypergeometric tail probabilities…
Hypergeometric probabilities…
Plot Hypergeometric distribution…
Sample from Hypergeometric distribution…
Negative binomial distribution
Negative binomial quantiles…
Negative binomial tail probabilities…
Negative binomial probabilities…
Plot Negative binomial distribution…
Sample from Negative binomial distribution…
Tools
Load package(s)…
Load Rcmdr plug-in(s)…
Options…
Help
Commander help
Introduction to the R Commander
Help on active data set (if applicable)
About Rcmdr
50You can also read