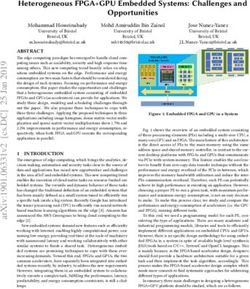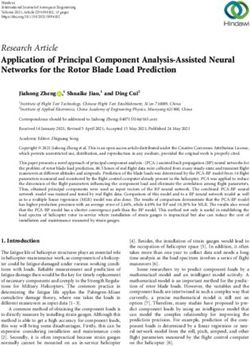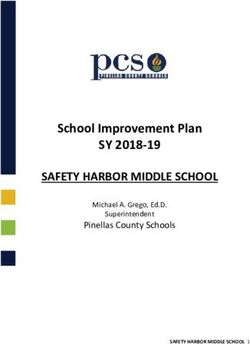Wasp Labeler Getting Started
←
→
Page content transcription
If your browser does not render page correctly, please read the page content below
Wasp Labeler User Manual
Chapter 1 - Getting Started
1.1 Introduction
Thank you for your purchase of the Wasp Labeler barcode creation software. This topic contains
information that will help familiarize you with barcodes and show you how to create customized
barcodes. The Introductory Materials section contains important information you should familiarize
yourself with prior to creating barcodes.
Introductory Materials
Wasp Labeler Capabilities
What is a Barcode?
Navigating the Main Screen
Creating a Static Label
Binding a Data Source to an Object
Using String Builder to Concatenate Data
Example Labels
Barcode Symbology Reference
After you have read the introductory materials, you are ready to start using Wasp Labeler. Click on the
link below to go to the next step in the Getting Started section.
Software activation system licensed under Patent No. 5,490,216
1Wasp Labeler User Manual
1.2 Getting Started - Wasp Labeler Capabilities
Wasp Labeler is a professional label generation application designed to meet the most
demanding barcode labeling and printing requirements. Easily generate barcode labels, asset or
inventory labels, address labels and envelopes with PostNet Zip Codes, ID badge labels,
business checks, and date and time stamps for perishable goods, then print your labels from
any local or network Windows printer. You can import data directly from your corporate
databases or you can create a new Microsoft Access database. In addition, Wasp Labeler can
generate compliance labels for practically every industry.
Wasp Labeler:
Supports the following barcode languages:
AztecCode, Codabar, Code 128, Code 39, Code 93, DataMatrix, EanJan13,
EanJan8, Interleaved2of5, Isbn, Itf14, MaxiCode, MicroPDF417, MicroQRCode, Msi,
PDF417, Postnet, QRCode, GS1, GS1Stacked, GS1Omnidirectional, GS1Truncated,
GS1Expanded, GS1Limited, UCCEAN128, UPC-A, UPC-E
For a description of each of these symbologies, please refer to the Barcode
Symbology Reference.
Prints the most popular 2D barcodes:
DataMatrix, MaxiCode, MicroPDF, MicroQRCode, PDF417, Aztec Code and
QRCode
Supports any laser, dot matrix, thermal or ink jet printer using a standard Windows
printer driver.
Allows you to edit multiple labels concurrently.
Allows you to input data on the label at print time.
Capable of advanced graphic resizing and graphic rotation.
Allows import of bitmap files (*.bmp), JPEG (*.jpg, *.jpeg, *.jpe, *jfif), PNG (*.png),
TIFF (*.tiff, *.tif), GIF (*.gif), ICON (*ico).
Allows connecting to external databases:
Microsoft Access, Microsoft SQL Server, ODBC data sources,
QuickBooks® as well as comma separated files or other delimited text files.
Allows import of text files or Microsoft Excel worksheets.
Allows import of QuickBooks® data (version 2008 or later).
Includes over 100 label layout templates.
Wasp Labeler supports drawing objects including text, lines, rectangles, ellipses, and barcodes.
Each of these drawing objects has full edit capabilities including draw style, size, position and
color. In addition, practically any picture can be imported onto the label design, linked to the
original file, or retrieved from a database.
2Wasp Labeler User Manual
Wasp Labeler supports Static, Serialization, Prompt at Print Time, External Data Source, Bind to
Another Object, and Date/Time for objects. The 'Prompt at Print Time' feature is used to
interactively enter information onto the label at print time. The 'External Data Source' feature
allows you to import, view, and edit information from the most common databases and allows
your Text and Bar Code objects to retrieve their source value from an external file. In addition,
Wasp Labeler provides the capability to quickly create your own database.
3Wasp Labeler User Manual
1.3 Getting Started - What is a Barcode?
A barcode is a graphical representation of a set of numeric or alphanumeric characters that can be read
by a barcode scanner.
1234 becomes: .
Whse1 becomes: .
Assigning a permanent barcode to each site, location, item, supplier and customer creates an
environment where a mobile device can be used to easily keep track of inventory movements and
alleviates the problem of data-entry errors.
Barcodes get wider with the amount of numbers and characters you want represented by them. In
other words, the width is determined by the amount of numbers or characters represented by the
barcode. Some barcode scanners have a limited width that they can read. If you have very long item
numbers or location numbers you may need to reconsider the numbering scheme or the scanner you
are using. Also be aware that many of the less expensive barcode readers do not read barcodes that
are bent, at an angle, are too small or are damaged. Consider the possible disposition of your
barcodes before choosing a scanner.
There are many different barcode formats or symbologies. The different symbologies can be thought of
as different fonts. The same characters are represented by different symbologies in different ways. For
example, the two symbologies below represent the same information (Whse1).
These different formats exist to provide ways to compress more data into a smaller space, to represent
a different set of characters or to enable scanning at different angles or distances.
When using Wasp Labeler, barcodes should be printed using a high quality laser or ink jet printer, or a
thermal label printer. You want the barcode label to be high quality because low quality barcodes are
harder to scan and usually do not last long. Wasp Labeler can print to a regular printer or a barcode
printer.
4Wasp Labeler User Manual
1.4 Getting Started - Navigating the Main Screen
In this topic:
Help/Resizing Icons
Accessing Help
Resizing/Minimizing Wasp Labeler
Tabs
Icon Toolbar
Design Window
Properties Box
Hide/Show the Properties Box
Move the Properties Box
This topic provides a brief overview of Wasp Labeler's Main screen. The Main screen provides access
to all of the features and functions you will need to create customized labels or to create labels using
the templates. Use this topic to help familiarize yourself with getting around in the application. Links to
detailed instructions for using each function are provided throughout this topic.
A: Help/Resizing Icons
B: Tabs
C: Icon Toolbar
D: Design Window
E: Properties Box
5Wasp Labeler User Manual
1.4.1 Section A: Help/Resizing Icons
This section contains icons that allow you to adjust the size of the Labeler screen, access this Help file
or close the Labeler window.
Accessing Help
Launching the Help File: You can launch this Help file from anywhere in the Labeler application
by clicking the question mark icon in the top right of the screen. Using this method launches the
Help with the topic related to the currently open screen/tab displayed. You can search for or
navigate to other topics as needed.
Context-Sensitive Help: You can access a Help topic specific to the screen or feature you are
currently using by clicking on the small question mark arrow that appear on most screens and in the
Properties box. Clicking the Help icon on the Properties box launches Help specific to the object
you have selected. You can also launch context-sensitive help by hitting the F7 key on your
keyboard.
Help Button Example - Screen
Help Button Example - Properties Box
6Wasp Labeler User Manual
Resizing/Minimizing Wasp Labeler
Wasp Labeler can be resized to fit your whole screen or reduced to appear as a portion of your
screen.
To resize the window, click the icon in the top, right of the Main screen, as shown below:
The screen will reduce in size when the icon is clicked. You can resize the screen by dragging any
of the corners or borders. Labeler will remember the size when it is closed and re-opened.
To minimize the screen and place it on the taskbar, click the minimize icon in the top, right of the
Main screen, as shown below:
Labeler will be placed on your taskbar. To reopen it, click on the icon on your taskbar.
1.4.2 Section B: Tabs
File Tab:
The File Tab contains save, open, and close options. This tab also allows you to launch example
labels and check for updates to your software. Click on an icon to access a function.
Design Tab:
The Design Tab contains all of the options for customizing your label. Click on an icon to access that
function. The toolbar on this tab is divided into 5 sections:
Clipboard - This section contains basic commands such as Cut, Copy, Paste, Undo and Redo.
Insert - The Insert options allow you to insert text, basic shapes, a picture or a barcode into your label.
Arrange - The Arrange menu allows for precision placement of objects or text you insert onto your
label.
Layout Options - Use these options to change the layout of your label or to hide/show the ruler along
the top and side of the label.
View - The View menu allows you to zoom in or out.
7Wasp Labeler User Manual
Changes you make will appear in the Label Design window.
Data Tab:
The Data Tab allows you to add a database, spreadsheet, .csv file or other data source to your label
project. You can then associate an object on your label, such as a text field or a barcode with the data
source.
Print Tab:
The Print Tab contains functions relating to printing your labels, including Page Layout.
8Wasp Labeler User Manual
1.4.3 Section C: Icon Toolbar
The tabs at the top of the Main screen allow you to switch between functionalities. The tabs act as a
way to group Wasp Labeler's features together by task. For instance, the File tab contains functionality
related to opening a new file, closing a file, saving a file, etc., while the Design tab contains
functionality related to creating and designing your labels. When you first open Wasp Labeler, the
Design tab is displayed and this is the tab you will probably use the most.
You can switch to a different tab by clicking on the desired tab label.
1.4.4 Section D: Design Window
The Wasp Labeler Design window, by default, shares space on the Main screen with the Properties
box. You can Hide the Properties box entirely, or you can resize the Design window as needed. To
resize the window, place your mouse over the dividing line between the Design window and the
Properties box until your cursor turns into a double arrow, as shown below:
With the left button held down on your mouse, drag the dividing line either left or right. Keep in mind
that you cannot expand the Design window over the Properties box. When the Design window
reaches it's maximum width, it will stop moving. If you need more design area, hide the Properties
Box.
9Wasp Labeler User Manual
1.4.5 Section E: Properties Box
The Properties box contains options specific to the type of object you have selected in the Design
window (barcode, text box, picture or drawing object). You can hide the Properties box or "dock" it in a
different location as needed.
Hide/Show the Properties Box
The Properties box is displayed on the Main screen by default. This box displays information
relating to the tab you are currently using. For example, on the Design tab, the Properties box
displays the various options available to the selected object.. If you want to have a larger design
area, you can hide the Properties box by clicking on the Pin icon in the right-hand corner of the box,
as shown below:
When the Properties box is hidden, a label will appear on the right side of the screen as shown
below:
10Wasp Labeler User Manual
Move the Properties Box
By default the Properties Box is docked on the right side of the Labeler screen. You can move, or
redock, the Properties Box to the center-left, center-right or left side of the screen as needed.
1. Click on the top of the Properties Box and drag it. The box will undock from it's current
location and appear as a small, floating box similar to the example shown below:
2. Drag the box to the center or left of the screen. Arrows appear on the screen showing you all
dockable locations as shown below:
3. Drag the box to an arrow.. The screen will highlight yellow indicating the area in which the
box will appear if docked there. In the example shown below, the box would appear from the
center of the window to the right.
11Wasp Labeler User Manual
You can then let go of the box and it will dock where indicated.
To move the Properties box back to the default location, click the Reset Docking icon on
the Label Tab toolbar.
12Wasp Labeler User Manual
1.5 Getting Started - Creating a Static Label
Now that you are familiar with the basics of moving around the Main screen, you can begin creating
your labels. This topic will take you through the steps to create the most basic label - a static barcode
label. A static label means the information on it does not change. The label does not pull information
from a database, isn't serialized, etc.
For this example, we are going to create one name badge label containing a standard Code 128
barcode and a text field containing a name and employee ID number. Links are provided in each step
to detailed information regarding the tabs and screens.
1. Open a document:
Open a New Document and make sure the Design tab is selected.
2. Add a barcode:
Click on the barcode icon and drag it to the Design window.
You can move the barcode around on your label as needed by clicking on it and dragging it
13Wasp Labeler User Manual
where you want it.
3. Define your barcode:
By default, a Code128 barcode with content123456789 will be placed onto your label. Use the
Properties box to select the appropriate barcode and enter the content (what you want
encoded in the barcode).
a. Make sure the barcode is selected in the Design window.
b. Click the Barcode tab in the Properties box.
c. Make sure Code 128 is selected in the Symbology drop down box.
d. Enter the data you want encoded in the barcode into the Content box. In this case, we
want the employee name and employee ID number so entered Jane Doe123456 into
the Content box.
14Wasp Labeler User Manual
Note that your label changes to display Jane Doe123456 below the barcode.
e. Now that we have the content in the barcode, we can specify how it should be
formatted. In this case, we want the employee ID number to appear below the
employee name. To do this, click the ellipse (...) button to the right of the Content field.
The Special Characters menu option appears.
Place your cursor where you want the break to occur. Here we will place the cursor
after the e in Doe. Then click the Special Characters button. A list of all available
special characters appears. Scroll through the list and select (carriage return).
Now your data will appear as follows:
15Wasp Labeler User Manual
Note: For a description of the ASCII Special Characters, please refer to the topic ASCII
Special Character Codes.
The barcode on your design label will look similar to the following:
4. Add additional objects to your label:
You can include additional objects on your label as needed. In the case of the name badge we
are creating in this example, a graphic such as a picture of the employee or a company logo
might be included. To add objects, you will follow the same steps you used for adding a
barcode. Click on the icon of the object you want to add and drag it to your label.
5. Save your label:
It is a good idea to save your label periodically so you won't lose any information in the event of
an unexpected shutdown. To save your Label, click the File tab. Select Save from the toolbar,
then select a name and location for your label. You can also save by pressing CTRL + S on
your keyboard to save the label.
6. Choose the label stock on which you want to print:
When you have your label designed the way you want, you can print it to the label printer of
your choice. You can select the label stock on the Print tab. When you open the Print tab, an
example of how your label will print is displayed as shown below:
16Wasp Labeler User Manual
The example in the screen shot above shows a layout of 4 labels per page. To change the
type of label, click the Layout button on the toolbar. The Page Setup screen appears:
The Page Setup screen allows you to choose a different label template or create custom
templates. The template should match the label stock you are using. For our example label, we
17Wasp Labeler User Manual
want to print just one employee badge for Jane Doe. Let's assume our example company uses
a laser printer with Avery name badge labels for the employee badges. In this case, we should
select Avery Laser from the Family drop down and Name Badge from the Type drop down.
The screen will now look like this:
Click Done to close the Page Setup screen. Notice that the Print Preview window changes
based on the Family and Type of label you selected. The Properties box indicates that 8
labels will be printed, because this particular type of label (Avery Name Badge) has 8 labels per
page. We just want to print one label, so in the Number of Labels section select Specify and
enter 1 as shown below:
18Wasp Labeler User Manual
7. Print your label:
Now you are ready to print your label. Click the Print button on the Print tab toolbar. The
standard Windows Print screen will appear allowing you to select a printer.
That's it! You've created a static barcode label. You can move on to the next step:
19Wasp Labeler User Manual
1.6 Getting Started - Binding a Data Source to an Object
Now that you can create a basic label (see Getting Started - Creating a Static Label), let's try binding
a data source to an object. This allows you to create one label template, attach a database to it, then
let Labeler pull information from the database when printing. For example, if you are creating employee
badges, you can create one template badge, then bind a database containing all employee names and
ID numbers to objects on your label. When printing, Labeler will pull the information from the database
and place it in the associated (bound) barcode or text box on the badge.
This topic will show you the basic steps for attaching a database to your label using the Static Label you
created in the previous step.
1. Open your label.
On the File tab, select the Open icon.
Recently opened files will appear in the drop down. If you see your label listed, click on it to
open. If you do not see your label in the list, click Open Files From Folder. Browse to your
label and select it. It will appear in the Design window.
20Wasp Labeler User Manual
2. Select a External Data Source on the Data tab.
We'll add a data source to this project using the Data tab. Your data source options are listed
on the Data tab.
21Wasp Labeler User Manual
Select the type of database you want to add. For this example, we want to add a .txt file that
contains a list of employee ids, and names so click on Text.
The Data Source - Text File (delimited) screen appears:
22Wasp Labeler User Manual
Select your file and the associated Delimiter, then click Apply. For detailed instructions on
adding a Text file, see the topic Connecting to a Text File.
3. Bind an object on the label to a column in the data source.
On the Design tab, select the object to which you want to bind data. The property options for
the selected object appear in the Properties box.
Here we have selected the barcode object and want to bind it to the Employee ID column in the
data source. On the Properties box > Content tab, click the Database button. A window
appears displaying all available columns from the data source.
23Wasp Labeler User Manual
Select the appropriate column from the drop down list and click Done.
Notice that the Properties Box now indicates that this object is using the Employee ID column
as the data source.
That's all there is to adding a data source and binding an object to it. You can continue binding
objects to columns or other data sources (Serialized Numbers or Letters, Data/Time, Etc.) as needed.
24Wasp Labeler User Manual
1.7 Getting Started - Using String Builder to Concatenate Data
In the previous example we learned how to add a data source to the label project and bind an object to
a column within that data source. Now let's learn how to concatenate, or combine, two different
columns. Joined data is called a "string". Creating strings allows you to bind data from two different
columns in your data source to one object. Continuing the Employee Badge example: we previously
bound the column containing the Employee ID to a barcode, now let's bind the Employee First Name
and Employee Last Name columns to a text box.
1. Add a Text Box Object.
Click on the barcode icon and drag it to the Design window.
The Properties Box updates with options for the text box.
2. Create a String using String Builder.
On the Properties Box > Content tab, click the String Builder button.
25Wasp Labeler User Manual
The String Builder screen appears.
26Wasp Labeler User Manual
For this example we want to create a string containing two database columns: Employee Last
Name and Employee First Name. Let's assume we want the Last Name first, then a comma
and a space, followed by the First Name. The result should look like this:
Doe, John
a. First, select Database Column from the drop down, then click the Add Substring
button.
27Wasp Labeler User Manual
The Data Source - Database screen appears allowing you to select a column.
b. Select Employee Last Name, then click Done.
The substring appears in the window as shown:
28Wasp Labeler User Manual
c. Now repeat Steps a and b, but this time select Employee First Name from the drop
down list and click Done. Another substring will be added.
d. Highlight the substring Column: Employee First Name and select Add Space Before
in the Substring Properties box.
29Wasp Labeler User Manual
e. Now we just need to add the comma. To do this, we'll add a static substring with the
character "," in it. Select Static from the drop down menu, then click Add Substring.
The Static content screen appears. Enter a comma in the text box provided, then click
OK.
f. The Static substring appears in the String list. Highlight it and click the up arrow icon
once to move it between the Employee Last Name and Employee First Name
substrings.
30Wasp Labeler User Manual
g. Notice that your sample data at the bottom of the String Builder screen now shows the
correct formatting for your data. Click OK to save your new string. The Content
Source for your text box now shows .
31Wasp Labeler User Manual
1.8 Getting Started - Creating Enumerated Labels
A common need when printing labels is a "label counter" or "copy counter". Counters tell you what
number out of a set each label represents: i.e. 1 of 12, 2 of 12, 3 of 12, etc.
You can create these counters using a text field and the String Builder screen. You have four
counter field options on the String Builder screen:
Label Counter - This counts the number of unique labels.
Label Total - The total number of unique labels.
Copies Counter - This counts the number of copies of unique labels.
Copies Total - The total number of copies.
Example One: Your warehouse wants to create inventory labels for a set of 20 printers. Each printer
is the same make and model, but has a unique serial number. You need a label that has a barcode
connected to your inventory database containing the inventory number for the printer type, a
serialized barcode representing the serial number and a label counter.
Steps:
1. Add your Inventory Database to the label project.
2. Insert a barcode onto your label and connect it to the inventory number column in your
inventory database.
3. Insert another barcode and bind it to Serial Number. Make sure the Last value as next
print job's seed checkbox is selected on the Serial Number Settings screen.
4. Add a textbox to your label.
5. With the textbox selected, click String Builder in the Properties Box > Content tab. The
String Builder screen appears.
6. On the String Builder screen, select Label Counter, then click Add Substring.
The substring will be added to the list as shown below:
32Wasp Labeler User Manual
7. Now select Static from the drop down and click Add Substring.
The Static window appears.
8. Highlight the sample text and type "of" (without quotation marks), then click OK.
9. With your Static substring highlighted in the list, select Add > SPACE Before and Add >
SPACE After.
33Wasp Labeler User Manual
10. Finally, select Label Total from the drop down list and click Add Substring. Label Total will
be added to your substring list. Your screen should look similar to the following:
34Wasp Labeler User Manual
11. On the Print tab enter 20 in the Number of Labels > Specify field.
Now your label will look similar to the following:
Example Two: You are sending a shipment to a customer. The items will be packed into two
separate boxes. You need identical labels on each box with a counter indicating 1 of 2 and 2 of 2.
Steps:
1. Create your label as desired
2. Add a textbox to your label.
3. With the textbox selected, click String Builder in the Properties Box > Content tab. The
String Builder screen appears.
4. On the String Builder screen, select Copies Counter, then click Add Substring.
35Wasp Labeler User Manual
The substring will be added to the list as shown below:
5. Now select Static from the drop down and click Add Substring.
The Static window appears.
6. Highlight the sample text and type "of" (without quotation marks), then click OK.
7. With your Static substring highlighted in the list, select Add > SPACE Before and Add >
SPACE After.
36Wasp Labeler User Manual
8. Finally, select Copy Total from the drop down list and click Add Substring. Copy Total will
be added to your substring list. Your screen should look similar to the following:
9. On the Print tab enter 2 in the Number of Copies > Manual from User field.
37Wasp Labeler User Manual
1.9 Getting Started - Example Labels
Wasp Labeler includes a set of example labels that you can access for a quick demonstration of various
Labeler features. Choosing an example label is a good starting point for your label design. Review the
descriptions in the list of example labels and choose one that best fits your needs.
1. On the File tab, select the Example Templates icon.
The Example Templates screen appears.
2. Scroll through the list of available label templates. Highlight a label to see a preview and
description.
38Wasp Labeler User Manual
3. To open an example template in the design window, highlight a template and click the Open
button. The label will open in the design window.
39Wasp Labeler User Manual
You can click on any of the elements on the label and see their associated properties in the
Properties box.
You can do a "Save As" function to save the label under a different name and make changes to
it as needed. You cannot make changes directly to the label template. If you try to save
changes directly to the template file, the following screen appears:
Click OK on the warning screen to pick a new name and location for your new label.
40Wasp Labeler User Manual
1.10 Barcode Symbology Reference
Note: All example barcodes use the Wasp Labeler default default properties unless otherwise noted.
A|C|D|E|G|I|M|P|Q|U
A
Aztec Code
Aztec Code is a 2D barcode that can encode up to 3750 characters from the entire 256 byte ASCII
character set. This barcode is square with a "bullseye" in the middle. Aztec Code is becoming
increasingly popular for use on cell phones and mobile devices. The transportation industry,
governmental agencies and commercial entities also employ this barcode. In the transportation
industry you will find Aztec barcode on boarding passes printed from the internet or scanned from
mobile phones. Commercial entities add this barcode to bills, catalogues and products and encode it
with information such as date/time/place of purchase, product number, manufacturer information, etc.
Aztec barcodes are very dense and can be read even when varying resolutions and some distortion,
making it ideal for adding to documents that will be faxed or transmitted electronically.
The compact Aztec code core supports symbols from 15×15 (room for 13 digits or 12 letters) through
27×27. There is additionally a special 11×11 "rune" that encodes one byte of information. The full core
supports sizes up to 151x151, which can encode 3832 digits, 3067 letters, or 1914 bytes of data.
Aztec Code Example
C
Codabar
Codabar is a variable length symbology capable of encoding 16 characters within any length message.
Codabar can encode six special characters ("+" (plus), "-" (minus), "$" (dollar sign), "/" (slash), ":"
(colon), and "." (point)) and all numeric digits. There are also 4 start/stop code choices possible when
using the Codabar symbology. These characters (A, B, C, or D) must be included at the beginning or
ending of a string. Codabar symbology for any new applications today should not be considered except
under unusual circumstances because it is limited and out-dated.
Codabar is widely used in library systems and blood banks and for some package transport companies.
Codabar Example (No Check Digit)
41Wasp Labeler User Manual
Code 11
Code 11 is used primarily in telecommunications. The symbol can encode any length string consisting
of the digits 0-9 and the dash character (-). One or more modulo-11 check digit(s) can be included.
Code 11 Example (No Check Digit)
Code 128
Code 128 is variable length and encodes the full 128 ASCII character set. Each character is
represented by 11 modules that can be one of four bar widths. Code 128 is the most easily read code
with the highest message integrity due to several separate message check routines. Of all the common
linear symbologies, Code 128 is the most flexible. It supports both alpha and numeric characters easily,
has the highest number of characters per inch, and is variable length.
Code 128 is widely used in the shipping industry.
The Code 128 character set includes the digits 0-9, the letters A-Z (upper and lower case), and all
standard ASCII symbols and control codes. The codes are divided into three character sets: A, B, and
C.
Character Set A - Contains capital letters, control characters and digits.
Character Set B - Contains all printable characters.
Character Set C - Contains only numbers and the FNC1 character.
Code 128 Example
A special version of Code 128 called GS1 (formerly known as UCC/EAN 128) is used extensively
world wide in shipping and packaging industries.
Code 39
Code 39 is variable length and is the most frequently used symbology in industrial bar code systems
today. The principal feature is to encode messages using the full alphanumeric character set. Three of
the nine elements (bars) are wide and six elements are narrow.
42Wasp Labeler User Manual
Code 39 Extended (Full ASCII Code): Standard Code 39 contains only 43 characters (0-9, A-Z, $, /, %,
+). Code 39 can be extended to an 128 character symbology (full ASCII) by combining one of the
special characters ($, /, %, +) with a letter (A-Z) to form the characters that are not present in the
standard Code 39 symbology. For example, in standard Code 39 a lowercase "a" cannot be
represented. In Code 39 Full ASCII, however, "a" is represented as "+A".
Code 39 Example (No Check Digit)
Code 93
Code 93 encodes the full 128 ASCII character set using 9 modules arranged into 3 bars with adjacent
spaces. Two of the characters are check characters. Code 93 is similar to Code 39 but encodes more
characters per inch. Code 93 encodes the full 128 ASCII character set and is encoded similarly to Code
39 Extended.
Code 93 Example
D
Data Matrix
Data Matrix is a 2D, variable length symbology capable of encoding all 128 ASCII characters and a
number of different character sets. Each Data Matrix symbol consists of a perimeter quiet zone, border
with two solid edges and two dashed edges, and cells inside the border which are dark or light. The
border's two solid lines with data cells are used for symbol identification, orientation, and cell location.
Data Matrix can accommodate up to 500 MB per square inch with a data capacity of 1 to 2335
characters. Data Matrix has a high degree of redundancy and resists printing defects.
Data Matrix is popular for labeling small products because it can encode many characters in a small
area. It is becoming the industry standard for marking small electronic equipment. It is also used in the
aeronautical industry and the US Department of Defense. Data Matrix barcodes can be read by smart
phones by downloading a reader.
Data Matrix Example
43Wasp Labeler User Manual
E
EAN/JAN
The EAN/JAN-13 is fixed length and is similar to the UPC-A symbology, but encodes a 13th digit. Also,
the "12th and 13th" digits of an EAN-13, may represent a country code in its entirety or just the
beginning of the country code, which may vary from 2 to 3 digits. The code 00-04 and 06-09 are
assigned to the United States. The nominal height for the EAN/JAN-13 bar code is one inch. The
reduced size is 80% of the nominal size.
The EAN/JAN-8 is fixed length and is similar to the UPC-E code, but includes two more digits for the
country code. The nominal height for the EAN/JAN-8 bar code is one inch. The reduced size is 80% of
the nominal size.
EAN/JAN 8 Example
EAN/JAN 13 Example
G
GS1 (Formerly RSS)
The GS1 family contains three linear symbologies to be used with the GS1 (formerly EAN.UCC)
system. The use of this symbology is intended to comply with the GS1 application guidelines.
GS1 bar code symbols are intended for encoding identification numbers and data supplementary to the
identification. The administration of the numbering system by GS1 ensures that identification codes
assigned to particular items are unique worldwide and they and the associated supplementary data are
defined in a consistent way. The major benefit for the users of the GS1 system is the availability of
uniquely defined identification code and supplementary data formats for use in their trading
transactions.
GS1-14 encodes the full 14-digit GS1 item identification in a linear symbol that can be scanned
omnidirectionally by suitably programmed point-of-sale scanners.
44Wasp Labeler User Manual
GS1-Limited encodes a 14-digit GS1 item identification with indicator digits of zero or one in a linear
symbol for use on small items that will not be scanned at the point-of-sale.
GS1-14 Stacked is a variation of GS1-14 symbology that is stacked in two rows and is used when the
normal symbol would be too wide for the application. It comes in two versions – a truncated version
used for small item marking applications, and a taller omnidirectional version that is designed to be read
by omnidirectional scanners.
GS1 Expanded encodes GS1 item identification plus supplementary AI element strings such as weight
and "best before" date in a linear symbol that can be scanned omnidirectionally by suitably
programmed point-of-sale scanners. GS1 Expanded can also be printed in multiple rows as a stacked
column.
GS1Stacked Omnidirectional allows the full height GS1-14 to be printed in two rows of two segments
each, which reduces the overall length of the linear bar code so it can fit better on certain packaging
configurations. The separator pattern between the two rows is designed to eliminate cross-row
scanning errors.
GS1 Truncated
Any member of the GS1 family can be printed as a stand-alone linear symbol or as a composite symbol
with an accompanying 2D Composite component printed directly above the GS1 linear component.
GSI-128 (Formerly UCC/EAN 128)
GS1-128 is a Serial Shipping Container Code with a secure bar code symbology. It allows all
participants in the supply chain to use a common, standard solution for their individual tracking and
tracing needs.
The GS1-128 bar code symbology requires AIs to define the data architecture. AIs are prefixes which
indicate the meaning and format of the data which follows. Among the things they may be used for are
item identification, measurements, quantities, traceability, dates, transaction references and location
numbers.
GS1-128 Example
I
Interleaved 2 of 5
Interleaved 2 of 5 is a variable length, even-numbered, numeric bar code symbol. It is typically used in
industrial and master carton labeling. The symbology uses bars to represent the first character and the
interleaved (white) spaces to represent the second character. Each character has two wide elements
and three narrow elements. A modulo 10 check character can be used to enhance data security for
Interleaved 2 of 5 barcode symbols. When this option is selected, the last digit of the symbol is
assumed to be the check digit, and it is compared to a calculated check digit to verify the symbol.
45Wasp Labeler User Manual
Interleaved 2 of 5 Example (No Check Digit)
ISBN
The International Standard Book Number (ISBN) is a unique machine-readable identification number
used to identify books. ISBN is based on an ISO International Standard that was first published in 1972
as ISO 2108. ISO 2108 specifies the basic structure of an ISBN, the rules for its allocation, and the
administration of the ISBN system.
ISBN barcodes have consisted of 13 digits since 2007. Prior to 2007 they contained 13 digits. An
International Standard Book Number consists of 4 or 5 parts:
for a 13-digit ISBN, a GS1 (Code 128) prefix: 978 or 979 (indicating the industry; in this case,
978 denotes book publishing)
the group identifier, (language-sharing country group)
the publisher code,
the item number, (title of the book) and
a check sum character or a check digit.
The ISBN separates its parts (group, publisher, title and check digit) with either a hyphen or a space.
Other than the check digit, no part of the ISBN will have a fixed number of digits
ISBN Example
46Wasp Labeler User Manual
ITF14
The ITF-14 Traded Unit Case Code is used in the retail sector on outer cases and pallets (traded units).
Based on Interleaved 2 of 5, the 14-digit code is numeric and used to display the unique traded unit
number. Bearer bars must be included in horizontal form for codes printed on labels, and as a full box
(with H gauges) when printed directly on corrugated surfaces.
ITF14 Example
M
MaxiCode
Predominantly used by United Parcel Service to sort mail at high speed, MaxiCode is well suited to
being read quickly and often in any direction. MaxiCode is a fixed-size 2D matrix barcode symbology
having 866 hexagonal elements arranged in 33 rows around a central finder pattern. The size of a
MaxiCode symbol is 1.1 inch by 1.05 inch. A single MaxiCode symbol can encode up to 93 characters
of data and uses five different code sets to encode all 256 ASCII characters. MaxiCode uses three
unique properties when encoding the data: Class of Service, Country Code, and Mode.
Maxicode Example (Postal Code 75074, Country Code 840, Class of Service 003)
47Wasp Labeler User Manual MicroPDF417 MicroPDF417 is a multi-row 2D symbology, derived from and closely based on PDF417. It is designed for applications that need improved area efficiency but without the requirement for PDF417's maximum data capacity. A limited set of symbols is available, together with a fixed level of error correction for each symbol size. Module dimensions are user-specified to enable symbol production and reading by a wide variety of techniques. MicroPDF417 Example Micro QR Code Micro QR Code is a very small QR Code that fits applications that require a smaller space and use smaller amounts of data, such as ID of printed circuit boards and electronics parts, etc. Micro QR Code Example MSI The MSI character set consist of the numbers 0..9 as well as two "guard" characters (representing the beginning and end of the barcode). The symbology does not support alphabetic characters. MSI Example 48
Wasp Labeler User Manual
P
PDF417
PDF417 is a stacked linear barcode symbol format used in a variety of applications, primarily transport,
identification cards, and inventory management. PDF stands for Portable Data File. Each character
consists of 4 bars and 4 spaces in a 17 module structure. The name of the symbol is derived from the
format of the code. PDF stands for "Portable Data File" and "417" is derived from the module structure.
Each PDF417 symbol consists of 3 to 90 stacked rows surrounded by a quiet zone on all four sides.
Each row consists of a leading quiet zone, start pattern, left row indicator character, one to thirty data
characters, right row indicator character, stop pattern, and trailing quiet zone.
PDF417 supports text compaction, numeric compaction, and byte compaction that correlate the
mapping between codeword values and decoded data. PDF417 can accommodate up to 340
characters per square inch with a maximum data capacity of 1850 text characters.
PDF 417 Example
POSTNET
POSTNET (Postal Numeric Encoding Technique) is a barcode symbology that is used by the United
States Postal Service to assist in directing mail. The ZIP Code or ZIP+4 code is encoded in half- and
full-height bars. Most often, the delivery point is added, usually being the last two digits of the address
or PO box number.
The barcode starts and ends with a full bar (often called a guard rail or frame bar and represented as
the letter "S" in one version of the USPS TrueType Font) and has a check digit after the ZIP, ZIP+4, or
delivery point. The encoding table is shown on the right.
Each individual digit is represented by a set of five bars, two of which are full bars (i.e. two-out-of-five
code). The full bars represent "on" bits in a pseudo-binary code in which the places represent, from left
to right: 7, 4, 2, 1, 0. (Though in this scheme, zero is encoded as 11 decimal, or "binary" 11000.)
POSTNET Example
PLANET
PLANET stands for Postal AlphaNumeric Encoding Technique and is used by the United States Post
Office to identify and track pieces of mail. This barcode can be 12 or 14 digits long.
PLANET Example
49Wasp Labeler User Manual
Q
QR Code
A QR code (abbreviated from Quick Response code) is a specific matrix barcode (or two-dimensional
code) that is readable by dedicated QR barcode readers and camera telephones. The code consists of
black modules arranged in a square pattern on a white background. The information encoded may be
text, URL, or other data.
QR Code Example
U
UPC-A
Each UPC-A barcode consists of a scannable strip of black bars and white spaces, above a sequence
of 12 numerical digits. No letters, characters, or other content of any kind may appear on a standard
UPC-A barcode. The digits and bars maintain a one-to-one correspondence - in other words, there is
only one way to represent each 12-digit number visually, and there is only one way to represent each
visual barcode numerically.
The UPC-A barcode is used on retail goods.
UPC-A Example
50You can also read