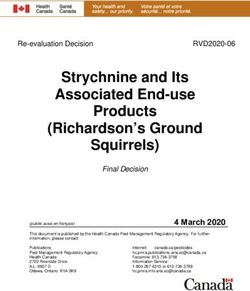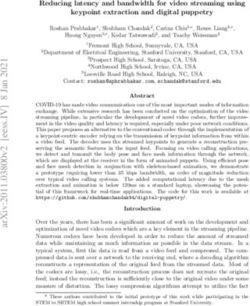OWNER'S MANUAL - HR8SS REAR SEAT VIDEO HEADREST SYSTEM - ADVENT
←
→
Page content transcription
If your browser does not render page correctly, please read the page content below
HR8SS
Rear Seat Video Headrest System
Available in two configurations
HR8MA1
8” MONITOR WITH DVD
Owner’s Manual8” MONITOR Rear Seat Video Headrest System Owner’s Manual
Table of Contents
Contents
WELCOME
Congratulations�������������������������������������������������������������������������������������������������������������������������������������4
Cautions��������������������������������������������������������������������������������������������������������������������������������������������������������4
Product Features������������������������������������������������������������������������������������������������������������������������������������5
SYSTEM CONFIGURATIONs�����������������������������������������������������������������������������������������������������������������������6
battery install
Remote Control Battery Installation ������������������������������������������������������������������������������������7
Headphone Battery Installation�������������������������������������������������������������������������������������������������8
HR8MA1
HR8MA1 FRONT PANEL CONTROLS�������������������������������������������������������������������������������������������������������9
HR8MA1 Quick Start Guide���������������������������������������������������������������������������������������������������������������10
HR8MA1 SYSTEM SETUP MENUS���������������������������������������������������������������������������������������������������������11
HR8MA1 SYSTEM SETUP Sub-MENUS�����������������������������������������������������������������������������������������������12
Remote control
Remote Control Operation�����������������������������������������������������������������������������������������������������������16
dvd settings
dvd SETTINGS AND ADJUSTMENTS�������������������������������������������������������������������������������������������������19
GENERAL DISC OPERATION INSTRUCTIONS����������������������������������������������������������������������������������22
DVD Region Codes���������������������������������������������������������������������������������������������������������������������������������23
usb
hr8MA1 usb������������������������������������������������������������������������������������������������������������������������������������������������24
inputs & outputs
AV, AUX Inputs, AV Outputs,HDMI and usb port information���������������������������������25
SMART STREAM
SMART STREAM Operation ����������������������������������������������������������������������������������������������������������������27
TROUBLESHOOTI NG
Troubleshooting ��������������������������������������������������������������������������������������������������������������������������������28
SPECIFICATIONS
Specifications ����������������������������������������������������������������������������������������������������������������������������������������30
Compliance Information���������������������������������������������������������������������������������������������������������������������31
© 2021 VOXX Electronics Corp. All rights reserved. This manual, or any portion thereof,
may not be reproduced without the express written permission of VOXX Electronics Corp.
38” MONITOR Rear Seat Video Headrest System Owner’s Manual
CONGRATULATIONS
Thank you for purchasing your new Vehicle Headrest Entertainment System.
WELCOME
Before operating this system read this manual thoroughly and retain it for future reference.
The 8” Rear Seat Video Headrest System has The M1 monitor will only respond to the
two video headrest monitors referred to as Remote Control when the Monitor Select
either “M1” or “M2” in this manual. The system “M1” button is pressed.
allows the users to watch the same video
The M2 monitor will only respond to the
source on both monitors simultaneously or
Remote Control when the Monitor Select
individual video sources on either monitor.
“M2” button is pressed.
The full function wireless Remote Controls
operate either monitor by selecting the * SMARTSTREAM requires an optional WM1
Monitor Select “M1” or “M2” button. There module which allows Wireless Content
are two 8” Rear Seat Video Headrest System
models available that use HR8MA1 monitor. transfer from select Smartphones and
Tablets to your 8” Headrest system.
The HR8MA1 monitor has an 8” LCD panel
with built-in DVD player that allows the user Note: Wireless content transfer can be limited
to select from several sources (DVD, USB, based on the Smart device and content due
AUX, HDMI or SMARTSTREAM* and M1/M2,)
The monitor has a built-in infrared audio to copyright regulations.
transmitter channel.
The monitor also has a built-in 2 channel
infrared Headphone transmitter.
The two-channel wireless Infrared (IR)
headphones have an A-B switch that allows
the users to select the audio from either the
M1 monitor on “CH A” or the M2 monitor on
”CH B”.
CAUTIONS
Important Notice Safety Precaution
An LCD Panel and/or Video Monitor may be For safety reasons, when changing a video
installed in a motor vehicle and visible to the disc, it is recommended that the vehicle
driver if the LCD Panel or Video Monitor is not be in motion, and that you do not allow
used for vehicle information, system control, children to unfasten safety belts to change a
rear or side observation or navigation. If disc or make any adjustments to the system.
the LCD Panel or Video Monitor is used for
television reception, video or DVD play, CAUTION
the LCD Panel or Video Monitor must be Always run the vehicle’s engine while using
installed so that these features will only the 8” Rear Seat Video Headrest System.
function when the vehicle is in “park” or Using the system without running the engine
when the vehicle’s parking brake is applied. can result in battery drainage. To avoid the
risk of battery drainage, please remember to
An LCD Panel or Video Monitor used for turn the system OFF when the vehicle is not
television reception, video or DVD play that in use for long periods of time.
operates when the vehicle is in gear or when
the parking brake is not applied must be
installed to the rear of the driver’s seat where
it will not be visible, directly or indirectly,
by the operator of the motor vehicle.
Patented, refer to www.voxxintl.com/company/patents
48” MONITOR Rear Seat Video Headrest System Owner’s Manual
Product Features
The 8” Rear Seat Video Headrest Systems consist of:
WELCOME
1. Two matching headrests with 8-inch NOTE: Requires an HDMI enabled
color TFT-LCD Display Screens device and a special HDMI adapter.
(800x480)16:9 aspect ratio. Contact your HDMI device supplier for
the adapter. (see pages 25 for more
2. Two Infrared (IR) Transmitters for
information).
listening to the audio signal through
Wireless IR Headphones. 8. Remote Sensors on the front panels.
3. Two wireless Infrared (IR) Headphones 9. Two full function Remote Controls to
equipped with volume control and an operate either monitor by selecting
A/B switch to select between “M1” and “M1” or “M2”.
“M2”.
10. Controls & Indicators on the Front and
Note: The wireless IR headphones must Top Panel.
be used within a line of sight from the
transmitter as infrared transmission,
HR8MA1:
like visible light, travels only in an
unrestricted line of sight. • POWER
4. One wireless 100 channel FM • SOURCE (S)
transmitter for listening to audio (from • PLAY/PAUSE ( )
the M1 Monitor only) through the
vehicle’s FM radio by tuning to one of • STOP/ EJECT (n )
100 frequencies. Locate an unused FM • ENTER ( )
frequency on the radio and set the FM
modulator to that frequency. • LEFT / PREVIOUS ( / )
Note: Whenever the FM transmitter • DOWN (q)
is active, regular radio reception may • UP (p)
be poor. Turn the FM transmitter off to
allow normal radio reception. • NEXT / RIGHT ( / )
5. USB Input to connect a USB memory • USB Connector
device. This input will also charge a • AUX Jack
USB device that contains a battery. (see
page 24-26 for more information)
6. Sources:
• HR8MA1: DVD, USB, AUX IN, AV/
DTV (HDMI or SMARTSTREAM*),
M1/M2.
• SMARTSTREAM: requires anoptional
WM1module which allows LIMITED
Wireless Content transfer from
select Smartphones and Tablets
to your 8” Headrest system.
7. HDMI Input is used to connect a
device with an HDMI output such as a
Smartphone.
58” MONITOR Rear Seat Video Headrest System Owner’s Manual
System Configurations
The 8” Rear Seat Entertainment System is available in 2 model configurations.
WELCOME
Please refer to the following figures which detail each entertainment system
configuration.
Available in the configuration as follows:
Configuration 1: Model HR8SS
Two HR8MA1 8” LCD monitors with built-in DVD players. (Figure 1)
HR8MA1 HR8MA1
(M1) + (M2)
Figure 1
68” MONITOR Rear Seat Video Headrest System Owner’s Manual
Remote Control Battery Installation
Installation of the Remote Control Battery
1. Remove the battery cover.
2. Insert two AAA batteries into the battery holder. Be sure to observe the correct polarity.
3. Reinstall the battery cover back into the Remote Control until it locks in place. (Figure 2)
Note: The Remote Control will only operate with the HR8SS Rear Seat Video Headrest System.
It is not a universal Remote Control and will not control other equipment.
BATTERY
INSTALL
Figure 2
78” MONITOR Rear Seat Video Headrest System Owner’s Manual
Headphone Battery Installation
Installation of the Headphone Batteries (Actual Headphone may differ)
Each wireless IR headphone requires two AAA batteries.
1. Locate the battery compartment cover on the earphone (backside or under ear cup).
2. F or headphones with under ear cup battery compartments - While holding the left earphone in
one hand, insert a coin or slot head screwdriver into the screw slot and turn counterclockwise
to release the battery compartment cover. Insert two AAA batteries, carefully following the
markings inside the battery compartment to ensure the batteries are inserted properly (“+”
and “-” ends in the correct positions). Close the battery compartment cover. Insert a coin pr slot
BATTERY
INSTALL
head screwdriver into the screw slot and turn clockwise to fasten the cover.
3. F or headphones with backside ear cup battery compartments - remove the battery cover by
sliding the cover downward. Insert two AAA batteries, carefully following the markings inside
the battery compartment to ensure the batteries are inserted properly (“+” and “-” ends in the
correct positions). Place the cover back on top of the battery compartment and slide up until
the cover locks in place.
Figure 3
• Always keep the Monitors, Remote Controls and Headphones clean and dry.
• Always seek qualified personnel to perform repairs to the system or individual components of the
system. NOTE: Never attempt your own repairs.
• Do not drop Remote Controls and Headphones or expose to strong impacts.
• Do not expose Monitors, Remote Controls and Headphones to direct sunlight for extended periods of
time.
• Always ensure that the batteries are correctly installed in the Remote Controls and Headphones with
the positive and negative sides in the directions as shown in the battery compartment.
• Use two AAA (1.5v) Alkaline batteries in each of the Remote control.
NOTE: Do not use different types.
• Use two AAA (1.5v) Alkaline batteries in each of the Headphones.
NOTE: Do not use different types.
• Do not use old batteries in the Remote Controls or Headphones.
• When the batteries fail to function, replace them immediately.
• Remove the batteries if the Remote Controls and Headphones are not used for a month or longer.
• Keep all batteries out of the reach of children. Should a battery be swallowed, immediately consult a
doctor.
• When disposing of used batteries, please comply with governmental regulations or environmental
rules that apply in your area.
88” MONITOR Rear Seat Video Headrest System Owner’s Manual
HR8MA1 Front Panel Controls
1
16
15
2
14
3 13
HR8MA1
4 12
5 11
9
6 10
7 8
Figure 4
1. DVD disc insertion slot 7. USB INPUT CONNECTOR
This port is used to connect a USB
2. IR Transmitter and IR Sensor
device for playback of content. To
IR Transmitter: Used to broadcast audio
view content, select “USB” as the video
signal to the wireless IR headphones.
source and insert the USB device. The
IR Sensor: Used to receive signals from
USB device will start automatically.
the Remote Control.
NOTE: This input will also charge a USB
3. PLAY/PAUSE ( ) Button device that contains a battery.
This button is used to start playback of
8. AUX INPUT
the disc or pause a disc.
This port is used to connect analog
4. SOURCE (S) Button Audio/Video Devices.
This button is used to access the USB,
9. JACK Covers
DVD, AV/IN, HDMI, M1/M2 and Settings.
These covers are used to protect and
5. Stop / Eject (n ) Button cover the USB port and AUX Input when
This button is used to stop the playback not in use.
of the disc or USB in use and to eject the
10. DOWN (q) Button
disc.
This button is used to navigate through
6. home / MENU SELECT ( ) Button menu selections in downward direction.
This button is used to access the
11. UP (p) Button
system menu. This button is also used
This button is used to navigate through
to execute selected settings or menu
menu selections in upward direction.
options.
98” MONITOR Rear Seat Video Headrest System Owner’s Manual
HR8MA1 Front Panel Controls (continued)
12. NEXT / right ( / ) Button 16. POWER Button
This button is used to skip to the next
• ress and release this button to turn
P
chapter or track during playback of a
the monitor ON.
disc. This button is also used to navigate
through menu selections. • ress and hold this button for 5
P
seconds to turn the monitor OFF.
13. LEFT / PREVIOUS ( / ) Button
This button is used to skip to the previous Warnings
chapter or track during playback of a
Do not use any solvents or abrasive cleaning
disc. This button is also used to navigate
materials when cleaning the screen. Use only
through menu selections.
a lightly dampened lint free cloth to wipe the
14. POWER INDICATOR screen if it is dirty.
Bright Red when OFF and dimly lit when
Lock the front panel in the fully closed
ON.
position when not in use. Do not put
15. 8-inch TFT LCD Display Screen pressure on the screen, caution children to
(800 x 480) avoid touching or scratching the screen.
HR8MA1
HR8MA1 Quick Start Guide
1. Press the Power button on the top of the 5. When the DVD menu appears, select
front panel or on the Remote Control. the menu item using the UP/DOWN
The power indicator will be dimly lit. buttons and press the home / MENU
SELECT button on the front panel or
2. Insert a DVD, CD, or MP3 disc (label
Play button on the Remote Control.
toward user) into the disc slot located
on top of the M1 monitor. The DVD 6. If audio playback through the vehicle
player will pull the disc in automatically. radio is preferred, use the FM transmitter
On/Off button on the Remote
NOTE: Do not force the disc in the slot. Control. Set the vehicle radio to the
The monitor must be in DVD mode to channel selected on the M1 monitor. If
accept a disc. interference with a local radio station
3. Tilt the screen to a comfortable viewing occurs, set the FM modulator to one
position. The screen has a built-in stop. of the other 100 radio frequencies
Do not force it past this stop, otherwise using the Channel Select button on
damage will occur. the Remote Control or front panel.
4. Each wireless IR headphone has an Note: To operate the M1 screen, press
”A-B” switch used to select the M1 button on the Remote Control. To
audio from either the “M1” or “M2” operate the M2 screen, press the M2
monitor. When sitting in front of the button on the Remote Control.
M1 monitor, use the CH A setting.
When sitting in front of the M2 screen, 7. To turn OFF either the M1 or M2
use the CH B setting. monitor, press and hold the Power ON/
OFF button for 5 seconds.
• Set the headphone to the
proper channel and press the
Power On/Off button to turn
the headphones ON. The power
indicator will light up red.
NOTE: Turn the volume down to its
lowest setting before putting the
headphones on.
108” MONITOR Rear Seat Video Headrest System Owner’s Manual
HR8MA1 System SETUP MENUs
MAIN MENU - System Sources and Using the System Menu
Settings Navigating and selecting available settings
in the System Menu is accomplished using
The Main Menu is used to access and the Remote Control buttons (Figure 6) or the
change the AV source between USB, DVD, Front Panel buttons (Figure 7).
AUX, AV/DTV (HDMI/SMARTSTREAM*), M1/
M2 sources.(The SETTINGS menu is also Follow the steps outlined in this section to
can accessed through the Main Menu.) select and customize each of the adjustable
There are several ways to access the Main Sub-Menu functions and a Settings option
Menu screen listed above in the Main Menu, refer to the
sections that apply.
• From the front panel press the SOURCE
(S) button. (Figure 7)
• From the Remote Control press the Src SOURCE
button (Figure 6). BUTTON
HR8MA1
SYSTEM
MENU
BUTTON
OK
BUTTON
HR8MA1 Main Menu
Figure 5
The System Menu allows the user to Figure 6
personalize the HR8MA1 Rear Seat Video
Headrest System settings. This menu is
accessed by selecting the gear ( ) icon in
the MAIN Menu. The Main Menu is used HOME
in the initial setup to adjust the picture / MENU
quality and customize adjustable functions. SELECT S
Once the initial settings are customized, (ENTER)
they will remain the same until modified BUTTON
or reset to the factory default settings.
There are two ways to access the System
SOURCE Figure 7
BUTTON
Menu:
• From the key buttons, long press the
home / MENU SELECT ( ) button
to call up the adjustable menu.
(Figure 7)
• From the Remote Control press the
SYSTEM MENU or PIX button
(Figure 6).
NOTE: System Menu changes are best
made without a DVD inserted into the unit.
The following section describes how to
adjust and set settings using the five setup
screens:
118” MONITOR Rear Seat Video Headrest System Owner’s Manual
HR8MA1 System Setup Sub-Menus
System Sub-Menus 3. Use the UP and DOWN direction buttons
1. Press the System Menu button on the to select one of the five selections in the
Remote Control (Figure 6) or long press Sub-Menu (Brightness, Contrast, Color,
the Home/Menu Select button on the Tint and Reset).
front panel of the monitor (Figure 7) to 4. Use the LEFT and RIGHT direction
display the system Menu. buttons to adjust the picture setting
2. Use the UP and DOWN direction buttons levels.
to select and enter the desired SYSTEM NOTE: Levels are set from “0” to “32” for
SUB-MENU: Brightness, Contrast and Color. The level
for Tint is set from “-16” to “+16” . There
• PICTURE is no Tint Control in PAL Mode.
• WFMM (Only M1 mode)
• LANGUAGE 5. Select Reset to return the picture setting
controls to the factory default settings.
• DEFAULT DVD
• IR TRANSMITTER 1. Select “M1” or “M2” on the Remote
Control.
• SMART STREAM
• EXIT 2. Press the System Menu or PIX button to
enter Picture Control then press the
HR8MA1
NOTE: Selected items in the SYSTEM OK button to enter the sub-menu.
Menu and the Sub-Menus will be
highlighted in orange. 3. Use the UP and DOWN direction buttons
to select one of the five selections in the
3. Use the UP, DOWN, LEFT and RIGHT Sub-Menu (Brightness, Contrast, Color,
direction buttons to adjust or select an Tint and Reset).
item in the Sub-Menu screen and then
press the OK button on the Remote 4. Use the LEFT and RIGHT direction
Control (Figure 6) or press the HOME / buttons to adjust the picture setting
MENU SELECT button (Figure 7). levels.
NOTE: Levels are set from “0” to “32” for
4. To exit the SYSTEM Menu screen or the Brightness, Contrast and Color. The level
SYSTEM Sub-Menu screens and return for Tint is set from “-16” to “+16”. There
to the MAIN MENU at anytime, press the is no Tint Control in PAL Mode.
source (src) button on the Remote
Control or the SOURCE (S) button on 5. Select Reset to return the picture setting
the front panel. controls to the factory default settings.
PICTURE CONTROL FM Channel
Figure 8 WFMM Channel/Frequency Menu
Picture Control Menu
Figure 9
PICTURE CONTROL from the Front Wireless FM Modulator (WFMM
Panel: Channel Select from the Front Panel
ress and hold the Home/ MENU SELECT
1. P ress and hold the Home/ MENU SELECT
1. P
button on the front panel of the unit to button on the front panel of the unit to
show the System Menu. show the System Menu.
2. Use the UP and DOWN direction buttons 2. Use the UP and DOWN direction
to select Picture Control (Figure 8) buttons to select WFMM (Wireless
and press the HOME / MENU SELECT FM Modulator) and press the HOME
button to enter the sub-menu. / MENU SELECT button to enter the
sub-menu.
128” MONITOR Rear Seat Video Headrest System Owner’s Manual
HR8MA1 System Setup Sub-Menus (continued)
3. Use the UP, DOWN, LEFT and RIGHT Wireless FM Modulator ON/
direction buttons to select the best OFF Direct Access Button on the
channel/frequency from a five page list
of one hundred frequencies then press Remote Control:
the HOME / MENU SELECT button to Press the FMM ON or OFF button on the
enter selection. Remote Control (Figure 10) to turn the
4. When a channel/frequency is selected, Wireless FM Modulator ON or OFF.
the Wireless FM Modulator screen will When ON is selected, the channel/frequency
display the selected channel/frequency. the system is set to will be displayed on the
lower left-side of the main screen. When OFF
NOTE: The WFMM menu is only is selected, FMM OFF will be displayed on
available on the “M1” monitor. the lower left-side of the main screen.
LANGUAGE
Wireless FM Modulator (WFMM)
Channel Select from the Remote
Control:
1. Select “M1” on the Remote Control.
2. Press the System Menu or PIX button to
HR8MA1
enter System Menu.
3. Use the UP and DOWN direction
buttons to select WFMM (Wireless FM
Modulator) and press the ENTER button
to enter the Wireless FM Modulator Language Menu
sub-menu. Figure 11
4. Use the UP, DOWN, LEFT and RIGHT LANGUAGE from the Front Panel:
direction buttons to select the best
channel/frequency from a five page list 1. Press and hold the Home/ MENU SELECT
of one hundred frequencies then press button on the front panel of the unit to
the ENTER button to enter selection. show the System Menu.
NOTE: When a channel/frequency is 2. Use the UP and DOWN direction buttons
selected, the Wireless FM Modulator
screen will display the selected channel/ to highlight Language and press the
frequency. HOME / MENU SELECT button to enter the
sub-menu.
3. Use the UP and DOWN direction buttons
to select the desired language then press
the HOME / MENU SELECT button to
save the setting.
LANGUAGE from the Remote Control
1. Select “M1” or “M2” on the Remote
Control.
2. Press the System Menu or PIX button to
enter System Menu.
3. Use the UP and DOWN direction buttons
to highlight Language and press the
ENTER button on the Remote Control to
enter the Language
FMM ON/OFF
BUTTON
sub-menu.
4. Use the UP and DOWN direction buttons
to select the desired language then
press the ENTER button on the Remote
Figure 10 Control to save the setting.
138” MONITOR Rear Seat Video Headrest System Owner’s Manual
HR8MA1 System Setup Sub-Menus (continued)
DEFAULT DVD IR Transmitter ON/OFF from the Front
Panel:
1. Press and hold the Home/ MENU SELECT
button on the front panel of the unit to
show the System Menu.
2. Use the UP and DOWN direction buttons
to highlight IR Transmitter and press
the HOME / Menu SELECT button to
enter the sub-menu.
3. Use the UP and DOWN direction buttons
Default DVD Menu, Figure 12 to select ON or OFF and press the
With the “Default DVD ON” feature selected, HOME / Menu SELECT button to enter
the monitor will default to DVD Mode each selection. When ON is selected, IRT ON
time the system is turned ON. For example, will be displayed on the System Menu
if the user is playing a game and the system screen. When OFF is selected, IRT OFF
is turned OFF, the next time the system is will be displayed on the System Menu
turned ON, it will power up in DVD Mode. screen.
HR8MA1
Default DVD ON and OFF from the Front IR Transmitter ON/OFF from the Remote
Panel: Control:
1. Press and hold the Home/ MENU SELECT 1. Select “M1” or “M2” on the Remote
button on the front panel of the unit to Control.
show the System Menu.
2. Press the IRT ON/OFF button to enter the
2. Use the UP and DOWN direction buttons Sub-menu.
to highlight DEFAULT DVD and press the
HOME / Menu SELECT button to enter 3. Use the UP and DOWN direction buttons
the sub-menu. to highlight ON or OFF and press the
ENTER button to enter selection. When
3. Use the UP and DOWN direction buttons ON is selected, IRT ON will be displayed
to select ON or OFF and press the HOME / on the System Menu screen. When OFF
Menu SELECT button to enter selection. is selected, IRT OFF will be displayed on
Default DVD ON and OFF from the the System Menu screen.
Remote Control: or
1. Select “M1” or “M2” on the Remote
Control. 1. Select “M1” or “M2” on the Remote
2. Press the System Menu or PIX button to Control.
enter System Menu. 2. Press the SYSTEM MENU or PIX button to
3. Use the UP and DOWN direction buttons enter SYSTEM MENU.
to highlight DEFAULT DVD and press the 3. Use the UP and DOWN direction buttons
ENTER button to enter the sub-menu. to highlight IR TRANSMITTER and press
4. Use the UP and DOWN direction buttons the ENTER button to enter the sub-
to highlight ON or OFF and press the menu.
ENTER button to make the selection.
4. Use the UP and DOWN direction buttons
to highlight ON or OFF and press
IR Transmitter the ENTER button to enter selection.
When ON is selected, IRT ON will be
displayed on the System Menu screen.
When OFF is selected, IRT OFF will be
displayed on the System Menu screen.
IR Transmitter Menu, Figure 13
148” MONITOR Rear Seat Video Headrest System Owner’s Manual
HR8MA1 System Setup Sub-Menus (continued)
SMART STREAM
SMART STREAM, Figure 14
SMART STREAM from the Front Panel:
1. ress and hold the Menu/Select button
P
on the front panel of the system for
3 to 5 seconds to show the System
Menu.
2. Use the UP/DOWN direction buttons
to select SMART STREAM and press
HR8MA1
the Menu/Select button to to select
between MIRACAST/AIRPLAY Mode.
Note: User need to change the source to
SMART STREAM source.
SMART STREAM from the Remote Control:
1. Press the System Menu button then
use the UP/DOWN direction buttons to
select SMART STREAM.
2. Press OK button to select between
MIRACAST/AIRPLAY Mode.
NOTE: SMART STREAM ONLY CAN BE
SELECTED WITH INSTALLATION OF
IPP2 AND WM1.
158” MONITOR Rear Seat Video Headrest System Owner’s Manual
Remote Control Operation
CONTROL
REMOTE
Figure 15
168” MONITOR Rear Seat Video Headrest System Owner’s Manual
Remote Control Operation (continued)
1. POWER ( ) button (10) to show monitor status,
Press this button to turn the system ON modulator status, IR Transmitter status,
and OFF. M1/M2 ID, Source status.
Press the DVD button (4) and the
2. SOURCE (SRC) DISPLAY button (10) to show current disc
Press this button to display the MAIN information while the disc is playing.
MENU. Use the UP/DOWN/LEFT/RIGHT
Arrow buttons to highlight a source then In DVD mode, press the DVD button (4)
press OK to select. and the DISPLAY button (10) to show
current disc information. Press once
3. DVD Source to show the Title/Chapter/Play Time
Not applicable on these models. information. Press a second time to show
the OSD Subtitle/Audio Language. Press a
third time to show the Title/Chapter/Time
4. DVD Mode Select status remaining.
Press this button to control DVD Press the DVD button (4) and hold the
functions. DISPLAY button (10) for 3 seconds to
enter the GO TO mode (change the
Disc Title, Disc Chapter, and Play Time).
5. Numbers Press the LEFT or RIGHT button to select
• Allows the user to change the the Title, Chapter or Play Time. Use the
parental controls. numeric buttons to enter the desired
Title/Chapter/Play Time selection.
• Allows the user to select tracks on a
disc during playback.
11. PLAY ( )
CONTROL
Press this button to initiate play mode
REMOTE
6. SYSTEM MENU when a disc is loaded in the disc
This button is used to make system setup compartment.
adjustments.
12. PAUSE ( )
7. UP/DOWN/LEFT/RIGHT Arrows Press this button to pause the playback
Use these buttons to navigate the menu of a disc. Pressing pause again or
selections on the screen. pressing the Play button will resume
normal playback.
8. ENTER (OK)
Press this button to make an OSD 13. SCAN BACKWARD ( )
selection. Press this button to search in the
backward direction. Press this button
9. DISC MENU repeatedly to change the search speed
This button acts as a compound button from 2, 4, 8, and 16 times the normal
that calls the RETURN or DISC MENU speed.
function. Short press the DISC MENU
button to enter RETURN mode and 14. SCAN FORWARD Button ( )
go back to the DVD Menu while the Press this button to search in the forward
disc is playing. Press PLAY to return to direction. Press this button repeatedly to
the Title/Chapter. Long press the DISC change the search speed from 2, 4, 8, and
MENU button to access the menu of the 16 times the normal speed.
DVD playing. Press PLAY to start at the
beginning of the disc.
NOTE: These buttons can be used with 15. PREVIOUS ( )
the PIX button for adjusting the picture When a disc has more than one Chapter,
Track, or File, you can move to another
controls.
Chapter/Track/File. Press this button
10. DISPLAY briefly during play to skip back to the
Press the TV button (30) and the DISPLAY previous Chapter for DVD-video or
Track/File for MP3, CD, etc.
178” MONITOR Rear Seat Video Headrest System Owner’s Manual
Remote Control Operation (continued)
16. NEXT ( ) 23. FMM ON/OFF ( ) (M1 Monitor only)
When a disc has more than one Chapter, This button is used to turn the wireless
Track, or File, you can move to another FM Modulator ON and OFF.
Chapter/Track/File. Press this button
briefly during play to skip forward to the
next Chapter for DVD-video or Track/File 24. AUDIO (DVD MODE ONLY)
for MP3, CD, etc. Press this button to display and select
the available AUDIO languages. Each
time you press the button, the audio
17. REPEAT language changes.
Press this button to switch the repeat Note: The audio languages vary from
mode options of CHAPTER, TITLE, ALL and disc to disc.
cancel while playing DVD-video. Other
disc types such as CD have two repeat
modes that can be selected: TRACK and 25. PIX
ALL. This button is used to make picture
adjustments. Use the UP or DOWN
18. A-B REPEAT direction buttons to select BRIGHTNESS,
Allows user to repeat the playback from CONTRAST, COLOR, TINT, or RESET. Use
point A to point B of a DVD. Press the the UP or DOWN buttons to adjust the
A-B button once to select a starting point setting. The OSD will automatically
(A) and again to select a end point (B). disappear if no adjustments are made
The DVD will only play the selection from within 6 seconds.
point A to point B. Press the A-B button
again to cancel selection and return to 26. VOLUME DOWN ( - ) or UP ( + )
normal playback of the DVD. Press these buttons to control the
volume level.
CONTROL
REMOTE
19. SUB-T (DVD MODE ONLY)
If the DVD playing has different subtitle 27. STOP ( )
options, press this button to display Press this button to stop playback of
and select the desired available subtitle disc.
language.
NOTE: The subtitle selections vary from
28. SETUP
disc to disc.
Please refer to the following pages to
configure the system: General Setup Page,
20. ZOOM Audio Setup Page, Preference Page, and
Press this button to enlarge the Password Setup Page.
picture when playing a DVD disc. Press
repeatedly to change the zoom from 2x, 29. MUTE ( )
3x, 4x, 1/2, 1/3, 1/4 and OFF. Press this button to mute the sound
transmitted to the headphones and the
21. IRT ON/OFF FM Modulator. “MUTE” will be displayed
This button is used to turn the Infrared on the screen. Pressing the button again
Transmitter ON and OFF for the Wireless restores sound to the previously set level.
IR Headphones. Pressing M1 then the
IRT ON/OFF button will control the IR 30. TV Refer to Item 10.
Transmitter for M1. Pressing M2 then
the IRT ON/OFF button will control the
IR Transmitter for M2. 31. Monitor Select (M1 and M2)
Press this button to select a monitor to
control.
22. FM Modulator Channel Select (C) M1- Press to control the M1 monitor.
(M1 Monitor only) M2- Press to control the M2 monitor.
Not applicable on these models.
32. EJECT ( )
Press this button to eject the disc from
the disc slot.
188” MONITOR Rear Seat Video Headrest System Owner’s Manual
dvd SETTINGS AND ADJUSTMENTS
The System Setup and LANGUAGE SETUP menus contain features and options that lets you
customize your DVD player. For example, you can set the screen display or a language for the
on-screen display or prevent DVD playback of certain DVD discs (for example PG-13 or R Rated)
for children.
System Setup and LANGUAGE SYSTEM SETUP
SETUP TV SYSTEM
Using the System Setup and The TV System setup mode allows the user
to select television standard which
LANGUAGE SETUP Menus from the corresponds to your TV.
Remote Control
• NTSC - Select this TV type for NTSC TV
1. From the MAIN menu highlight DVD • PAL - Select this TV type for PAL TV
and press ENTER. • AUTO - Select this TV type if the con-
2. Press the SETUP button and the Setup nected screen is multi-system.
menu appears on the screen. There are The output format of the video signal
2 icons on the upper left side of the Set- will be in accordance with the video
up menu. Each icon represents a page signal of the disc.
for:
SYSTEM SETUP SYSTEM SETUP
LANGUAGE SETUP TV SYSTEM
SCREEN SAVER
NTSC
PAL
3. Highlight the desired setup option using TV TYPE AUTO
the UP or DOWN direction buttons and PASSWORD
RATING
press ENTER to open the sub-menu that DEFAULT
contains the available options.
4. Press the UP or DOWN direction buttons TV System Setup
to highlight the desired option, and
press ENTER to confirm the selection. Figure 16
5. Repeat steps 2 - 4 to set the options that SCREEN SAVER
reside on the same Setup Page. The Screen Saver setup mode allows the
6. To change to another Setup page, press user to turn the screen saver ON or OFF.
the LEFT direction button to position the
highlight back on the icon side of the set- ON - Screen saver will appear
up page. Then, repeat steps 2 through 4. OFF - Screen saver will not appear
Note: The DVD player will enter Screen
Saver mode if the unit is inactive for SETTINGS
approximately 2 minutes.
DVD
SYSTEM SETUP
TV SYSTEM
SCREEN SAVER ON
TV TYPE OFF
PASSWORD
RATING
DEFAULT
Screen Saver Setup
Figure 17
198” MONITOR Rear Seat Video Headrest System Owner’s Manual
DVD SETTINGS AND ADJUSTMENTS (continued)
TV TYPE This item allows the user to limit the content
The TV TYPE setup allows the user to set the of movie playback from G to Adult.
screen aspect ratio. The lower the value, the more strict the
control.
SYSTEM SETUP
TV SYSTEM
SCREEN SAVER . SETUP
SYSTEM
TV TYPE 4:3PS
PASSWORD 4:3LB TV SYSTEM G
RATING 16:9 SCREEN SAVER PG
DEFAULT TV TYPE PG13
PASSWORD R
RATING NC-17
DEFAULT ADULT
TV Type Setup
Figure 18
4:3 PS (Pan Scan) RATING SETUP
The left and right sides of the screen are cut Figure 21
off and displays the central portion of the For the first time setting the parental control
16:9 screen. rating, key in the default password (3308) and
4:3 LB (Letter Box) press ENTER to unlock the parental control
Displays the content of the DVD title in 16:9 rating. Press the cursor button to move the
aspect ratio. The black bars will appear at the highlight to the parental level sub-menu.
top and bottom of the screen. Press to select the desired level of parental
control and press ENTER.
16:9
Displays a wide picture with black bands on To change the password to your own
the upper and lower portion of the screen. password, select the Password setting and
The bandwidth will vary, depending on the press ENTER and Key in a new four digit
aspect ratio of the disc. password, press ENTER to lock the parental
PASSWORD control rating setting.
NOTE: The Default Password is 3308. Note: The rating level can only be changed
The default password is always accept- when the correct password is entered on the
ed even after a new password has been password setting.
entered.
To avoid the possibility of others using the DEFAULT - RESTORE
default password to set the parental level The DEFAULT - RESTORE feature allows you
and change the password, record this de- to restore all options to factory settings.
SETTINGS
fault password in another area and delete it
DVD
from this manual. The restriction of viewing
SYSTEM SETUP
disc content by younger users may be avail-
TV SYSTEM
able on some discs but not on others. SCREEN SAVER
TV TYPE
RATING PASSWORD
RATING
SYSTEM SETUP DEFAULT RESTORE
TV SYSTEM
SCREEN SAVER
TV TYPE SYSTEM SETUP
PASSWORD
TV SYSTEM
Default-Restore
Figure 24 Feature
RATING
SCREEN
DEFAULT
TV TYPE
SAVER Figure 22
PASSWORD
RATING
Password
DEFAULT setup (Locked)
SYSTEM SETUP
Figure 19
TV SYSTEM
SCREEN SAVER
TV TYPE SYSTEM SETUP
PASSWORD xxxx
TV SYSTEM
RATING
SCREEN
DEFAULT SAVER
TV TYPE
PASSWORD xxxx
RATING
DEFAULT
Password Setup (Unlocked)
Figure 20
208” MONITOR Rear Seat Video Headrest System Owner’s Manual
DVD SETTINGS AND ADJUSTMENTS (continued)
LANGUAGE SETUP The SUBTITLE LANG setup option page
OSD LANGUAGE allows the user to select the language for
The OSD LANGUAGE setup option page allows the OSD. The user can either select ENGLISH,
the user to select the language for the OSD. FRENCH, SPANISH, GERMAN, ITALIAN,
The user can either select ENGLISH, FRENCH, CHINESE, THAI (or OFF) to be displayed on
SPANISH, GERMAN, or ITALIAN for the OSD the screen during playback of a disc.
language.
Note: The subtitle selection is only available
LANGUAGE SETUP for discs that are recorded in the above listed
OSD LANGUAGE ENGLISH
AUDIO LANG FRE NCH languages. If the selected, language is not
SUBTITL E LANG SPANISH available, the player will play and display on
GERMAN
ITALIAN the screen the original language contained
in the disc.
OSDFigure
Language
25 Setup LANGUAGE SETUP
Figure 23 OSD LANGUAGE ENGLISH
AUDIO LANG FRE NCH
AUDIO LANGUAGE SUBTITLE LANG SPANI SH
GERMAN
The AUDIO LANG setup option page allows ITALIAN
the user can select the audio language CHINESE
THAI
(ENGLISH, FRENCH, SPANISH, GERMAN, OFF
ITALIAN, CHINESE, JAPANESE or THAI).
Subtitle Language Setup
NOTE: The audio selection is only available Figure 25
for discs that are recorded in the above listed
languages. If the selected, language is not
available, the player will play and display on
the screen the original language contained
in the disc.
SUBTITLE LANGUAGE
LANGUAGE SETUP
OSD LANGUAGE ENGLISH
AUDI O LANG
SUBTITLE LANG
FRE NCH
SPANISH
SETTINGS
GERMAN
ITALIAN DVD
CHINESE
JAPANESE
THAI
Audio Language
Figure 26 Setup
Figure 24
218” MONITOR Rear Seat Video Headrest System Owner’s Manual
General DISC OperatION Instructions
DISC BASICS Notes on Discs
To get the optimum use out of the DVD • Do not touch the disc surface. Handle the
player, make sure you read this section disc by the edge.
completely.
• It is important that discs are clean prior to
use.
Types of Discs the HR8D Will Play
• DID-Video: DVD containing video. • If disc is not clean, use a commercially
available cleaning cloth to gently wipe
• Audio disc - CD-DA containing musical or the disc from the center out. (Figure 40)
sound content only.
• MP3 disc - A disc that contains audio files
(for example, a CD-R with downloaded
MP3 files).
• CD-Video: CD contains video only.
• CD-R/RW: CD contains audio files (for
example, a CD-R with downloaded MP3
files), MPEG, or JPEG files. Figure 26
NOTE: This system is capable of playing
most recordable DVD formats. However, Note: Do not use solvents such as benzene,
due to the variety of disc manufacturers thinner, cleaners, or anti-static spray
and software, playback cannot be intended for analog discs.
guaranteed.
• Keep discs protected in their cases or
Note: The following discs will NOT play disc magazines when not in use. Do not
in the HR8D: Optical disc- CD-I, CD-ROM, subject discs to heat or high temperature.
and DVD-ROM Mini disc- CDG (audio only, Avoid leaving discs in a parked vehicle or
not graphics), Blu-ray. on a dashboard or rear tray.
Loading and Playing Discs • Do not use discs that have aftermarket
Before loading a disc, make sure that it is paper or plastic labels or stickers attached.
compatible with the player. Insert the disc The following malfunctions may result
with the disc label facing the user. from using such discs:
1. Press the POWER button to turn the • Inability to eject a disc (due to a label
system ON. or sticker peeling off and jamming the
SETTINGS
2. Select DVD mode using the front panel eject mechanism).
Source (S) button, or the SOURCE
DVD
• Inability to read audio data correctly
button on the Remote Control (i.e. playback skipping, or no playback)
3. Insert the disc (label facing user) into due to heat shrinking of a sticker or
the disc slot. Push down gently on the label causing a disc to warp.
disc and the player will pull the disc in • Use only standard, round discs. If you
and begin to play. insert irregular, non-round, shaped discs
Note: Some discs may start at the root menu, they may jam in the DVD player or not play
where play must be selected to start movie. properly.
228” MONITOR Rear Seat Video Headrest System Owner’s Manual
DVD Region Codes
The DVD player is preset to a region code at the factory depending on where the DVD player
is sold. The HR8MA1 region code is set to Region 1.
All DVD discs are coded by region. These region codes must match in order for the DVD
to play. If the codes do not match, the DVD will not play. Playback of a disc from any other
region will not work in the HR8MA1 and the unit will display “WRONG REGION”.
Figure 27
Region 1- USA, Canada
SETTINGS
Region 2- Japan, Europe, South Africa, Middle East, Greenland
DVD
Region 3- S. Korea, Taiwan, Hong Kong, Parts of South East Asia
Region 4- Australia, New Zealand, Latin America (including Mexico)
Region 5- Eastern Europe, Russia, India, Africa
Region 6- China
238” MONITOR Rear Seat Video Headrest System Owner’s Manual
HR8MA1 USB
Playing USB Memory Devices
Press the SOURCE button on the Remote
Control or the Source (S)* button on the unit
to select the device source of input signal
from DVD or USB memory device.
Use the (Up/Down/Left/Right) direction
buttons on the remote control or on the
front panel to select content to be played.
Press the OK button on the remote control
or the enter button on the front panel to
start playing the content.
The file types supported with the USB input
for the HR8MA1 are limited to MPEG1,
MPEG2, MP3 and JPEG files.
USB
248” MONITOR Rear Seat Video Headrest System Owner’s Manual
AV INPUTS, OUTPUTS, HDMI and USB PORT
INFORMATION
AV INPUTS, AV OUTPUTS •http://support.apple.com/kb/ht4108*
See the following links for other
AV/DTV Inputs smartphone and tablet manufacturers:
An external video source, video game Samsung Multimedia adapter:
system, or other audio/video devices can • http://www.samsung.com/us/mobile/
be connected to the AV input. This AV input cell-phones-accessories/multimedia-
connection is normally performed when adapters *
the unit is installed. Turn the video source
NOTE: Some Samsung smartphones may
component on with its power button or
require an additional 5-pin micro USB to
Remote Control and it is now ready to play 11-pin micro USB adapter in addition to
the audio and video signals from the source the multimedia adapter.
connected to the AV input.
For other smartphone makes and models
AUX Inputs check with your device service provider
This input (yellow jack located behind the to find an adapter that will work with your
right jack cover) allows a video device with device.
composite cable to play on the screen when www.amazon.com * is a good source for
connected. NOTE: Requires optional adapter, finding an adapter that will work with your
P/N 112-3227. Contact VOXX Electronics at smartphone.
1-800-225-6074.
HDMI devices **:
Audio/Video Output Amazon Fire Stick streaming device:
The audio/video output will provide the • www.amazon.com and search for Fire
audio/video signal from the M1 unit. This Stick
output connection is normally performed
when the unit is installed and is connected Chromecast media streaming device:
to an AUX input on the vehicle radio. This • www.google.com and search for
allows listening to audio from the M1 Chromecast
monitor on the vehicle radio.
Roku HDMI streaming device:
HDMI • http://www.roku.com/products/
This input can be used for devices with compare
HDMI output ports (such as smartphones, NOTES:
tablets, SmartTV devices) and may require * W
eb links can change over time; if the
the purchase of an HDMI adapter which is above links do not function go to your
available from your device manufacturer. device manufacturer’s or smartphone
Each device has unique requirements, service provider’s web site for more
please consult with your device or information.
smartphone manufacturer to determine
** T hese devices require connection to Wi-
which type of output your device supports.
fi or a hotspot in order to stream video
NOTE: (1)Most SmartTV Devices will content from providers such as Netflix,
require power from the USB port of the Hulu, Crackle, etc.
headrest system. (2) Powering the HDMI WARNING: Streaming video can consume
adapter for Smartphone connectivity is large amounts of data when a smartphone
reccomended when using the device as a is used as a hotspot. Data rates may apply.
source for content. See your mobile phone service provider for
details.
OUTPUTS
INPUTS &
Smartphones and Tablets
For Apple products, go to the Apple
Store or enter the following link into NOTE: Go to: www.voxxelectronics.com for
your web browser to find the adapter more information on available adapters.
required for your device. Different
models require different adapters.
258” MONITOR Rear Seat Video Headrest System Owner’s Manual
AV INPUTS, OUTPUTS, HDMI/MHL and USB PORT
INFORMATION (continued)
USB PORT INFORMATION
USB Port
The USB port provides two functions:
1. Media port for USB thumb drives:
2. Phone/Tablet charging:
• The USB port will not charge a
portable device when the unit
is turned OFF.
• When a DVD is playing, the USB
port can be used for charging a
portable device, but it will be
limited to 1 Amp of charging
current.
• When the unit is not in DVD
mode or USB mode, the USB
port can be used for charging
a portable device with up to
2 Amps of charging current.
OUTPUTS
INPUTS &
268” MONITOR Rear Seat Video Headrest System Owner’s Manual
SmartStream Operation*
SmartStream Operation* (Optional WM1
Module Required/ HR8SS Kits only)
Smartstream is an optional feature that
allows wireless content streaming from a
Smartphone or Tablet to HR8SS Headrest
configurations (HR8MA1 monitors). Content
that can be wirelessly streamed from your
device may be restricted depending on the
Smartphone or Tablet and/or the content
SMART STREAM
that is intended to be streamed wirelessly to
the HR8SS system.
• Apple Airplay restricts the wireless
transmission of copyrighted material
using DRM (Digital Rights Management).
Content such as Movies or Videos
purchased through iTunes or streaming
services such as Netflix and Hulu will be
restricted in transmitting from an iPhone
or iPad wirelessly. This is not a Smartstream
performance issue with the HR8SS system
or WM1 module. This is an Apple limitation
based on Airplay connectivity to devices
other than AppleTV. Personal Photos,
Videos and non-protected content can be
transmitted wirelessly from Apple devices
through Smartstream.
• Android is an open platform that has
less restrictions related to the type of
devices it can connect to wirelessly and
the content that can be passed between
devices. Although all content cannot be
guaranteed to pass wirelessly from an
Android Smartphone or Tablet through
Smartstream, much more content has
been found to pass when an Android
device is connected to the HR8SS system.
Note: The only way to guarantee content can
be passed from a Smartphone or Tablet to an
HR8SS system is through a tethered HDMI
connection (Smarthone and Tablet HDMI
Adapter required which can be purchased at
your local Smartphone or Tablet retailer)
278” MONITOR Rear Seat Video Headrest System Owner’s Manual
Troubleshooting
Symptom Remedy
System does not power “ON” • Is the ignition turned “ON”?
• Is the battery installed in Remote Control?
IR Remote inoperative • Verify that the battery in the Remote Control is good.
• Verify that the proper battery polarity (+ or -) is observed
(+ side facing up).
• Verify that the remote sensor eye is not obstructed.
• Verify that the M1 or M2 button has been selected correctly.
Disc won’t play • Insert a disc with label side facing toward user.
• Check if the disc is defective by trying another disc.
• Check the type of disc you put into DVD slot. The DVD player
only plays DVDs, audio CDs, and MP3s. It will not play a
Blu-ray disc.
• Both the DVD player and the disc are coded by region. If the
regional codes don’t match, the disc cannot be played.
Disc plays, but then stops • The disc is dirty and needs cleaning.
immediately
• Condensation has formed. Allow the player to dry out.
TROUBLESHOOTING
• The disc is scratched. Replace the disc.
No picture • Check that you are in DVD mode if playing a DVD.
Cannot advance through a • You cannot advance through the opening credits and warning
movie information that appears at the beginning of movies because
the disc is programmed to prohibit that action.
No sound or distorted sound • If you are using the IR headphones, make sure you turn ON the
IR transmitter on the DVD system.
• Verify that the batteries in the IR Headphones are good.
• Is volume turned “UP” on the IR Headphones?
• Is anything blocking signal between the monitor and the
headphones?
• M
ake sure the headphones are set to the proper channel: CH.A
for M1 Monitor CH.B for M2 monitor
• M
ake sure the FM modulator is on and the radio is tuned to the
same frequency.
Device feels warm • When the monitor is in use for a long period of time, the surface
will be heated. This is normal.
Player does not respond to all • Operations are not permitted by the disc.
commands during playback
• Refer to the instructions in the disc inlay.
288” MONITOR Rear Seat Video Headrest System Owner’s Manual
Troubleshooting (continued)
Symptom Remedy
Picture is distorted. • Check the disc for fingerprints and clean with a soft cloth,
wiping from center to edge.
• The disc might be damaged, try another disc.
• It is normal for some distortion to appear during forward or
reverse scan.
No forward or reverse scan. • Some discs have sections that prohibit rapid scanning or title
and chapter skip.
• If you try to skip through the warning information and credits
at the beginning of a movie, you won’t be able to. This part of
the movie is often programmed to prohibit skipping through
it.
HDMI input not working for • May require a special HDMI adapter. Contact your HDMI device
the HDMI enabled device. supplier for the adapter.
• Some devices may need to boot up before showing picture.
NO SIGNAL displayed on • No source plugged into the A/V, AUX, MEDIA or HDMI input.
screen
• Some devices may need to boot up before showing picture.
TROUBLESHOOTING
Streaming video from Netflix®, • Streaming video requires a good 3G/4G connection. 3G/4G
YouTube®, Amazon® etc. is connections in a moving vehicle can vary in signal strength
choppy or stops playing for depending on distance from cell tower, terrain and availability
periods of time of 3G/4G signal.
Audio, Image or Video files on • Verify that the file type is MPEG1, MPEG4, XVID, H.263, H.264,
micro SD card or USB thumb RMVB, MP3 or JPEG.
drive will not play
Some video file burning software may not be compatible with
the Android operating system.
298” MONITOR Rear Seat Video Headrest System Owner’s Manual
Specifications
Monitor Specifications
Type TFT Active Matrix LCD
Resolution 800 (W) x 480 (H)
Pixels 1,152,000
Back Light LED
Power Source +12 VDC
Power Consumption 36W
Operating Temperature 32°F ~ 125°F (0°C ~ +55°C)
Storage Temperature -22°F ~ 150°F (-20°C ~ +70°C)
Video Display System NTSC/PAL
Back Light Life 20,000 hours
HR8MA1 HDMI Specifications
1. Supported HDMI version 1.4b.
2. Supported HDMI up to 1080P.
3. Supported HDMI Input Resolution:
* 640x480p~60Hz~4:3 / *720x480p~60Hz~16:9 / *720x576p~50Hz~16:9 / *
1280x720p~60Hz~16:9 / *1920x1080p~60Hz~16:9 / *1920x1080p~50Hz~16:9
SPECIFICATIONS
NOTE: Specifications subject to change without notice.
308” MONITOR Rear Seat Video Headrest System Owner’s Manual
Compliance Information
FCC Notice Notice
This device has been tested and found to Disposal of Old Electrical & Electronic
comply with the limits for a Class B digital Equipment (Applicable in the European
device, pursuant to part 15 of the FCC Union and other European countries with
Rules. These limits are designed to provide separate collection systems)
reasonable protection against harmful
This symbol on the product or on its
interference in a residential installation. This
packaging indicates that device shall not
device generates, uses, and can radiate radio
be treated as household waste. Instead
frequency energy, and if not installed and
it shall be handed over to the applicable
used in accordance with the instructions,
collection point for the recycling of electrical
may cause harmful interference to radio
and electronic equipment. By ensuring this
communications. However, there is no
device is disposed of correctly, you will help
guarantee that interference will not occur
prevent potential negative consequences for
in a particular installation. If this device
the environment and human health, which
does cause unacceptable interference to
could otherwise be caused by inappropriate
radio or television reception, which can be
waste handling of this device. The recycling
determined by turning the device OFF and
of materials will help to conserve natural
ON, the user is encouraged to try to correct
resources. For more detailed information
the interference by one or more of the
about recycling of this device, please contact
following measures:
your local city office, your household waste
• Increase the separation between the disposal service or the shop where you
device and receiver. purchased the device. Applicable accessory:
Remote Control.
• Consult your dealer or an experienced
radio/TV technician for help. Macrovision Notice
FCC Warning: This product incorporates copyright
To assure continued FCC compliance, the protection technology that is protected
user must use the provided grounded power by U.S. patents and other intellectual
supply cord and the shielded video interface property rights. Use of this copyright
cable with bonded ferrite cores. Also, any protection technology must be authorized
unauthorized change or modifications to by Macrovision, and is intended for home
this device would void the user’s authority and other limited viewing uses only unless
to operate this device. otherwise authorized by Macrovision.
Reverse engineering or disassembly is
prohibited.
31www.voxxelectronics.com
If you have any questions regarding this product or
require technical assistance, please call 1-800-225-6074
© 2021 VOXX Electronics Corp, 2351 J. Lawson Blvd, Orlando FL 32824
700061
32You can also read