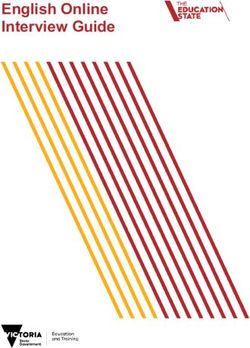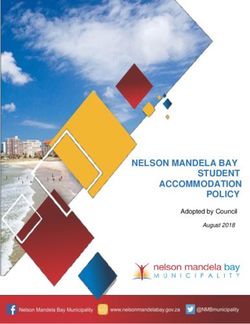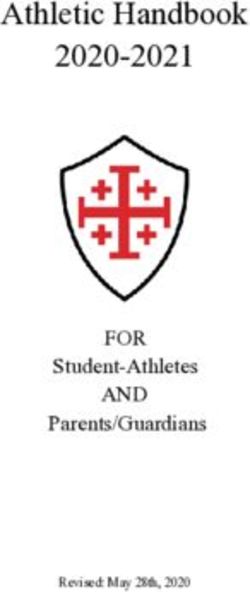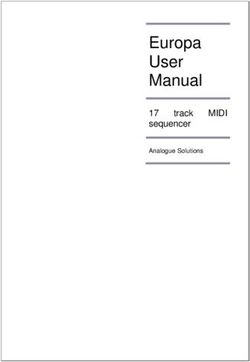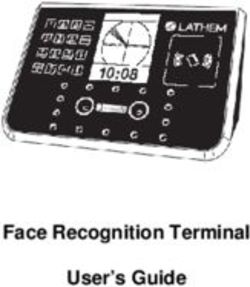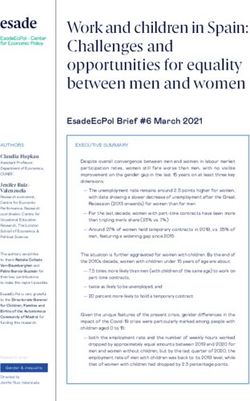Room Supervisor Manual - Online Summative Testing - WISCONSIN SPRING 2020 TESTING - Online Summative ...
←
→
Page content transcription
If your browser does not render page correctly, please read the page content below
WISCONSIN SPRING 2020 TESTING Room Supervisor Manual Online Summative Testing
Contact Information and Resources
Contact Information
ACT® Aspire® Customer Care
yy Phone: 855.730.0400, 7:00 a.m.–6:00 p.m., Central time, Monday through Friday
yy Email: actaspire@act.org
Calculator Policy
yy Phone: 800.498.6481
yy URL: https://www.act.org/content/dam/act/unsecured/documents/ACT-calculator-policy.pdf
Resources
This manual references various websites and systems. Use this list to locate the URL to that
website or system.
Website URL
ACT Privacy Policy https://www.act.org/content/act/en/privacy-policy.html
PearsonAccessnext
https://aspire.act.org
(administration platform)
Wisconsin State Testing https://www.act.org/stateanddistrict/Wisconsin
ACT Knowledge Hub https://success.act.org/s/topic/0TO1B000000P3VlWAK/
(ACT Aspire resource web page) act-aspire
ACT Aspire product page http://act.org/aspire
https://support.assessment.pearson.com/display/TN/
TestNav™ Support Site
TestNav+8+Online+Support
ACT Privacy Policy
Examinee scores and other information provided on their answer documents for ACT Aspire
are governed by the ACT Privacy Policy.
Accessibility and Accommodations
The ACT Aspire resource web page also includes accommodations and accessibility
resources. Some examples include:
yy Spanish Pre-Recorded Audio Test Directions
yy Braille Notes (for the room supervisor)
yy ACT-Approved Bilingual Word-to-Word Dictionaries list
Prepare Your Examinees
There are two resources available for examinees who wish to prepare for testing:
yy Student Sandbox
yy Exemplar Test Question Booklets
For more information, see the User Guide section of the ACT Aspire resource web page.
© 2019 by ACT, Inc. All rights reserved. ACT® Aspire® is a registered trademark of ACT, Inc. MA28003WI.CJ0837Contents
Introduction 1 Test Room Requirements 10
Online Testing Guidelines 11
Policies and Procedures 2
Standardized Procedures 2 Test Administration
Test Security 3 Procedures 12
Investigations 3 Student Authorization Testing Tickets 13
Equal Treatment 3 Start a Test Session 14
Fair Testing Practices 3 Unlock/Lock a Test Session 14
ACT Privacy Policy 3 View Examinee Progress in a Session 15
Resume an Interrupted Test 16
Guidelines for Administering
Direct Examinees to Log Out of TestNav 17
the Tests 4
Exit Testing for the Breaks—Securely Extend
Calculator Policy 4
Session over Multiple-Day Accessibility
Materials Provided by the School 4 Support 17
Unauthorized Testing Aids 5 Resume Testing for the Breaks—Securely
Test Format 5 Extend Session over Multiple-Day
Accessibility Support 17
Online Testing Platform Timers 6
Extend an Examinee’s Testing Time 17
Bathroom Breaks 7
Stop a Test Session 18
Illness 7
Remove Examinees from a Test Session 18
Electronic Devices 7
Mark an Examinee’s Test Complete 19
Examinee Questions During Testing 7
Questions about Items 8 Verbal Instructions 20
Prohibited Behavior 8 Test Times 20
Reporting Irregularities in Test
Administration 9
After Testing 39
Submit an Irregularity Report 39
Accessibility and Accommodations for ACT
Aspire 10
iFigures
Figure 1. Examples of Seating Arrangements 11
Tables
Table 1. Materials Provided by the School 4
Table 2. ACT Aspire Test Time by Grade and Subject (in minutes) 6
iiIntroduction
This manual contains the instructions for administering ACT® Aspire® online Summative
testing. You, as the room supervisor, are responsible for the secure administration of the tests
to the examinees in your room. It is important that you become familiar with the procedures
and instructions in this manual in advance of the test day to ensure that the tests are
administered in a standard manner.
Additional training and test administration resources are available through the Wisconsin
State testing web page. See “Contact Information and Resources,” inside front cover.
Here is a brief explanation of some of the terms for online testing you will see in this manual:
TestNav™ – the online testing platform examinees will use to take ACT Aspire tests.
Administration platform – testing staff will use the administration platform
(PearsonAccessnext) to prepare, assign Personal Needs Profiles (PNPs) to examinees, and
administer ACT Aspire tests.
Student authorization testing tickets – examinees will use the login credentials on their
student authorization testing tickets to sign in to TestNav.
1Policies and Procedures
This manual is designed to provide direction in administering ACT Aspire tests, including
specific instructions for conducting the timed tests. It is important to follow these instructions
to successfully measure examinees’ academic skills. All testing staff are required to read this
manual provided by ACT.
Standardized Procedures
Throughout this manual, there are detailed directions for ensuring test security and
administering tests in a standardized manner. All testing staff are required to read the
materials provided by ACT. Adherence to these standardized procedures is mandatory.
Relatives or guardians of examinees taking ACT Aspire should not serve in the role of room
supervisor in the same test room. It is permissible for relatives or guardians of testing
examinees to serve as a room supervisor in the same school/district as a related examinee,
provided that student tests in a different room. In such circumstances, the district/school
should monitor the testing process so that room supervisors who have a relative testing do not
handle the test materials of the relative without another responsible individual present.
To ensure a secure and valid testing experience, you must understand that, among other
things, the following actions by you or any other individual violate ACT Aspire policies and
procedures:
• Accessing or obtaining a test booklet or test questions prior to the test for any reason*
• Photocopying, making an electronic copy, or keeping a personal copy of the test or of any
test items*
• Taking notes about test questions or any paraphrase of test questions to aid in preparing
examinees for testing
• Aiding or assisting an examinee with a response or answer to a secure test item, including
providing formulas
• Rephrasing test questions for examinees
• Creating an answer key or “crib sheet” of answers to test questions
• Editing or changing examinee answers after completion of the test, with or without the
examinee’s permission
• Allowing examinees to test in an unsupervised setting
• Leaving test materials in an unsecured place or unattended
2Policies and Procedures
• Failing to properly report and document incidents of prohibited behavior involving
examinees, staff, or others
• Allowing examinees to test longer than the permitted time
• Failing to return and account for all testing materials after the testing session has ended
*An exception is provided for examinees who require accessibility supports. See the ACT Aspire
Accessibility User’s Guide: Summative Testing located on the Wisconsin State testing web page.
Test Security
To ensure the integrity of your examinees’ ACT Aspire results, testing staff must protect the
security of test materials as described in this manual. ACT Aspire materials are copyrighted by
ACT or its licensors and cannot be duplicated, copied, resold, or redistributed for commercial
or other use. ACT Aspire assessments must be administered by school or district personnel.
Investigations
In cases of suspected or documented irregularities, all testing staff are obligated to cooperate
fully with ACT in subsequent investigations and respond to requests for information in a
timely manner.
Equal Treatment
All staff are required to administer and supervise the test in a nondiscriminatory manner and
in accordance with all applicable laws, including the Americans with Disabilities Act (ADA).
Fair Testing Practices
ACT endorses the Code of Fair Testing Practices in Education and the Code of Professional
Responsibilities in Educational Measurement, which guide the conduct of those involved in
educational testing. ACT is committed to ensuring that each of its testing programs upholds
the guidelines in each Code. You may locate copies of these Codes through the following
organizations:
• Code of Fair Testing Practices in Education: American Psychological Association (www.apa.
org)
• Code of Professional Responsibilities in Educational Measurement: National Council on
Measurement in Education (www.ncme.org)
ACT Privacy Policy
Examinee scores and other information provided on their answer documents for ACT Aspire
are governed by the ACT Privacy Policy (see “Contact Information and Resources,” inside front
cover).
3Guidelines for
Administering the Tests
Calculator Policy
Examinees are allowed, but not required, to use an authorized calculator on the Early High
School (Grades 9–10) Mathematics tests. Examinees are encouraged to use an authorized
personal calculator they are familiar with, but a calculator tool will also be available within the
online testing platform for the Early High School (Grades 9–10) Mathematics tests.
The use of calculators is not permitted on any other subject test. Unless a hand-held
calculator is provided by the school, each examinee is responsible for bringing a calculator to
the test and making sure it works properly. Examinees may bring a backup calculator and extra
batteries, but they may not have more than one calculator on the desk or in operation at a time.
Examinees are not allowed to share calculators during testing.
It is the school’s responsibility to confirm that all calculators used by examinees are authorized
before testing. See the Calculator Policy on the Wisconsin State testing web page.
Materials Provided by the School
Schools are required to provide a fair and secure testing environment (see “Test Room
Requirements,” page 10) and the following items for each test room:
Table 1. Materials Provided by the School
Item Description
The test coordinator will provide each room supervisor with an accurate
Timers
timepiece to time each test.
You may instruct examinees ahead of time to bring pencils, but it is generally
advisable to provide a supply of pencils in each room.
Pencils
Note: Online testing does not require pencils, but examinees may use one with
their scratch paper.
Pencil sharpener Provide a pencil sharpener in each test room.
continued on next page
4Guidelines for Administering the Tests
Table 1. (continued)
Item Description
Examinees may use scratch paper if they request it. For each blank sheet,
instruct examinees to write the following information on the top of the sheet:
•• First and last name
•• School name
•• Test subject
Scratch paper
•• School grade
Room supervisors will collect the scratch paper after testing and return the
sheets to the test coordinator with the other test materials.
Note: Examinees testing online may use their student authorization testing
ticket as scratch paper. If they do so, there is no need to write the information
listed above.
A calculator tool will also be available within the online testing platform
for the Early High School (Grades 9–10) Mathematics tests. The school may
Calculator
choose to provide hand-held calculators to examinees or the examinees may
bring their own calculator to test. See “Calculator Policy,” page 4.
Unauthorized Testing Aids
The use of notes or any English dictionary is not permitted. Only bilingual word-to-word
dictionaries are permitted if the examinee is approved to use one. See the ACT-Approved
Bilingual Word-to-Word Dictionaries list on the Wisconsin State testing web page.
Test Format
The English test is composed of selected-response (multiple-choice) questions. The writing
test includes one constructed-response item. The other three subject tests include a
combination of selected-response and constructed-response items; all constructed responses
must be provided in English. Online tests also have technology-enhanced items.
Wisconsin examinees will take all five subject tests. The time allowed to complete different
subject tests varies by grade and subject. All examinees in the same room must take the same
subject and grade tests.
Subject tests may be administered as a battery or may be spread out during the testing window,
but the subject tests must be individually timed using the times listed in Table 2. Your test
coordinator will inform you whether you will be administering the entire battery of subject
tests in one session or if you will be administering one or more individual subject tests.
If two or more tests will be administered in a single sitting, take administrative time of 5–10
minutes between each test to collect materials for the test just completed, distribute materials,
and go over instructions for the next test. A single subject test should be completed within one
session. Under no circumstances should examinees be allowed to have access to test materials
between testing sessions. The timing of each subject test varies by subject and grade (see
Table 2, page 6).
5Guidelines for Administering the Tests
English Audio, English Audio + Orienting Description, and Spanish Text + Audio forms, when
selected in the Personal Needs Profile (PNP), will automatically launch at 300% the standard
test time. If an examinee needs beyond 300%, the room supervisor will need to enter the Proctor
Extended Time Code to extend the time of the test. (See “Extend an Examinee’s Testing Time,”
page 17.) Table 2 shows the standard test form times and the audio test form times.
Note: Examinees with Text-to-Speech + Orienting Description need to be in a separate session.
Table 2. ACT Aspire Test Time by Grade and Subject (in minutes)
Grade English Math Reading Science Writing
Standard Test Forms
EHS 45 75 65 60 40
English Audio, English Audio + Orienting Description
EHS N/A 225 N/A 180 120
Spanish Text Plus Audio
EHS N/A 225 N/A 180 120
Note: EHS = Early High School (Grades 9–10)
Online Testing Platform Timers
Countdown Timer
The online testing platform will display a countdown timer set to the appropriate amount of
time for a given subject test. The timer will begin as soon as the examinee selects the “Start”
button beside the test name displayed on the screen.
The subject test automatically ends when the time runs out, displaying a “Time Expired”
message. The system then directs examinees to submit the test.
Toggle Timer
An examinee may choose to view or hide the timer by selecting the stopwatch icon. When five
minutes remain on the test, a message will briefly display next to the stopwatch icon.
Inactivity Timer
The system will log an examinee out after an inactive period of 20 minutes (i.e., no keyboard
or mouse activity) if the examinee does not respond to a text pop-up window that appears on
the screen. If the system logout occurs, and the examinee needs to finish testing, follow these
steps:
1. Resume the examinee’s test in the administration platform. (See “Resume an Interrupted
Test,” page 16.)
2. Instruct the examinee to log back in to TestNav to complete the test.
Note: The examinee will have the testing time remaining when the examinee was
automatically logged out.
3. To provide additional time for the examinee, enter the proctor extended time code (see
“Extend an Examinee’s Testing Time,” page 17) on the TestNav screen before final
answers are submitted by the examinee.
6Guidelines for Administering the Tests
Note: Providing additional time by entering the proctor extended time code disables the
countdown timer. Closely monitor the examinee to ensure completion of the test according to
the test times in Table 2, page 6.
IMPORTANT! Please be sure to review Chrome and iOS release note details
to ensure features such as extended sleep mode do not need to be adjusted
manually on your devices.
Bathroom Breaks
Examinees may be allowed to go to the bathroom during the timed portion of the tests. Follow
local policy regarding timing for bathroom breaks. Only one examinee may leave the test
room at a time without being accompanied by testing staff. “Direct Examinees to Log Out of
TestNav,” page 17, provides instructions for signing out of TestNav, which stops the timer
until the examinee signs back in after the break.
Collect the examinee’s authorization testing ticket and scratch paper before the examinee
leaves the room; return the ticket and scratch paper when the examinee returns. If the
examinee signed out of TestNav, follow the instructions under “Resume an Interrupted
Test,” page 16, upon the examinee’s return. Such absences do not need to be recorded
in the irregularity reporting tool in the administration platform. Do not leave examinees
unsupervised in a test room at any time.
Illness
Examinees who become ill during testing may be allowed to leave the test room. The examinee
should log out of TestNav. Collect the examinee’s authorization ticket and scratch paper
before the examinee leaves the room. Room supervisors should keep a record of any examinee
who becomes ill and note the time remaining in the session. If the examinee is able to return
to class that day, the test must be completed by the end of the school day. If the examinee
is unable to return to class due to the illness, the test may be completed as a makeup. The
examinee may use the test time remaining as noted by the room supervisor. If necessary, time
may be extended using the proctor extended time code so the examinee has the appropriate
time remaining for that session.
Electronic Devices
Examinees should preferably not bring cell phones or any electronic devices into the test
room; if they do, these devices should be turned off and placed under their desks. A warning to
examinees to not set watch or cell phone alarms is included in the verbal instructions. Please
do not set beeper alarms on your own watch or cell phone, as this can also distract examinees.
Examinee Questions During Testing
Specific instructions about guessing are included in the verbal directions for each test. If
examinees ask you about guessing, refer them to these instructions. Do not comment on or
add to the printed directions in any way. You can answer questions about the general test
instructions before testing starts. (See the step in the “Verbal Instructions” section that asks
examinees if they have any questions.)
7Guidelines for Administering the Tests
Questions about Items
Do not answer questions regarding individual test items. You may respond to questions with,
“Do the best you can.” Do not look at individual test questions if examinees refer to them.
If examinees note typographical errors or ambiguities in particular test items, instruct them to
do the best that they can and then include an explanation of the questions or comments using
the irregularity reporting tool in the administration platform.
Prohibited Behavior
It is the room supervisor’s responsibility to document all instances of the following behaviors
in the irregularity reporting tool in the administration platform. The following examinee
actions are prohibited and violate ACT Aspire testing policies and procedures:
• Looking at someone else’s computer screen or scratch paper
• Giving or receiving assistance
• Disturbing other examinees
• Using notes or unauthorized testing aids (Scratch paper is allowed for examinees to do
figuring, organize thoughts, etc.)
• Using a calculator on any test other than the Early High School (Grades 9–10) Mathematics
test
• Sharing a calculator with another examinee
• Using any device, including calculators, to share or exchange information at any time
during the tests, the break, or after testing (All electronic communication devices, including
cell phones, must be turned off and put away from the time the examinee is admitted to test
until dismissal after testing concludes.)
• Attempting to remove a student authorization testing ticket or scratch paper, or sending test
questions or answers from the test room by any means
• Using any tool not contained within the online testing platform
• Exhibiting confrontational, threatening, or unruly behavior
• Creating a disturbance or allowing an alarm or phone to sound in the test room
If you SUSPECT an examinee is engaged in any of the prohibited activities, discreetly warn
the examinee that these actions are prohibited, direct the examinee to resume testing, and
continue to observe the examinee closely. Document your suspicions and actions using the
irregularity reporting tool in the administration platform.
If you OBSERVE any of these behaviors, take these steps:
1. Collect the examinee’s authorization ticket and scratch paper.
2. Instruct the examinee to log out of TestNav (or the staff must log the examinee out of
TestNav if the examinee does not do so).
3. Advise the examinee that the test will be invalidated.
4. Manually mark the examinee’s test complete in PearsonAccessnext.
5. Dismiss the examinee from the room.
6. The test coordinator should mark the test with a Do Not Report code.
8Guidelines for Administering the Tests
Reporting Irregularities in Test Administration
The irregularity reporting tool in the administration platform is intended for use primarily
by school personnel to record any test administration irregularities that may affect examinee
scores or the analysis of ACT Aspire results. Recording an irregularity for an examinee is not
the same as marking an examinee’s test with Do Not Report code and dismissing the examinee
for prohibited behavior. Instructions for using this tool can be found in the ACT Aspire Test
Coordinator Manual.
Testing staff should use the tool to report any of the irregularities occurring within the room.
Document any of the following occurrences during administration of the tests:
• An examinee engages in any instance of prohibited behavior as outlined above.
• An examinee becomes ill or leaves the room during testing (except for bathroom breaks).
• An examinee fails to follow instructions (responds to questions randomly, obviously does
not read questions prior to responding, or refuses to respond to questions).
• A general disturbance or distraction occurs that could affect one or more examinees’ results.
• An examinee questions the accuracy or validity of an item.
• An examinee has a technical issue that interrupts testing.
For any instances where examinees can resume testing after illness, a technical issue, or a
general disturbance, follow the instructions under “Resume an Interrupted Test,” page 16.
The irregularities in the Environment category include external factors that may affect
examinee testing. These include things like outside noises, hot/cold room temperatures, and
occurrences like power outages, severe weather, or emergency evacuations.
The Examinee category of irregularities includes examinee behaviors that may affect
their performance or the performance of other examinees. These include the exhibition of
prohibited behaviors described previously, examinee complaints about testing conditions,
challenges of test items, arriving late for testing, or not showing up.
The Staff category includes actions testing staff may engage in that affect testing. These
include failure to follow testing procedures, like mistiming a test or not reading the verbal
instructions from the appropriate Room Supervisor Manual; arriving late for testing or not
showing up; or other inappropriate behavior, like engaging in personal communication via
other staff, telephone, or text during testing.
The Technical category pertains to the performance of online testing and includes system
failure, slowness, or freezing; difficulties launching the test or with examinees using the testing
platform; and other system issues, like problems with using a keyboard, mouse, monitor, or
other related hardware.
If you have questions about how to categorize a particular irregularity, call ACT Aspire
Customer Care.
In addition, notify your test coordinator of any irregularities after testing.
9Guidelines for Administering the Tests
Accessibility and Accommodations for ACT Aspire
ACT Aspire strives to provide equal access to all examinees, recognizing that some examinees
need support to be able to test fairly and to the best of their abilities. The need for accessibility
is universal. Different levels of available supports are described below:
• “Default Embedded System Tools” are those accessibility features that are available to all
examinees for the online version of ACT Aspire.
• “Open Access” tools are available to all examinees, but they must be identified in advance
in the ACT Aspire Personal Needs Profile (PNP) and selected inside the administration
platform to be activated, or they must be planned in advance and provided locally.
• “Accommodations” are considered high-level supports that are needed by relatively few
examinees and require special expertise, experience, and security protocols to select and
use effectively. The administration platform requires accommodations-level tools to be
requested in advance by educational personnel on behalf of the examinee through the
online Personal Needs Profile (PNP) process. This will allow any needed resources to be
made active for the examinee.
Administration of ACT Aspire with accommodations-level supports is a locally determined
decision. In ACT Aspire, any examinee—with or without an identified disability—may use an
accommodation that appropriately matches the examinee’s needs. ACT Aspire recommends
that examinees who use accommodations-level supports have a formally documented need as
well as relevant knowledge and familiarity with these tools. Policy decisions regarding who may
use accommodations-level accessibility supports rests with your local governing educational
authority. Refer to your local education policy for specific advice related to accommodations use.
Test coordinators must select accessibility supports through the online PNP process in the
administration platform.
For further information about accommodations and accessibility, see the Accessibility User’s
Guide: Summative Testing on the Wisconsin State testing web page.
Test Room Requirements
The test coordinator selects and reserves the test rooms. Test rooms must meet several
requirements that help ensure a fair and secure test environment.
All examinees testing in the same room are required to take the same grade
and subject tests.
Test Environment
To ensure a fair and secure test environment:
• Remove or cover all maps, posters, charts, and bulletin board materials related to the subject
being tested.
• Examinees testing with extended time must be tested in a separate room from examinees
testing with standard time.
• Ensure that examinees will be able to hear the room supervisor without difficulty.
• Ensure testing surfaces are large enough to accommodate a testing device with space to
comfortably use scratch paper. Lapboards may not be used.
10Right-Handed De
5 ft. min.
Extra
Guidelines for Administering the Tests
Left-Handed Examinees
Table Spacing
Arranging
6–Foot Tables Test Rooms 8–Foot Tables
3 ft. min. 3 ft. min. 3 ft. min. 3 ft. min. 3 ft. min. 3 ft. min.
Arrange the room so that:
Examinees Facing Different Directions
• The room supervisor will be facing the examinees during testing
• Testing staff can freely move around the room and reach each examinee
• Testing staff Tables
Tables More Than 9 Feet
3 ft. min. 3 ft. min.
under 6 Feet Round Tables Any Size
will have a clear view of all examinees and materials
3 ft. min. 3 ft. min.
• Seating minimizes the possibility of prohibited behavior
Examinees Not in Straight Rows and Columns
See Figure 1 for examples of acceptable and unacceptable seating arrangements.
Directly in Line with Each Other
Online Testing Workstation Spacing
Acceptable Unacceptable
Online Testing Seating Arrangement Examples Online Testing Seating Arrangement Examples
Without Dividers, Study U-Shaped Seating
Carrels, or Partitions
3 ft. min.
3 ft.
min.
5 ft. min.
With Dividers, Study Examinees Facing Each Other
Carrels, or Partitions
CJ0839
Figure 1. Examples of Seating Arrangements
Online Testing Guidelines
To prevent prohibited examinee behavior (see “Prohibited Behavior,” page 8), follow these
guidelines:
• TestNav must be the only application running on the computer or device during testing. If
an examinee has exited the test by exhibiting prohibited behavior, do not restart or resume
the test. Instead, mark the test with a Do Not Report code. Please refer to your local policy
before marking a test with a Do Not Report code.
• Staff should move around the room regularly. This will discourage examinees from any
prohibited behaviors.
• TestNav does not allow examinees to keep responding to questions after time has expired.
Staff should be aware of when the set time for a subject test will end.
11Test Administration
Procedures
Before examinees are admitted to the test room, the following setup activities should be
completed. Detailed instructions for completing these tasks, and for the successful starting
and running of test sessions, will be provided by your test coordinator. These instructions are
also available in the PearsonAccessnext User Guide on the Wisconsin State testing web page.
• All computers to be used for testing should be turned on, and the TestNav app should be
launched so the examinee sign-in screen is visible. The TestNav app can be downloaded at
http://download.testnav.com/.
1. The room supervisor should open an approved browser on their computer and launch
PearsonAccessnext at https://aspire.act.org.
2. Launch the TestNav application on all test computers.
Note: If the room is being used for text-to-speech examinees, the room supervisor should
ensure that the volume on the testing computers is turned on.
• If any examinees are testing with accessibility supports, make sure the administration
platform has all appropriate PNPs assigned for the examinee in advance of testing. If you
will be administering an audio test, be sure to have examinees adjust the volume before
signing in.
• If your room is administering a mathematics test for Early High School (grades 9–10),
check examinee calculators prior to testing to verify they meet the requirements of the ACT
Calculator Policy. A calculator is embedded in TestNav for grades where use of a calculator
is allowed.
• Set up the test room according to “Test Room Requirements,” page 10.
Note: Examinees should not do other work or look at any materials if they finish testing early.
12Test Administration Procedures
Student Authorization Testing Tickets
Prior to testing, preferably the day before testing for test security purposes, print the student
authorization testing tickets for each subject test to be administered and familiarize yourself
with their format.
1. In PearsonAccessnext, select the Testing icon.
2. Select the Sessions title to access the Sessions screen. From here, you can search for specific
sessions. In the Search dropdown menu, select Show all results to see a list of all sessions.
You can also apply a filter by entering additional details.
3. Check the box next to the session(s) that you want to print student authorization testing
tickets for.
4. In the Tasks pane, select Show Students in Sessions & Control Sessions in the drop-down
menu. The Students in Sessions screen appears.
5. In the Session List, select the session(s) that you want to print student authorization testing
tickets for. That session’s information appears.
6. Use the table below to determine your next step.
To print Student
Authorization Tickets for… Then...
All examinees in a session a. Open the Resources drop-down menu. Then
select Print all for this session under the Student
Testing Tickets section.
b. Select a print format of 1 per page (default),
multiple per page, grid, or list.
An individual examinee (or a. Select the examinee(s) for whom to print a ticket.
small group of examinees)
b. In the Resources menu, select Print selected for
this session, which is under the Student Testing
Tickets section.
c. Select a print format of 1 per page (default).
7. Print the student authorization testing tickets using your browser. Depending on the
browser you use, you may have to use icons in the menu bar, or right-click on the screen to
select the print option.
Note: Make sure the printer properties are not set to print 2-sided.
8. Repeat the steps above to retrieve and print student authorization testing tickets for any
other sessions.
• If all student authorization testing tickets for testing were printed out at one time, ensure
with your test coordinator that you received only the tickets for your examinees and
sessions. Keep these tickets secure at all times and do not distribute them to examinees
until testing.
• Once the test session has been started and unlocked, and examinees are admitted to the
room and seated, securely distribute the student authorization testing tickets. Hand the
student authorization testing tickets to each examinee; do not pass them down aisles. Each
examinee must have a student authorization testing ticket before signing in to the test.
• Examinees should not have access to their login credentials before testing. No one
except the examinees should have access to the contents of the tests.
13Test Administration Procedures
Start a Test Session
Note: On the morning of test day, this task is performed once for each test session. It must be done
before room supervisors can unlock their sessions.
1. Select the Testing icon.
2. Select Sessions to access the Sessions screen. From here, you can search for specific
sessions. In the Search dropdown menu, select Show all results to see a list of all sessions.
You can also apply a filter by entering additional details.
3. Check the box next to the session(s) that will be administered today.
4. In the Tasks pane, select Show Students in Sessions & Control Sessions in the drop-down
menu. The Students in Sessions screen appears.
5. Use the table below to determine your next step.
To start… Then...
All examinees in a session a. In the Session List pane, to select multiple sessions,
select the Combined View button.
b. Then select the Start All Sessions button.
An individual session a. In the Session List pane, select a session.
b. Then select the Start Session button.
6. The Start Session button becomes a Stop Session button. You now have a padlock next to the test.
Note: The test session is now marked as In Progress.
Unlock/Lock a Test Session
Before examinees can log in to the test session in TestNav, the test session must be unlocked.
Sessions can only be unlocked individually. Take the following steps to unlock a test session.
1. Select the Testing icon.
2. Select Sessions to access the Sessions screen.
3. Open the drop-down menu on the Search button, and check the box next to Show all
results. A list of test sessions appears.
4. Check the box next to the session you will be administering today.
5. In the Tasks pane, select Show Students in Sessions & Control Sessions in the drop-down
menu. The Students in Sessions screen appears.
6. In the Session List, select the session you want to unlock. That session’s information appears.
7. Verify that each Student Test Status is Ready in the table and that the session is locked.
8. Slide the button to the right to unlock the test. Allow a minute or two for the system to process
this activity. The Student Test Status changes from Ready with a padlock to Ready (no padlock).
Note: If this step is not performed, examinees cannot access the test session in TestNav. An
error message will appear indicating it is locked.
9. Leave PearsonAccessnext running on the room supervisor’s computer during the test session.
Do not log out or turn the computer off.
10. To lock the test session, slide the button to the left. The Student Test Status changes from
Ready (no padlock) to Ready with a padlock.
14Test Administration Procedures
View Examinee Progress in a Session
1. Select the Testing icon.
2. Select Sessions to access the Sessions screen. From here, you can search for specific
sessions. In the Search dropdown menu, select Show all results to see a list of all sessions.
You can also apply a filter by entering additional details.
3. In the table, check the box next to each session you want to view.
4. In the Select Tasks menu, select Show Students in Sessions & Control Sessions. The
Students in Sessions screen appears.
5. In the Session List, select the session you want to work with. That session’s information
appears.
6. Search to find the examinee(s) whose status you want to view. From here, you can search for
specific students. In the Search dropdown menu, select Show all results to see a list of all
students. You can also apply a filter by entering additional details.
7. Examinee status is shown in the Student Test Status column of the list of examinees. The
following table describes the possible status conditions.
8. Select an examinee’s status by clicking on the link that appears when you hover over the
status in the Student Test Status column to view more detailed information about that
examinee’s test and item progress.
Note: Depending on your role, this is where you can see the progress of the examinee (i.e., item
they are on, how many items answered, and how many remaining).
Status Description
Ready The examinee has not yet started the test.
Active The examinee has logged in and started the test.
Note: If the examinee exits the test, but the status remains set at
Active, the examinee cannot resume testing unless the status is
changed to Resumed or Resumed Upload. Resumed Upload is
used when the examinee needs to resume their test from another
workstation. Resume must be selected first, then Resumed Upload.
See “Resume an Interrupted Test,” page 16.
Exited The examinee has exited TestNav but has not submitted test
responses for the current test.
Note:
•• The examinee cannot resume testing in the session unless the
examinee’s status is changed to Resumed or Resumed Upload.
•• If the examinee will not resume testing for any reason, the
examinee’s status must be changed to Marked Complete. See
“Mark an Examinee’s Test Complete,” page 19.
Resumed or The examinee has been authorized to resume the test, but has not yet
Resumed logged in.
Upload
Completed The test has been submitted by the examinee through TestNav.
Marked The examinee has exited TestNav and will not resume testing.
Complete Examinees are marked complete by the room supervisor or test
coordinator in PearsonAccessnext.
15Test Administration Procedures
Resume an Interrupted Test
If examinees were logged out of TestNav during a test session, take these steps to resume
testing in that session for the affected examinees.
Note:
• The test session must be unlocked before proceeding.
• Only examinees in Exited or Active status can be resumed.
• If beginning another sitting for a multiple-day session, see “Resume Testing for the Breaks—
Securely Extend Session over Multiple-Day Accessibility Support,” page 17, before
proceeding.
1. Select the Testing icon.
2. Select Sessions to access the Sessions screen.
3. Check the box next to the sessions you want to view.
4. In the Select Tasks menu, select Show Students in Sessions & Control Sessions. The
Students in Sessions screen appears.
5. In the Session List, select the appropriate session.
6. Find the examinee(s) whose test you want to resume.
7. Use the table below to decide your next step.
If you have… Then…
A small number of Select the drop-down menu next to each examinee’s status
examinees to resume and select Resume.
Multiple examinees to Check the box next to the examinees whose status is to be
resume at the same updated.
time a. In the Tasks pane, select Resume Student Tests in the
drop-down menu. Then select the Start button. The
Resume Student Tests screen appears.
b. Check the box next to the examinees’ names to confirm
the selection. Then select Resume.
Note: If the examinee’s test has been submitted, before
resuming, have the district test coordinator contact the
Wisconsin Department of Public Instruction. The State
Test Coordinator role needs to choose Undo Student Test
Submission from the task list in the Students in Sessions
page.
8. If necessary, start TestNav on each examinee’s computer.
16Test Administration Procedures
Direct Examinees to Log Out of TestNav
To have an examinee log out of TestNav, instruct them to:
1. Select Sign out of TestNav from the user drop-down menu at the top right of their screen,
and confirm by selecting Save & Return Later.
The examinee is logged out and the timer on the examinee’s test is stopped. On the
administrative computer, the examinee’s status is Exited.
Exit Testing for the Breaks—Securely Extend Session over
Multiple-Day Accessibility Support
For accessibility supports that test over multiple days, the test session needs to be exited at the
end of each sitting and then resumed at the beginning of each next sitting.
1. Make sure all examinees have submitted the test they were working on and are now on the
screen for the next test (where they will continue in the next sitting).
2. Direct the examinee(s) to log out of TestNav.
3. In PearsonAccessnext, lock the test session.
Note: Do not mark the examinee’s test complete.
Resume Testing for the Breaks—Securely Extend Session
over Multiple-Day Accessibility Support
1. In PearsonAccessnext, unlock the test session. See “Unlock/Lock a Test Session,” page 14,
for instructions.
2. In PearsonAccessnext, resume the Exited status test for each examinee. See “Resume an
Interrupted Test,” page 16, for instructions.
3. Start TestNav on each examinee’s computer.
4. When examinees are seated, redistribute the student authorization testing tickets. Make
sure each examinee receives their own.
Note: If the examinee used the student authorization testing ticket as scratch paper, give the
examinee a new ticket.
5. Give examinees a fresh sheet of scratch paper and have them write their name and today’s
date at the top.
6. Direct the examinee(s) to log in. The examinees will see the screen for the next test (where
they left off).
7. Continue testing with the next test.
Extend an Examinee’s Testing Time
To extend an examinee’s testing time after time runs out, use the Proctor Extended Time
Code found on the Students in Sessions screen in the Resource drop-down menu. Then, enter
the password on the examinee’s device.
Note: Take this action before the examinee selects “Submit Final Answers.”
17Test Administration Procedures
Stop a Test Session
Take the following steps to stop the test session after all examinees have completed the last
test.
1. Select the Testing icon.
2. Select Sessions title to access the Sessions screen. From here, you can search for specific
sessions. In the Search dropdown menu, select Show all results to see a list of all sessions.
You can also apply a filter by entering additional details.
3. Check the box next to the test session(s) to be stopped.
4. In the Tasks pane, select Show Students in Sessions & Control Sessions in the drop-down
menu. The Students in Sessions screen appears.
5. In the Session List, select the session you want to stop. That session’s information appears.
6. On the Students in Sessions screen, verify that all examinees in the session have a Student
Test Status of Completed or Marked Complete.
If not, determine the steps to take before proceeding.
If the examinee… Then…
Did not begin testing The test coordinator must remove the
(e.g. absent, not admitted) examinee’s test from the test session.
Began testing but did not finish and Mark the examinee’s test complete
will not resume (see additional information below).
(e.g., dismissed, illness)
7. Select the Stop Session button. The session is stopped. The button becomes a Restart
Session button.
Remove Examinees from a Test Session
1. Select the Testing icon.
2. Select Sessions to access the Sessions screen. From here, you can search for specific
sessions. In the Search dropdown menu, select Show all results to see a list of all sessions.
You can also apply a filter by entering additional details.
3. Check the box next to the session(s) that you want to remove examinees from.
4. In the Tasks pane, select Show Students in Sessions & Control Sessions in the drop-down
menu. The Students in Sessions screen appears.
5. In the Session List, select the session(s) that you want to remove an examinee(s) from. That
session’s information appears.
6. Check the box next to the examinee(s) to be removed.
7. In the Tasks pane, check the box next to Remove Students from Sessions. Then select the
Start button. The Remove Students from Sessions screen appears.
8. Check the box next to the examinee(s) to be removed. Then select the Remove button.
9. When finished, select the Exit Tasks button.
18Test Administration Procedures
Mark an Examinee’s Test Complete
When an examinee submits the last test question, the examinee’s status is automatically
updated to Completed. If an examinee does not finish testing (e.g., dismissal, illness), the room
supervisor must manually mark the examinee’s test complete.
Take the following steps to mark an examinee’s test complete.
1. Select the Testing icon.
2. Select Sessions title to access the Sessions screen. From here, you can search for specific
sessions. In the Search dropdown menu, select Show all results to see a list of all sessions.
You can also apply a filter by entering additional details.
3. Check the box next to the test session(s) to be stopped.
4. In the Tasks pane, select Show Students in Sessions & Control Sessions in the drop-down
menu. The Students in Sessions screen appears.
5. In the Session List, select the session you want to view. That session’s information appears.
6. On the Students in Sessions screen, check the box next to each examinee to be marked
complete.
7. In the Tasks pane, select Mark Student Tests Complete. Then select the Start button. The
Mark Student Tests Complete screen appears.
8. Again, check the box next to each test to be marked as completed.
9. Enter a reason in the Reason field. Then select the Mark Complete button. The Student
Test Status now shows the Marked Complete status.
10. When finished, select the Exit Tasks button to return to the Students in Sessions screen.
The Student Test Status for those examinees is Marked Complete.
19Verbal Instructions
Study these instructions before test day. On the test day, follow the instructions for the
subject test being administered in your room. It may be helpful to mark or highlight the
appropriate set of instructions in this manual ahead of time.
Test Times
The test times indicated in the verbal instructions reflect standard testing conditions.
For examinees testing with accommodations, adjust the verbal instructions to reflect the
appropriate test times (see Table 2, page 6).
GO Turn to the grade-specific instructions that apply to the test you are administering.
English................................. 21
Mathematics.................. 24
Reading.............................. 28
Science................................ 32
Writing................................. 36
20Verbal Instructions
English
Before the test, read aloud all instructions in the shaded boxes; do not depart from this text.
Where a series of dots appears, pause to let examinees follow the instructions. Test instructions
may be repeated. Text within parentheses is optional.
When all examinees have been admitted and seated, greet the examinees and say:
You are about to take a test related to your coursework. You should try
your best and do your own work. It is best to answer every question
even if you are unsure of your answer. Please clear your desks of
everything except your pencils or pens….
I’m going to hand out your Student Testing Ticket now.
(I’m also going to hand out your scratch paper. Write your first and last
name, school name, subject you are starting to test, and school grade
at the top of the scratch paper when you receive it.)
You will return this material before being dismissed.
Hand examinees their student authorization testing tickets individually. Do not allow
examinees to pass student authorization testing tickets back or across aisles. Keep an exact
count of the number of tickets distributed.
When everyone has the correct student authorization testing ticket, say:
Please look at the Student Testing Tickets that I (we) just passed
out. The top of the Student Testing Ticket should list your name and
Student ID. The session name and your date of birth should be listed
below your name and Student ID. [Name and grade of the subject test]
should be below your date of birth. Raise your hand if your name and
[name of the subject test] are not listed on the ticket….
If you are administering an audio test to any examinees, please be sure to have them adjust the
volume on their computer and headphones before signing in. Refer to the Audio Check feature
on the sign-in screen.
21Verbal Instructions
When you have verified that all examinees have the correct student authorization testing
ticket, say:
Find the username and password printed on your Student Testing
Ticket and type them into the boxes on your screen. After you type this
information into the boxes, click the Sign In button. Do not click on
anything on this screen until I tell you to. Raise your hand if you need
help signing in or if your name and [name of the subject test] are not
listed on your screen….
Testing staff should move around the room to confirm that examinees have signed in to the
correct test and help those examinees who are having difficulty signing in.
After everyone has signed in to the correct test, say:
We are almost ready to begin testing. The use of notes or dictionaries,
any electronic device, or an alarm on a wristwatch or cell phone is not
permitted. Scratch work should be done on the scratch paper I (we)
handed out. If you need additional scratch paper during testing, raise
your hand and I will come to you. Be sure to use your scroll arrows to
move your screen to ensure you see the entire item. If you are asked to
type an answer on the screen, you must type in English. Raise your
hand if you have any questions about the test instructions….
Answer any examinee questions about the general test instructions and then say:
Please read the test directions on your screen silently as I read
them aloud….
Then say:
This test asks questions about writing in English. Some questions are
based on short passages.
•• Read each passage before you answer the questions.
•• Some questions ask you to select your answer from several possible
choices. Click the circle next to the answer you think is best.
•• If you decide to change your answer, click the circle next to your new
answer.
•• Some questions refer to specific text. In many cases, you will be
given alternatives for this text. Choose the best alternative. If you
think the original text is best, choose “NO CHANGE.”
22Verbal Instructions
•• Some questions may ask you to work with objects on the screen.
Follow the directions on the screen to answer those questions.
•• Some questions on this test may not count toward your score. If you
get stuck on a question, you may want to skip it and come back to it
later if you have time left.
It is best to answer every question even if you are not sure that your
answer is correct.
Read the next statement and when done you may click on the Start
button and then Start on the next screen and begin working….
Each examinee’s test will be individually timed by the TestNav system. It is important that you
also monitor the time and begin to watch toward the end of the allowed time. To help you know
when testing is about to end, set your stopwatch or interval timer for the exact time of the test
(see Table 2, page 6). The figure below is provided to aid with timekeeping.
English
__________________ __________________ __________________
START 5 minutes remaining STOP
If some examinees finish their tests before others, instruct them to sit quietly until everyone
has completed their test. Do not allow them to do other work or look at any materials while
they wait.
After all examinees have submitted final answers, say:
I (we) will now collect your Student Testing Tickets (and scratch paper).
Please remain quietly in your seats until I dismiss you.
Collect the student authorization testing tickets and scratch paper from each examinee. Do not
allow the student authorization testing tickets or the scratch paper to be passed to the front,
side, or back of the row. Do not dismiss the examinees before you have again accounted for the
student authorization testing tickets and scratch paper.
If you are going to administer another test, make sure that every computer has been navigated
back to the examinee sign-in page. For the next test being administered, locate the verbal
instructions for the appropriate subject and grade level.
23Verbal Instructions
Mathematics
Before the test, read aloud all instructions in the shaded boxes; do not depart from this text.
Where a series of dots appears, pause to let examinees follow the instructions. Test instructions
may be repeated. Text within parentheses is optional.
When all examinees have been admitted and seated, greet the examinees and say:
You are about to take a test related to your coursework. You should try
your best and do your own work. It is best to answer every question
even if you are unsure of your answer. Please clear your desks of
everything except your pencils or pens….
I’m going to hand out your Student Testing Ticket now.
(I’m also going to hand out your scratch paper. Write your first and last
name, school name, subject you are starting to test, and school grade
at the top of the scratch paper when you receive it.)
You will return this material before being dismissed.
Hand examinees their student authorization testing tickets individually. Do not allow
examinees to pass student authorization testing tickets back or across aisles. Keep an exact
count of the number of tickets distributed.
When everyone has the correct student authorization testing ticket, say:
Please look at the Student Testing Tickets that I (we) just passed
out. The top of the Student Testing Ticket should list your name and
Student ID. The session name and your date of birth should be listed
below your name and Student ID. [Name and grade of the subject test]
should be below your date of birth. Raise your hand if your name and
[name of the subject test] are not listed on the ticket….
If you are administering an audio test to any examinees, please be sure to have them adjust the
volume on their computer and headphones before signing in. Refer to the Audio Check feature
on the sign-in screen.
24Verbal Instructions
When you have verified that all examinees have the correct student authorization testing
ticket, say:
Find the username and password printed on your Student Testing
Ticket and type them into the boxes on your screen. After you type this
information into the boxes, click the Sign In button. Do not click on
anything on this screen until I tell you to. Raise your hand if you need
help signing in or if your name and [name of the subject test] are not
listed on your screen….
Testing staff should move around the room to confirm that examinees have signed in to the
correct test and help those examinees who are having difficulty signing in.
After everyone has signed in to the correct test, say:
We are almost ready to begin testing. The use of notes or dictionaries,
any electronic device (other than a calculator), or an alarm on a
wristwatch or cell phone is not permitted. Scratch work should be done
on the scratch paper I (we) handed out. If you need additional scratch
paper during testing, raise your hand and I will come to you. Be sure to
use your scroll arrows to move your screen to ensure you see the entire
item. If you are asked to type an answer on the screen, you must type in
English. Raise your hand if you have any questions about the test
instructions….
Answer any examinee questions about the general test instructions and then say:
Please read the test directions on your screen silently as I read
them aloud….
Then say:
This test asks questions about mathematics.
You may use scratch paper to do calculations, drawings, and other
work. Scratch paper will not be scored.
Some questions have 5 choices: A, B, C, D, and E.
•• Click the circle next to the answer you think is correct.
•• If you decide to change your answer, click the circle next to your
new answer.
25You can also read