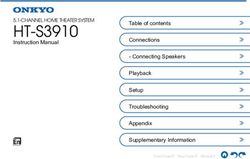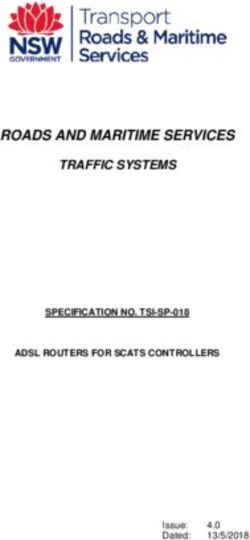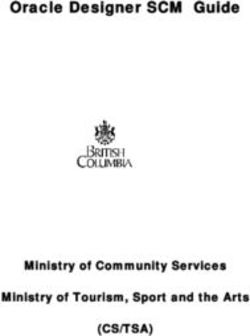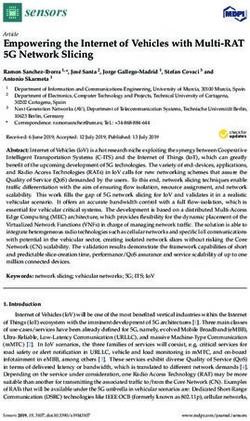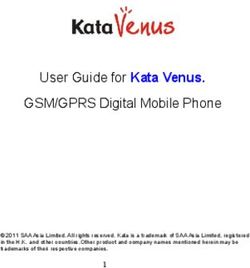VMWARE TUNNEL GUIDE DEPLOYING THE VMWARE TUNNEL FOR YOUR AIRWATCH ENVIRONMENT AIRWATCH V9.3 - VMWARE DOCS
←
→
Page content transcription
If your browser does not render page correctly, please read the page content below
VMware Tunnel Guide
Deploying the VMware Tunnel for your AirWatch environment
AirWatch v9.3
Have documentation feedback? Submit a Documentation Feedback support ticket using the Support Wizard on
support.air-watch.com.
Copyright © 2018 VMware, Inc. All rights reserved. This product is protected by copyright and intellectual property laws in the United States and other countries as well as by
international treaties. VMware products are covered by one or more patents listed at http://www.vmware.com/go/patents.
VMware is a registered trademark or trademark of VMware, Inc. in the United States and other jurisdictions. All other marks and names mentioned herein may be trademarks of their
respective companies.
VMware Tunnel Guide | v.2018.03 | March 2018
Copyright © 2018 VMware, Inc. All rights reserved.
1Table of Contents
VMware Tunnel Quick Start 4
Chapter 1: Overview 5
Introduction to VMware Tunnel 6
VMware Tunnel Technologies and Features 7
VMware Tunnel Terminology 7
Chapter 2: Architecture and Security 9
VMware Tunnel Architecture and Security Overview 10
VMware Tunnel Deployment Model Overview 10
Per-App Tunnel Architecture and Security 13
Proxy (SDK/Browser) Architecture and Security 13
VMware Tunnel Security and Certificates 14
Chapter 3: Installation Preparation 16
VMware Tunnel Installation Preparation Overview 17
Prepare for a Tunnel Installation 17
VMware Tunnel Virtual Appliance System Requirements 18
Chapter 4: Tunnel Configuration 24
VMware Tunnel Configuration Overview 25
Configure VMware Tunnel 25
Configure Advanced Settings for VMware Tunnel 29
Chapter 5: VMware Tunnel installation on Unified Access Gateway 32
Virtual Appliance Installation Overview 33
PowerShell Virtual Appliance Deployment 37
Chapter 6: VMware Tunnel Management 46
VMware Tunnel Management Overview 47
Configure VMware Browser for VMware Tunnel 47
Per-App Tunneling Overview 48
VMware Tunnel Guide | v.2018.03 | March 2018
Copyright © 2018 VMware, Inc. All rights reserved.
2Upgrade the VMware Tunnel Virtual Appliance 55
Upgrade Java for Tunnel Proxy Component 56
Network Traffic Rules for Per-App Tunnel 56
VMware Tunnel Access Logs and Syslog Integration 60
VMware Tunnel SSL Offloading 61
Kerberos KDC Proxy Support 63
VMware Tunnel Outbound Proxy Overview 65
RSA Adaptive Authentication for VMware Tunnel 69
Appendix: VMware Tunnel Troubleshooting 71
Per-App Tunnel 71
Proxy 72
Tunnel_Snap Troubleshooting Utility 73
Chapter 7: Tunnel Server Installer Method 75
VMware Tunnel Linux Installer Overview 76
VMware Tunnel for Linux System Requirements 76
Manual Installation of Packages 80
VMware Tunnel Multi-tier Installation Overview 81
Basic (Endpoint only) Install Overview 87
Uninstall the VMware Tunnel 90
Upgrade the VMware Tunnel for Linux 90
Accessing Other Documents 91
VMware Tunnel Guide | v.2018.03 | March 2018
Copyright © 2018 VMware, Inc. All rights reserved.
3VMware Tunnel Quick Start
VMware Tunnel Quick Start
Deploying the VMware Tunnel for your AirWatch environment involves setting up the initial hardware, configuring the
server information and app settings in the AirWatch Console, downloading an installer file, and running the installer on
your VMware Tunnel server.
Use the following basic steps to deploy VMware Tunnel.
1. Review the different supported architectures of VMware Tunnel and determine which deployment model you plan to
use.
See VMware Tunnel Architecture and Security Overview on page 10.
2. Configure your server with the appropriate network rules.
See VMware Tunnel Installation Preparation Overview on page 17.
3. Configure VMware Tunnel settings in the AirWatch Console.
See VMware Tunnel Configuration Overview on page 25.
4. (Optional) Configure various VMware Tunnel functionality within the AirWatch Console, depending on your use
cases.
See Configure VMware Browser for VMware Tunnel on page 47 and Per-App Tunneling Overview on page 48.
5. Deploy the VMware Tunnel virtual appliance.
See VMware Tunnel Virtual Appliance System Requirements on page 18. If you want to use the Linux installer, see
VMware Tunnel Linux Installer Overview on page 76.
6. Run the installer you downloaded post-configuration on your VMware Tunnel server.
VMware Tunnel Guide | v.2018.03 | March 2018
Copyright © 2018 VMware, Inc. All rights reserved.
4Chapter 1:
Overview
Introduction to VMware Tunnel 6
VMware Tunnel Technologies and Features 7
VMware Tunnel Terminology 7
VMware Tunnel Guide | v.2018.03 | March 2018
Copyright © 2018 VMware, Inc. All rights reserved.
5Chapter 1: Overview
Introduction to VMware Tunnel
The VMware Tunnel provides a secure and effective method for individual applications to access corporate resources.
The VMware Tunnel authenticates and encrypts traffic from individual applications on compliant devices to the back-end
system they are trying to reach.
Tunnel Basics
The VMware Tunnel serves as a relay between your mobile devices and enterprise systems by authenticating and
encrypting traffic from individual applications to back-end systems. To accomplish this authentication and encryption,
the VMware tunnel uses unique certificates. For more information, see VMware Tunnel Technologies and Features on
page 7
When configuring and deploying the VMware Tunnel, you must learn the VMware Tunnel terminology. Understanding
the functionality that these components reference will aid your comprehension of this product. For more information,
see VMware Tunnel Terminology on page 7.
The VMware Tunnel consists of two major components, the Per-App Tunnel and the Proxy components. You must stand
up a Linux server or deploy the virtual appliance to use the Per-App Tunnel component. VMware Tunnel offers two
architecture models for deployment: single-tier and multi-tier. Both configurations support load-balancing for high
availability. The proxy component supports SSL offloading, while Per-App Tunneling cannot be SSL offloaded. For more
information on deployment models and components, see VMware Tunnel Architecture and Security Overview on page
10.
Installation Preparation
Before you can install or deploy the VMware Tunnel, you must ensure you meet the requirements. The VMware Tunnel
requires specific hardware, software, and network requirements to function properly. For more information, see VMware
Tunnel Installation Preparation Overview on page 17.
Configuration
The configuration wizard for the VMware Tunnel provides step-by-step configuration. The settings configured in the
wizard are used by the virtual appliance to configure a newly deployed VMware Tunnel. The settings are also packaged
into the installer for using the alternate installer method for deploying the VMware Tunnel. For more information, see
VMware Tunnel Configuration Overview on page 25.
Virtual Appliance Installation (Preferred Method)
After configuring your VMware Tunnel settings, deploy VMware Tunnel as a virtual appliance to simplify the installation
process. AirWatch supports installation using either VMware vSphere web client or PowerShell scripting. The virtual
appliance method uses the VMware Unified Access Gateway appliance to deploy the VMware Tunnel. For more
information on this installation method, see Virtual Appliance Installation Overview on page 33.
VMware Tunnel Server Installation (Alternate Installer Method)
Instead of using the virtual appliance method, you can use the Linux and Windows installer to install the VMware Tunnel
onto the corresponding server. This installer method requires additional work as the installer must be run on each server
used in your deployment. Note that the Windows installer does not support the Per-App Tunnel functionality and other
features. For more information, see VMware Tunnel Linux Installer Overview on page 76.
VMware Tunnel Guide | v.2018.03 | March 2018
Copyright © 2018 VMware, Inc. All rights reserved.
6Chapter 1: Overview
VMware Tunnel Management
Consider configuring additional functionality to enhance your VMware Tunnel deployment. These features allow you
more control over device access and networking support. The additional functionality allows you to maintain and
manage your VMware Tunnel deployment. For more information, see VMware Tunnel Management Overview on page
47.
VMware Tunnel Troubleshooting
The VMware Tunnel supports troubleshooting logs to aid in diagnosing issues in your deployment. For more
information, see VMware Tunnel Troubleshooting on page 71.
VMware Tunnel Technologies and Features
The VMware Tunnel uses unique certificates for authentication and encryption between end-user applications and the
VMware Tunnel.
App Certificate Authentication and Encryption
When you whitelist an application for corporate access through the VMware Tunnel, AirWatch automatically deploys a
unique X.509 certificate to enrolled devices. This certificate can then be used for mutual authentication and encryption
between the application and the VMware Tunnel. Unlike other certificates used for Wi-Fi, VPN, and email authentication,
this certificate resides within the application sandbox and can only be used within the specific app itself. By using this
certificate, the VMware Tunnel can identify and allow only approved, recognized apps to communicate with corporate
systems over HTTP(S), or, for Per-App Tunneling, TCP and HTTP(S).
Per-App Tunnel
See Per-App Tunneling Overview on page 48
Secure Internal Browsing
By using the VMware Tunnel with VMware Browser, you can provide secure internal browsing to any intranet site and
Web application that resides within your network. Because VMware Browser has been architected with application
tunneling capabilities, all it takes to enable mobile access to your internal Web sites is to enable a setting from the
AirWatch Console. By doing so, VMware Browser establishes a trust with VMware Tunnel using an AirWatch-issued
certificate and accesses internal Web sites by proxying traffic through the VMware Tunnel over SSL encrypted HTTPS. IT
can not only provide greater levels of access to their mobile users, but also remain confident that security is not
compromised by encrypting traffic, remembering history, disabling copy/paste, defining cookie acceptance, and more.
VMware Tunnel Terminology
VMware Tunnel consists of two major components that are referenced frequently throughout this document.
Understanding the functionality that these components reference will aid your comprehension of this product.
VMware Tunnel Guide | v.2018.03 | March 2018
Copyright © 2018 VMware, Inc. All rights reserved.
7Chapter 1: Overview
Tunnel Components and Functionality
l VMware Tunnel – An AirWatch product offering secure connections to internal resources through enabled mobile
applications. It comprises two components: Proxy and Per-App Tunnel.
o Proxy – The component that handles securing traffic between an end-user device and a Web site through the
VMware Browser mobile application. VMware Tunnel Proxy is also available on Windows. To use an internal
application with VMware Tunnel Proxy, then ensure the AirWatch SDK is embedded in your application, which
gives you tunneling capabilities with this component.
o Per-App Tunnel – The component that enables Per-App Tunneling functionality for iOS, macOS, Android, and
Windows devices for your internal and managed public apps through the VMware Tunnel mobile app. Per-App
Tunnel is only available for the VMware Tunnel for Linux.
l Virtual Appliance – A virtual appliance is a preconfigured virtual machine that is ready to run on a hypervisor such as
VMware vSphere. Deploy VMware Tunnel as a virtual appliance through either the vSphere Web client or using a
PowerShell script. Virtual appliances do not require specific hardware or software as they are self-contained and
configure the proper hardware requirements upon deployment.
l App tunnel / app tunneling – A generic term used to describe the act of creating a secure "tunnel" through which
traffic can pass between an end-user device and a secure internal resource, such as a Web site or file server.
On premises and SaaS
Note the following distinction between on-premises and SaaS deployments:
l On premises refers to AirWatch deployments where your organization hosts all AirWatch components and servers
on its internal networks.
l SaaS refers to AirWatch deployments where AirWatch hosts certain AirWatch components, such as the Console and
API servers, in the cloud.
VMware Tunnel Guide | v.2018.03 | March 2018
Copyright © 2018 VMware, Inc. All rights reserved.
8Chapter 2:
Architecture and Security
VMware Tunnel Architecture and Security Overview 10
VMware Tunnel Deployment Model Overview 10
Per-App Tunnel Architecture and Security 13
Proxy (SDK/Browser) Architecture and Security 13
VMware Tunnel Security and Certificates 14
VMware Tunnel Guide | v.2018.03 | March 2018
Copyright © 2018 VMware, Inc. All rights reserved.
9Chapter 2: Architecture and Security
VMware Tunnel Architecture and Security Overview
The VMware Tunnel is a product you can install on physical or virtual servers that reside in either the DMZ or a secured
internal network zone. VMware Tunnel comprises two separate components, proxy and Per-App Tunneling, each with
their own features.
VMware Tunnel offers two architecture models for deployment: single-tier and multi-tier. Both configurations support
load-balancing for high availability. The proxy component supports SSL offloading, while Per-App Tunneling cannot be
SSL-offloaded.
Consider using the Per-App Tunnel component as it provides the most functionality with easier installation and
maintenance. Per-App Tunnel uses the native platform (Apple, Google, Microsoft) APIs to provide a seamless experience
for users. The Per-App Tunnel provides most of the same functionality of the Proxy component without the need for
additional configuration that Proxy requires.
VMware Tunnel installs as a virtual appliance using VMware vSphere. This deployment method simplifies configuration,
installation, maintenance, and upgrades. After configuring VMware Tunnel in the AirWatch Console, download and install
the .ova file using VMware vSphere.
VMware Tunnel Deployment Model Overview
The VMware Tunnel supports deploying a single-tier model and a multi-tier model. Use the deployment model that best
fits your needs.
Both SaaS and on-premises AirWatch environments support the single-tier and multi-tier models. The VMware Tunnel
must have a publicly accessible endpoint for devices to connect to when making a request.
Single-tier models have a single instance of VMware Tunnel configured with a public DNS. In the AirWatch Console and
the installer, this deployment model uses the basic-endpoint model.
Multi-tier networks have separation between servers with firewalls between the tier. Typical AirWatch multi-tier
deployments have a DMZ that separates the Internet from the internal network. VMware Tunnel supports deploying a
front-end server in the DMZ that communicates with a back-end server in the internal network.
The multi-tier deployment model includes two instances of the VMware Tunnel with separate roles. The VMware Tunnel
front-end server resides in the DMZ and can be accessed from public DNS over the configured ports. The servers in this
deployment model communicate with your API and AWCM servers. For SaaS deployments, AirWatch hosts the API and
AWCM components in the cloud. For an on-premises environment, the AWCM component is typically installed in the
DMZ with the API.
VMware Tunnel Basic Endpoint Deployment Model
If you are using the single-tier deployment model, use the basic-endpoint mode. The basic endpoint deployment model
of VMware Tunnel is a single instance of the product installed on a server with a publicly available DNS.
Basic VMware Tunnel is typically installed in the internal network behind a load balancer in the DMZ that forwards traffic
on the configured ports to the VMware Tunnel, which then connects directly to your internal Web applications. All
deployment configurations support load balancing and reverse proxy.
The basic endpoint Tunnel server communicates with API and AWCM to receive a whitelist of clients allowed to access
VMware Tunnel. Both proxy and Per-App Tunnel components support using an outbound proxy to communicate with
API/AWCM in this deployment model. When a device connects to VMware Tunnel, it is authenticated based on unique
VMware Tunnel Guide | v.2018.03 | March 2018
Copyright © 2018 VMware, Inc. All rights reserved.
10Chapter 2: Architecture and Security
X.509 certificates issued by AirWatch. Once a device is authenticated, the VMware Tunnel (basic endpoint) forwards the
request to the internal network.
If the basic endpoint is installed in the DMZ, the proper network changes must be made to allow the VMware Tunnel to
access various internal resources over the necessary ports. Installing this component behind a load balancer in the DMZ
minimizes the number of network changes to implement the VMware Tunnel and provides a layer of security because
the public DNS is not pointed directly to the server that hosts the VMware Tunnel.
Cascade Mode Deployment
The cascade deployment model architecture includes two instances of the VMware Tunnel with separate roles. In
cascade mode, the front-end server resides in the DMZ and communicates to the back-end server in your internal
network.
Only the Per-App Tunnel component supports the cascade deployment model. Cascade mode supports a relay-endpoint
service if you use the Per-app component and the proxy component in combination. If you use only the proxy
component, you must use the Relay-Endpoint model. For more information, see Relay-Endpoint Deployment Mode on
page 12.
Devices access the front-end server for cascade mode using a configured hostname over configured ports. The default
port for accessing the front-end server is port 8443. The back-end server for cascade mode is installed in the internal
network hosting your intranet sites and web applications. This deployment model separates the publicly available front-
end server from the back-end server that connects directly to internal resources, providing an extra layer of security.
The front-end server facilitates authentication of devices by connecting to AWCM when requests are made to the
VMware Tunnel. When a device makes a request to the VMware Tunnel, the front-end server determines if the device is
authorized to access the service. Once authenticated, the request is forwarded securely using TLS over a single port to
the back-end server.
The back-end server connects to the internal DNS or IP requested by the device.
Cascade mode communicates using TLS connection (or optional DTLS connection). You can host as many front-end and
back-end servers as you like. Each front-end server acts independently when searching for an active back-end server to
connect devices to the internal network. Each back-end server must share the same hostname. You can set up multiple
DNS entries in a DNS lookup table to allow load balancing.
Both the front-end and back-end servers communicate with the AirWatch API server and AWCM. The API server delivers
the VMware Tunnel configuration and the AWCM delivers device authentication, whitelisting, and traffic rules. The front-
end and back-end server communicates with API/AWCM through direct TLS connections unless you enable outbound
proxy calls. Use this connection if the front-end server cannot reach the API/AWCM servers. If enabled, front-end servers
connect through the back-end server to the API/AWCM servers. This traffic, and the back-end traffic, route using server-
side traffic rules. For more information, see Network Traffic Rules for Per-App Tunnel on page 56
VMware Tunnel Guide | v.2018.03 | March 2018
Copyright © 2018 VMware, Inc. All rights reserved.
11Chapter 2: Architecture and Security
Relay-Endpoint Deployment Mode
If you are using a multi-tier deployment model and the Proxy component of the VMware tunnel, use the relay-endpoint
deployment mode. The relay-endpoint deployment mode architecture includes two instances of the VMware Tunnel
with separate roles. The VMware Tunnel relay server resides in the DMZ and can be accessed from public DNS over the
configured ports.
If you are only using the Per-App Tunnel component, consider using cascade mode deployment. For more information,
see Cascade Mode Deployment on page 11.
The ports for accessing the public DNS are by default port 8443 for Per-App Tunnel and port 2020 for proxy. The VMware
Tunnel endpoint server is installed in the internal network hosting intranet sites and Web applications. This server must
have an internal DNS record that can be resolved by the relay server. This deployment model separates the publicly
available server from the server that connects directly to internal resources, providing an added layer of security.
The relay server role includes communicating with the API and AWCM components and authenticating devices when
requests are made to VMware Tunnel. In this deployment model, VMware Tunnel supports an outbound proxy for
communicating with API and AWCM from the relay. The Per-App Tunnel service must communicate with API and AWCM
directly. When a device makes a request to the VMware Tunnel, the relay server determines if the device is authorized to
access the service. Once authenticated, the request is forwarded securely using HTTPS over a single port (the default port
is 2010) to the VMware Tunnel endpoint server.
The role of the endpoint server is to connect to the internal DNS or IP requested by the device. The endpoint server does
not communicate with the API or AWCM unless Enable API and AWCM outbound calls via proxy is set to Enabled in
the VMware Tunnel settings in the AirWatch Console. The relay server performs health checks at a regular interval to
ensure that the endpoint is active and available.
These components can be installed on shared or dedicated servers. Install VMware Tunnel on dedicated Linux servers to
ensure that performance is not impacted by other applications running on the same server. For a relay-endpoint
deployment, the proxy and Per-App Tunnel components are installed on the same relay server. Only the proxy
VMware Tunnel Guide | v.2018.03 | March 2018
Copyright © 2018 VMware, Inc. All rights reserved.
12Chapter 2: Architecture and Security
component is installed on the endpoint server. The Per-App Tunnel relay component uses the proxy endpoint to connect
to internal applications, so the components share a relay-endpoint port and the same endpoint hostname.
VMware Tunnel Load Balancing
The VMware Tunnel can be load balanced for improved performance and high availability. Using a load balancer requires
additional considerations.
The Per-App Tunnel component requires authentication of each client after a connection is established. Once connected,
a session is created for the client and stored in memory. The same session is then used for each piece of client data so the
data can be encrypted and decrypted using the same key. When designing a load balancing solution, the load balancer
must be configured with IP/session based persistence enabled. The load balancer sends data from a client to the same
server for all its traffic during the connection. An alternative solution might be to – on the client side – use DNS round
robin, which means the client can select a different server for each connection.
The proxy component authenticates devices based on HTTP header information in the request. Ensure that the load
balancer is configured to Send Original HTTP Headers so that these headers are not removed when going through the
load balancer to VMware Tunnel.
For more information on load balancing with Unified Access Gateway appliances, see the Unified Access Gateway
Documentation Center: https://www.vmware.com/support/pubs/access-point-pubs.html.
Per-App Tunnel Architecture and Security
The per app tunneling solution implements app-level access controls to your network. Traffic from apps is routed
through the native framework and arrives at the VMware Tunnel client as data streams. The data streams pass through
the same channel as a full-device VPN does and arrive at the Tunnel server. On the server side, the server opens a
TCP connection for each data stream and the data is sent to the destination host through the data stream. Once a
connection is made, data can continuously flow between the client and host until either side drops the connection.
Proxy (SDK/Browser) Architecture and Security
The VMware Tunnel Proxy component uses HTTPS tunneling to use a single port to filter traffic through an encrypted
HTTPS tunnel for connecting to internal sites such as SharePoint or a wiki.
When accessing an end site, such as SharePoint, an intranet, or wiki site, traffic is sent through an HTTPS tunnel,
regardless of whether the end site is HTTP or HTTPS. For example, if a user accesses a wiki site, whether it is
http://.wiki.com or https://.wiki.com, the traffic is encrypted in an HTTPS tunnel and sent
over the port you have configured. This connection ends once it reaches the VMware Tunnel and is sent over to the
internal resource as either HTTP or HTTPS.
HTTPS Tunneling is enabled by default. Enter your desired port for the Default HTTPS Port during VMware
Tunnel configuration, as described in VMware Tunnel Configuration.
The current authentication scheme requires the use of a chunk aggregator of fixed size. A low value puts restrictions on
the amount of data that is sent from the devices in a single HTTP request. By contrast, a high value causes extra memory
to be allocated for this operation. AirWatch uses a default optimum value of 1 MB, which you can configure based on
your maximum expected size of upload data. Configure this value in the proxy.properties file on the VMware Tunnel
Proxy server in the /conf directory.
VMware Tunnel Guide | v.2018.03 | March 2018
Copyright © 2018 VMware, Inc. All rights reserved.
13Chapter 2: Architecture and Security
VMware Tunnel Security and Certificates
VMware Tunnel uses certificates to authenticate communication among the AirWatch Console, VMware Tunnel, and
end-user devices. The following workflows show the initial setup process and how certificates are generated and
provisioned.
Initial Setup Workflow
1. VMware Tunnel connects to the AirWatch API and authenticates with an API Key and a Certificate.
l Traffic requests are SSL encrypted using HTTPS.
l Setup authorization is restricted to admin accounts with a role enabled for an VMware Tunnel setup role (see
preliminary steps).
2. AirWatch generates a unique identity certificate pair for both the AirWatch and VMware Tunnel environments.
l The AirWatch certificate is unique to the group selected in the AirWatch Console.
l Both certificates are generated from a trusted AirWatch root.
3. AirWatch sends the unique certificates and trust configuration back to the VMware Tunnel server over HTTPS.
The VMware Tunnel configuration trusts only messages signed from the AirWatch environment. This trust is unique
per group.
Any additional VMware Tunnel servers set up in the same AirWatch group as part of a highly available (HA) load-
balanced configuration are issued the same unique VMware Tunnel certificate.
For more information about high availability, refer to the VMware AirWatch Recommended Architecture Guide,
available on Accessing Other Documents on page 91.
Certificate Integration Cycle
4. AirWatch generates Device Root Certificates that are unique to every instance during the installation process.
For Proxy: The Device Root Certificate is used to generate client certificates for each of the applications and devices.
For Per-App Tunnel: The Device Root Certificate is used to generate client certificates for each of the devices.
5. For Proxy: The certificate an application uses to authenticate with the VMware Tunnel is only provided after the
application attempts to authenticate with the AirWatch enrollment credentials for the first time.
For Per-App Tunnel: The certificate is generated at the time of profile delivery.
6. VMware Tunnel gets the chain during installation. The VMware Tunnel installer is dynamically packaged and picks
these certificates at the time of download.
7. Communication between the VMware Tunnel and device-side applications (includes VMware Browser and wrapped
applications using app tunneling) is secured by using the identity certificates generated during installation. These
identity certs are child certificates of the Secure Channel Root certificate.
8. VMware Tunnel makes an outbound call to the AWCM/API server to receive updated details on the device and
certificates. The following details are exchanged during this process: DeviceUid, CertThumbprint,
applicationBundleId, EnrollmentStatus, complianceStatus.
VMware Tunnel Guide | v.2018.03 | March 2018
Copyright © 2018 VMware, Inc. All rights reserved.
14Chapter 2: Architecture and Security
9. VMware Tunnel maintains a list of devices and certificates and only authenticates communication if it sees a
certificate it recognizes.
X.509 (version 3) digitally signed client certificates are used for authentication.
VMware Tunnel Guide | v.2018.03 | March 2018
Copyright © 2018 VMware, Inc. All rights reserved.
15Chapter 3:
Installation Preparation
VMware Tunnel Installation Preparation Overview 17
Prepare for a Tunnel Installation 17
VMware Tunnel Virtual Appliance System Requirements 18
VMware Tunnel Guide | v.2018.03 | March 2018
Copyright © 2018 VMware, Inc. All rights reserved.
16Chapter 3: Installation Preparation
VMware Tunnel Installation Preparation Overview
Preparing for your VMware Tunnel installation ensures a smooth installation process. Installation includes performing
preliminary steps in the AirWatch Console, and setting up a server that meets the listed hardware, software, and network
requirements.
Before deploying the VMware Tunnel, you must enable API access so the virtual appliance can deploy.
Consider reviewing the network requirements of the VMware Tunnel with your network admins. If the requirements are
not met, issues can arise with your VMware Tunnel deployment.
Prepare for a Tunnel Installation
Ensure your AirWatch environment is prepared for an VMware Tunnel installation before attempting to configure or
install the product. Before you begin installing VMware Tunnel, ensure that API and AWCM are installed correctly,
running, and communicating with AirWatch without any errors.
For more information about configuring AWCM, seeIntroduction to AWCM on page 1.
Important: If you are an on-premises customer, do not configure VMware Tunnel at the Global organization group
level. Configure VMware Tunnel at the Company level or Customer type organization group. The REST API key can
only be generated at a Customer type organization group.
1. Navigate to Groups & Settings > All Settings > System > Advanced > Site URLs in the AirWatch Console.
2. Validate the following URLs in Site URLs:
REST API URL – Enter in the format of "https:///api".
Saas customers must contact AirWatch support to get their REST API URL.
AWCM Server External URL – Enter in the format of "server.acme.com" and do not include a protocol such as https.
AWCM Service Internal URL – Enter in the format of "https://server.acme.com".
For on-premises customers, the default port for AWCM is 2001. For SaaS customers, AWCM and API use port 443.
VMware Tunnel Guide | v.2018.03 | March 2018
Copyright © 2018 VMware, Inc. All rights reserved.
17Chapter 3: Installation Preparation
3. Select Save.
4. Navigate to Groups & Settings > All Settings > System > Advanced > API > REST API and select the Override radio
button.
5. Ensure that the Enable API Access check box is selected and an API Key is displayed in the text box.
6. Select Save.
VMware Tunnel Virtual Appliance System Requirements
To deploy the VMware Tunnel virtual appliance, ensure that your system meets the requirements.
VMware Tunnel Guide | v.2018.03 | March 2018
Copyright © 2018 VMware, Inc. All rights reserved.
18Chapter 3: Installation Preparation
Are you migrating from a Linux server to the virtual appliance? Follow the AirWatch migration flow for migrating
to the virtual appliance. For more information, see https://support.air-watch.com/articles/115001666308.
Hypervisor Requirements
The VMware Unified Access Gateway, the virtual appliance that deploys the VMware Tunnel, requires a hypervisor to
deploy the virtual appliance. You must have a dedicated Admin Account with full privileges to deploy OVF.
Supported Hypervisors
l VMware vSphere v6.0+ web client
l Microsoft Hyper-V on Windows Server 2012 R2 or Windows Server 2016
Software Requirement
You must have the most recent version of the Unified Access Gateway. The VMware Tunnel supports backwards
compatibility between the Unified Access Gateway and the AirWatch Console. This backwards compatibility provides a
small window to allow you to upgrade your VMware Tunnel server shortly after upgrading your AirWatch Console.
Consider upgrading as soon as possible to bring parity between the AirWatch Console and the VMware Tunnel.
Hardware Requirements for VMware Tunnel
The OVF package for the VMware Unified Access Gateway automatically selects the virtual machine configuration that
VMware Tunnel requires. Although you can change these settings, do not change the CPU, memory, or disk space to
smaller values than the default OVF settings.
To change the default settings, power off the VM in vCenter. Right-click the VM and select Edit Settings to change the
default settings as needed.
The default configuration uses 4 GB of RAM and 2 CPUs. You must change this to meet your hardware needs. Consider
running a minimum of two VMware Tunnel servers to handle all device loads and maintenance requirements.
Number of Devices Up to 40,000 40,000 - 80,000 80,000 - 120,000 120,000-160,000
Number of Servers 2 3 4 5
CPU Cores 4 CPU Cores* 4 CPU Cores each 4 CPU Cores each 4 CPU Cores each
RAM (GB) 8 8 8 8
10 GB for distro (Linux only)
Hard Disk Space (GB) 400 MB for installer
~10 GB for log file space**
*It is possible to deploy only a single VMware Tunnel appliance as part of a smaller deployment. However, consider
deploying at least two load-balanced servers with four CPU Cores each regardless of the number of devices for uptime
and performance purposes.
**10 GB for a typical deployment. Scale log file size based on your log use and requirements for storing logs.
VMware Tunnel Guide | v.2018.03 | March 2018
Copyright © 2018 VMware, Inc. All rights reserved.
19Chapter 3: Installation Preparation
Network Requirements for VMware Tunnel
For configuring the ports listed below, all traffic is uni-directional (outbound) from the source component to the
destination component.
Source Destination
Protocol Port Verification Note
Component Component
Devices VMware Tunnel Proxy HTTPS 2020* After installation, run the following command to
(from validate:
Internet and 1
Wi-Fi) netstat -tlpn | grep [Port]
Devices VMware Tunnel Per- TCP 8443* After installation, run the following command to
(from App Tunnel validate:
Internet and 1
Wi-Fi) netstat -tlpn | grep [Port]
Admin VMware Tunnel admin HTTPS 9443
Device (from UI
Internet and
Wi-Fi)
VMware Tunnel – Basic-Endpoint Configuration
VMware AirWatch Cloud HTTPS SaaS:
curl -Ivv https://:/awcm/status.
On-
Pre 2
m: The expected response is HTTP 200 – OK.
200
1*
VMware AirWatch REST API HTTP or SaaS:
curl -Ivv https:///api/mdm/ping
Tunnel Endpoint HTTPS 443
SaaS: On-
https://asXXX.awmd Pre The expected response is HTTP 401 – unauthorized.
m. m:
com or https://asXXX. 5
80 or
airwatchportals.com 443
On-Prem:
Most commonly your
DS or Console server
VMware Internal resources HTTP, 80, Confirm that the VMware Tunnel can access internal
Tunnel HTTPS, 443, resources over the required port.
4
or TCP Any
TCP
VMware Tunnel Guide | v.2018.03 | March 2018
Copyright © 2018 VMware, Inc. All rights reserved.
20Chapter 3: Installation Preparation
Source Destination
Protocol Port Verification Note
Component Component
VMware Syslog Server UDP 514*
Tunnel
VMware Tunnel — Cascade Configuration
VMware AirWatch Cloud TLS v1.2 SaaS: Verify by using wget to https://:/awcm/status and ensuring you receive
t-End an HTTP 200 response.
On- 2
Prem
:
2001*
VMware VMware Tunnel Back- TLS v1.2 8443* Telnet from VMware Tunnel Front-End to the VMware
Tunnel Fron End Tunnel Back-End server on port 3
t-End
VMware AirWatch Cloud TLS v1.2 SaaS: Verify by using wget to https://:/awcm/status and ensuring you receive
End an HTTP 200 response.
On- 2
Prem
:
2001*
VMware Internal Web sites / TCP 80 or
Tunnel Back- Web apps 443 4
End
VMware Internal resources TCP 80,
Tunnel Back- 443,
4
End Any
TCP
VMware AirWatch REST API TLS v1.2 80 or
curl -Ivv https:///api/mdm/ping
Tunnel Endpoint 443
Front-End SaaS:
and Back- https://asXXX.awmd The expected response is HTTP 401 – unauthorized.
End m.
com or https://asXXX. 5
airwatchportals.com
On-Prem:
Most commonly your
DS or Console server
VMware Tunnel Guide | v.2018.03 | March 2018
Copyright © 2018 VMware, Inc. All rights reserved.
21Chapter 3: Installation Preparation
Source Destination
Protocol Port Verification Note
Component Component
VMware Tunnel – Relay-Endpoint Configuration
VMware AirWatch Cloud HTTP or SaaS:
curl -Ivv https://:/awcm/status.
On- 2
Prem
: The expected response is HTTP 200 – OK.
2001*
VMware AirWatch REST API HTTP or 80 or
curl -Ivv https:///api/help
Tunnel Endpoint HTTPS 443
Endpoint SaaS:
and Relay https://asXXX.awmd The expected response is HTTP 401 – unauthorized.
m.
com or https://asXXX. 5
The VMware Tunnel Endpoint requires access to the
airwatchportals.com
REST API Endpoint only during initial deployment.
On-Prem:
Most commonly your
DS or Console server
VMware VMware HTTPS 2010* Telnet from VMware Tunnel Relay to the VMware
3
Tunnel Relay Tunnel Endpoint Tunnel Endpoint server on port
VMware Internal resources HTTP, 80, Confirm that the VMware Tunnel can access internal
Tunnel HTTPS, 443, resources over the required port.
4
Endpoint or TCP Any
TCP
VMware Syslog Server UDP 514*
Tunnel
*This port can be changed if needed based on your environment's restrictions.
** For SaaS customers who need to whitelist outbound communication, please refer to the following AirWatch
Knowledge Base article for a list of up-to-date IP ranges AirWatch currently owns: https://support.air-
watch.com/articles/115001662168.
1. Devices connect to the public DNS configured for VMware Tunnel over the specified port.
2. For the VMware Tunnel to query the AirWatch Console for compliance and tracking purposes.
3. For VMware Tunnel Relay topologies to forward device requests to the internal VMware Tunnel endpoint only.
4. For applications using VMware Tunnel to access internal resources.
5. The VMware Tunnel must communicate with the API for initialization. Ensure that there is connectivity between
the REST API and the VMware Tunnel server. Navigate to Groups & Settings > All Settings > System > Advanced >
Site URLS to set the REST API server URL. This page is not available to SaaS customers. The REST API URL for SaaS
customers is most commonly your Console or Devices Services server URL.
VMware Tunnel Guide | v.2018.03 | March 2018
Copyright © 2018 VMware, Inc. All rights reserved.
22Chapter 3: Installation Preparation
Network Interface Connection Requirements
You can use one, two, or three network interfaces, and the VMware Tunnel virtual appliance requires a separate static IP
address for each. Many DMZ implementations use separated networks to secure the different traffic types. Configure the
virtual appliance according to the network design of the DMZ in which it is deployed. Consult your network admin for
information regarding your network DMZ.
l One network interface is appropriate for POCs (proof of concept) or testing. With one NIC, external, internal, and
management traffic are all on the same subnet.
l With two network interfaces, external traffic is on one subnet, and internal and management traffic are on another
subnet.
l Using three network interfaces is the most secure option. With a third NIC, external, internal, and management
traffic all have their own subnets.
VMware Tunnel Guide | v.2018.03 | March 2018
Copyright © 2018 VMware, Inc. All rights reserved.
23Chapter 4:
Tunnel Configuration
VMware Tunnel Configuration Overview 25
Configure VMware Tunnel 25
Configure Advanced Settings for VMware Tunnel 29
VMware Tunnel Guide | v.2018.03 | March 2018
Copyright © 2018 VMware, Inc. All rights reserved.
24Chapter 4: Tunnel Configuration
VMware Tunnel Configuration Overview
After completing the steps in the VMware Tunnel Installation Preparation Overview on page 17, you can configure
VMware Tunnel settings per your deployment's configuration and functionality needs in the AirWatch Console.
Configure the VMware Tunnel installer in the AirWatch Console under Groups & Settings > All Settings > System >
Enterprise Integration > VMware Tunnel. The wizard walks you through the installer configuration step-by-step. The
options configured in the wizard are packaged in the installer, which you can download from the AirWatch Console and
move to your Tunnel servers. Changing the details in this wizard typically requires a reinstall of the VMware Tunnel with
the new configuration.
To deploy the VMware Tunnel, you need the details of the server where you plan to install. Before configuration,
determine the deployment model, one or more hostnames and ports, and which features of VMware Tunnel to
implement, such as access log integration, NSX integration, SSL offloading, enterprise certificate authority integration,
and so on. Because the wizard dynamically displays the appropriate options based on your selections, the configuration
screens may display different text boxes and options.
After you complete the VMware Tunnel configuration, you also must configure various settings to enable the VMware
Browser and Per-App Tunnel-enabled apps to use VMware Tunnel. Doing so ensures all HTTP(S) and TCP traffic for the
specified applications is routed through the VMware Tunnel.
Configure VMware Tunnel
To configure the VMware Tunnel, you need the details of the server where you plan to install. Know whether or not you
plan to use certain features, such as syslog integration, NSX integration, SSL offloading, and so on, since these features
are enabled during configuration.
To configure the VMware Tunnel, perform the following steps:
1. Navigate to Groups & Settings > All Settings > System > Enterprise Integration > VMware Tunnel > Configuration.
If this is your first time configuring VMware Tunnel, then select Configure and follow the configuration wizard
screens. Otherwise, select Override, then select the Enable VMware Tunnel check box, and then select Configure.
2. On the Configuration Type screen, select the components that you want to configure.
Your options are Proxy and Per-App Tunnel. Depending on your selections, the following screens may display
different text boxes and options. In the drop-down menus that display, select whether you are configuring a
Cascade, Relay-Endpoint, or Basic deployment for each component. Select the information icon to see an example
for the selected type.
3. Select Next.
VMware Tunnel Guide | v.2018.03 | March 2018
Copyright © 2018 VMware, Inc. All rights reserved.
25Chapter 4: Tunnel Configuration
4. On the Details screen, configure the following settings:
Setting Description
PROXY (APP WRAPPING / BROWSER / SDK) CONFIGURATION
Relay Host (Relay-Endpoint Only). Enter the FQDN of the public host name for the Tunnel relay server, for
Name example, tunnel.acmemdm.com. This hostname must be publicly available as it is the DNS that
devices connect to from the Internet.
Endpoint The internal DNS of the Tunnel endpoint server. This value is the hostname that the relay server
Host connects to on the relay-endpoint port. If you plan to install the VMware Tunnel on an SSL offloaded
Name server, enter the name of that server in place of the Host Name.
When you enter the Host Name, do not include a protocol, such as http://, https://, etc.
Relay Port The proxy service is installed on this port. Devices connect to the : to use the
(HTTPS) VMware Tunnel proxy feature. The default value is 2020.
Relay- (Relay-Endpoint only). This value is the port used for communication between the VMware Tunnel
Endpoint relay and VMware Tunnel endpoint. The default value is 2010.
Port If you are using a combination of Proxy and Per-App Tunnel, the relay endpoint installs as part of the
Front-End Server for Cascade mode. The ports should be different values.
Advanced Proxy Configuration Details
Use Enable Kerberos proxy support to allow access to Kerberos authentication for your target back end
Kerberos Web services. This feature does not currently support Kerberos Constrained Delegation (KCD). For
Proxy more information, see Kerberos KDC Proxy Support on page 63.
The Endpoint server must be on the same domain as KDC for the Kerberos Proxy to communicate
successfully with the KDC.
Realm Enter the domain of the KDC server.
This text box only displays if you enable Use Kerberos Proxy.
PER - APP TUNNELING CONFIGURATION
Basic Mode
Hostname Enter the FQDN of the public host name for the Tunnel server, for example, tunnel.acmemdm.com.
This hostname must be publicly available as it is the DNS that devices connect to from the Internet.
Port Enter the port number assigned for communication with the VMware Tunnel component.
The default value is 8443.
Cascade Mode
Front-end Enter the FQDN of the public host name for the Tunnel relay server, for example,
Hostname tunnel.acmemdm.com. This hostname must be publicly available as it is the DNS that devices connect
to from the Internet.
Front-end Enter the port number assigned for communication with the VMware Tunnel component.
Port The default value is 8443.
VMware Tunnel Guide | v.2018.03 | March 2018
Copyright © 2018 VMware, Inc. All rights reserved.
26Chapter 4: Tunnel Configuration
Setting Description
Back-end Enter the hostname of the back-end server.
Hostname When entering the hostname, do not include protocol (http://, https://, and so on).
Back-end Enter the port used for communication between the VMware Tunnel relay and the Per-App Tunnel
Port endpoint.
The default value is 8443.
5. Select Next.
6. On the SSL screen, configure the following settings to select the certificates that secure client-server communication
from enabled application on a device to the VMware Tunnel.
Setting Description
PROXY (APP WRAPPING / BROWSER / SDK) SSL CERTIFICATE
Default By default, this setup uses an AirWatch certificate for secure server-client communication.
AirWatch issues a certificate for the hostname configured on the Details screen.
Use Public Enable this option if you prefer to use a third-party SSL certificate for encryption between
SSL Certificate VMware Browser or SDK-enabled apps and the VMware Tunnel server.
Upload a .PFX or .P12 certificate file and enter the password. This file must contain both your
public and private key pair. CER and CRT files are not supported.
PER - APP TUNNELING SSL CERTIFICATE
Default By default, this setup uses an AirWatch certificate for secure server-client communication.
AirWatch issues a unique certificate for the hostname configured on the Details screen.
To use the Default option, select Next, and certificates are generated automatically.
Use Public Enable this option if you prefer to use a third-party SSL certificate for encryption between
SSL Certificate VMware Browser or SDK-enabled apps and the VMware Tunnel server.
Upload a .PFX or .P12 certificate file and enter the password. This file must contain both your
public and private key pair. CER and CRT files are not supported.
SAN certificates are not currently supported. Certificates must be either issued to the VMware
Tunnel Hostname or a valid wildcard certificate for the corresponding domain.
The Tunnel Device Root Certificate is automatically generated when you select Next to continue
to the Authentication section.
7. Select Next.
8. On the Authentication screen, configure the following settings to select the certificates that devices use to
authenticate to the VMware Tunnel.
l Proxy Authentication / Per-App Tunnel Authentication – By default, all the components use AirWatch issued
certificates. To use Enterprise CA certificates for client-server authentication, select the Enterprise CA option.
l o Select Default to use AirWatch issued certificates. The default AirWatch issued client certificate does not
VMware Tunnel Guide | v.2018.03 | March 2018
Copyright © 2018 VMware, Inc. All rights reserved.
27Chapter 4: Tunnel Configuration
automatically renew. To renew these certificates, re-publish the VPN profile to devices that have an expiring
or expired client certificate. View the certificate status for a device by navigating to Devices > Device Details
> More > Certificates.
o Select Enterprise CA in place of AirWatch-issued certificates for authentication between the VMware
Browser, Per-App Tunnel-enabled apps, or SDK-enabled apps and the VMware Tunnel requires that a
certificate authority and certificate template are set up in your AirWatch environment before configuring
VMware Tunnel.
n Select the certificate authority and certificate template that are used to request a certificate from the CA.
n Upload the full chain of the public key of your certificate authority to the configuration wizard.
The CA template must contain CN=UDID in the subject name. Supported CAs are ADCS, RSA, and SCEP.
Certificates auto-renew based on your CA template settings.
9. Select Next.
10. On the Profile Association screen, you can optionally create a new iOS or Android VPN profile or select an existing
one. For a device to take advantage of Per-App Tunnel functionality, it must be issued with a device profile with a
VPN payload configured that uses VMware Tunnel as the VPN provider. These profiles can also be created after the
VMware Tunnel configuration is complete.
Select the platform, then select whether to Create New Profile or Use Existing. The Create New Profile option
creates a device profile in Devices > Profiles > List View. This profile is assigned to the organization group where you
configure VMware Tunnel and the deployment type is set to On Demand. If you choose to create one or more
profiles now, refer to the Configuring Per-App Tunneling with VMware Tunnel section of the VMware Tunnel
Admin Guide for more details.
The profile is only created with this step – you still must publish it manually. By default any profiles you create on this
screen are assigned to all devices at the current organization group. You can edit these profiles manually after
completing VMware Tunnel configuration.
11. Select Next.
12. On the Miscellaneous screen, you can enable access logs for the proxy or Per-App Tunnel components. If you intend
to use this feature you must configure it now as part of the configuration, as it cannot be enabled later without
reconfiguring Tunnel and rerunning the installer. For more information on these settings, see VMware Tunnel Access
Logs and Syslog Integration on page 60 and Configure Advanced Settings for VMware Tunnel on page 29.
For Per-App Tunneling, you can also configure NSX Communication, which is the integration between AirWatch and
VMware NSX to achieve micro-segmentation. For more information on this integration, refer to the VMware
AirWatch and VMware NSX Integration Guide.
13. Select Next, review the summary of your configuration, confirm that all hostnames, ports and settings are correct,
and select Save. The installer is now ready to download on the VMware Tunnel configuration screen.
14. If you plan to use SSL offloading for the VMware Tunnel proxy component, select the Advanced tab on the Tunnel
Configuration screen and select Export Proxy Certificate. Then, import this certificate on the server performing SSL
offloading. (This server can be a load balancer or reverse proxy.)
15. Select the General tab and then select the Download Virtual Appliance hyperlink. This button downloads the OVA
file used for deploying VMware Tunnel on to relays and endpoints. The download file also includes the PowerShell
VMware Tunnel Guide | v.2018.03 | March 2018
Copyright © 2018 VMware, Inc. All rights reserved.
28Chapter 4: Tunnel Configuration
script and .ini template file for the PowerShell deployment method.
For legacy installer methods, select Download Linux Installer. This button downloads a single TAR file used for
deploying the relay and endpoints. You must also confirm a certificate password that is used during installation. The
password must contain a minimum of six characters.
16. Select Save.
Continue with the steps to Deploy VMware Tunnel using vSphere on page 33 or PowerShell Virtual Appliance Deployment
on page 37, depending on the deployment method you use.
For legacy deployment methods, continue with the steps for Install the AirWatch Tunnel Front-End Server(Linux) on page
81 or Install the AirWatch Tunnel Back-End Server (Linux) on page 84, depending on the configuration that you selected.
Configure Advanced Settings for VMware Tunnel
The Advanced settings tab lets you configure more settings that are optional for an VMware Tunnel deployment. Except
where noted, you can configure these settings before or after installation.
1. Navigate to Groups & Settings > All Settings > System > Enterprise Integration > VMware Tunnel > Configuration
and select the Advanced tab.
2. Configure the following AirWatch Tunnel Proxy component settings.
Setting Description
RSA Adaptive Enable this setting if you want to integrate the Proxy component with RSA authentication for
Auth Integration comprehensive Web browsing security. Select to enable the following adaptive authentication
settings. For more information, see RSA Adaptive Authentication for VMware Tunnel on page
69.
Adaptive Auth Enter your RSA Adaptive Auth server URL.
Server URL This setting displays after you enable RSA Adaptive Auth Integration.
Adaptive Auth Enter the RSA admin account user name.
Admin Username This setting displays after you enable RSA Adaptive Auth Integration.
Adaptive Auth Enter the RSA admin account password for the user name you entered.
Admin Password This setting displays after you enable RSA Adaptive Auth Integration.
Adaptive Auth Enter your RSA Adaptive Authentication version.
Version This setting displays after you enable RSA Adaptive Auth Integration.
Adaptive Auth Enter the RSA Adaptive Auth user identifier.
User Identifier This setting displays after you enable RSA Adaptive Auth Integration.
VMware Tunnel Guide | v.2018.03 | March 2018
Copyright © 2018 VMware, Inc. All rights reserved.
29Chapter 4: Tunnel Configuration
Setting Description
Access Logs Enable this setting to tell VMware Tunnel Proxy component to write access logs to syslog for
any of your own purposes. These logs are not stored locally. They are pushed to the syslog
host over the port you define. Communication to the syslog server occurs over UDP, so ensure
that UDP traffic is allowed over this port.
If you are using a relay-endpoint deployment model, the relay writes the access logs. If you are
using an basic endpoint deployment model, the endpoint writes the access logs.
There is no correlation between this syslog integration and the integration accessed on Groups
& Settings > All Settings > System > Enterprise Integration > Syslog.
You must enable this feature before you install any of the components. Any changes you make
to the access logs configuration on the AirWatch Console require reinstallation of the VMware
Tunnel server.
Syslog Hostname Enter the URL of your syslog host.
This setting displays after you enable Access Logs.
Port Enter the port over which you want to communicate with the syslog host.
This setting displays after you enable Access Logs.
API and Enable this option if the communication for initialization between the VMware Tunnel and
AWCM outbound AirWatch API or AWCM is through an outbound proxy.
calls via proxy
Show detailed Enable this option to ensure client applications (for example, VMware Browser) are informed
errors when the VMware Tunnel fails to authenticate a device.
Log Level Set the appropriate logging level, which determines how much data is reported to the LOG
files.
3. If applicable, configure the following Kerberos Proxy settings, which display only if you select Use Kerberos Proxy
during the VMware Tunnel configuration. If the realm info you entered during configuration does not work properly,
you can enter the KDC IP address here, which overrides the information that you provided during configuration.
You must reinstall the VMware Tunnel after changing these settings. A restart does not work.
Setting Description
KDC Server IP Enter your KDC Server IP address.
This text box displays only if you select Use Kerberos Proxy during VMware Tunnel
configuration.
Kerberos Proxy Enter the port over which VMware Tunnel can communicate with your Kerberos Proxy.
Port This text box displays only if you select Use Kerberos Proxy during VMware Tunnel
configuration.
4. If applicable, configure the following Per-App Tunneling settings.
Any changes to the Per-App Tunneling settings after installation of the VMware Tunnel server do not require
restarting/reinstallation of the service. Changes automatically apply to the server.
VMware Tunnel Guide | v.2018.03 | March 2018
Copyright © 2018 VMware, Inc. All rights reserved.
30You can also read