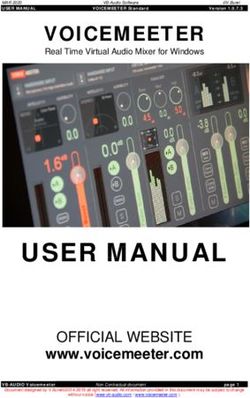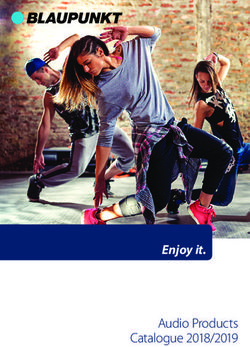HT-S3910 Connections - Onkyo USA
←
→
Page content transcription
If your browser does not render page correctly, please read the page content below
5.1-CHANNEL HOME THEATER SYSTEM
Table of contents ≫
HT-S3910
Instruction Manual Connections ≫
- Connecting Speakers ≫
Playback ≫
Setup ≫
Troubleshooting ≫
Appendix ≫
En Supplementary Information ≫
Front Panel≫ Rear Panel≫ Remote≫Contents ≫ Connections ≫ Playback ≫ Setup ≫
What’s in the box 4 Connecting an AV Component in a Separate Room
Additional Function (Firmware Update) 5 (ZONE B Connection) 34
Update Information of the firmware 5 Connecting a Pre-main Amplifier (ZONE B) 34
Operation of added new functions 5 Connecting Antennas 35
Firmware Update Procedure 6 Connecting the Power Cord 36
Part Names 8 Playback
Front Panel 8
AV Component Playback 38
Display 10
Basic Operations 38
Rear Panel 11
BLUETOOTH® Playback 39
Remote Controller 13
Basic Operations 39
Speaker/Subwoofer 14
Listening To the AM/FM Radio 40
Connections Tuning into a Radio Station 40
Connecting speakers 19 Presetting a Radio Station 42
Speaker Installation 20 Using RDS (European, Australian and Asian models) 44
Speaker Connections and "Speaker Setup" Settings 25 ZONE B Playback 45
Speaker combinations 28 Playing Back 45
Connecting the TV 29 Convenience functions 47
To ARC TV 30 Displaying Your Favorite Video on TV While Playing
To Non-ARC TV 31 Music 47
Connecting Playback Devices 32 Adjusting the tone 48
Connecting an AV Component with HDMI Jack Sleep Timer 49
Mounted 32 Listening Mode 50
Connecting an Audio Component 33 Selecting a Listening mode 50
2 Front Panel≫ Rear Panel≫ Remote≫Contents ≫ Connections ≫ Playback ≫ Setup ≫
Speaker Layouts and Selectable Listening Modes 52 Appendix
Listening Mode Effects 54
About HDMI 93
Input Formats and Selectable Listening Modes 58
General Specifications 95
Setup
Setup Menu 65
Menu list 65
Menu operations 67
1. Input/Output Assign 68
2. Speaker 71
3. Audio Adjust 74
4. Source 75
5. Hardware 77
6. Miscellaneous 80
Quick Menu 81
Menu operations 81
Initial Setup with Auto Start-up Wizard 83
Operations 83
Troubleshooting
When the unit is operating erratically 86
Troubleshooting 87
3 Front Panel≫ Rear Panel≫ Remote≫Contents ≫ Connections ≫ Playback ≫ Setup ≫
What’s in the box
1. Main unit (HT-R398) (1)
1 2. Remote controller (RC-970R) (1), Batteries (AAA/R03) (2)
3. Indoor FM antenna (1)
4. AM loop antenna (1)
5. Front speaker (SKF-398) (2)
6. Center speaker (SKC-398) (1)
7. Surround speaker (SKR-398) (2)
8. Subwoofer (SKW-398) (1)
9. Speaker cable (10' (3 m)) (4)
10. Speaker cable (26' (8 m)) (2)
11. Non skid pad (20)
• When installing front speakers, center speaker, or surround speakers on a
rack, etc., apply non-skid pads at the bottom four corners of each speaker
2 6 9 to prevent them from sliding.
• Quick Start Guide (1)
* This document is an online instruction manual. It is not included as an
accessory.
• Connect speakers with an impedance of 4 Ω to 16 Ω.
3 7 • The power cord must be connected only after all other connections are
completed.
• We will not accept any responsibility for damage arising from the connection
bk with equipment manufactured by other companies.
• Specifications and appearance are subject to change without prior notice.
4 8
5 bl
4 Front Panel≫ Rear Panel≫ Remote≫Contents ≫ Connections ≫ Playback ≫ Setup ≫
Additional Function (Firmware Update)
This unit is equipped with a function to update the firmware via USB port when the firmware update is announced after purchase. This enables various functions to be
added and operations to be improved.
Depending on the manufacturing timing of the product, the firmware may be switched to the updated one. In such a case, new functions may be added from the start.
For how to confirm the latest firmware contents and the firmware version of your product, see the following section.
Update Information of the firmware
For the latest firmware contents and the firmware version, visit our company’s website. If the firmware version of your product differs from the latest one, it is
recommended to update the firmware.
To confirm the firmware version of your product, press the button on the remote controller, and refer to "6. Miscellaneous" - "Firmware Update" - "Version" ( p80).
Operation of added new functions
If functions are added or changed from contents described in the Instruction Manual, see the following reference.
Supplementary Information ≫
❏❏ Firmware Update Procedure ( p6)
5 Front Panel≫ Rear Panel≫ Remote≫Contents ≫ Connections ≫ Playback ≫ Setup ≫
Firmware Update Procedure
Approx. 30 minutes are required for updating. Existing settings are kept after Update
updating. 1. Connect the USB storage device to your PC.
2. Download the firmware file from the our company's website to your PC and
Disclaimer: The program and accompanying online documentation are furnished
unzip.
to you for use at your own risk.
Firmware files are named as below.
Our company will not be liable and you will have no remedy for damages for
ONKAVR_.zip
any claim of any kind whatsoever concerning your use of the program or the
Unzip the file on your PC. The number of unzipped files and folders varies
accompanying online documentation, regardless of legal theory, and whether
depending on the model.
arising in tort or contract.
3. Copy all unzipped files and folders to the root folder of the USB storage
In no event will our company be liable to you or any third party for any special,
device.
indirect, incidental, or consequential damages of any kind, including, but not
• Make sure to copy the unzipped files.
limited to, compensation, reimbursement or damages on account of the loss of
4. Connect the USB storage device to the POWER OUT port of this unit.
present or prospective profits, loss of data, or for any other reason whatsoever.
• If an AC adapter is supplied with the USB storage device, connect the AC
Updating the Firmware via USB adapter, and use it with a household outlet.
• If the USB storage device has been partitioned, each section will be treated
• While updating the firmware, do not do the following: as an independent device.
–– Disconnecting and reconnecting cables, USB storage device or 5. Press .
headphones, or performing operations on the unit such as turning the The Setup menu is displayed on the TV screen.
power off
• Prepare a 128 MB or larger USB storage device. The format of USB storage Setup
devices supports FAT16 or FAT32 file system format.
–– Media inserted into a USB card reader may not be used for this function. 1. Input/Output Assign
2. Speaker
1. TV Out / OSD
2. HDMI Input
–– USB storage devices equipped with the security function are not supported. 3. Audio Adjust
4. Source
3. Digital Audio Input
4. Analog Audio Input
–– USB hubs and USB devices equipped with the hub function are not 5. Hardware
6. Miscellaneous
supported. Do not connect these devices to the unit.
• Delete any data stored on the USB storage device.
• If "HDMI CEC" is set to "On", set it to "Off".
–– Press . Next, select "5. Hardware" - "HDMI" and press ENTER, then
select "HDMI CEC" and select "Off".
* Depending on the USB storage device or its content, long time may be required
for loading, the content may not be loaded correctly, or power may not be supplied
correctly.
* Our company will not be liable whatsoever for any loss or damage of data, or storage
failure arising from the use of the USB storage device. Please note this in advance.
* The descriptions may differ from the actual on-screen displays, however, operations
and functions are the same.
6 Front Panel≫ Rear Panel≫ Remote≫Contents ≫ Connections ≫ Playback ≫ Setup ≫
6. Select "6. Miscellaneous" - "Firmware Update" - "Update via USB" with the Connect the USB storage device to an external power source if it has its own
cursors in order, then press ENTER. power supply.
• -51:
Setup
The firmware file is for another model, or the firmware file is corrupted. Retry
from the download of the firmware file.
• Others:
1. Input/Output Assign 1. Tuner
2. Speaker 2. Firmware Update
After removing the power plug once, insert it to the outlet, and then start the
3. Audio Adjust 3. Initial Setup
4. Source 4. Lock
5. Hardware
6. Miscellaneous operation from the beginning.
• If "Firmware Update" is grayed out and cannot be selected, wait for a while
until it starts up.
7. Press ENTER with "Update" selected, and start update.
• During the update, the TV screen may go black depending on the program
to be updated. In such a case, check the progress on the display of the
unit. The TV screen will remain black until the update is completed and the
power is turned on again.
• During the update, do not turn the power off, or disconnect or reconnect the
USB storage device.
• When "Completed!" is displayed, the update is complete.
8. Disconnect the USB storage device from the unit.
9. Press ON/STANDBY on the main unit to turn the unit into standby mode.
The process is completed, and your firmware is updated to the latest version.
• Do not use on the remote controller.
If an Error Message is Displayed
If an error occurs, "Error! -" is displayed on the display of the unit. (""
represents an alphanumeric character.) Refer to the following descriptions and
check.
Error Code
• -70:
The USB storage device cannot be recognized, the firmware file is not present
in the root folder of the USB storage device, or the firmware file is for another
model. Check if the USB storage device or USB cable is securely inserted to
the POWER OUT port of the unit.
7 Front Panel≫ Rear Panel≫ Remote≫Contents ≫ Connections ≫ Playback ≫ Setup ≫
Part Names
Front Panel
❏❏ For details, see ( p9)
8 Front Panel≫ Rear Panel≫ Remote≫Contents ≫ Connections ≫ Playback ≫ Setup ≫
1. ON/STANDBY button
2. MUSIC OPTIMIZER button: Turns on/off the MUSIC OPTIMIZER function that
improves the quality of the compressed audio.
3. BLUETOOTH indicator: Lights up when this unit and a BLUETOOTH-enabled
device are connected.
4. DOLBY ATMOS indicator: Lights up when Dolby Atmos signals are reproduced
in appropriate listening mode.
5. Remote control sensor: Receives signals from the remote controller.
• The reception range of the remote controller is within a distance of approx.
16´/5 m, and an angle of 20° in vertical direction and 30° to right and left.
6. ZONE A/B button: Selects an audio output destination from among "ZONE A",
"ZONE B" and "ZONE A+B". ( p45)
7. INFO button: Switches the information on the display and is used to operate
RDS ( p44).
8. DIMMER button: Switches the brightness of the display with three levels. It
cannot be turned off completely.
9. Display ( p10)
10. SETUP button: You can display advanced setting items on the TV and the
display to have a more enjoyable experience with this unit. ( p65)
11. Cursor buttons ( / / / ) and ENTER button: Select an item with the
cursors, and press ENTER to confirm your selection. When using TUNER, use
them to tune in to stations. ( p40)
12. RETURN button: Returns the display to the previous state while setting.
13. MASTER VOLUME
14. PHONES jack: Connect headphones with a standard plug (ø1/4"/6.3 mm).
15. LISTENING MODE button: Switches the listening mode ( p50) by
pressing "STEREO", "MOVIE/TV" and "MUSIC" repeatedly.
16. Input selector buttons: Switches the input to be played.
17. TONE CONTROL button: Adjusts the sound quality. Press / of "TREBLE",
"VOCAL" or "BASS" respectively. ( p48)
18. AUX INPUT jack: Connect a mobile music player, etc. using a stereo mini plug
cable (ø1/8″/3.5 mm).
9 Front Panel≫ Rear Panel≫ Remote≫Contents ≫ Connections ≫ Playback ≫ Setup ≫
Display
1 2 3 4 5 6
7
1. Speaker/Channel display: Displays the output channel that corresponds to the
selected listening mode.
2. Displays the audio output destination.
A: Outputs audio only to the main room (ZONE A).
B: Outputs audio only to the separate room (ZONE B).
AB: Outputs audio to both the main room (ZONE A) and separate room (ZONE
B).
3. Lights in the following conditions.
: Headphones are connected.
: Connected by BLUETOOTH.
HDMI: HDMI signals are input and the HDMI input is selected.
DIGITAL: Digital signals are input and the digital input is selected.
4. Lights according to the type of input digital audio signal and the listening
mode.
5. Lights in the following conditions.
RDS (European, Australian and Asian models): Receiving RDS broadcasting.
TUNED: Receiving AM/FM radio.
FM ST: Receiving FM stereo.
SLEEP: Sleep timer is set. ( p79)
AUTO STBY: Auto Standby is set. ( p79)
6. Blinks when muting is on.
7. Displays various information of the input signals.
10 Front Panel≫ Rear Panel≫ Remote≫Contents ≫ Connections ≫ Playback ≫ Setup ≫
Rear Panel
❏❏ For details, see ( p12)
11 Front Panel≫ Rear Panel≫ Remote≫Contents ≫ Connections ≫ Playback ≫ Setup ≫
1. DIGITAL IN OPTICAL/COAXIAL jacks: Input TV or AV component digital audio
signals with a digital optical cable or digital coaxial cable.
2. HDMI OUT jacks: Transmit video signals and audio signals with an HDMI
cable connected to a TV.
3. HDMI IN jacks: Transmit video signals and audio signals with an HDMI cable
connected to an AV component.
4. POWER OUT port: You can also supply power (5 V/1 A) to the Streaming
media player connected to the HDMI IN terminal of this unit with a USB cable.
( p32) The playback function of music files and power supply to smart
phones/tablets, or other devices are not supported.
5. Power cord
6. TUNER AM/FM terminal: Connect the supplied antennas.
7. AUDIO IN jacks: Input TV or AV component audio signals with an analog audio
cable.
8. ZONE B LINE OUT jacks: Output audio signals with an analog audio cable
connected to a pre-main amplifier in a separate room (ZONE B).
9. SUBWOOFER PRE OUT jacks: Connect a powered subwoofer sold
separately with a subwoofer cable. Up to two powered subwoofers can be
connected. The same signal is output from each SUBWOOFER PRE OUT
jack.
10. SPEAKERS terminals: Connect included speakers and subwoofer with
speaker cables. (FRONT L/R terminals of North American models support
banana plugs.)
12 Front Panel≫ Rear Panel≫ Remote≫Contents ≫ Connections ≫ Playback ≫ Setup ≫
Remote Controller
1. ON/STANDBY button
2. Input selector buttons: Switches the input to be played.
3. Play buttons: Used for playback operation of a BLUETOOTH-enabled device. If the unit
is switched to "CEC MODE" using the MODE button, an HDMI CEC function-enabled AV
component can be operated. (Depending on the device, operation may not be possible.)
4. Q (QUICK MENU) button: Pressing this button during playback can make settings
such as "HDMI" and "Audio" quickly on the TV screen while playing. ( p81)
5. Cursor buttons and ENTER button: Select an item with the cursors, and press
ENTER to confirm your selection.
6. button: Display advanced setting items on the TV or the display to have a
more enjoyable experience with this unit. ( p65)
7. TONE button: Adjusts the sound quality. ( p48)
8. LISTENING MODE button: Select a listening mode ( p50).
9. DIMMER button: Switches the brightness of the display with three levels. It
cannot be turned off completely.
10. CLEAR button: Deletes all characters you have entered when entering text on
the TV screen.
11. MEMORY button: Used to register AM/FM radio stations. ( p42)
12. SLEEP button: Set the sleep timer. Select the time from "30 min", "60 min" and
"90 min". ( p49)
13. ZONE A/B button: Selects an audio output destination from among "ZONE A",
"ZONE B" and "ZONE A+B". ( p45)
14. Input selector cursors: Switches the input to be played.
15. button: Switches the information on the display and is used to operate RDS
16.
( p44).
button: Returns the display to the previous state while setting.
17. button: Temporarily mutes audio. Press the button again to cancel muting.
18. VOLUME buttons
19. AUDIO SEL button: When a device is connected to two or more audio input
terminals for one input selector, you can select which audio input signal to play.
20. M.OPT button: Turns on/off the MUSIC OPTIMIZER function that improves the
quality of the compressed audio.
21. MODE button: Switches between automatic tuning and manual tuning for
AM/FM stations ( p40). Also, when an HDMI CEC function-enabled AV
component is connected to this unit, you can switch "3. Play buttons" between
"CEC MODE" and "RCV MODE" (normal mode).
13 Front Panel≫ Rear Panel≫ Remote≫Contents ≫ Connections ≫ Playback ≫ Setup ≫
Speaker/Subwoofer
Front Speakers/Surround Speakers
Included front speakers and surround speakers can be used for both left and right or fall over by losing balance and may cause an injury.
side. The sound quality does not differ when used for left or right side.
The grill net cannot be removed.
4mm
1. Wall mount hole: the speaker system may be mounted to a wall by suspending
speakers on wooden screw using the wall mount hole.
• Wooden wall mount screw is not included. Please consult with a
construction service personnel and prepare screw considering its type,
material, and length so it provides sufficient support. Moreover, please also
10mm
install a reinforcement panel, anchor, etc. if necessary.
• Our company bears no responsibility in the case of accident or injury
sustained due to improper installation, insufficiently mounting, misuse,
natural disaster, etc.
2. Speaker jack: use the included speaker cable to connect to the main unit.
• Do not place objects on the speaker system. The speaker system may drops
❏ Notice ( p17)
14 Front Panel≫ Rear Panel≫ Remote≫Contents ≫ Connections ≫ Playback ≫ Setup ≫
Center Speaker
The grill net cannot be removed.
1. Speaker jack: use the included speaker cable to connect to the main unit. 4mm
2. Wall mount hole: the speaker system may be mounted to a wall by suspending
speakers on wooden screw using the wall mount hole.
• Wooden wall mount screw is not included. Please consult with a
construction service personnel and prepare screw considering its type,
material, and length so it provides sufficient support. Moreover, please also 10mm
install a reinforcement panel, anchor, etc. if necessary.
116mm
• Our company bears no responsibility in the case of accident or injury
sustained due to improper installation, insufficiently mounting, misuse,
natural disaster, etc.
• Do not place objects on the speaker system. The speaker system may drops
or fall over by losing balance and may cause an injury.
❏ Notice ( p17)
15 Front Panel≫ Rear Panel≫ Remote≫Contents ≫ Connections ≫ Playback ≫ Setup ≫
Subwoofer
1. Speaker jack: use the included speaker cable to connect to the main unit.
❏ Notice ( p17)
16 Front Panel≫ Rear Panel≫ Remote≫Contents ≫ Connections ≫ Playback ≫ Setup ≫
Notice Maintenance
• Do not place objects on the speaker system. The speaker system may drops Periodically wiped the top and side surfaces of this product with a soft cloth.
or fall over by losing balance and may cause an injury. When particularly dirty, soak the cloth in a diluted neutral cleaning solution and
• Do not place on a shaky platform, sloping surface, or other unstable place. squeeze out excess liquid before cleaning. Then, finish wiping with a dry cloth.
The speaker system may drop or fall over by losing balance and may cause If using a chemical cloth, please read the warning label affixed to the cleaning
an injury. product.
• Please select an installation site that has stable floor. If placed on a long-fiber
carpet, the fibers may contact the oscillator panel and cause irregular noise.
• Install the unit away from the tuner's antenna cable. Noise may be generated
if the two are too close together. If this happens, keep the main unit away from
the antenna and antenna cable.
• If a television or other device is nearby, noise interference may be produced
by the speakers due to electrical interference, etc. even if audio device power
is disconnected. If such noise interference is problematic, further separate the
speakers.
• The speaker unit for this product uses an extremely strong magnet. Do not
place drivers or other metallic objects near the front of the speaker system.
Doing so may cause injury from objects being attracted or damage the
oscillation panel. Moreover, do not place cash cards, floppy disks, or other
magnetic media near the speaker. The magnetic field may cause those items
to be unusable or lose data.
• This unit is not designed with anti-magnetic shielding. Nearby CRT televisions
and computers may experience screen color distortion due to the presence the
magnetic field. In such cases, move the speakers further away before use.
• This unit is capable of regular music playback. However, if any of the following
special signals are input, circuits may burnout due to excessive current.
Please exercise caution.
1. Noise resulting from incorrect FM channel reception
2. Noise from oscillator, electronic music device, or other high-frequency
component
3. Audio Check CD and other special signal sounds
4. Feedback from microphone
5. Sound produced when tape recorder is fast forwarded
6. When amplifier is reverberating
7. Shock sound when plugging and unplugging pin cord or other connection
jacks
17 Front Panel≫ Rear Panel≫ Remote≫Contents ≫ Connections ≫ Playback ≫ Setup ≫
Connections
Connecting speakers 19
Connecting the TV 29
Connecting Playback Devices 32
Connecting an AV Component in a Separate Room
(ZONE B Connection) 34
Connecting Antennas 35
Connecting the Power Cord 36
18 Front Panel≫ Rear Panel≫ Remote≫Contents ≫ Connections ≫ Playback ≫ Setup ≫
Connecting speakers
You can select the layout of speakers to be installed from various patterns when using this unit. Use the following flow chart to select the speaker layout that suits your
speakers and usage environment. You can check the connection method and default settings.
Use height speakers?
Yes No
• 3.1.2 Channel System ( p27) • 5.1 Channel System ( p26)
19 Front Panel≫ Rear Panel≫ Remote≫Contents ≫ Connections ≫ Playback ≫ Setup ≫
Speaker Installation
5.1 Channel System This is a basic 5.1 Channel System. Front speakers output the front stereo
sound, and a center speaker outputs the sound of the center of the screen,
such as dialogs and vocals. Surround speakers create the back sound field.
Subwoofer reproduces the bass sound, and creates the rich sound field.
The front speakers should be positioned at ear height while the surround
speakers should be positioned just above ear height. The center speaker should
be set up facing the listening position at an angle. Placing the subwoofer between
2 5 1 the center speaker and the front speaker gives you a natural sound even when
playing music sources.
1,2 Front Speakers
6 a
3,4
5
Surround Speakers
Center Speaker
6 Subwoofer
b
4 3
a: 22° to 30°, b: 120°
❏❏ Speaker Layouts and Selectable Listening
Modes ( p52)
20 Front Panel≫ Rear Panel≫ Remote≫Contents ≫ Connections ≫ Playback ≫ Setup ≫
3.1.2 Channel System
A 3.1.2 Channel System is a speaker layout consisting of a 3.1 Channel System that includes front speakers, center speaker and subwoofer, and added height
speakers. Select the height speakers that suit your speakers and usage environment from the following three types.
❏❏ Front High Speakers Installation Example
( p22)
❏❏ Ceiling Speakers Installation Example
( p23)
❏❏ Dolby Enabled Speakers (Dolby Speakers)
Installation Example ( p24)
21 Front Panel≫ Rear Panel≫ Remote≫Contents ≫ Connections ≫ Playback ≫ Setup ≫
❏❏ Front High Speakers Installation Example This is a 3.1-channel system consisting of front speakers, a center speaker, and
a subwoofer, with the installation of front high speakers, a type of height speaker.
Installing the height speakers will enrich the sound field feeling in the upper
4 3 space. Front high speakers should be situated at least 3'/0.9 m higher than the
front speakers.
They should also be put directly above the front speakers.
3´ (0.9 m)
1,2 Front Speakers
or more 2 5 1 3,4 Front High Speakers
5 Center Speaker
6 Subwoofer
6 a
a: 22° to 30°
❏❏ Speaker Layouts and Selectable Listening
Modes ( p52)
22 Front Panel≫ Rear Panel≫ Remote≫Contents ≫ Connections ≫ Playback ≫ Setup ≫
❏❏ Ceiling Speakers Installation Example This is a 3.1-channel system consisting of inclueded front speakers, a center
speaker, and a subwoofer, with the addition of top middle speakers sold
separately, a type of height speaker. Installing the height speakers will enrich
the sound field feeling in the upper space. Fit top middle speakers on the ceiling
directly above the listening position. The distance between each pair should
match the distance between the two front speakers.
• Dolby Laboratories recommends the setups of these types of height speakers
2 5 1 to obtain the best Dolby Atmos effect.
1,2 Front Speakers
3,4 Top Middle Speakers*
6 a
5
6
Center Speaker
Subwoofer
* Optional items
4*
3*
a: 22° to 30°, b: 65° to 100°
b
❏❏ Speaker Layouts and Selectable Listening
Modes ( p52)
23 Front Panel≫ Rear Panel≫ Remote≫Contents ≫ Connections ≫ Playback ≫ Setup ≫
❏❏ Dolby Enabled Speakers (Dolby Speakers) Separately sold Dolby-enabled speakers have been selected as the height
speakers for this system. Dolby enabled speakers are special speakers designed
Installation Example to face the ceiling, so that the sound is heard from overhead by bouncing the
sound off the ceiling.
Place Dolby enabled speakers (front) above the front speakers. The front
4* 3*
speakers included with this unit are not designed for Dolby enabled speakers to
be installed on top of them, so do not use them with this system. Be sure to use
sold separately front speakers.
2* 5 1* 1,2
3,4
Front Speakers*
Dolby Enabled Speakers (Front)*
5 Center Speaker
6 Subwoofer
6 a * Optional items
a: 22° to 30°
❏❏ Speaker Layouts and Selectable Listening
Modes ( p52)
24 Front Panel≫ Rear Panel≫ Remote≫Contents ≫ Connections ≫ Playback ≫ Setup ≫
Speaker Connections and "Speaker Setup" Settings
Connections
(Note) Speaker Impedance
When using the included speakers, setup explained in this section is not required. When using speakers sold separately, use speakers with impedance of 4 Ω to
16 Ω. If any of the speakers to be connected has an impedance of 4 Ω or more and less than 6 Ω, set "Speaker Impedance" to "4 ohms" for "Speaker Setup" in the
Initial Setup section ( p83). When setting "Speaker Impedance" from the Setup menu, press on the remote controller, and set "2. Speaker" - "Configuration" -
"Speaker Impedance" ( p71) to "4 ohms".
Connect the Speaker Cables
Make correct connection between the unit's jacks and speaker's jacks (+ side to + side, and - side to - side) for each channel. If the connection is wrong, a bass sound
will not be reproduced properly due to reverse phase. The wires exposed from the tip of the speaker cable do not stick out of the speaker terminal when connecting. If
the exposed wires touch the rear panel, or the + side and - side wires touch each other, a malfunction may occur.
25 Front Panel≫ Rear Panel≫ Remote≫Contents ≫ Connections ≫ Playback ≫ Setup ≫
5.1 Channel System
"Speaker Setup" settings during
Initial Setup ( p84)
2 5 1 Speaker Setup
6 Speaker Channels 5.1 ch
Subwoofer Yes
Height Speaker ---
4 3
Select how many speakers you have.
ENTER Next
• Speaker Channels: 5.1 ch
• Subwoofer: Yes
• Height Speaker: ---
• Speaker Impedance: Set any
value ( p25)
Setup
This is a basic 5.1 Channel System. For details of the speaker layout, refer to "Speaker Installation" ( p20). In order to optimize the sound field
effect, some settings must be made
in the Setup menu after the Initial
Setup is completed. Press on
the remote controller, then set
"2. Speaker" - "Distance"
( p72) and "Level Calibration"
( p73).
26 Front Panel≫ Rear Panel≫ Remote≫Contents ≫ Connections ≫ Playback ≫ Setup ≫
3.1.2 Channel System
4 3 "Speaker Setup" settings during
Initial Setup ( p84)
2 5 1 Speaker Setup
6
Speaker Channels 3.1.2 ch
Subwoofer Yes
Height Speaker Front High
Select how many speakers you have.
ENTER Next
• Speaker Channels: 3.1.2 ch
• Subwoofer: Yes
• Height Speaker: Select the
type of height speaker actually
installed.
• Speaker Impedance: Set any
value ( p25)
This is a combination of the 3.1 Channel System and front high speakers. A front high speaker is a type of height speaker.
You can select only one set of height speakers from the following three types for connection. Setup
❏ Front High Speakers Installation Example ( p22) In order to optimize the sound field
❏ Ceiling Speakers Installation Example ( p23) effect, some settings must be made
❏ Dolby Enabled Speakers (Dolby Speakers) Installation Example ( p24) in the Setup menu after the Initial
Setup is completed. Press on
the remote controller, then set
"2. Speaker" - "Distance"
( p72) and "Level Calibration"
( p73).When using separately
sold speakers, also set "2.
Speaker" - "Crossover"( p71).
27 Front Panel≫ Rear Panel≫ Remote≫Contents ≫ Connections ≫ Playback ≫ Setup ≫
Speaker combinations
Speaker Channels FRONT CENTER SURROUND HEIGHT SUBWOOFER
2.1 ch
3.1 ch
4.1 ch
5.1 ch
2.1.2 ch
3.1.2 ch
28 Front Panel≫ Rear Panel≫ Remote≫Contents ≫ Connections ≫ Playback ≫ Setup ≫
Connecting the TV
Connect this unit between a TV and AV component. Connecting this unit with the TV can output the video and audio signals of the AV component to the TV, or play the
audio of the TV on this unit. Connection with the TV differs depending on whether the TV supports the ARC (Audio Return Channel) function or not. The ARC function
transmits the audio signals of the TV via an HDMI cable, and plays the audio of the TV on this unit. To check if the TV supports the ARC function, refer to the instruction
manual of the TV, etc.
Does your TV support the ARC function?
Yes No
• To ARC TV ( p30) • To Non-ARC TV ( p31)
29 Front Panel≫ Rear Panel≫ Remote≫Contents ≫ Connections ≫ Playback ≫ Setup ≫
To ARC TV
If the TV supports the ARC (Audio Return Channel) function (*), use only the
HDMI cable to connect with the TV. Use the ARC-compatible HDMI IN jack of the
TV for connection.
• If a 4K high-quality video is played, use a Premium High Speed HDMI Cable
or Premium High Speed HDMI Cable with Ethernet whose package has a
"PREMIUM Certified Cable" label.
Setup
• Settings are required to use the ARC function. Select "Yes" for "2. ARC Setup"
in Initial Setup ( p83). If "No, Skip" is selected, settings are required in the
Setup menu after Initial Setup is completed. Press on the remote controller,
and set "5. Hardware" - "HDMI" - "Audio Return Channel" to "On". ( p78)
• For detailed settings for TV connection, CEC function and audio output, refer
to the instruction manual of the TV.
(*) ARC function: This function transmits the audio signals of the TV via an
HDMI cable, and plays the audio of the TV on this unit. Connection to an ARC-
a compatible TV is complete with one HDMI cable. To check if the TV supports the
ARC function, refer to the instruction manual of the TV, etc.
TV
a HDMI cable
30 Front Panel≫ Rear Panel≫ Remote≫Contents ≫ Connections ≫ Playback ≫ Setup ≫
To Non-ARC TV
If the TV does not support the ARC (Audio Return Channel) function (*), connect
an HDMI cable and digital optical cable.
• If you use a cable set-top box, etc. connected to the input jack of this unit to
watch TV (without using a TV’s built-in tuner), connection with a digital optical
cable or analog audio cable is not required.
• If a 4K high-quality video is played, use a Premium High Speed HDMI Cable
or Premium High Speed HDMI Cable with Ethernet whose package has a
"PREMIUM Certified Cable" label.
(*) ARC function: This function transmits the audio signals of the TV via an
HDMI cable, and plays the audio of the TV on this unit. Connection to an ARC-
compatible TV is complete with one HDMI cable. To check if the TV supports the
ARC function, refer to the instruction manual of the TV, etc.
a
b
TV
a HDMI cable, b Digital optical cable
31 Front Panel≫ Rear Panel≫ Remote≫Contents ≫ Connections ≫ Playback ≫ Setup ≫
Connecting Playback Devices
Connecting an AV Component with HDMI Jack Mounted
This is a connection example of an AV component equipped with an HDMI jack.
When connecting with an AV component that conforms to the CEC (Consumer
Electronics Control) standard, you can use the HDMI CEC function (*) that
enables linking with input selectors, etc. and the HDMI Standby Through function
that can transmit video and audio signals of the AV component to the TV even if
this unit is in standby mode. Also, the POWER OUT jack on the rear panel can
supply power (5 V/1 A) to a streaming media player connected to HDMI IN jack
of this unit. To supply power even when this unit is in standby mode, change the
setting value of "USB Power Out at Standby" ( p79) to "On".
• If a 4K high-quality video is played, use a Premium High Speed HDMI Cable
or Premium High Speed HDMI Cable with Ethernet whose package has a
"PREMIUM Certified Cable" label.
• The POWER OUT jack cannot support playback of music files or power supply
to smart phones/tablets, or other devices.
a
Setup
• The HDMI CEC function and HDMI Standby Through function are
Streaming media
automatically enabled if you select "Yes" for "2. ARC Setup" in Initial Setup
player
( p83). If "No, Skip" is selected, settings are required in the Setup menu
after Initial Setup is completed. Press on the remote controller, and select
"5. Hardware" - "HDMI" to make the settings. ( p77)
• To enjoy digital surround sound including Dolby Digital, set the audio output of
the connected Blu-ray Disc player etc. to the Bitstream output.
(*)The HDMI CEC function: This function enables various linking operations
BD/DVD Cable/Satellite with CEC-compliant devices, such as switching input selectors interlocking with
GAME set-top box a CEC-compliant player, switching audio output between TV and this unit or
adjusting the volume using the remote controller of a CEC-compliant TV, and
automatically switching this unit to standby when the TV is turned off.
a HDMI cable
32 Front Panel≫ Rear Panel≫ Remote≫Contents ≫ Connections ≫ Playback ≫ Setup ≫
Connecting an Audio Component
This is a connection example of an audio component. Connect a CD player using
a digital coaxial cable or analog audio cable.
OR
b a
CD
a Analog audio cable, b Digital coaxial cable
33 Front Panel≫ Rear Panel≫ Remote≫Contents ≫ Connections ≫ Playback ≫ Setup ≫
Connecting an AV Component in a Separate Room (ZONE B Connection)
Connecting a Pre-main Amplifier (ZONE B)
While performing playback in the main room (ZONE A), you can enjoy 2-ch audio
of the same source in the separate room (ZONE B) at the same time. Use an
analog cable to connect the ZONE B LINE OUT jack of this unit and the LINE IN
jack of the pre-main amplifier in the separate room.
a
LINE
IN
Premain Amp.
a Analog audio cable
34 Front Panel≫ Rear Panel≫ Remote≫Contents ≫ Connections ≫ Playback ≫ Setup ≫
Connecting Antennas
Connect the antenna to this unit, and set up the antenna at the best position for
listening while receiving radio signals. Attach the indoor FM antenna to the wall
using push pins or adhesive tape.
b
b
(European,
(North American and
Australian and
Taiwanese models)
Asian models)
a
a
a Indoor FM antenna, b AM loop antenna
35 Front Panel≫ Rear Panel≫ Remote≫Contents ≫ Connections ≫ Playback ≫ Setup ≫
Connecting the Power Cord
Connect the power cord after all the connections are completed.
a
a Power cord
36 Front Panel≫ Rear Panel≫ Remote≫Contents ≫ Connections ≫ Playback ≫ Setup ≫
Playback
AV Component Playback 38
BLUETOOTH® Playback 39
Listening To the AM/FM Radio 40
ZONE B Playback 45
Convenience functions 47
Listening Mode 50
37 Front Panel≫ Rear Panel≫ Remote≫Contents ≫ Connections ≫ Playback ≫ Setup ≫
AV Component Playback
You can play the audio from AV components, such as Blu-ray disc players through this unit.
Basic Operations
Perform the following procedure when this unit is on.
TV’s REMOTE 1. Switch the input on the TV to the input connected to the unit.
2. Press the input selector whose name is the same as that of the jack to which
Inputs the player is connected.
INPUT For example, press BD/DVD to play the player connected to the BD/DVD jack.
TV Press TV to listen the sound of the TV.
HDMI 1 • When the CEC link function works, the input switches automatically
HDMI 2 when a CEC compliant TV or player is connected to this unit using HDMI
HDMI 3 connection.
3. Start play on the AV component.
TV
Input selector
38 Front Panel≫ Rear Panel≫ Remote≫Contents ≫ Connections ≫ Playback ≫ Setup ≫
BLUETOOTH® Playback
You can wirelessly play the audio on a BLUETOOTH-enabled device, such as a smartphone.
Basic Operations
Perform the following procedure when this unit is on.
Pairing
1. When you press the BLUETOOTH button, "Now Pairing..." is displayed on this
unit's display, and the pairing mode is enabled.
2. Enable (turn on) the BLUETOOTH function of the BLUETOOTH-enabled
device, and then select this unit from among the devices displayed. If a
password is requested, enter "0000".
• This unit is displayed as "Onkyo HT-R398 XXXXXX".
• To connect another BLUETOOTH-enabled device, press and hold the
BLUETOOTH button until "Now Pairing..." is displayed, and then perform
step 2. This unit can store the pairing information of up to 8 paired devices.
• The coverage area is approx. 48´/15 m. Note that connection is not always
guaranteed with all BLUETOOTH-enabled devices.
Playing Back
1. Perform the connection procedure on the BLUETOOTH-enabled device.
Onkyo HT-R398 XXX 2. Playing the music file.
The input on this unit automatically switches to "BLUETOOTH".
Turn up the volume of the BLUETOOTH-enabled device to an appropriate
level.
• Due to the characteristics of BLUETOOTH wireless technology, the sound
produced on this unit may slightly be behind the sound played on the
BLUETOOTH-enabled device.
39 Front Panel≫ Rear Panel≫ Remote≫Contents ≫ Connections ≫ Playback ≫ Setup ≫
Listening To the AM/FM Radio
You can receive AM and FM radio stations on this unit with the built-in tuner.
Tuning into a Radio Station
Perform the following procedure when this unit is on.
Tuning Automatically
1. Press TUNER repeatedly to select either "AM" or "FM".
2. Press MODE repeatedly to display "TunMode: Auto" on the display.
3. When you press the cursors / , automatic tuning starts, and searching
stops when a station is found. When tuned in to a radio station, the "TUNED"
indicator on the display lights up. When tuned in to an FM radio station, the
"FM ST" indicator lights up.
TUNER
/ / /
ENTER
MODE
40 Front Panel≫ Rear Panel≫ Remote≫Contents ≫ Connections ≫ Playback ≫ Setup ≫
When FM broadcasts reception is poor: Perform the procedure for "Tuning
Manually" ( p41). Note that if you tune manually, the reception for FM
broadcasts will be monaural rather than stereo, irrespective of the sensitivity of
the reception.
Tuning Manually
Note that if you tune manually, the reception for FM broadcasts will be monaural
rather than stereo, irrespective of the sensitivity of the reception.
1. Press TUNER repeatedly to select either "AM" or "FM".
2. Press MODE repeatedly to display "TunMode: Manual" on the display.
3. While pressing the cursors / , select the desired radio station.
• Each time you press the cursors / , the frequency changes by 1 step.
If the button is held down, the frequency changes continuously, and if the
button is released, the frequency stops changing.
Frequency step setting
Press , and using the cursors and ENTER, select "6. Miscellaneous" - "Tuner" -
"AM/FM Frequency Step" or "AM Frequency Step", and then select the frequency
step for your area. For Taiwanese models, the default value is "10 kHz / 0.2 MHz"
at the time of purchase. Please change it to "9 kHz / 0.05 MHz". Note that when
this setting is changed, all radio presets are deleted.
❏❏ Presetting a Radio Station ( p42)
41 Front Panel≫ Rear Panel≫ Remote≫Contents ≫ Connections ≫ Playback ≫ Setup ≫
Presetting a Radio Station
Registration Procedure
You can preset up to 40 of your favorite AM/FM radio stations.
After tuning in to the AM/FM radio station you want to register, perform the
following procedure.
1. Press MEMORY so that the preset number on the display blinks.
2. While the preset number is blinking (approx. 8 seconds), repeatedly press the
cursors / to select a number between 1 and 40.
3. Press MEMORY again to register the station.
When the station is registered, the preset number stops blinking. Repeat this
steps to register your favorite AM/FM radio stations.
TUNER
/ / /
ENTER
CLEAR
MEMORY
42 Front Panel≫ Rear Panel≫ Remote≫Contents ≫ Connections ≫ Playback ≫ Setup ≫
Selecting a Preset Radio Station
1. Press TUNER.
2. Press the cursors / to select a preset number.
Deleting a Preset Radio Station
1. Press TUNER.
2. Press the cursors / to select the preset number to delete.
3. After pressing MEMORY, press CLEAR while the preset number is blinking,
and delete the preset number. When deleted, the number on the display
disappears.
❏❏ Using RDS (European, Australian and Asian
models) ( p44)
43 Front Panel≫ Rear Panel≫ Remote≫Contents ≫ Connections ≫ Playback ≫ Setup ≫
Using RDS (European, Australian and Asian models)
RDS stands for Radio Data System, and is a method of transmitting data in FM • If no stations are found, the message "Not Found" is displayed.
radio signals. In regions where RDS can be used, when you tune in to a radio
• Unusual characters may be displayed when the unit receives unsupported
station broadcasting program information, the radio station name is displayed on
characters. This is not a malfunction. Also, if the signal from a station is weak,
the display. When you press on the remote controller in this state, you can use
information may not be displayed.
the following functions.
Display Text Information (Radio Text)
1. While the name of the station is being displayed on the display, press on the
remote controller once.
The Radio Text (RT), which is text information delivered by the station, is
displayed scrolling across the display. "No Text Data" is displayed when no
text information is delivered.
Search for Stations by Program Type
1. While the name of the station is being displayed on the display, press on the
remote controller twice.
• If none of the Program Types are set for the radio station under reception,
"None" is displayed.
2. Press the cursors / on the remote controller to select the Program Type
you want to search for, and then press the ENTER button to start the search.
• The Program Types displayed are as follows: None / News (News reports) /
Affairs (Current affairs) / Info (Information) / Sport / Educate (Education) /
Drama / Culture / Science (Science and technology) / Varied / Pop M (Pop
music) / Rock M (Rock music) / Easy M (Middle of the road music) / Light M
(Light classics) / Classics (Serious classics) / Other M (Other music) /
Weather / Finance / Children (Children's programmes) / Social (Social
affairs) / Religion / Phone In / Travel / Leisure / Jazz (Jazz music) / Country
(Country music) / Nation M (National music) / Oldies (Oldies music) / Folk
M (Folk music) / Document (Documentary)
• The information displayed may not match the content delivered by the
station.
3. When a station is found, the station blinks on the display. Pressing the ENTER
button in this state will receive that station. If you don't press the ENTER
button, the unit starts to search for another station.
44 Front Panel≫ Rear Panel≫ Remote≫Contents ≫ Connections ≫ Playback ≫ Setup ≫
ZONE B Playback
While performing playback in the main room (ZONE A), you can enjoy the audio of the same source in the separate room (ZONE B) at the same time.
Playing Back
1. Press ZONE A/B to select an audio output destination.
• ZONE A: Outputs audio only to the main room (ZONE A). "A" on the display
of the main unit lights up.
• ZONE B: Outputs audio only to the separate room (ZONE B). "B" on the
display of the main unit lights up.
• ZONE A+B: Outputs audio to both the main room (ZONE A) and separate
room (ZONE B). "A" and "B" on the display of the main unit light up.
2. Start play on the AV component.
3. If the unit is connected to the pre-main amplifier in the separate room, adjust
the volume on the pre-main amplifier.
ZONE A/B
45 Front Panel≫ Rear Panel≫ Remote≫Contents ≫ Connections ≫ Playback ≫ Setup ≫
If "ZONE A+B" is selected as an audio output destination, you can select only
the "Stereo" listening mode for the main room (ZONE A) when using the 2.1ch
speaker layout. When using a speaker layout of 3.1ch or more, you can select
only the "AllCh Stereo" listening mode.
46 Front Panel≫ Rear Panel≫ Remote≫Contents ≫ Connections ≫ Playback ≫ Setup ≫
Convenience functions
Displaying Your Favorite Video on TV While Playing Music
While listening to the music from a CD or BLUETOOTH-enabled device, you can
TV’s REMOTE display video on TV from an AV component such as a Blu-ray Disc player.
• For audio playback, you can select an input selector to which video input is not
Inputs assigned, such as "CD", "TUNER", and "BLUETOOTH".
INPUT • When "OSD Language" ( p68) is set to Chinese, the audio from
TV "BLUETOOTH" cannot be played.
HDMI 1
Perform the following procedure when this unit is on.
HDMI 2 1. Switch the input on the TV to the input connected to the unit.
HDMI 3 2. Press an input selector such as BD/DVD button connected to the AV
component of which the video is to be displayed on TV.
TV
• This operation is not necessary if the same input selector has been
selected in the previous operation.
3. Press an input selector of the audio you want to play, such as the CD or
BLUETOOTH button and perform playback operation.
4. Perform the playback operation of the AV component such as a Blu-ray Disc
player. To play the audio of BLUETOOTH, the following step 5 operation is
required.
5. To play the audio of BLUETOOTH, press the MODE button to switch the
TV display from the BLOOTOOTH playback screen to the video of the AV
component. Pressing the MODE button again will return to the BLOOTOOTH
playback screen.
• When the TV display is switched to the video of the AV component, the
playback screen of BLUETOOTH is displayed on the corner of the screen
as Mini Player. The setting for Mini Player can be changed on the Setup
Menu so that it automatically turns off in 30 seconds after displayed.
( p68 "Mini Player OSD")
Setting the video source to be displayed on TV beforehand: When playing
the audio of "TUNER" and "BLUETOOTH", you can set the input selector to
be displayed on TV beforehand using "Video Select" ( p76) on the Setup
Menu. If a value other than "Last" is set, step 2 in the operation procedure is not
required.
47 Front Panel≫ Rear Panel≫ Remote≫Contents ≫ Connections ≫ Playback ≫ Setup ≫
Adjusting the tone
Adjusting TREBLE/BASS
You can adjust the sound quality of the front speakers.
1. Press TREBLE or BASS to select the setting to adjust.
TREBLE: Enhances or moderates the high-tone range of the front speakers.
BASS: Enhances or moderates the low-tone range of the front speakers.
2. Press + or - for adjustment.
Adjusting VOCAL
Emphasizes movie lines and music vocals to listen to them more easily. It is
effective to movie lines in particular. Also, it exerts the effect even if the center
speaker is not used. Select a desired level from "1" (low) to "5" (high).
1. Press VOCAL.
2. Press + or - for adjustment.
• Depending on the input source or listening mode setting, selection is not
possible, or the desired effect may not be achieved.
TREBLE
VOCAL
+ BASS
-
48 Front Panel≫ Rear Panel≫ Remote≫Contents ≫ Connections ≫ Playback ≫ Setup ≫
Sleep Timer
You can allow the unit to enter standby automatically when the specified time has
elapsed.
Press SLEEP button on the remote controller to select the time from "30 min", "60
min" and "90 min".
"Off": The unit does not automatically enter standby mode.
You can also set this by pressing the button on the remote controller and
selecting "5. Hardware" - "Power Management" - "Sleep Timer" ( p79) on the
Setup menu.
49 Front Panel≫ Rear Panel≫ Remote≫Contents ≫ Connections ≫ Playback ≫ Setup ≫
Listening Mode
This unit is equipped with a variety of listening modes, and you can select the optimum listening mode by pressing STEREO, MOVIE/TV or MUSIC.
Selecting a Listening mode
1. Press one from among STEREO, MOVIE/TV and MUSIC during playback.
2. Press the selected button repeatedly to switch the modes displayed on the
display of the main unit.
• Each of STEREO, MOVIE/TV and MUSIC buttons stores the listening
mode that was selected last. If content incompatible of the listening mode
selected last is played, the most standard listening mode for the content is
automatically selected.
• For details of the effects of each listening mode, refer to "Listening Mode
Effects" ( p54).
• For listening modes selectable for each audio format of input signals, refer to STEREO
"Input Formats and Selectable Listening Modes" ( p58). MOVIE/TV
MUSIC
50 Front Panel≫ Rear Panel≫ Remote≫Contents ≫ Connections ≫ Playback ≫ Setup ≫
Checking the input format and listening mode
Pressing button on the remote controller or INFO button on the main unit
repeatedly will switch the display of the main unit in the following order.
• When using a BLUETOOTH connection, press the INFO button on the main
unit.
• Not all the information is necessarily displayed.
Input source and volume
Listening mode
Input format
The display is switched in
a few seconds.
Sampling frequency
Input signal resolution
51 Front Panel≫ Rear Panel≫ Remote≫Contents ≫ Connections ≫ Playback ≫ Setup ≫
Speaker Layouts and Selectable Listening Modes
See the following table for selectable listening modes for each speaker layout.
Speaker layout
Listening mode 2.1 ch 3.1 ch 4.1 ch 5.1 ch 2.1.2 ch 3.1.2 ch
DD (Dolby Audio - DD) (*1) (*1) (*1) (*2)
DD+ (Dolby Audio - DD+) (*1) (*1) (*1) (*1) (*1)
DTHD (Dolby Audio - TrueHD) (*1) (*1) (*1) (*1) (*1)
Atmos
Atmos 2.0/2.1
Atmos 3.0/3.1
Atmos 4.0/4.1
Atmos 5.0/5.1
Atmos 2.0.2/2.1.2
Atmos 3.0.2/3.1.2
Dsur (Dolby Audio - Surr)
Dsur 2.0/2.1 (Dolby Audio - Surr)
Dsur 3.0/3.1 (Dolby Audio - Surr)
Dsur 4.0/4.1 (Dolby Audio - Surr)
Dsur 5.0/5.1 (Dolby Audio - Surr)
Dsur 2.0.2/2.1.2 (Dolby Audio - Surr)
Dsur 3.0.2/3.1.2 (Dolby Audio - Surr)
52 Front Panel≫ Rear Panel≫ Remote≫Contents ≫ Connections ≫ Playback ≫ Setup ≫
Speaker layout
Listening mode 2.1 ch 3.1 ch 4.1 ch 5.1 ch 2.1.2 ch 3.1.2 ch
DTS (*2)
DTS 96/24 (*2)
DTS-HD HR (DTS-HD High Resolution)
DTS-HD Master (DTS-HD Master Audio)
DTS Express
DTS:X
DTS Neural:X
DTS Virtual:X
Multich (Multichannel) (*1) (*1) (*1) (*2)
DSD (*1) (*1) (*1) (*2)
Direct (*1) (*1) (*1) (*1) (*1)
Stereo (*3) (*3) (*3) (*3) (*3)
Mono (*4) (*3) (*4) (*3) (*4)
Full Mono
AllCh Stereo
Orchestra
Studio-Mix
TV Logic
Unplugged
T-D (Theater-Dimensional) (*3) (*5) (*3) (*5)
Surround Enhancer
*1: Reproduced with the sound field according to the number of channels of input signals.
*2: Not output from height speakers.
*3: Output only from front speakers.
*4: Output only from center speaker.
*5: Output only from front speakers and center speaker.
53 Front Panel≫ Rear Panel≫ Remote≫Contents ≫ Connections ≫ Playback ≫ Setup ≫
Listening Mode Effects
Updating of listening modes Atmos
Listening modes such as Atmos 2.0 and DSur 2.0 are added when the (Firmware version supporting Atmos 2.0, etc.)
firmware is updated after purchase or the firmware is switched in the product Since this mode calculates the positional data of audio recorded in Dolby Atmos
production process. For details of firmware update, see "Additional Function audio in real-time and outputs it from appropriate speakers, you can enjoy the
(Firmware Update)" ( p5). natural and stereophonic sound field of Dolby Atmos with any speaker layout
In alphabetical order including connection of only front speakers. Also, the Dolby Atmos sound design
can be reproduced more faithfully by connecting height speakers. You can select
AllCh Stereo this mode when inputting the Dolby Atmos audio format.
This mode is ideal for background music. Stereo sound is played through the Unlike existing surround systems, Dolby Atmos does not rely on channels, but
surround speakers as well as the front speakers, creating a stereo image. rather enables the accurate placement of sound objects that have independent
motion in a 3D space with even greater clarity. Dolby Atmos is an optional
Direct audio format for Blu-ray Discs and achieves a more stereophonic sound field by
introducing a sound field above the listener.
This listening mode can be selected for all input signals. Processing that affects
sound quality is shut down, and sound closer to the original is reproduced. The According to the speaker layout, the following listening modes are displayed.
sound is reproduced with the sound field based on the number of channels in the –– Atmos 2.0/2.1: When only front speakers are installed
input signal. For example, a 2 ch signal is output only from the front speakers. –– Atmos 3.0/3.1: When front speakers and center speaker are installed
Note that the sound adjustment is not available when this mode is selected. –– Atmos 4.0/4.1: When front speakers and surround speakers are installed
–– Atmos 5.0/5.1: When front speakers, center speaker and surround
Atmos speakers are installed
(Firmware version before supporting Atmos 2.0, etc.) –– Atmos 2.0.2/2.1.2: When front speakers and height speakers are installed
Selectable at the time of inputting Dolby Atmos audio format when height –– Atmos 3.0.2/3.1.2: When front speakers, center speaker and height
speakers are connected. This mode faithfully reproduces the stereophonic sound speakers are installed
design recorded in the Dolby Atmos audio format. • To enable transfer of this audio format, connect via an HDMI cable and set the
Unlike existing surround systems, Dolby Atmos does not rely on channels, but audio output on the player to Bitstream output.
rather enables the accurate placement of sound objects that have independent • When "Speaker Virtualizer" ( p73) is set to "Off" (Default: On), modes
motion in a 3D space with even greater clarity. Dolby Atmos is an optional other than Atmos cannot be selected.
audio format for Blu-ray Discs and achieves a more stereophonic sound field by
introducing a sound field above the listener. DD (Dolby Audio - DD)
• To enable transfer of this audio format, connect via an HDMI cable and set the This mode faithfully reproduces the sound design recorded in the Dolby Digital
audio output on the player to Bitstream output. audio format.
Dolby Digital is a multi-channel digital format developed by Dolby Laboratories,
Inc. and is widely adopted for use in movie production. It is also a standard audio
54 Front Panel≫ Rear Panel≫ Remote≫Contents ≫ Connections ≫ Playback ≫ Setup ≫
format for DVD-Video and Blu-ray Discs. It is possible to record a maximum of –– DSur 4.0/4.1: When front speakers and surround speakers are installed
5.1 channels on a DVD-Video or Blu-ray Disc; two front channels, one center –– DSur 5.0/5.1: When front speakers, center speaker and surround
channel, two surround channels, and the LFE channel dedicated to the bass speakers are installed
region (sound elements for the subwoofer). –– DSur 2.0.2/2.1.2: When front speakers and height speakers are installed
• To enable transfer of this audio format, connect via a digital cable and set –– DSur 3.0.2/3.1.2: When front speakers, center speaker and height
audio output on the player to Bitstream output. speakers are installed
DD+ (Dolby Audio - DD+) • When "Speaker Virtualizer" ( p73) is set to "Off" (Default: On), modes
other than DSur cannot be selected.
This mode faithfully reproduces the sound design recorded in the Dolby Digital
Plus audio format. DTHD (Dolby Audio - TrueHD)
The Dolby Digital Plus format has been improved based on Dolby Digital,
This mode faithfully reproduces the sound design recorded in the Dolby TrueHD
increasing the number of channels and endeavoring to improve sound quality
audio format.
by giving more flexibility in data bit rates. Dolby Digital Plus is an optional audio
The Dolby TrueHD audio format is a "lossless" format expanded based on the
format based on 5.1 ch for Blu-ray Discs. It is possible to record a maximum of
lossless compression technology referred to as MLP, and it faithfully reproduces
7.1 channels with additional channels such as the surround back channel.
the master audio recorded in the studio. Dolby TrueHD is an optional audio
• To enable transfer of this audio format, connect via an HDMI cable and set
format based on 5.1 ch for Blu-ray Discs. It is possible to record a maximum of
audio output on the player to Bitstream output.
7.1 channels with additional channels such as the surround back channel. 7.1 ch
DSur (Dolby Audio - Surr) is recorded at 96 kHz/24 bit, and 5.1 ch is recorded at 192 kHz/24 bit.
• To enable transfer of this audio format, connect via an HDMI cable and set
(Firmware version before supporting DSur 2.0, etc.) audio output on the player to Bitstream output.
This listening mode expands actual channels to more channels for playback
according to the configuration of the connected speakers by expanding the input DSD
signals from 2 ch to 5.1 ch.
This mode is suitable for playing sources recorded in DSD.
• This mode cannot be selected when DTS signal is input.
• This unit supports the DSD signal input from the HDMI input terminal.
DSur (Dolby Audio - Surr) However, depending on the connected player, better sound may be obtained
by setting the output on the player side to the PCM output.
(Firmware version supporting DSur 2.0, etc.) • This listening mode cannot be selected if the output setting on your Blu-ray
This listening mode expands 2 ch input signals to 5.1 ch. This mode expands Disc/DVD player is not set to DSD.
actual channels to more channels for playback according to the configuration
of the connected speakers. Also, even if there is no speaker for expansion, for DTS
example when only front speakers are connected, audio of surround channel or
This mode faithfully reproduces the sound design recorded in the DTS audio
height channel is virtually created for expansion playback.
format.
• This mode cannot be selected when DTS signal is input.
The DTS audio format is a multi-channel digital format developed by DTS, Inc.
According to the speaker layout, the following listening modes are displayed. This format is an optional audio format for DVD-Video and a standard format
–– DSur 2.0/2.1: When only front speakers are installed for Blu-ray Discs.It enables recording of 5.1 channels; two front channels, one
–– DSur 3.0/3.1: When front speakers and center speaker are installed center channel, two surround channels, and the LFE channel dedicated to the
55 Front Panel≫ Rear Panel≫ Remote≫You can also read