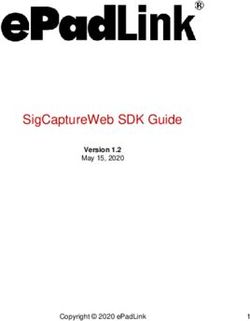HDMI and the Kaleidescape System - Technical Note
←
→
Page content transcription
If your browser does not render page correctly, please read the page content below
TN-006
HDMI and the Kaleidescape System
Technical Note
A High-Definition Multimedia Interface® (HDMI®) connection is required to take
full advantage of the advanced audio and video capabilities of Kaleidescape
players. This document explains the benefits of an HDMI connection, the
process used to establish this connection, and basic troubleshooting steps.
Benefits of HDMI
HDMI is the industry standard for connecting high-definition video and high-
resolution audio equipment. The HDMI connection on a Kaleidescape player
offers the following benefits.
HDMI allows Kaleidescape players to upscale DVD content to 720p, 1080i,
or 1080p. (DVD CCA licensing terms prohibit sending upscaled DVDs over
analog outputs, e.g., component video.)
HDMI output must be used to benefit fully from the video processing
capability of a Kaleidescape player.
1080p video and 24 frame per second playback of Blu-ray quality movies is
available only with an HDMI connection.
Bitstream pass-through of uncompressed, lossless audio codecs such as
DTS-HD Master Audio™, Dolby Atmos®, Dolby TrueHD™ and multichannel
linear PCM is available only via HDMI.
With a 1080i or 1080p HDMI connection, the onscreen user interface can
be output to a projector in one of three CinemaScape 2.35 modes.
High-resolution audio can be delivered along with high-definition video using
a single HDMI cable, which simplifies installation and configuration.
Kaleidescape players automatically determine the best video configuration
settings using information received from the display device over HDMI. This
means default settings rarely need to be changed.
This document is for informational purposes only. Kaleidescape makes no representations or warranties, express or implied, regarding the accuracy or completeness of the information
contained herein and Kaleidescape shall have no obligation to provide updates to this information in the future. Copyright © 2008–2015 Kaleidescape, Inc. All rights reserved. Kaleidescape and
the Kaleidescape logo are trademarks of Kaleidescape, Inc. and are registered in the United States and certain other jurisdictions. HDMI and High-Definition Multimedia Interface are
trademarks or registered trademarks of HDMI Licensing LLC in the United States and other countries. DTS is a registered trademark of DTS, Inc. Manufactured under license from Dolby
Laboratories. Dolby is a trademark of Dolby Laboratories. Other trademarks and trade names are owned by third parties and may be registered in some jurisdictions.
Kaleidescape Part No. 101-0116-00 Rev 6.HDMI and the Kaleidescape System TN-006
HDMI Terms
An HDMI signal often passes through multiple components when travelling from
a Kaleidescape player to a display device. To help understand how an HDMI
signal works and where it can break down, it is important to define a few
common terms that will be used throughout this document.
Source – A device that sends an HDMI signal, such as a Kaleidescape player or
a cable or satellite box.
Sink – A device that receives an HDMI signal, such as a monitor or an HDTV.
Repeater – A device that both receives and sends HDMI signals, such as an A/V
receiver or processor, a switcher, or a splitter.
Extender – A device that boosts an HDMI signal when travelling longer
distances.
Path - All devices the HDMI signal must pass through when travelling from the
source to the sink.
Understanding HDCP
High-bandwidth Digital Content Protection, or HDCP, is a copy control method.
When a source is connected to a sink, the two devices exchange authentication
information across the entire path to check that the transmission of audio and
video between the devices is permitted.
If the sink cannot authenticate itself, the source is not permitted to send
content, even at a lower resolution. There is greater chance this happens as the
number of devices the HDMI signal must pass through increases – simplify the
path whenever possible.
HDMI ports must support HDCP, but this is optional for DVI ports. When a
display device has both HDMI and DVI inputs, use the HDMI input, rather than
an HDMI-to-DVI adapter.
HDCP Repeater Device Limit
Sources must recognize the HDCP encryption keys from all downstream devices,
including repeaters, extenders and sinks. For example, a source connected to a
splitter connected to four televisions must be able to recognize five keys: four
from televisions and one from the splitter.
Alto, Cinema One (2nd generation) and M-Class players support up to 16
downstream devices.
2 of 14HDMI and the Kaleidescape System TN-006
Understanding EDID
Extended Display Identification Data, or EDID, is a data structure provided by a
sink to describe its capabilities to a source. The data includes essential
information about the sink such as manufacturer, supported and preferred
video resolutions, and supported audio modes. When multiple components are
present in the path (e.g., a player connected to a splitter connected to an
extender connected to an A/V receiver connected to a display device), the EDID
from all the devices is combined. Taking into consideration the capabilities of all
these devices, a Kaleidescape player can determine what video signal and
sound format to send without the user needing to configure settings manually.
In rare cases, inaccurate EDID or an EDID that was corrupted by a switcher or an
extender may result in no picture or sound, or a signal that is less than optimal.
If needed, the EDID can be ignored by manually configuring the video and/or
audio settings of the Kaleidescape player.
Connecting the Kaleidescape Player using HDMI
Use the following guidelines when connecting a Kaleidescape player via HDMI.
1. Update the firmware for each component in the path – display devices, A/V
receivers or processors, repeaters, switchers, extenders – to the latest
version. Updates often improve HDMI connection reliability.
2. Verify that all cables are certified High Speed cables.
Certified High Speed cables have been tested to successfully handle 1080p
signals and beyond. Uncertified or Standard Speed cables might only handle
a 720p or 1080i signal.
3. Use a dedicated HDMI input rather than a HDMI-to-DVI adapter if possible.
DVI does not support audio, and is more prone to issues with HDCP.
4. Set the sharpness on the display device for the input used by the
Kaleidescape player as low as possible. Disable any edge enhancement
setting in the display.
5. Set the display device for 1:1 pixel mapping by selecting the dot-for-dot,
pixel-by-pixel, or equivalent viewing mode. This setting helps prevent the
display from scaling the video image. Scaling video images twice typically
degrades picture quality.
Configure Optimal Video Settings
The following steps help verify that the Kaleidescape player is configured in the
default mode before determining if these settings need to be adjusted.
3 of 14HDMI and the Kaleidescape System TN-006
Alto or Cinema One
Video settings are configured in the onscreen user interface on Alto or Cinema
One (2nd generation).
Check Default Settings
1. Press the Menu button on the Kaleidescape remote, or press Menu on the
Remote Control page of the Kaleidescape iPad app.
2. Use the arrow buttons and highlight System, and then select Settings.
3. Select Video. The Settings: Video page opens.
4. Select Video Mode and set the Video Resolution to Use highest available if
not already configured this way. See Figure 1.
Figure 1 Video Resolution for Alto or Cinema One
5. Return to the left column and select Aspect Ratio. By default, this is set to
16:9. In most installations this will not change, but when connecting to a
projector, the aspect ratio may be set to one of the CinemaScape 2.35
modes. Refer to the CinemaScape Technical Note for guidance in choosing
the correct mode.
6. Return to the left column and select Advanced.
7. Make sure there is a check in the box next to Enable detail enhancement.
See Figure 2.
Figure 2 Detail Enhancement for Alto or Cinema One
4 of 14HDMI and the Kaleidescape System TN-006
8. To save any changes, move to the left column and select Apply & Return.
Confirm the change by selecting Apply Changes. If the settings look correct,
select Keep new video settings.
Override Default Configuration
If the default settings do not produce the desired results, manually configure the
Kaleidescape player to output the desired resolution.
1. Return to the Settings: Video page and select Video Mode.
2. Under Video Resolution choose the desired resolution. See Table 1.
Table 1 Description of Video Modes on Alto and Cinema One
Video mode Is EDID What resolution is output?
Ignored?
Use highest available
No Preferred resolution as specified in the EDID.
(default)
Preferred resolution as specified in the EDID. Blu-ray
Use highest available,
No movies filmed at 1080p24 will output at 1080p24
allow 1080p24
(assuming the EDID advertises support for it).
1080p Yes 1080p50/60
1080p50/60. Blu-ray movies filmed at 1080p24 will
1080p, allow 1080p24 Yes
output at 1080p24
1080i Yes 1080i50/60
720p Yes 720p50/60
The original, or native, resolution of the movie. Use
Pass through Yes this mode when using an external scaler to perform
the video processing.
Note: When choosing the desired resolution, take into consideration the
supported and preferred resolutions of the display device and all devices in
the HDMI path. If all devices do not support the desired resolution, picture
may not appear or the image may be distorted.
3. When using a PAL display the onscreen menus can be output at 50Hz by
checking the box next to Use 50Hz onscreen menus in the PAL Display
Support section.
4. Return to the left column and select Advanced.
5. If you want to disable detail enhancement, remove the check from the box
next to Enable detail enhancement.
6. To save any changes, move to the left column and select Apply & Return.
Confirm the change by selecting Apply Changes. If the settings look correct,
select Keep new video settings.
5 of 14HDMI and the Kaleidescape System TN-006
M-Class Players
Video settings are configured in the browser interface on a Premiere line
system. The browser interface must be accessed from a computer on the same
network as the Kaleidescape system.
Check Default Settings
1. Open a web browser and enter:
• http://my-kaleidescape (Windows)
• http://my-kaleidescape.local (Mac)
Or
• http://[server_IP_address] (Windows or Mac)
If a login page appears, enter the password and select Login. The HOME
page appears.
2. Select the SETTINGS tab.
3. Select Components from the new row of headings that appear.
4. Locate the player and select the Settings button on the right.
5. Select the VIDEO tab.
6. In the top section, check that the Primary Video Output is set to HDMI. See
Figure 3.
Figure 3 Setting the Primary Video Output
7. In the Select Screen Aspet Ratio section, the default setting is 16:9. In
most installations this will not change, but when connecting to a projector,
the aspect ratio may be set to one of the CinemaScape 2.35 modes. Refer to
the CinemaScape Technical Note for guidance in choosing the correct mode.
8. In the Select Video Mode for each Media Format section, verify that all
Media Formats are set to Use Highest Available Resolution. See Figure 4.
6 of 14HDMI and the Kaleidescape System TN-006
Figure 4 Setting the Media Formats
9. Click Show Advanced Video Settings. The advanced video settings appear.
10. In the Select Detail Enhancement for HDMI Video section, verify that Low
is selected. See Figure 5.
Figure 5 Detail Enhancement for HDMI Video Settings
Note: The detail enhancement setting is only available if HDMI is selected as the
primary video output.
11. Click OK to save any changes to the video settings.
Note: The player does not need to be restarted. If changes are made during
playback, stop and restart the movie to see the results.
Override Default Configuration
If the default settings do not produce the desired results, manually configure the
Kaleidescape player to output the desired resolution.
1. Return to the VIDEO tab, and in the top section, check that the Primary
Video Output is set to HDMI.
2. In the Select Video Mode for each Media Format section, choose the
desired resolution from the pull-down menu for each Media Format. See
Table 2.
7 of 14HDMI and the Kaleidescape System TN-006
Table 2 Description of Video Modes on M-Class Players
Video mode Is EDID What resolution is output?
Ignored?
Use Highest Available
No Preferred resolution as specified in the EDID.
Resolution (default)
Preferred resolution as specified in the EDID. Blu-ray
Use Highest Available
No movies filmed at 1080p24 will output at 1080p24
(allow 1080p24)
(assuming the EDID advertises support for it).
1080p50, 1080p60,
1080i50, 1080i60,
1080p50, 1080p60, 1080i50, 1080i60, 720p50,
720p50, 720p60, Yes
720p60, 576i, 576p, 480i, 480p
576i, 576p,
480i, 480p
1080p50/60. Blu-ray movies filmed at 1080p24 will
1080p (allow 1080p24) Yes
output at 1080p24.
Do Not Play Yes The media format will not play.
The original, or native, resolution of the movie
Pass through No
(assuming the EDID advertises support for it).
Pass through (ignore
Yes The original, or native, resolution of the movie.
display capabilities)
Note: When choosing the desired resolution, take into consideration the
supported and preferred resolutions of the display device and all devices in
the path. If all devices do not support the desired resolution, picture may
not appear or the image may be distorted.
3. Click Show Advanced Video Settings. The advanced video settings appear.
4. In the Select Detail Enhancement for HDMI Video section, choose the
desired level of detail enhancement. When using an external scaler to
perform the video processing, choose None.
Note: This setting takes effect immediately during playback, which allows several
settings to be tried in quick succession to determine the best level.
5. Click OK to save any changes to the video settings.
Multichannel Audio
The HDMI connection on Kaleidescape players can be configured in one of two
modes. Bitstream pass-through sends the unaltered audio track for decoding in
an A/V receiver or processor. Player decode processes the audio track and
sends 48kHz PCM up to 5.1-channels.
8 of 14HDMI and the Kaleidescape System TN-006
Alto or Cinema One
Audio settings are configured in the onscreen user interface on Alto or Cinema
One (2nd generation).
1. Press the Menu button on the Kaleidescape remote, or press Menu on the
Remote Control page of the Kaleidescape iPad app.
2. Use the arrow buttons and highlight System, and then select Settings.
3. Select Audio. The Settings: Audio page opens.
4. Select Audio Mode.
5. Under HDMI Audio choose the audio mode. See Figure 6.
Figure 6 Choose the Audio Mode
A description of the different audio modes is listed in Table 3.
Table 3 Description of HDMI Audio Modes on Alto and Cinema One
What audio format is output over...
Audio mode
...HDMI? ...Coax? ...Analog?
Original movie audio
Bitstream pass-through, up to track (including None, it is
None, it is disabled.
7.1-channel audio (HDMI only) lossless Blu-ray disabled.
formats)
Player decode, up to 5.1- PCM up to 5.1- Dolby Digital or DTS
2-channel PCM
channel PCM (default) channels (up to 5.1-channel)
D-BOX mode, up to 5.1-channel Dolby Digital or DTS Dolby Digital or DTS
2-channel PCM
audio (up to 5.1-channel) (up to 5.1-channel)
PCM stereo 2-channel PCM 2-channel PCM 2-channel PCM
Note: Secondary audio, such as disc menu sounds and picture-in-picture audio,
will not be heard when Bitstream pass-through, up to 7.1-channel audio
(HDMI only) is selected.
9 of 14HDMI and the Kaleidescape System TN-006
Note: When choosing the audio mode, take into consideration the supported
audio modes of all devices in the path. If all devices do not support the
audio mode, sound may not be heard or it may be distorted.
6. When Dolby Surround encoding is required, check the box next to For 2-
channel output, use Dolby Surround. See Figure 7.
Figure 7 Choose the Audio Mode
Note: The audio mode must be set to Player decode or PCM stereo to enable
Dolby Surround encoding.
7. To save any changes, move to the left column and select Apply & Return.
Confirm the change by selecting Apply Changes.
Ignore the EDID
When a particular audio format is not output, there is likely inaccurate EDID or
an EDID that was corrupted. If needed, the EDID can be ignored by the
Kaleidescape player.
1. Return to the Settings: Audio page and select Advanced.
2. Under HDMI Capability Override select Receiver supports all audio
formats. See Figure 8.
Figure 8 HDMI Capability Override
Note: If not all devices support all audio formats, sound may be inaudible or
distorted during play back of one or more audio formats.
3. To save any changes, move to the left column and select Apply & Return.
Confirm the change by selecting Apply Changes.
10 of 14HDMI and the Kaleidescape System TN-006
M-Class Players
Audio settings are configured in the browser interface on a Premiere line
system. The browser interface must be accessed from a computer on the same
network as the Kaleidescape system.
1. Open a web browser and enter:
• http://my-kaleidescape (Windows)
• http://my-kaleidescape.local (Mac)
Or
• http://[server_IP_address] (Windows or Mac)
If a login page appears, enter the password and select Login. The HOME
page appears.
2. Select the SETTINGS tab.
3. Select Components from the new row of headings that appear.
4. Locate the player and select the Settings button on the right.
5. Select the AUDIO tab.
6. Choose the HDMI audio decode mode. See Figure 9.
Figure 9 Choosing HDMI Audio Decode Mode
Select Player decode to hear Blu-ray secondary audio, or when coaxial,
optical or analog audio outputs are used. Player decode sends 48 kHz PCM
output over HDMI, up to 5.1 channels depending on the content.
Select Bitstream pass-through to send Blu-ray sound tracks over HDMI at
the highest bandwidth possible (up to 192 kHz or 7.1 channels).
The lossless audio formats available on Blu-ray movies, such as Dolby
TrueHD, Dolby Atmos, DTS-HD Master Audio and 7.1-channel PCM, exceed
the capabilities of coaxial, optical and analog audio outputs. These formats
are output without alteration only over HDMI, and only when using the
Bitstream pass-through mode.
Note: Blu-ray secondary audio, such as disc menu sounds and picture-in-picture
audio, will not be heard when Bitstream pass-through is selected.
7. Click OK to save any changes to the audio settings.
11 of 14HDMI and the Kaleidescape System TN-006
Ignore the EDID
When a particular audio format is not output, there is likely inaccurate EDID or
an EDID that was corrupted. If needed, the EDID can be ignored by the
Kaleidescape player.
1. Return to the AUDIO tab and select Show Advanced Audio Settings.
2. In the HDMI capability override area, configure each audio format. See
Figure 10.
Figure 10 HDMI Capability Override
When Auto-detect is selected, the Kaleidescape player outputs the audio
format only when the EDID advertises support for it. When you are certain
the audio format is supported, select Receiver supports. When you are
certain the audio format is not supported, select Receiver does not
support.
Note: If not all devices support an audio format, sound may be inaudible or
distorted during play back of that audio format.
3. To always output D-BOX compatible Dolby Digital or DTS over HDMI, optical,
and digital coax, select Enable in the D-BOX mode for movies area.
4. Click OK to save any changes to the audio settings.
12 of 14HDMI and the Kaleidescape System TN-006
Troubleshooting
Use the following information to troubleshoot common problems encountered
with an HDMI connection.
Problem Probable Cause Solution
No image is present, display 1. Damaged or defective Replace cable.
device reports no signal, or cable
image flickers during playback
2. Display device is set for If display has a resolution
another resolution. setting, set to automatic or set
correctly manually.
3. HDCP failure • Confirm display device
supports HDCP. Update
display device firmware, if
possible.
• Use direct HDMI
connection rather than DVI
adapter.
4. Cable is too long. Test with a shorter High Speed
HDMI cable. If successful,
investigate extenders and/or
repeaters.
Image appears heavily Display device is improperly Set aspect ratio to dot-for-dot,
pixelated or blocky processing image aspect ratio. pixel-by-pixel, or equivalent.
A line appears in the image Display device is processing Set aspect ratio to dot-for-dot,
(often green or white) image aspect ratio improperly. pixel-by-pixel, or equivalent.
Movie image disappears HDCP failure • Confirm display device
repeatedly, and eventually supports HDCP. Update
disappears completely. display device firmware, if
possible.
• Try a different cable.
• Use a splitter or extender
that reclocks the signal.
Insert between the player
and display.
The image appears for the HDCP failure • Confirm display device
Kaleidescape onscreen user supports HDCP. Update
interface, but not for DVD and display device firmware, if
Blu-ray quality movies possible.
• Try a different cable.
• Use a splitter or extender
that reclocks the signal.
Insert between the player
and display.
• Use direct HDMI
connection rather than DVI
adapter.
13 of 14HDMI and the Kaleidescape System TN-006
Problem Probable Cause Solution
No audio from HDMI cable Non-M-Class players do not Select SETTINGS >
when connected to stereo-only down mix DTS to stereo. Components in the browser
equipment during DTS sound interface, click the Settings
track. button for the player, select the
AUDIO tab. Change Select
your preferred audio track
when playing a movie to Dolby
Digital.
Audio from HDMI cable is A non-M-Class player was Select SETTINGS >
stereo, but multichannel audio installed prior to kOS 3.7, and Components in the browser
is desired. multichannel audio using interface, click the Settings
HDMI has not yet been button for the player, select the
enabled. AUDIO tab. Enable
Multichannel Audio Using
HDMI.
Ignore the EDID and always
output bitstream by selecting
Always Send Multichannel
Audio.
Kaleidescape Support
For additional information about HDMI and the Kaleidescape System, contact
Kaleidescape Support.
Send email message to support@kaleidescape.com.
Call the support line at +1 (650) 625-6160.
Be prepared to provide the serial number of the Kaleidescape server (located on
the back of the server). Serial numbers are printed on labels located on the
backs of all components and behind the front panels of 3U and 5U Servers.
The Kaleidescape website always has the latest support updates.
http://www.kaleidescape.com
14 of 14You can also read