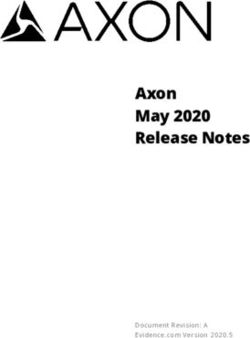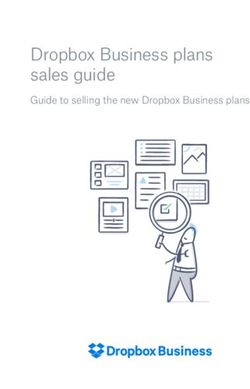Driver & Firmware Instructions - Manual EN - Fanatec
←
→
Page content transcription
If your browser does not render page correctly, please read the page content below
Driver & Firmware
Instructions
Manual
EN
www.fanatec.com
Fanatec is a registered trademark of Endor AG
®Thank you for choosing To get the most out of your FANATEC® gear, please read this manual before use. IMPORTANT: For additional or device specific instructions, read the full manual available on each product page. Please read the “changelog.txt” file which is located in the extracted driver folder to get an overview of what has changed since the last driver and known issues that might exist. For additional information or to report an issue, please visit the driver section of our forum.
Driver & Firmware Instructions
INDEX
INDEX
1. Driver Installation.............................................................................1 - 2
1.1. Choosing the correct file............................................................1
1.2. Installation...................................................................................2
2. Driver User Interface........................................................................2 - 6
2.1. Open driver.............................................................................2 - 3
2.2. Pop up messages.......................................................................3
2.3. Overview.................................................................................4 - 6
3. Firmware Update............................................................................7 - 10
4. Function Test................................................................................10 - 13
5. Settings.........................................................................................14 - 16
5.1. Options......................................................................................15
5.2. Calibration.................................................................................16
6. Tuning Menu.................................................................................17 - 18
7. Mouse Settings.............................................................................18 - 19
8. Troubleshooting...........................................................................20 - 22
8.1. Device not visible / driver UI does not open...................20 - 21
8.2. Reverting to older driver / firmware.................................21 - 23Driver & Firmware Instructions
1 DRIVER INSTALLATION
1.1. CHOOSING
1.1 Choosing THEfile
the correct CORRECT FILE
IMPORTANT: A Windows based PC is mandatory!
The zip-file includes two installation files:
The first number stands for which operating system the driver is meant: 32-bit
or 64-bit. The last number refers to the version number of the driver.
Most modern PCs run Windows in 64-bit, you can check this yourself before
choosing the file:
1. Press the Windows Key on your keyboard .
2. Type: “system information”, then press enter.
3. Search for the line named, “System Type”.
x86 = 32-bit
x64 = 64-bit
1Driver & Firmware Instructions
1.2. INSTALLATION
1.2 Installation
1. Initialise the correct file > Run the executable file chosen in 1.1 with the
help of the information above > Execute the correct application with the
help of the information above.
2. Click “Next”.
3. Read and accept the License Agreement, then click Next.
4. Click “Next” or choose a different folder if you prefer.
5. Click “Install” and accept the pop-up message that might appear.
6. Click “Finish”.
7. A message will appear prompting a Windows restart which will complete
the installation. It is recommended to restart your PC immediately.
If you encounter any issues, refer to section “9. Troubleshooting” in this manual.
2 DRIVER USER INTERFACE
2.1. OPEN
2.1 Open DRIVER
driver USER INTERFACE
user interface
To access the driver user interface, the device needs to be connected to a PC
via USB and the wheel base needs to be in PC Mode (refer to the device’s
manual regarding mode changing).
The driver user interface can be accessed through the desktop
shortcut, “Fanatec Wheel Property Page”. Or alternatively by
using the Windows key on your keyboard and typing in “USB-
Gamecontroller”.
2Driver & Firmware Instructions
To open the driver user interface,
double-click on the device of your
choice.
NOTE: Some wheel bases such as
the CSL E WB+ (PS4), CS WB V2.5,
and Podium DDs will be shown as two
devices which is normal. Selecting one
over the other will make no difference.
Pedals will only be shown if they are
connected separately via USB as a
stand-alone device.
If you encounter an issue, refer to section “9. Troubleshooting” of this manual.
2.2. POP-Messages
2.2 Pop-up UP MESSAGES
If the driver you have installed contains new firmware versions which have not
yet been flashed, you will be prompted via a pop-up message to update the
firmware.
Accept the prompt by clicking “Yes” and
follow the instructions on how to update
the firmware (3. Firmware Updates).
IMPORTANT: Always re-open the driver user interface after you have completed
a firmware update to check if more necessary updates are available and to
check basic functionality (4. Function Test), and calibrate your device (5.2.
Calibration).
3Driver & Firmware Instructions
2.3. DRIVER
2.3 Driver USER INTERFACE
User Interface Overview OVERVIEW
Function Test tab to test your devices (4.).
Settings tab to adjust options which are only available in the driver and to
calibrate the connected hardware (5.).
4Driver & Firmware Instructions
Tuning Menu settings which are also available on your wheel can be
adjusted here (6.).
Mouse Settings tab to enable and configure the mouse emulation (7.).
5Driver & Firmware Instructions
Update the individual firmware versions (3.).
NOTE: The general look of the pages may vary depending on the connected
hardware. For device specific information, refer to the corresponding user
manual for each device.
Firmware updates will be done through the upcoming Firmware Manager in
future.
In addition to following this manual, watch our driver and firmware update
video on our official Fanatec YouTube channel.
6Driver & Firmware Instructions
3 FIRMWARE UPDATE
Each driver contains firmware for the following hardware:
• Wheel Bases
• Selected Steering Wheels:
- Podium Hub
- Podium Button Module Endurance
- ClubSport Steering Wheel Formula V2
- CSL Elite Steering Wheel McLaren GT3 V1 / V2
- CSL Elite Steering Wheel WRC
- CSL Universal Hub
• USB Pedals (via USB)
• ClubSport USB Adaptor
IMPORTANT: If you have steering wheels mentioned above, you should
always connect them to the wheel base after installing a new driver to check if
a firmware update is available.
NOTE: The driver will automatically prompt via a pop-up message to update
if it contains more recent firmware versions than currently installed. This will
start the Fanatec Firmware Manager.
7Driver & Firmware Instructions
You can start the Fanatec Firmware Manager manually by clicking on the
update button:
The available firmware updates will be displayed based on your hardware
configuration:
8Driver & Firmware Instructions
Simply click on “Update” to start the firmware updating process:
The firmware manager will guide you through all necessary steps in order to
update the firmware your Fanatec hardware:
9Driver & Firmware Instructions
NOTE: Firmware can be updated manually by clicking on “Manual Firmware
Update”.
For advanced users only! Risks include hardware damage and permanent
bricking of the device.
NOTE: When combining the Podium Hub and Button Module Endurance, you
may experience issues updating each device’s firmware. If you do, disconnect
the Button Module Endurance connector from the Podium Hub and reconnect
it after the firmware update of the Podium Hub. Firmware updates can be
done through the driver when using a ClubSport USB Adapter connected
directly to a PC via USB.
4 FUNCTION TEST
In this tab, you can test the
functionality of the connected
hardware. The look of this
page varies depending on the
connected hardware.
10Driver & Firmware Instructions
NOTE: The following boxes may or may not be visible depending on the
connected hardware.
Check Steering Wheel Centre: To the left, you will see the current steering
angle, the indicator gives you a rough
overview and the number in the bottom right
shows the exact degrees of rotation. If your
steering wheel is in the middle, the number
should be “0”. If this is not the case, you can
follow the calibration instructions of “5.2.
Calibration” to centre the wheel.
Test LED, Display, FFB, and This will only be visible when a steering
Vibration: wheel or wheel base with LEDs is
connected. The first button activates the
LEDs of your wheel base. The second
button activates the LEDs of your steering
wheel. The third button will test the steering
wheel display with an animation. The fourth
button (left) will shake the wheel with FFB
effects. The fifth button (right) will trigger the
wheel’s vibration motors.
Test Steering Wheel Button Here you can test all standard button inputs.
Inputs: A blue indicator will appear when activating
buttons or shifter paddles on the picture of
the steering wheel. More complex inputs
such as rotary encoders, thumb encoders,
Multi-Position Switches, D-Pad, analogue
joysticks, and your shifter can be tested
below the picture.
Test Multi-Position Switch: The mode that the MPS is currently in is
shown in the square brackets [“MODE”]
(Modes can be adjusted in the Tuning Menu.
Details available in the wheel quick guide).
In modes [CONST] and [PULSE] the
indicator and number show the current
positions of the left and right MPS.
11Driver & Firmware Instructions
In mode [ENC] the indicator is inactive and
stays to the left. An input of the left or right
MPS will be shown as a quick impulse in the
two boxes on the right.
“+” if the MPS is rotated to the right.
“-“ if the MPS is rotated to the left.
Mode Switch: The Mode Switch indicator and letter in
the box show in which mode the analogue
paddles of the steering wheel are in. Details
available in the wheel quick guide.
A: Dual Clutch Bite Point Mode, both
paddles are mapped to the clutch pedal.
B: Left paddle mapped to clutch pedal, right
paddle mapped to handbrake.
C: Left paddle mapped to brake pedal, right
paddle mapped to throttle pedal.
D: Botch axes replace the analogue joystick
and can be mapped freely in-game.
Thumb Encoder: Here you can see the input of the left and
right thumb encoder. An input will be shown
as a blue square when you rotate them.
The upper boxes indicate a left rotation. The
lower boxes indicate a right rotation.
D-Pad: The D-pad arrows (up, down, left, right)
change their colour from black to blue when
the corresponding direction is pressed on
the D-Pad or FunkySwitch™ of the attached
steering wheel.
12Driver & Firmware Instructions
Analogue Joystick: The analogue stick of the steering wheel can
be tested here.
X: Left and right movement.
Y: Up and down movement.
If the Mode Switch shows “D” this reacts
to the analogue clutch paddles. The stick
can be used to control the mouse, refer to
section “7. Mouse Emulation”.
Rotary Encoder: This shows the rotary encoder input of
the FunkySwitch™. A blue square will be
displayed in one of the two boxes if the
FunkySwitch™ gets rotated left or right.
H-Pattern and SEQ-Shifter: 2GS on the left shows input when the shifter
is in SEQ mode.
When in H-Pattern mode, the boxes of each
gear fill in red to indicate the position of the
shifter. If you experience issues here, you
need to re-calibrate the shifter. Either refer
to the quick guide or “5.2. Calibration”.
Test and adjust pedals and Blue bars rising from bottom to top show
handbrake: the input of clutch, brake, throttle, and the
handbrake. If the Mode Switch is in position
A, B or C, inputs by the analogue paddles
on the steering wheel will be reflected here
as well. By default, the “set max” and “set
min” buttons are not visible, and the pedals
calibrate themselves. On the Settings tab
of the driver user interface, the manual
calibration can be activated which will then
show the “set min” and “set max” buttons.
This is described in “5. Settings”.
The vibration feature of the brake and
throttle pedal can be tested with the “Test
Rumble...” buttons.
13Driver & Firmware Instructions
5 SETTINGS
In this tab, you can adjust settings (5.1.) and calibrate your hardware (5.2.)
which is connected to the device you have chosen to open the driver user
interface. The look of this page varies depending on the connected hardware.
14Driver & Firmware Instructions
5.1. OPTIONS
5.1 Settings
NOTE: The following boxes may or may not be visible depending on the
connected hardware.
Combined pedals will merge the
throttle and brake pedal into one axis.
This can be helpful to get compatibility
for older games, but is rarely needed.
Enabling manual mode will deactivate
the Auto-Calibration and add “set min”
and “set max” buttons for each pedal
and handbrake input (4. Function
Test).
With this checkbox, you can bind the
sequential shifter inputs to the shifter
paddles. Pushing the shifter lever will
downshift and pulling will upshift.
This setting allows adjustment of the
maximum steering angle for wheel
bases such as the CSL E or CSW 1.0
which does not support accessing the
Tuning Menu within the driver. The
Tuning Menu setting, “SEN” must be
set to “AUTO”. If not, this slide has no
effect.
15Driver & Firmware Instructions
5.2.
5.2 Calibration
CALIBRATION After every wheel base firmware
update the wheel centre must be
Wheel Centre Calibration: calibrated. Centre the wheel, then
click on the button and confirm the
message. The new centre can be
checked in the “4. Function Test” tab.
Calibration can also be done through
the steering wheel button combination.
Watch our wheel centre calibration
video on our official Fanatec YouTube
channel.
H-Shifter Calibration: This button starts the shifter calibration
which can also be done through a
button combination on the steering
wheel and is described in the shifter
manual.
Follow the instructions step by step
until the shifter is calibrated. Tip: For
the best result, let go of the shifter
lever after each gear selection before
pressing “Next”. Watch our H-Shifter
calibration video on our official
Fanatec YouTube channel.
DD Motor Sensor Calibration: After every wheel base motor firmware
update of a Podium DD, the “Motor
Sensor Calibration” must be done to
make sure steering feels as smooth as
possible.
Remove the steering wheel before
initiating a calibration. During the
calibration, the wheel base shaft will
rotate the steering axis slowly from
side to side. A message on the DD
display will confirm that the calibration
is complete. Do not touch the wheel
base shaft during calibration!
16Driver & Firmware Instructions
6 TUNING MENU
This tab contains Tuning Menu settings which are also available on your
steering wheel. As on the wheel display, these settings vary with the detected
hardware combination.
Click on the question mark next to a setting to get a description of what
it does. Additional information can be found in product quick guides and
manuals.
The sliders are automatically synced with the settings of the wheel base. If you
move a slider in the driver or change the setting through the steering wheel, the
other will instantly mirror the change, no need to “Apply” the settings.
17Driver & Firmware Instructions
Up to 5 individual profiles of settings can be saved on the wheel base.
The “Reset” button reverts all settings back to the factory default!
Watch our Tuning Menu Tutorial video on our official Fanatec YouTube
channel.
7 MOUSE SETTINGS
18Driver & Firmware Instructions
IMPORTANT: Only available with a steering wheel that features an analogue
joystick!
NOTE: If you have a steering wheel with the Advanced Paddle Module
mounted, you cannot use Mode D for the analogue paddles as they overwrite
the joystick axes and conflict with the mouse functionality. Either use Mode A,
B, C or disable mouse emulation. Modes are described in “4. Function Test”
under “Mode Switch”.
Check the upper box to enable mouse
emulation.
You can select a hot key button to
enable / disable emulation.
“Cursor Speed” adjusts how fast the
mouse will be moved.
In this field, you can select the buttons
which result in inputs of the left, middle
and right mouse buttons. The picture
of the steering wheel shows the
corresponding button numbers.
By default, the mouse follows left /
right and up / down of the joystick, but
this can be changed here if needed.
Rotation of the FunkySwitch™ can be
used as the mouse wheel.
The Default button will reset
everything.
19Driver & Firmware Instructions
8 TROUBLESHOOTING
8.1 DEVICE NOT VISIBLE / DRIVER UI DOES NOT OPEN
NOTE: Usually not all the steps below have to be done to solve the issue. The
suggestions are listed in order from starting with the easiest and quickest way.
If one did not work to solve the issue, proceed with the next one. If nothing of
the below helped, please contact our Support team through the website.
Possible solutions:
• Is the wheel base in PC mode? Switch modes by using the mode button
(if the wheel base has one) or button combination on the steering wheel.
Refer to the quick guide or manual of the wheel base and steering wheel if
you do not know how to change modes.
• Unplug, then re-plug the USB cable or use a different USB port. Check
if it’s working with the main USB ports of the mainboard as some add-on
USB ports, extensions or hubs might create problems.
• Use the repair function of the driver installer.
1. Make sure the device is connected
to the PC, switched ON and in PC
mode (wheel base).
2. Start the same installer used to
install the driver.
3. Click “Next”.
4. Click “Repair”.
5. Click “Repair” again.
6. Accept the Administrator message
with “Yes” if needed.
7. Click “Finish”.
8. A pop-up message will prompt to
restart your PC, click “Yes”.
20Driver & Firmware Instructions
• Manually update the USB device driver using the device manager of
Windows.
1. Press the Windows key on your keyboard, type in “Device
Manager”, then press Enter.
2. Look for an “ Unknown Device” with a yellow exclamation mark
(usually at the top). By unplugging and re-plugging the USB cable, you
can make sure it’s the device you want to fix.
3. Right click on “ Unknown Device” and choose “Update driver”.
4. Choose “Browse my computer for driver software”.
5. Browse the folder: C:\Program Files\Fanatec\Fanatec Wheel.
6. Click on “Next”.
7. Restart your computer.
8. Check again in the device manager if there is another Fanatec device
with a yellow exclamation mark, if yes repeat the process.
• If nothing of the above worked, revert to a previous driver / firmware
which worked before, the necessary steps are explained in 8.2. below.
REVERTING
8.2 Reverting
8.2. to olderTO OLDER
driver DRIVER / FIRMWARE
/ firmware
If you are experiencing a new issue, you can revert to a previous driver /
firmware which did not have the issue. If multiple driver and firmware versions
do not help to solve the issue, contact our Support team. The issue may be
hardware related and will need to be solved by our repair team.
Uninstalling the current driver:
1. Press the Windows key on your
keyboard, type in “Apps & features” and
press Enter.
2. Type “Fanatec” into the search bar.
3. Look for “FANATEC driver package”.
4. Click on “Uninstall” and follow the process
to uninstall the driver successfully.
21Driver & Firmware Instructions
Install a previous driver:
If you do not have an earlier version which worked for you before, older
drivers can be found on the product page or on the Fanatec forum under
“Fanatec Software” and “Beta Drivers” (there are also non beta drivers listed).
Install the driver as usual which is described in “1. Driver Installation” of this
manual.
Reverting the firmware versions:
For advanced users only! Risks include hardware damage and permanent
bricking of the device.
1. Open the driver user interface as described in 2.1. of this manual.
2. Go to the “Update” tab of the driver:
3. Click on “Open Firmware Update Assistant”:
4. Enable “Manual Firmware Update”:
22Driver & Firmware Instructions
5. Select your desired hardware for which you want to perform the firmware
reverting procedure:
6. The firmware manager will guide you through all necessary steps in order
to revert the firmware version of your Fanatec hardware as guided when
updating firmware:
7. Repeat this for the other firmware versions as well.
23You can also read