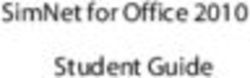AirWatch Teacher Tools Guide for Administrators - VMware Docs
←
→
Page content transcription
If your browser does not render page correctly, please read the page content below
AirWatch Teacher Tools Guide for
Administrators
Managing mobile devices in the classroom
Have documentation feedback? Submit a Documentation Feedback support ticket using the Support Wizard on
support.air-watch.com.
Copyright © 2018 VMware, Inc. All rights reserved. This product is protected by copyright and intellectual property laws in the United States and other countries as well as by
international treaties. VMware products are covered by one or more patents listed at http://www.vmware.com/go/patents.
VMware is a registered trademark or trademark of VMware, Inc. in the United States and other jurisdictions. All other marks and names mentioned herein may be trademarks of their
respective companies.
AirWatch Teacher Tools Guide for Administrators | v.2018.04 | April 2018
Copyright © 2018 VMware, Inc. All rights reserved.
1Revision Table
The following table displays revisions to this guide since the release of .
Date Reason
March 2018 Initial upload.
AirWatch Teacher Tools Guide for Administrators | v.2018.04 | April 2018
Copyright © 2018 VMware, Inc. All rights reserved.
2Table of Contents
Chapter 1: Overview 4
Introduction to AirWatch Teacher Tools 5
AirWatch Teach and Learn Requirements 5
Chapter 2: Initial Configurations 7
Configuring Teacher Tools 8
Enabling API Access 8
Configuring Bulk Management 8
Adding Classes 9
Adding Administrator Accounts for Teachers 9
Adding User Accounts for Students 10
Using Shared Devices 11
Chapter 3: Application Deployment 12
Overview of AirWatch Application Deployment 13
Deploy AirWatch Applications 13
SDK Profiles, Policies and Settings Compatibility 14
Accessing Other Documents 17
AirWatch Teacher Tools Guide for Administrators | v.2018.04 | April 2018
Copyright © 2018 VMware, Inc. All rights reserved.
3Chapter 1:
Overview
Introduction to AirWatch Teacher Tools 5
AirWatch Teach and Learn Requirements 5
AirWatch Teacher Tools Guide for Administrators | v.2018.04 | April 2018
Copyright © 2018 VMware, Inc. All rights reserved.
4Chapter 1: Overview
Introduction to AirWatch Teacher Tools
AirWatch Teacher Tools simplifies mobile device management in the classroom by empowering teachers to create
interactive mobile learning experiences for students. Using two apps, AirWatch Teach for teachers and AirWatch Learn for
students, teachers can use real-time management capabilities to organize classes and supervise students.The AirWatch
Teach app allows teachers to associate each student with an assigned device in class and help manage all devices in the
classroom.
The AirWatch Teacher Tools apps, AirWatch Teach and AirWatch Learn, include the following features:
l App Lock/Website Lock/File Lock: Provides teachers with the ability to lock students or the whole class into an
approved application, a set of websites, or a selection of content at will or for a defined amount of time.
l Attention: Lets teachers temporarily disable student devices during class instruction to minimize distraction.
l Clear Passcode: Allows teachers to help manage student devices if the student forgets a passcode.
These features and more give teachers the resources to balance both device management and their classroom with a
simple user interface. Teachers can focus on the students, and the students can focus on learning rather than
technology.
AirWatch Teach and Learn Requirements
Requirements
AirWatch Teach Requirements
Console Requirements
l AirWatch Console v7.2+ for devices running iOS 8
l AirWatch Console v8.1.1+ for devices running iOS 9 and above
Supported Devices and Software
l iPad 2+(AirWatch recommends iPad 3), iPad mini, or iPad Air 2
l iOS 8+
l AirWatch Agent v4.9.3+ for devices running iOS 8
l AirWatch Agent v5.0.2+ for devices running iOS 9 and above
Other Requirements
l Connected Wi-Fi
l Admin Level Account – Teacher devices require administrator or custom administrator roles. Create teacher
admin roles at or above the organization group that contains enrolled students and classes.
l User Account – Enrolled teacher devices require a user account. Unenrolled teacher devices only need a user
account to access other AirWatch apps like Inbox or VMware Content Locker.
AirWatch Teacher Tools Guide for Administrators | v.2018.04 | April 2018
Copyright © 2018 VMware, Inc. All rights reserved.
5Chapter 1: Overview
Requirements
AirWatch Learn Requirements
Console Requirements
l AirWatch Console v7.2+ for devices running iOS 8 and below
l AirWatch Console v8.1.1+ for devices running iOS 9 and above
Supported Devices and Software
l iPad 2+(AirWatch recommends iPad 3), iPad mini, or iPad Air 2
l AirWatch Agent v4.9.3+ for devices running iOS 8 and below
l AirWatch Agent v5.0.2+ for devices running iOS 9 and above
Other Requirements
l Connected Wi-Fi
l Supervised Devices – Configure and enroll supervised devices for your school using the following enrollment
methods:
o Apple's Device Enrollment Program(DEP) – Configure a non-removable MDM profile on devices.
o Apple Configurator – Bulk enroll devices when you need to enroll and assign hundreds or thousands of
devices to students.
This guide doesnot cover enrollment methods. For more information, refer to the VMware AirWatch Guide
for the Apple Device Enrollment Program or the AirWatch Integration with Apple Configurator Guide,
available on AirWatch Resources.
AirWatch Teacher Tools Guide for Administrators | v.2018.04 | April 2018
Copyright © 2018 VMware, Inc. All rights reserved.
6Chapter 2:
Initial Configurations
Configuring Teacher Tools 8
Enabling API Access 8
Configuring Bulk Management 8
Adding Classes 9
Adding Administrator Accounts for Teachers 9
Adding User Accounts for Students 10
Using Shared Devices 11
AirWatch Teacher Tools Guide for Administrators | v.2018.04 | April 2018
Copyright © 2018 VMware, Inc. All rights reserved.
7Chapter 2: Initial Configurations
Configuring Teacher Tools
With AirWatch Teacher Tools apps, Teach and Learn, both IT administrators and teachers are able to help manage mobile
devices in classrooms. This guide focuses on the role of the IT administrator by highlighting important app settings you
can configure in the AirWatch Console.
This guide doesn't cover end user instructions for the AirWatch Teacher Tools apps. For information, see the VMware
AirWatch Teacher Tools User Guide on AirWatch Resources.
Enabling API Access
Enable the communication flow between the apps and server using REST APIs.
1. Navigate to Groups & Settings > All Settings > System > Advanced > API > Rest API.
2. Select the General tab, and complete the fields as recommended:
Setting Description
Current Settings Select the Override radio button.
Enable API Access Select the check box.
Service AirWatchAPI automatically populates.
Account Type Set to Admin.
API Key Make sure the API Key appears in the field box.
3. Select Save.
Configuring Bulk Management
Configure bulk management in the AirWatch Console to ensure the App Lock command reaches all devices.
1. Navigate to Groups & Settings > All Settings > Devices & Users > Advanced > Bulk Management.
2. Edit the settings recommended below. You can leave the other settings unchanged.
Setting Description
Current Settings Select the Override radio button.
Lock Device Edit the field to a value that includes the number of devices enrolled in your
organization group plus a number that accounts for new devices that may be
enrolled during the school year.
AirWatch recommends setting this at the highest Organization Group level.
For example, if the highest organization group enrolled 50,000 devices, set
the Lock Device value to 50,500 to prevent any issues when adding new
devices. Work with an AirWatch consultant for additional assistance if
needed.
AirWatch Teacher Tools Guide for Administrators | v.2018.04 | April 2018
Copyright © 2018 VMware, Inc. All rights reserved.
8Chapter 2: Initial Configurations
Adding Classes
Create classes in the AirWatch Console by creating a tag for each class in the school. When a teacher or student searches
for a class in the app, they see these tags listed as available classes they can join.
Teachers can also create classes from their devices. This guide doesnot cover how teachers add classes. For more
information, refer to the VMware AirWatch Teacher Tools User Guide, available on AirWatch Resources.
1. Navigate to Devices > Device Settings > Devices & Users > Advanced > Tags in the organization group that you
want to manage.
Note: Classes are inherited. User accounts for students must be added to the same organization group.
Administrator accounts for teachers may be added to the same or a higher organization group.
2. Select Add to add a new class to the organization group.
3. Complete the fields on the Add Tag screen that appears:
Setting Description
Name Type a name for the class in the field box. The class name is seen on both
teacher and student devices. AirWatch recommends using your existing Class
IDs in addition to a class name.
Type Select Device from the drop-down menu.
4. Select Save to finish.
Adding Administrator Accounts for Teachers
Create administrator accounts for teachers so they can help manage the student devices in the classroom. With this type
of account, teachers can import and save content to their classroom, lock students into content and clear passcodes for
students who have forgotten their password.
This guide doesn't cover how teachers use AirWatch Teach to manage their classes. For more information, refer to the
VMware AirWatch Teacher Tools User Guide, available on AirWatch Resources.
For each teacher, you must create an AirWatch admin account using the step-by-step instructions below.
Teacher devices do not require a user account except in edge cases where teachers access other AirWatch apps like Inbox
or VMware Content Locker, or have an enrolled device.
1. Navigate to Accounts > Administrators > List View > Add > Add Admin.
Observe that admins have additional tabs for configuration that normal users do not.
AirWatch Teacher Tools Guide for Administrators | v.2018.04 | April 2018
Copyright © 2018 VMware, Inc. All rights reserved.
9Chapter 2: Initial Configurations
2. Configure the tabs on the Add/Edit Admin screen that appears.
Add/Edit Admin Screen
BASIC
Setting Description
User Type Select either Basic or Directory.
l Basic – Complete all required fields, including
username/password and First Name/Last Name.
l Directory – Enter the Domain and Username of the admin user.
DETAILS
Enter additional information, if necessary.
ROLES
Setting Description
Organization Group Select an available organization group from the options that appear.
Role Select one of the following roles:
l AirWatch Administrator – Administrator roles provide access to
the AirWatch Console if the end user knows the console URL.
l Console Administrator – Administrator roles provide access to
the AirWatch Console if the end user knows the console URL.
l Custom Teacher Role – Select to prevent access to the AirWatch
Admin Consle.
You need to create and verify custom roles. Verify custom roles
by:
Navigating to Accounts > Roles > Select Role.
Type Rest API into the Search Resources text box.
Verify that all available REST APIs have Read and Edit selected.
API
Ignore this tab.
NOTES
Enter additional Notes for the admin user.
3. Choose Save to create the new Admin Account with every assigned role.
Adding User Accounts for Students
Create user accounts for students so they can join classes and participate in classroom activities. Students will appear as
users in the AirWatch Console, where you can manage them if necessary.
For each student, you must create an AirWatch user account using the step-by-step instructions below.
AirWatch Teacher Tools Guide for Administrators | v.2018.04 | April 2018
Copyright © 2018 VMware, Inc. All rights reserved.
10Chapter 2: Initial Configurations
1. Navigate to Accounts > Users > List View > Add > Add User.
2. Complete the settings, as recommended, on the Add/Edit User page that appears:
Add/Edit User
General
Setting Description
General Fill in required fields, denoted with a red star. If desired, complete the other available fields.
Enrollment Enrollment Organization Group – Select the organization group used to determine which profiles,
apps, compliance policies, etc. apply to this user.
Allow user to enroll into additional Organization Groups – Leave disabled unless this user needs
access to multiple groups.
User Role – Select the appropriate role from the drop-down menu. You can view the differences
between roles by navigating to Accounts > Users > Roles and selecting View Role.
Notification Message Type – Set to Email or SMS to send the end user an activation notification.
Message Template – Select the template for the notification.
Advanced
Setting Description
Staging Enable Device Staging – Leave disabled unless you're configuring a user who is staging devices.
This guide doesnot cover device staging. For more information, refer to the Performing Device
Staging section in the Mobile Device Management, available on AirWatch Resources.
3. Select Save or Save and Add Device.
Using Shared Devices
AirWatch Teacher Tools v.1.3 and higher supports shared device mode so that students can share devices in a school.
Each time a student receives a device, the student can check it out. Students must check out devices using the AirWatch
Agent.
For more information about shared devices, see the Shared Devices section in the AirWatch iOS Platform Guide,
available on AirWatch Resources.
AirWatch Teacher Tools Guide for Administrators | v.2018.04 | April 2018
Copyright © 2018 VMware, Inc. All rights reserved.
11Chapter 3:
Application Deployment
Overview of AirWatch Application Deployment 13
Deploy AirWatch Applications 13
AirWatch Teacher Tools Guide for Administrators | v.2018.04 | April 2018
Copyright © 2018 VMware, Inc. All rights reserved.
12Chapter 3: Application Deployment
Overview of AirWatch Application Deployment
Control how AirWatch applications deploy to your end users and other security configurations from the AirWatch
Console. Once deployed, end users can download and use these apps.
The Mobile Application Management (MAM) Guide, available in the in the , covers the process for deploying public
applications in full detail. While the VMware Content Locker application is available in the public app store, your
organization needs to purchase licenses per device to take advantage of the AirWatch MCM solution. Please see
http://www.air-watch.com/pricing or contact your AirWatch representative for more information.
Deploy AirWatch Applications
Configure AirWatch Applications to deploy as public apps.
Utilize this simplified deployment workflow to seamlessly push AirWatch applications to end users.
1. Navigate to Apps & Books > Applications > Native > Public.
2. Select Add Application.
3. Configure the fields on the screen that appears:
Setting Description
Managed By View the organization group the application uploads in.
Platform Choose the appropriate platform.
Name Enter a descriptive name in the field to help search for the application in an
app store.
Search App Store Select to search for the application in the app store.
In order to search the Google Play Store in an on-premises deployment, you
must integrate a Google Account with the AirWatch MDM environment.
4. Review the information that automatically populates in the Info tab.
5. Add smart groups from the Assignment tab.
6. Use the Deployment tab to determine how your end users receive the app. End users find and download
recommended apps in the app store. To make finding and deploying it easier, you can recommend it through
AirWatch or automatically push it to your devices.
7. Assign Terms of Use, if desired.
8. Save and Publish.
AirWatch Teacher Tools Guide for Administrators | v.2018.04 | April 2018
Copyright © 2018 VMware, Inc. All rights reserved.
13SDK Profiles, Policies and Settings Compatibility
AirWatch offers the ability to apply AirWatch SDK functionality to AirWatch applications using a default settings profile.
View compatibility information for available AirWatch SDK features for in the tables below.
Note: The data in these tables describes the behaviors and support of the specific application and not for applications
accessed using another application. For example, the data for the AirWatch Container application references only the
AirWatch Container's behavior. It does not reference the behaviors for apps accessed using the AirWatch Container.
Settings and Policies Supported Options for AirWatch Applications
Teacher
UI Label Tools
iOS
Passcode: Authentication Timeout x
Passcode: Maximum Number Of Failed Attempts x
Passcode: Passcode Mode Numeric x
Passcode: Passcode Mode Alphanumeric x
Passcode: Allow Simple Value x
Passcode: Minimum Passcode Length x
Passcode: Minimum Number Complex Characters x
Passcode: Maximum Passcode Age x
Passcode: Passcode History x
Biometric Mode: Fingerprint x
Username and Password: Authentication Timeout x
Username and Password: Maximum Number of Failed Attempts x
Single Sign On: Enable ✓
Integrated Authentication: Enable Kerberos x
Integrated Authentication: Use Enrollment Credentials x
Integrated Authentication: Use Certificate x
Offline Access: Enable ✓
Compromised Protection: Enable x
AirWatch Teacher Tools Guide for Administrators | v.2018.04 | April 2018
Copyright © 2018 VMware, Inc. All rights reserved.
14Teacher
UI Label Tools
iOS
App Tunnel: Mode x
App Tunnel: URLs (Domains) x
Content Filtering: Enable x
Geofencing: Area x
DLP: Bluetooth x
DLP: Camera x
DLP: Composing Email x
DLP: Copy and Paste Out x
DLP: Copy and Paste Into x
DLP: Data Backup x
DLP: Location Services x
DLP:Printing x
DLP: Screenshot x
DLP: Third Party Keyboards
DLP: Watermark x
DLP: Limit Documents to Open Only in Approved Apps x
DLP: Allowed Applications List x
NAC: Cellular Connection x
NAC: Wi-Fi Connection x
NAC: Allowed SSIDs x
Branding: Toolbar Color x
Branding: Toolbar Text Color x
Branding: Primary Color x
Branding: Primary Text Color x
Branding: Secondary Color x
AirWatch Teacher Tools Guide for Administrators | v.2018.04 | April 2018
Copyright © 2018 VMware, Inc. All rights reserved.
15Teacher
UI Label Tools
iOS
Branding: Secondary Text Color x
Branding: Organization Name x
Branding: Background Image iPhone and iPhone Retina x
Branding: Background Image iPhone 5 (Retina) x
Branding: Background Image iPad and iPad (Retina) x
Branding: Background Small, Medium, Large, and XLarge x
Branding: Company Logo Phone, Phone High Res, Tablet, Tablet High Res x
Logging: Logging Level x
Logging: Send Logs Over Wi-Fi x
Analytics: Enable x
Custom Settings: XML entries x
*✓ This option is supported but is not configured using Settings and Policies.
**✓ This option requires Android Ice Cream Sandwich and KitKat.
AirWatch Teacher Tools Guide for Administrators | v.2018.04 | April 2018
Copyright © 2018 VMware, Inc. All rights reserved.
16Accessing Other Documents
Accessing Other Documents
While reading this documentation you may encounter references to documents that are not included here.
The quickest and easiest way to find a particular document is to navigate to https://my.air-
watch.com/help/9.2/en/Content/Release_Notes/Doc_List_PDFs.htm and search for the document you need. Each
release-specific document has a link to its PDF copy on AirWatch Resources.
Alternatively, you can navigate to AirWatch Resources on myAirWatch (resources.air-watch.com) and search. When
searching for documentation on Resources, be sure to select your AirWatch version. You can use the filters to sort by
PDF file type and .
AirWatch Teacher Tools Guide for Administrators | v.2018.04 | April 2018
Copyright © 2018 VMware, Inc. All rights reserved.
17You can also read