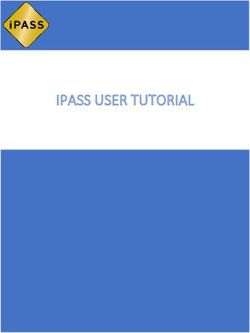DVD 100 USER MANUAL - Oakcastle
←
→
Page content transcription
If your browser does not render page correctly, please read the page content below
DVD·100 USER MANUAL
EN CONTENTS
Box Contents����������������������������������������������������������������������������������������������������������������� 3
Controls & Functions���������������������������������������������������������������������������������������������������� 4
Getting Started�������������������������������������������������������������������������������������������������������������� 7
DVD Operation�������������������������������������������������������������������������������������������������������������� 8
USB Operation��������������������������������������������������������������������������������������������������������������� 9
System Set-Up������������������������������������������������������������������������������������������������������������� 10
Troubleshooting���������������������������������������������������������������������������������������������������������� 15
Specification & Warranty������������������������������������������������������������������������������������������� 16
Safety Information������������������������������������������������������������������������������������������������������ 17
3 YEAR
WARRANTY
Register your product online for a FREE 3 year
extended warranty at: www.oakcastle.co.uk
2BOX CONTENTS EN
WHAT’S IN THE BOX
A. Oakcastle DVD100 DVD Player E. RCA AV Cable
B. Remote Control F. Power Adapter
C. User Manual G. USB Power Cable
D. 2 x AAA Batteries
A
B D
C
G
E
F
3EN CONTROLS & FUNCTIONS
REMOTE CONTROL
1 20
2 21
3 22
4
23
5 24
6 25
7 26
8
9 27
10
11 28
12 29
13 30
14 31
15 32
16 33
17 34
18 35
19 36
4CONTROLS & FUNCTIONS EN
CONTROLS & FUNCTIONS
1. On/Off use the arrow keys to move between
2. Angle: Change angle in DVD mode (for Title/Chapter/Time input.
discs with multi-angle recording) 24. Next (>>I): In DVD mode, press to go to
3. Programme (See page 7) next chapter. With SVCD, VCD, CD, MP3
4. 0-9/10+: While playing DVD/VCD/CD/ discs and USB, press to go to next track.
MP3 discs, use key to select desired 25. Previous (IEN CONTROLS & FUNCTIONS
CONTROL BUTTONS
37 38 39 40
41 43
45 42 44
46 47 48 49
37. DVD Tray 44. Power On/Off
38. Display 45. (Y.Pb/Cb.Pr/Cr) Output
39. Remote Sensor 46. HDMI Output
40. USB Port 47. 2 x Audio Output ports
41. Open/Close 48. Video Output
42. Play/Pause 49. Power Port
43. Stop
6GETTING STARTED EN
Setting Up
Connect the DVD player power adapter to a wall outlet. Press the power button
(Ref.44/Ref.1) on the unit or remote control to turn on your DVD player, the display
on the front panel will illuminate.
Follow one of the steps below for connecting your DVD player:
Connecting Via RCA Cable
Connect an RCA cable between the 2 channel Audio Output port and the RCA input
on your TV.
Connecting via HDMI
Connect a HDMI cable between the HDMI Output on the back panel of the DVD
player (Ref.46) to the HDMI input on your TV.
Connecting via Component (Y Pb/Cb Pr/Cr) Cable
Connect a (Y Pb/Cb Pr/Cr) cable via the (Y/Cb/Pb Cr/Pr) Output of the DVD player
(Ref.45) to your TV (R/L/Video port and cable).
Programme Button
If the disc has two or more tracks, chapters, or titles, if desired, you can set up
playing order preference to be in a different order to the default order. Press the
PROG button (Ref.3) to open up Program mode, then use the number buttons
(Ref.4) to input the number of the track, title or chapter. To enter a double digit
number, first press the 10+ button once to get 10, twice to get 20, and so on,
followed by the second digit of your preference. Use the up/down/left/right keys
(Ref.10/Ref.11/Ref.28/Ref.29) to move the cursor to the next track, chapter or title
position you wish to program. After programming, navigate to the ‘PLAY’ button on
the screen, then press ENTER button (Ref.12) to start program playing. Navigate
to the CLEAR button on the screen, then press ENTER button (Ref.12) to clear all
settings.
To exit Program mode, press the PROG button (Ref.3) again.
7EN DVD OPERATION Supported Disc Types: CD, CD-R, CD-MP3, CD+RW, DVD, DVD+R, DVD-R, DVD+RW, DVD-RW Supported File Types: MP3, MP4, DVD, DVD-R-RW, MPEG2, MPEG4 1. Ensure that your TV is set to the correct mode for DVD playback. 2. Plug in the DVD player and press the ‘Power’ button to turn the unit on. You can do this on the unit (Ref.44) or via the remote (Ref.1). When the machine is switched on, pressing the POWER button on the remote control will make it go into standby mode (Ref.1). Press the button again and the machine will switch on. WARNING: If the product will not be used for an extended period of time, it is advisable to unplug it for safety. 3. Press the Open/Close button on the front panel (Ref.41) or on the remote control (Ref.20) and place a DVD disc on the disc tray. Press the Open/Close button again to close the tray. 4. The DVD player will read the DVD disc and begin playing. You can control the playback and settings via the remote control. 8
USB OPERATION EN
USB Playback
This device has a USB port in the front interface for MP3/Movie playback.
Insert a USB device into the USB port (Ref.40).
Press the USB button on the remote control (Ref.35) and select ‘USB’ to switch the
source to USB. The DVD player will display the file list on the USB drive and start
playing the first track.
Browse through the file list by pressing the up and down buttons (Ref.10/Ref.29)
on the remote control. Select a file by pressing the Enter button (Ref.12) of the
remote control.
USB Drives and MP3 Discs - Playback controls
When playing from an MP3 disc or USB drive, use the following playback controls.
Use the Play/Pause button (Ref.8) to play or pause a track.
Use the Stop button (Ref.26) to stop a track.
Press the Previous/Next buttons (Ref.25)/(Ref.24) to skip to the previous or next
track.
Use the Rewind/Fast Forward buttons (Ref.5)/(Ref.6) to rewind or fast forward
through a track.
Programme Mode
To begin programming the tracks to play in a specific order, press the PROG
button (Ref.3). Use the buttons to shift to the next track position you
wish to program. Then use the digit buttons (Ref.4) to key in the track you wish
to program to that position. Follow these steps for each track slot. When finished,
select Start to play the tracks in that order.
To exit Program mode, press the PROG button (Ref.3) again.
Note: USB port does not support USB charging for external devices.
9EN SYSTEM SET-UP MENU OPERATION Press the SETUP button (Ref.9) on the remote control and the Settings will display. The menu options are as follows: Menu 1: System Setup Menu 2: Language Setup Menu 3: Video Setup Menu 4: Audio Setup Menu 5: Digital Setup After accessing the Setup menu, use the buttons (Ref.10)/(Ref.11)/ (Ref.28)/(Ref.29) to access your chosen sub-menu/function. Press left to go up back up a level, and press right to go down a level into the selected sub-menu/ function options. Press the ENTER button (Ref.12) to confirm your selection. To exit SETUP mode, press the SETUP button again (Ref.9). Follow the guidance on the next pages for editing these settings. 10
SYSTEM SET-UP EN
MENU 1: SYSTEM SETUP
TV System (NTSC/PAL/AUTO): If TV system is selected, use the and
Enter buttons (Ref.12) to set the TV Type to AUTO, NTSC or PAL depending on the
color system of your TV.
This player conforms to the NTSC and PAL color systems. However, if you are in
the USA, Canada or Mexico, leave this setting on NTSC. If incorrectly set to PAL, the
TV picture may roll vertically. In this case, set the TV system to NTSC.
Screensaver: Turn screensaver on or off. If switched on, the screensaver will
come on when the unit idles or the image is paused for several minutes.
TV Type: Select the Aspect Ratio to match the connected TV (16:9, 4:3 LB (“Letter
Box”), or 4:3 PS (“Progressive Scan”)).
Password: To set a new password for playing content rated at or above a rating
of your choice (selected using the ‘Rating’ sub-menu below), first select ‘Password’
by pressing the Enter button (Ref.12). Enter the default password (0000) and press
Enter (Ref.12). Key in your new 4 digit password using the numeric buttons (Ref.4).
Press Enter (Ref.12) again to confirm your password. View or change the rating of
the content you wish to protect with a password by using the ‘Rating’ sub-menu
below.
Rating: Select the desired rating level from the following list: Kid Safe, G (All
ages), PG (Parental Guidance), PG 13 (Parental Guidance for children less than 13
years old), PG-R (Parental Guidance suggested for children under 17 years old),
R (Parental Guidance stronly suggested for children under 17 years old), NC-17
(Suitable for 17 years or above), Adult (Adults only).
Resume: Select to set auto-resume to ‘Off’ or ‘On’. If switched on, the unit will
resume playback from the point where the disc was last stopped.
Default: Select to reset the unit to factory settings.
11EN SYSTEM SET-UP MENU 2: LANGUAGE SETUP Osd Language Select a language for the on-screen display language (languages available are disc dependent). Audio Language Select a language for the audio (languages available are disc dependent). Subtitle Language Select a language for the subtitles (languages available are disc dependent). Menu Language Select a language for the menu (languages available are disc dependent). 12
SYSTEM SET-UP EN
MENU 3: VIDEO SETUP
HDMI Output
Set the resolution output to match the connected TV.
Video
If your TV is connected to the unit via a video jack, select CVBS.
If your TV is connected to the unit via Y, Pb/Cb, and Pr/Cr jacks, select YUV or
YPbPr.
13EN SYSTEM SET-UP MENU 4: AUDIO SETUP Downmix: Mixing audio Channels Choose between the following audio mix settings: LT/RT (Left total/Right total): If this audio mode is selected, the rear left or rear right channels on Dolby 5.1 recording DVD discs will play through both the left and right speakers. Stereo: If this audio mode is selected, the rear left channel will play through the left speaker, and the rear right channel will play through the right speaker. Note: the availability of this function depends on the recording of the disc. MENU 5: DIGITAL SETUP Dual Mono Choose between the following digital setup settings: STEREO: The rear left channel plays on the left speaker; the rear right channel plays on the right speaker. MONO-L: Select to play the left audio channel through all speakers. MONO-R: Select to play the right audio channel through all speakers. MIX-MONO: Select to play mixed right and left channels through all speakers. Note: the availability of this function depends on the recording of the disc. 14
TROUBLESHOOTING EN
Symptoms Solutions
Check that the power is switched on at the wall.
No power/function Check that the power adaptor is properly connected
to power outlet.
Make sure that the video cables are connected
correctly.
Check that the input setting on the TV is correct.
No video Press the VIDEO button repeatedly until correct
picture appears on TV.
Re-install the connection cables.
Reset the settings of the DVD player.
Make sure that the audio cables are connected
correctly.
Make sure that the coaxial connected stereo is
No audio
powered on.
Re-install the connection cables.
Reset the settings of the DVD player.
Clean DVD disc of dust/dirt
The playback is on rewind/fast forward mode.
Distorted video or rolling picture Press the P/N button repeatedly to set the color en-
coding to the correct system to match the connected
TV.
Place a DVD disc in the disc tray.
Place the disc in with the label side up.
Unable to play Clean DVD disc of dust/dirt.
Close the setup of the DVD player.
Check that the disc or file is compatible with the unit.
Aim the Remote Control towards the sensor on the
front panel of the DVD player.
Remote Control does not work Use the Remote Control closer to the DVD player.
Check the battery level of the batteries and replace if
necessary.
SUPPORT
If you require further assistance with your new DVD player, please contact our
support team on the Oakcastle website: www.oakcastle.co.uk
15EN SPECIFICATION & WARRANTY
SPECIFICATIONS
AC 100-240V
Power Supply - AC Power Input 50-60 Hz
0.5A Max
Power Supply - DC Power 5.0V ⎓ 1.2A
Output
HDMI
A/V RCA Output
Compatible Connections USB Input
(Y Pb/Cb Pr/Cr)
R/L/Video
Compatible Formats Video Disc: DVD, DVD+R, DVD-R, DVD+RW,
DVD-RW
Audio/Photo Disc: CD, CD-MP3, CD+RW,
CD-R
Audio/Video/Photo File types: MP3, MP4,
DVD, DVD-R-RW, MPEG2, MPEG4
Product Dimensions (WxHxD) 20 x 4.2 x 22.5 cm
562g
Regions Supported Multi-region
FCC no. LCS201222140AE
WARRANTY
All products come with a standard 12 month warranty. All items must be
registered on www.oakcastle.co.uk for the warranty to be valid. Once on the
web page, use the menu to find “register your product”. You will also be given the
chance to extend your warranty for an additional 24 months, free of charge.
16SAFETY INFORMATION EN
1. Read these instructions. ADDITIONAL WARNINGS
2. Keep these instructions. Instructions are also avail- The apparatus shall not be exposed to dripping or
able for download at www.oakcastle.co.uk splashing and no objects filled with liquid, such as
3. Heed all Warnings vases, shall be places on the apparatus.
4. Follow all instructions Main plug is used to disconnect device and it should
5. Do not clean the apparatus near or with water remain readily operable during intended use. In order
6. Do not block any ventilation openings. Install in to disconnect the apparatus from the main mains
accordance with the manufacturer’s instructions completely, the mains plug should be disconnected
7. Do not install near any heat sources such as from the main socket outlet completely.
radiators, heat registers, stoves, or other apparatus Battery shall not be exposed to excessive heat such as
(including amplifiers) that produce heat. sunshine, fire or the like.
8. Protect the power from being walked on or pinched
particularly at plugs, convenience receptacles, and RECYCLING ELECTRICAL PRODUCTS
the point where they exit from the apparatus. You should now recycle your waste electrical
manufacturer.
!
9. Only use attachments/accessories specified by the goods and in doing so help the environment.
This symbol means an electrical product should
10. Unplug this apparatus during light storms or when not be disposed of with normal household waste.
unused for long periods of time. Please ensure it is taken to a suitable facility for dispos-
11. Refer all servicing to qualified service personnel. al when finished with.
Servicing is required when the apparatus has been
damaged in a way, such as power-supply cord or IMPORTANT: Please read all instructions carefully
plug is damaged, liquid has been spilled or objects before use and keep for future reference.
have fallen into the apparatus, the apparatus has
been exposed to the rain or moisture, does not Risk
CAUTIof
O N electric shock.
operate normally or has been dropped. Do not open
R ISK O F EL EC T R IC SH O C K
D O N O T O PEN
!
12. No naked flame sources, such as lit candles, should
be placed on the apparatus. CAUTI O N Read all instructions carefully before use
13. Dispose of used electrical products and batteries
R ISK O F EL EC T R IC SH O C K
D O N O T O PEN
! and keep for future reference
safely according to your local authority and
regulations. When servicing, use only identical
!
replacement parts
C A UTI ON AT T E NT ION
RI SK O F E LE CT RIC S HOCK
DO NOT OP E N
! R I SQ U E D ’ ELEC TR O C U TI O N
N E PAS O U VR I R
!
IMPORTANT: Please read all instructions carefully
! before use and keep for future reference
17WWW.OAKCASTLE.CO.UK
You can also read