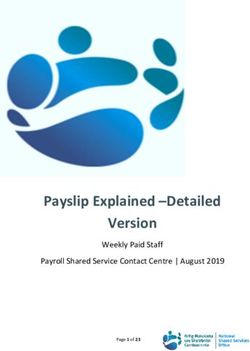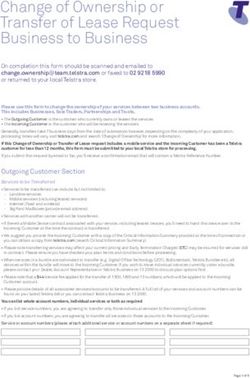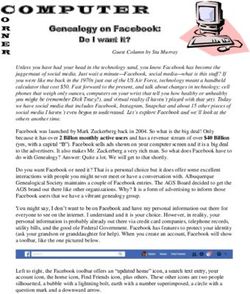Self Service - Payroll - Ryerson University
←
→
Page content transcription
If your browser does not render page correctly, please read the page content below
Self Service - Payroll
eHR
Guide for Users
Contents
Getting Help .....................................................................................................................iii
Supported Browsers .........................................................................................................iii
Payroll .............................................................................................................................. 1
Set-up or change your direct deposit information ............................................................ 1
View your paycheck: non-union casual employee ............................................................ 8
View your paycheck: union/non-union full-time employee ............................................ 12
Consent to electronic T4/T4A slips ................................................................................. 16
Print or view your T4/T4A slips...................................................................................... 20
Submit your TD1/TD1ON Info ........................................................................................ 23
View TD1 forms .............................................................................................................. 29
View income tax data ..................................................................................................... 33
Glossary ......................................................................................................................... 35
iiSelf Service - Payroll
eHR
Guide for Users
Getting Help
eHR Tutorials
You will find a collection of tutorials and user guides for eHR systems at:
http://www.ryerson.ca/hr/learning-workshops/how-to-eHR/index.html. Check out the Getting
Started topic before you start browsing the online content.
HR Client Services
Contact HR Client Services if you experience difficulties logging into eHR or online tutorials.
416-979-5000 ext. 5075 hr@ryerson.ca
Technical Help
Activate your my.ryerson username first, before you access any Ryerson system. Contact the CCS
Help Desk if you experience difficulties logging into eHR in the Ryerson portal using your Ryerson
online identity.
416-979-5000 ext. 6806 help@ryerson.ca
Supported Browsers
Firefox Safari Chrome
OSx + WIN 7/10 OSx OSx +WIN 7/10 IE WIN 7/10
24.x, 35.x 17.x, 24.x, 30.x 7.x 11.x Compatibility Off
Disclaimer
This document is intended as a reference for employees of Ryerson University. Every effort has
been made to ensure the content of this document is correct. If any conflict of information is found
between this document and any official documents related to the content, the applicable
policy/collective agreement information in the official documents will prevail. The information
contained in this document can change without notice and is not guaranteed to be error-free. If
you find any errors, contact HR Client Services at (416) 979-5075 or hr@ryerson.ca.
iiiSelf Service - Payroll
eHR
Guide for Users
Payroll
This content will assist you with using eHR to access your payroll information. eHR provides you
with a secure and convenient way to access your pay advice, consent to T4 earning statements and
keep your direct deposit information up to date. To update your banking and direct deposit
information refer to topic 'Set-up or change your direct deposit information' in this outline.
Set-up or change your direct deposit information
Direct deposits are a safe, secure and easy way to receive payments, like having your pay cheque
deposited directly into your bank account. As a new employee, if you didn't give your banking
details to Human Resources at the start of your employment, you should add these to your eHR
self service before the payroll deadline. For information about pay schedules and deadlines, visit
your employee resources (http://ryerson.ca/hr/employee-resources/index.html) page.
You can change your banking information at any time using eHR self service. Any changes to your
direct deposit information must be done before the pay deadline and you are limited to one direct
deposit change per day.
Do not enter your Interac debit card or credit card as a direct deposit account. If you
don't have a cheque or if you need help, contact your financial institution. Let them know you're
signing up for direct deposits and they'll give you the information you need.
You must provide the Branch ID, Bank ID and Account Number which can be found at the
bottom of your cheque:
1. Branch ID: Your bank assigns each branch with a unique five-digit number.
2. Bank ID: Your bank is assigned a unique three-digit number.
3. Account Number: Your bank assigns each account a unique number.
1Self Service - Payroll
eHR
Guide for Users
Procedure
This topic demonstrates how to set-up and change your direct deposit information.
Step Action
1. On the employee self service home page, click the Payroll tile.
2Self Service - Payroll
eHR
Guide for Users
Step Action
2. Click the Direct Deposit menu.
3Self Service - Payroll
eHR
Guide for Users
Step Action
3. To enter new direct deposit information, click the Add Account button.
4. Enter a label for the account into the Nickname field. In this example,
enter "Cheque account ".
5. lick the View Cheque Example link to see a sample of a personal cheque if you are
not sure about your bank account numbers.
6. Your bank information is always printed at the bottom of a cheque. Do not enter
your Interac debit card or credit card as a direct deposit account.
7. Click the Close (Esc) button.
8. Enter the unique three-digit number into the Bank ID field. In this example,
enter "123".
9. Enter the unique five-digit number into the Branch ID field. In this example,
enter "12345".
10. Enter your unique account number into the Account Number field. In this example,
enter "1234567".
11. You will need to verify your account number.
Re-enter the example number, enter "1234567" into the Retype Account
Number field.
12. Select the account type.
Click the Account Type list.
4Self Service - Payroll
eHR
Guide for Users
Step Action
13. Click the Checking list item.
5Self Service - Payroll
eHR
Guide for Users
Step Action
14. Click the Save button.
Step Action
15. To make changes to your direct deposit information, click the Active Account row.
Changes to your direct deposit information must be done before the pay deadline,
and you are limited to one direct deposit change per day.
16. Click the Edit button.
6Self Service - Payroll
eHR
Guide for Users
Step Action
17. Enter the new bank ID, branch ID, account number, and account type.
Click the Save button.
18. End of topic.
For more information, refer to the employee resources
(http://www.ryerson.ca/hr/employee-resources/index.html) page by clicking the link
for your employee group.
End of Procedure.
7Self Service - Payroll
eHR
Guide for Users
View your paycheck: non-union casual employee
You can review your current and past pay advices online in eHR. Pay advices for your most recent
pay are available on the same day that your pay occurs. These pay advices are available in Adobe
PDF format and can be downloaded and printed at any time.
If you are a new employee at Ryerson and want to view/print a pay advice, you will need to
activate your My.Ryerson username. Refer to the How to Use eHR (http://ryerson.ca/hr/learning-
workshops/how-to-eHR/index.html) page for instructions on how to do this.
Procedure
This topic demonstrates how to review a part-time employee's paycheck.
Step Action
1. On the employee self service home page, click the Payroll tile.
8Self Service - Payroll
eHR
Guide for Users
Step Action
2. You can use the filter option to view a date range of specific paychecks.
Click the Filter button.
3. Set the From and To dates to your preference using the calendar buttons.
Click the Done button to exit.
4. By default, paychecks for the last 3 months display. These are sorted by date, with
the most recent paycheck at the top of the list.
Click the Sort Paychecks button.
5. You can sort by any field (shown in the grid) using this menu. For this example, we
will sort by check date.
Click the Check Date list item.
9Self Service - Payroll
eHR
Guide for Users
Step Action
6. An up arrow beside your selection indicates that you are sorting by check date (from
earliest to latest).
Click the Close button.
7. Click the Paycheck row to view a sample of a paycheck.
8. The header information displays your Pay Group, Pay Begin Date, Pay End Date, and
Advice Date.
This information is specific to you as an individual, who is part of an employee group.
9. TAX DATA shows the Net Claim Amount used in the calculation of your federal and
provincial income tax.
Addl. Amount shows additional tax deductions you have requested.
10. HOURS AND EARNINGS provides you with Current (this pay period) and YTD (year-
to-date) hours and earnings.
If you have multiple jobs in different bargaining units, the hours and earnings will be
listed as separate entries in this section.
11. TAXES provides details for the current and year-to-date taxes that have been
deducted from your pay.
In most cases, this includes the following taxes:
CIT = Canadian Income Tax
CPP = Canadian Pension Plan
EI = Employment Insurance
12. BEFORE TAX DEDUCTIONS provides you with a break down of Ryerson Pension
Plan, Union Dues and all allowable before-tax deductions that reduce your taxable
income for the year.
13. AFTER TAX DEDUCTIONS provides you with a breakdown for all other types of
after-tax deductions such as parking, RAC fees etc.
14. EMPLOYER PAID BENEFITS details the employer paid benefits that Ryerson pays on
your behalf.
15. Detailed summary of totals.
16. NET PAY DISTRIBUTION provides the type of account, and your direct deposit
information.
If you wish to change your direct deposit information, refer to the Set-up or change
your direct deposit information topic.
17. The total pay amount deposited to your account.
10Self Service - Payroll
eHR
Guide for Users
Step Action
18. End of topic.
For more information, refer to the employee resources
(http://www.ryerson.ca/hr/employee-resources/index.html) page by clicking the link
for your employee group.
End of Procedure.
11Self Service - Payroll
eHR
Guide for Users
View your paycheck: union/non-union full-time
employee
You can review your current and past pay advices online in eHR. Pay advices for your most recent
pay are available on the same day that your pay occurs. These pay advices are available in Adobe
PDF format and can be downloaded and printed at any time.
If you are a new employee at Ryerson and want to view/print a pay advice, you will need to
activate your My.Ryerson username. Refer to the How to Use eHR (http://ryerson.ca/hr/learning-
workshops/how-to-eHR/index.html) page for instructions on how to do this.
Procedure
This topic demonstrates how to review a full-time employee's paycheck.
Step Action
1. On the employee self service home page, click the Payroll tile.
12Self Service - Payroll
eHR
Guide for Users
Step Action
2. You can use the filter option to view a date range of specific paychecks.
Click the Filter button.
3. Set the From and To dates to your preference using the calendar buttons.
Click the Done button to exit.
4. By default, paychecks for the last 3 months display. These are sorted by date, with
the most recent paycheck at the top of the list.
Click the Sort Paychecks button.
5. You can sort by any field (shown in the grid) using this menu. For this example, we
will sort by check date.
Click the Check Date list item.
13Self Service - Payroll
eHR
Guide for Users
Step Action
6. An up arrow beside your selection indicates that you are sorting by check date (from
earliest to latest).
Click the Close button.
7. Click the Paycheck row to view a sample of a paycheck.
8. The header information displays your Pay Group, Pay Begin Date, Pay End Date, and
Advice Date.
This information is specific to you as an individual, who is part of an employee group.
9. TAX DATA shows the Net Claim Amount used in the calculation of your federal and
provincial income tax.
Addl. Amount shows additional tax deductions you have requested.
10. HOURS AND EARNINGS provides you with Current (this pay period) and YTD (year-
to-date) hours and earnings.
If you have multiple jobs in different bargaining units, the hours and earnings will be
listed as separate entries in this section.
11. TAXES provides details for the current and year-to-date taxes that have been
deducted from your pay.
In most cases, this includes the following taxes:
CIT = Canadian Income Tax
CPP = Canadian Pension Plan
EI = Employment Insurance
12. BEFORE TAX DEDUCTIONS provides you with a break down of Ryerson Pension
Plan, Union Dues and all allowable before-tax deductions that reduce your taxable
income for the year.
13. AFTER TAX DEDUCTIONS provides you with a breakdown for all other types of
after-tax deductions such as parking, RAC fees etc.
14. EMPLOYER PAID BENEFITS details the employer paid benefits that Ryerson pays on
your behalf.
15. Detailed summary of totals.
16. NET PAY DISTRIBUTION provides the type of account, and your direct deposit
information.
If you wish to change your direct deposit information, refer to the Set-up or change
your direct deposit information topic.
17. The total pay amount deposited to your account.
14Self Service - Payroll
eHR
Guide for Users
Step Action
18. End of topic.
For more information, refer to the employee resources
(http://www.ryerson.ca/hr/employee-resources/index.html) page by clicking the link
for your employee group.
End of Procedure.
15Self Service - Payroll
eHR
Guide for Users
Consent to electronic T4/T4A slips
Your T4/T4A statements are stored in eHR as part of your payroll and compensation information
while employed at Ryerson.
You can choose to receive these statements electronically by providing consent in self-service. You
will be able to provide consent after receiving your first pay. By consenting to receive these
statements electronically, you also agree to view/print your statements through self-service for
each tax year.
Your consent is valid for all the subsequent tax years until you withdraw your consent. If you leave
Ryerson and did not provide consent, the T4/T4A statements will be mailed to the last address you
provided in eHR. If you provided consent and leave Ryerson, you will still have access a former
employee and be able to open eHR for self service. Please contact HR Client Services (416) 979 -
5075 for more information.
Procedure
This topic demonstrates how to provide consent to receive electronic T4/T4A statements.
16Self Service - Payroll
eHR
Guide for Users
Step Action
1. On the employee self service home page, click the Payroll tile.
2. Click the T4/T4A menu.
Step Action
3. Click the T4/T4A Consent menu.
17Self Service - Payroll
eHR
Guide for Users
Step Action
4. You will be able to provide consent after receiving your first pay.
Click the Consent No consent option.
5. Click the Submit button.
6. Enter your my.ryerson password to verify your identity (this is the password you
use to login into my.ryerson).
In this example, enter "test" into the Password field.
7. Click the Continue button.
8. Your consent is updated. Consent does not have to be done each year; it remains in
effect until you withdraw.
If you would like to withdraw your consent, check the option (shown here), and click
the 'Submit' button to withdraw your consent.
18Self Service - Payroll
eHR
Guide for Users
Step Action
9. End of topic.
For more information, refer to the employee resources
(http://www.ryerson.ca/hr/employee-resources/) page by clicking the link for your
employee group.
End of Procedure.
19Self Service - Payroll
eHR
Guide for Users
Print or view your T4/T4A slips
eHR provides you with a convenient option to print and re-print your T4/T4A slips wherever and
whenever you like. These slips become available in February of each year. Whether you choose to
receive your T4/T4A slips by paper or electronically (PDF), you should always ensure your personal
information is up-to-date.
For instructions on how to update your address, refer to the How to Use eHR
(http://ryerson.ca/hr/learning-workshops/how-to-eHR/index.html) page.
Procedure
This topic demonstrates how to print or view your T4/T4A statements.
Step Action
1. On the employee self service home page, click the Payroll tile.
20Self Service - Payroll
eHR
Guide for Users
Step Action
2. Click the T4/T4A menu.
3. Click the View T4/T4A Slips menu.
4. The View T4/T4A Slips page displays your most current T4 slip. If you did not earn
income in that tax year, you will not be issued a T4 slip.
If you have any T4A slips, they will be accessible under the T4 slip row.
21Self Service - Payroll
eHR
Guide for Users
Step Action
5. Use the View a Different Tax Year link to view prior years' T4 slips. For this
example, click the View Slip button to view the current tax year.
Tip: Turn off your browser's pop-up blocker
(http://www.ryerson.ca/hrelearning/gs/index.html?Guid=a0873034-0d80-4d8f-a705-
79310b4cc164) to allow the T4 to display.
6. Shown here is an
example of a T4 slip.
To print this out, right-click
on the page and select Print.
7. End of topic.
For more information, refer to the employee resources
(http://www.ryerson.ca/hr/employee-resources/) page by clicking the link for your
employee group.
End of Procedure.
22Self Service - Payroll
eHR
Guide for Users
Submit your TD1/TD1ON Info
The TD1 menu is a self service option for you to submit your TD1 and TD1ON deductions and
claims online and replaces the need to submit the paper forms to Human Resources. A TD1 form is
the federal personal tax credits return. The TD1ON is the Provincial personal tax credits
return. Both of these forms are required in order for Payroll to determine the appropriate rate of
tax withholding. Employees who want to make claims different from the net basic personal
amounts for federal and provincial taxes need to submit their TD1/TD1ON self service
form each year.
Additional federal and provincial information about each tax form can be found at: TD1 Personal
Tax Credits Returns (https://www.canada.ca/en/revenue-agency/services/forms-publications/td1-
personal-tax-credits-returns.html)
Procedure
This topic demonstrates how to submit your TD1/TD1ON online.
23Self Service - Payroll
eHR
Guide for Users
Step Action
1. On the employee self service home page, click the Payroll tile.
Step Action
2. Click the TD1 menu.
3. Click the Submit TD1/TD1ON Info menu.
4. Decision: Please make a selection from the options listed below.
Submit Claim with Basic Amount
Go to step 5
Submit Tax Adjustment
Go to step 19
24Self Service - Payroll
eHR
Guide for Users
Step Action
5. To add or update your TD1 and TD1ON tax information, complete the necessary fields
for each category of claim. It is not required that the TD1 or TD1ON forms are
completed each year, unless your Total Net Claims amounts are different from the
basic personal amounts.
For more information that explains which claims can be submitted and allowable claim
amounts for each category, click the View button.
6. Each Claim option provides detailed information of each claim category. Click the
active links to read more.
7. If you do need to submit claim amounts, ensure the correct amounts are entered in
each field.
Step Action
8. Click the Calculate button to update the TOTAL CLAIM AMOUNT in the TD1 form if
you have entered information.
9. Click the Continue button.
25Self Service - Payroll
eHR
Guide for Users
Step Action
10. This page is the TD1ON claim form.
If needed, enter additional claim amounts that will be deducted every pay period.
Click the Calculate button to update the TOTAL CLAIM AMOUNT field.
11. Click the Continue button.
26Self Service - Payroll
eHR
Guide for Users
Step Action
12. Check off both options to acknowledge each statement and finalize your TD1/TD1ON
submission.
Click the I have reviewed the forms being submitted. option.
13. Click the I certify that the information in this return is, to the best of my
knowledge, correct and complete. option.
14. Click the Submit button.
15. To ensure information privacy and protection, the system will prompt you to verify
your eHR credentials.
In this example, enter "test" into the Password field.
16. Click the Continue button.
17. A message confirms your successful submission. Once the system has processed your
updates, you will receive an email acknowledgement within 24 hours of submission.
Note: If more than one TD1 request is submitted on the same day, only the last
request submitted will be processed.
27Self Service - Payroll
eHR
Guide for Users
Step Action
18. End of topic.
For more information, refer to the employee resources
(http://www.ryerson.ca/hr/employee-resources/) page by clicking the link for your
employee group.
End of Procedure. Remaining steps apply to other paths.
19. It is not required that the TD1 or TD1ON forms are completed each year, unless your
Total Net Claims amounts are different from the 'Basic Net Claim' amounts.
Step Action
20. Enter the additional tax to be deducted into Dollar Amount field. In this example,
enter "150".
The additional tax amount will be deducted each pay period of the year for this TD1.
Please see the CRA web site (http://www.cra-arc.gc.ca/menu-eng.html) for more
information.
21. Click the Calculate button.
22. Click the Continue button.
Go to step 10
28Self Service - Payroll
eHR
Guide for Users
View TD1 forms
You can view your eTD1s to determine the processing status for the latest TD1 form you have
submitted online.
Procedure
This topic demonstrates how to view eTD1 forms.
Step Action
1. On the employee self service home page, click the Payroll tile.
29Self Service - Payroll
eHR
Guide for Users
Step Action
2. Click the TD1 menu.
3. Click the View TD1/TD1ON menu.
4. The TD1/TD1ON Info page provides you with a summary of details for all your
submitted online forms.
Depending on how many TD1 forms you have submitted over time, you may see
different Process Status to indicate:
Pending: Your latest tax credit submission have not been processed.
Processed: Your latest tax credit submission has been completed.
Cancelled: The submission has been cancelled by the system.
30Self Service - Payroll
eHR
Guide for Users
Step Action
5. To access any TD1 form, click the View link.
31Self Service - Payroll
eHR
Guide for Users
Step Action
6. Your TD1 form provides details of each claim amount submitted on the TD1 form.
To view your TD1ON form, click the TD1ON link.
Step Action
7. Your TD1ON form provides details of each claim amount submitted on the TD1 form.
To go back, click the Return to Summary link.
8. End of topic.
For more information, refer to the employee resources
(http://www.ryerson.ca/hr/employee-resources/) page by clicking the link for your
employee group.
End of Procedure.
32Self Service - Payroll
eHR
Guide for Users
View income tax data
Procedure
This topic demonstrates how to view the income tax data provided on your TD1/TD1ON forms.
Step Action
1. On the employee self service home page, click the Payroll tile.
33Self Service - Payroll
eHR
Guide for Users
Step Action
2. Click the TD1 menu.
3. Click the View Income Tax Data menu.
4. The system will display your tax information since the last processing date.
5. End of topic.
For more information, refer to the employee resources
(http://www.ryerson.ca/hr/employee-resources/) page by clicking the link for your
employee group.
End of Procedure.
34Self Service - Payroll
eHR
Guide for Users
Glossary
Addl. Amount
Addl. Amount: identifies any additional tax deductions that you requested
when the most recent TD1 form was completed.
For more information, please refer to http://www.cra-
arc.gc.ca/tx/bsnss/tpcs/pyrll/hwpyrllwrks/stps/hrng/td1/menu-eng.html
(http://www.cra-
arc.gc.ca/tx/bsnss/tpcs/pyrll/hwpyrllwrks/stps/hrng/td1/menu-eng.html)
Advice Date
Advice Date: the date on which you are being paid. Your money will be
directly deposited into your account on this date.
After-Tax
Deductions After-tax deductions are taken after tax has been calculated for your
earnings. These are typically voluntary deductions and include Ryerson Athletic
Fees, Parking fees, Ryerson Charitable donations, United Way charitable
donations and Ryerson child care facility fees.
Before-Tax
Deductions Before-tax deductions are deductions that are taken from your total
earnings before taxes are calculated. These reduce the amount of tax that
Ryerson is obligated to deduct from your pay. Examples include contributions
to the Ryerson Pension Plan, contributions to a registered retirement pension
plan and union dues.
CIT
Canadian Income Tax (CIT): this is a mandatory federal and provincial
deduction. For more information, please refer to http://www.cra-
arc.gc.ca/menu-e.html (http://www.cra-arc.gc.ca/menu-e.html).
For more information on tax deductions, please refer to http://www.cra-
arc.gc.ca/tx/bsnss/tpcs/pyrll/mply/wht/menu-eng.html (http://www.cra-
arc.gc.ca/tx/bsnss/tpcs/pyrll/mply/wht/menu-eng.html)
CPP
Canada Pension Plan (CPP): this is a mandatory, federal pension deduction
up to a yearly maximum.
For more information on tax deductions, please refer to http://www.cra-
arc.gc.ca/tx/bsnss/tpcs/pyrll/mply/wht/menu-eng.html (http://www.cra-
arc.gc.ca/tx/bsnss/tpcs/pyrll/mply/wht/menu-eng.html)
35Self Service - Payroll
eHR
Guide for Users
EI
Employment Insurance Premiums (EI): this is a mandatory, federal
deduction up to a yearly maximum.
For more information on tax deductions, please refer to http://www.cra-
arc.gc.ca/tx/bsnss/tpcs/pyrll/mply/wht/menu-eng.html (http://www.cra-
arc.gc.ca/tx/bsnss/tpcs/pyrll/mply/wht/menu-eng.html)
Employer Paid
Benefits Employer Paid Benefits: this identifies some of the benefit contributions
Ryerson is making on your behalf. The benefits included will differ by employee
group.
Hours and
Earnings Current: shows the earnings you're receiving on the current pay.
YTD: shows the earnings you've received since January 1st of the current
year.
Net Claim
Amount The Net Claim Amount includes the basic exemptions outlined by the
Canadian Revenue Agency and any additional exemptions authorized by your
TD1 and TD1ON form.
Net Pay
Distribution Net Pay Distribution: included here is the account to which your pay is being
directly deposited, including the account type and part of the account number,
and the amount deposited.
Pay Begin Date
Pay Begin Date: this is the first day of the pay period for which you are being
paid.
Pay End Date
Pay End Date: this is the last day of the pay period for which you are being
paid.
Pay Group
Pay Group: this is the employee group to which you belong. The terms and
conditions of your employment and pay are determined by this group.
Ryerson
Pension Plan Ryerson Pension Plan: this is your contribution to Ryerson’s pension plan.
For more information on the pension plan, please refer to employee resources
36Self Service - Payroll
eHR
Guide for Users
(http://www.ryerson.ca/hr/employee-resources/) by clicking the link for your
employee group.
Summary
Summary: contains a summary of your current and year-to-date pay.
Tax Data
The Net Claim Amount used in the calculation of your Federal income tax and
Provincial income tax.
For more information, please refer to: http://www.cra-
arc.gc.ca/tx/bsnss/tpcs/pyrll/hwpyrllwrks/stps/hrng/td1/menu-eng.html
(http://www.cra-
arc.gc.ca/tx/bsnss/tpcs/pyrll/hwpyrllwrks/stps/hrng/td1/menu-eng.html)
Union Dues
Union Dues: if your position is represented by a bargaining unit, this
deduction identifies the union dues deducted from your pay for that bargaining
unit.
37You can also read