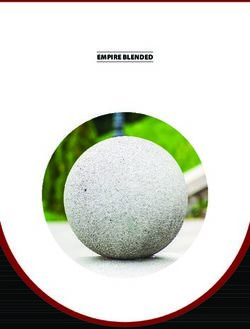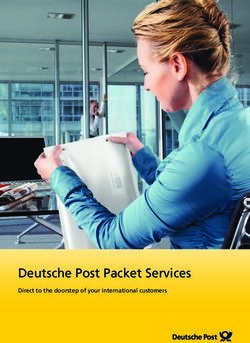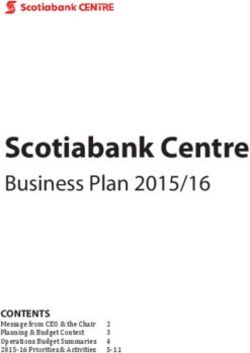2015 Thenew mobileAPP User Guide - Avon
←
→
Page content transcription
If your browser does not render page correctly, please read the page content below
Functions of the new AVON mobile APP
Social:
• Create your own profile
• Upload social photos
• Share the Brochure online
• View the latest online offers
• View and share videos
• Easy to share through Facebook
• Share the APP with your Customers
• Enjoy exclusive APP content (videos and product images)
Managing your business:
• Place your own orders
• Download the latest Brochure and Let’s Talk
• Edit your Customers’ personal information
• Receive orders on Smart Devices from new and existing Customers
• Accept pending orders on the go
• Accept or reject Customer orders
Supporting information for you:
• Receive alerts and Inbox messages
• View your order history and status updatesGetting started:
1
1. Go to your Google Play Store or Apple APP Store on
your smart phone / device.
Search for ‘Avon brochure’
Tap ‘open’ and follow the prompts
2 3 4
2. Tap on the circle button containing the right arrow to log in.
3. Tap on the ‘Representative Login’ button.
4. Enter your account number and password (the same details you use to access your
account on www.avon.co.za).
To create your PIN for additional security, you may follow the prompts (this is not a compulsory step].
Note: If you are a new Representative (or have a reinstated account) you will need
to register on www.avon.co.za before you will receive access to use the mobile APP.
Please follow below steps:
1. Go to www.avon.co.za
2. Click on ‘Login to your Avon account’
3. Click on ‘Register now’
4. If you have registered before, but can’t remember your password, click on
‘Forgot password’ and follow the prompts for reset to take place
5. Accept the terms and conditions (scroll down to the bottom of the page)
6. Complete all the required information
7. Confirm that you have read and understood the Terms and Conditions /
Privacy & Security statement by ticking in the box
8. Click the ‘Submit’ button to complete the registration process5
Social:
5. Create your own profile by tapping on
menu icon (top left - 3 stripes).
6
6. Tap on your name and surname in the highlighted section.
Annie Smith
7
Annie Smith
7. Tap on the edit button (pencil
icon).
8
8. Enter all your personal detail
and a short description of
yourself and your Avon business.
9
9. Select the ‘ON’ button to receive text messages from
your Customers.
10
10. If you would like to grow your Customer base and
don’t mind your personal details to reflect on the
Avon APP, select the ‘I would like to be found by
current and future Customers’ tick box.
11
11. Tap ‘Save’ if you are happy with your changes or
‘Cancel’ if you would like to start again.
12. To upload a photo of yourself, tap on the camera icon and Annie Smith 12
follow the prompts. Annie Smith
4 Catania Close
Silver Oaks
Brackenfell, Cape Town, 7560
13. When your Customers tap on the telephone, message or email
icon they will be able to communicate directly with you, so 13
ensure all your details are uploaded correctly. You can tap on
these buttons to ensure your details are correctly uploaded.Using your library:
14. Tap on Library to view current Brochure and AVON
Fashion Lookbook download options.
Annie Smith
15. You can circulate the current
14 Brochure by sharing it on your
Facebook page or by emailing
the link to your Customers. Tap
on the icons and follow the
prompts.
15
16. Should you want to download
or view the current Brochure
16 online, tap on the ‘Brochure …’
button.
17
17. After selecting the ‘Download’ option, you have 3
download options: Full / Mini Brochure or you can view the
Brochure online. After making your selection, tap on the
pink download options and follow the prompts.
18
18. Should you wish to view the AVON Fashion Lookbook,
select your download option and tap on the pink
download options and follow the prompts.Managing your Customer List:
19. Tap on your Customer List option to add, delete
or edit your Customers’ details.
20
20. To add a Customer to
your list, tap on the ‘+
Add’ icon.
21
21. To edit a Customer’s
details, tap on the
19 pencil icon.
22. When adding a new Customer, ensure that you enter
all the required fields.
23. Once you are satisfied you have entered all your
Customer’s information, tap ‘Add’.
22
23
Please keep in mind that your new Customers will
receive a confirmation email from Avon. They will
need to follow the instructions in the email, before
their detail appears in your Customer list.How to place a new order
24. After tapping on your ‘Orders Dashboard’ tab,
Annie Smith tap on the ‘Start a new Order’ button.
24
24
25. The Campaign and order type is automatically
highlighted, so simply tap on ‘Continue’.
25
26. Tap on the ‘Brochure …’ button.
Note: you also have the opportunity to share the
online Brochure via Facebook or email the link to
your Customers.
26
27. You have 3 options to choose
from:
27
a. Full Brochure
(31 MB in size)
b. Mini Brochure
(1MB in size)
c. To Browse online28
28. To browse through the Brochure online, tap on
the Brochure image and swipe from right to left
to turn the pages.
29
29. Tap on the page
containing the
products you wish to
order.
30
30. All the products on this page are listed. Simply select the
products and quantity you wish to order by tapping on the
+ sign in the pink circle.
31
31. You have the opportunity to
enter the quantity you would
like to order.
32. After you have entered the
32 correct quantity, tap on the
tick button.35
33. You are directed back to the online Brochure where you
can continue tapping on the pages containing the
products you wish to order.
34. Follow point 38 and 39 to enter the quantity of products
you wish to order.
35. Once you are happy with the products ordered, tap on
the top right hand shopping cart button to continue.
36. The Shopping Cart
36 page is displayed.
You have the
opportunity to edit
or delete orders if
necessary.
37. Once you are
happy with your
order, tap on the
‘Add all to my
orders’ button’.
37
38. An Estimated Total page appears.
40 39. In case you have forgotten to add a product to your
order, you now have the opportunity to select the
‘Continue Shopping’ button.
39
40. If you have completed your order, go ahead and tap
on the ‘Add all to my orders’ button to finalise your
order.41. Enter your usual password and tap ‘Go’.
42. If you need a reminder of what your password is, tap
on the ‘Forgot Password’ button and follow the
instructions.
41
43. A confirmation of the
order is displayed.
44. To see a summary of
42
the order, tap on the
44 highlighted section.
45
45. Should you wish to, you have a second opportunity to
quickly add items, edit or delete products from your order.
46. If you are still happy to
46
continue finalising your
order, scroll down to the
bottom of the page.
47. The order summery page
47
is displayed.
48. Scroll down to view the
entire page and then
45
click ‘Continue’.
49 48
49. Go ahead and order Brochure packs by tapping in the
appropriate Qty field.
My Orders:
50. Once you are happy with your order, tap ‘Add and
Continue’ to move to the next section.
5051. The Let’s Talk is displayed for you to browse and tap
on the products you wish to order.
52. Follow the prompts to continue to the next step.
52
53
53. You will be directed to ‘Eligible Offers’
where you have the opportunity to order
from ‘Partially Qualified Offers’, ‘Web
Exclusive Offers’ and ‘President Club Offers’.
55
Annie Smith 54. Complete the same step for ‘Sales Tools’ if
you wish to place an order for them.
4 Catania Close
Silver Oaks
Brackenfell, Cape Town, 7560
56
55. Here you will need to confirm your delivery
address. If you need to make edits to the
address, tap on the pencil icon to make your
56 changes.
56. Type in your email address and confirm the
number of customers included in your order.
57
57. Tap on the ‘Review Order’ button.58. A summary of the Brochure pack, demo items,
58
offers and sales tools that you might have
Silver Oaks
Brackenfell, Cape Town, 7560 ordered is displayed.
59. Tap in the box next to ‘I Agree to the Terms of
Use’.
60. Should you wish to read the ‘Terms of Use’, tap
on the pink link above the ‘Place Order’ button.
61. To place order tap on ‘Place Order’.
62 62. A confirmation page is
displayed confirming
59 your order ID number,
60 your expected delivery
date and address.
61
63. Should you wish to ‘See
Annie Smith
4 Catania Close
Order History’, tap on
Silver Oaks
Brackenfell, Cape Town, 7560
the button and follow
the steps.
63 64. Should you wish to
continue shopping, tap
64 on the link below the
‘See Order History’
button.
65
65. If you tapped on the ‘See Order History’ button, you
will have access to see your previous orders received
as well as the order numbers and the amount at which
the order was invoiced.
66. On the ‘Order History
Detail’ screen your Order
ID number is provided.
66 The total number of
products and units
ordered as well as the
total price is available.
Your expected delivery
date and address appear
and so does a detailed
Annie Smith
4 Catania Close list of products you
ordered.Order History
67. Should you wish to track your previous orders, tap on
the ‘Order History’ button.
68. The Order History & Status screen will be displayed.
Annie Smith
69. If you would like more detailed information for any
order, tap on the specific order.
68
69
67
70
70. On the ‘Order History Detail’ screen your Order ID
number is provided. The total number of products and
units ordered as well as the total price is available.
Your expected delivery date and address appears and
so does a detailed list of the products you have
ordered.
Annie Smith
4 Catania Close
Silver OaksSpecial Offers
71. On the ‘Special Offers’ screen you have access to see
at a glance what special offers Avon currently has for
you.
72
72. You have Brochure offers
to choose from.
71
73 74
73. You also have the ‘Offer Store’ to browse and shop from.
74. If you are a President Club member you will have access
to browse the offers available.
75. In order to continue, tap on the headings and follow the
prompts.Privacy & Legal
76. Should you wish to read the Privacy
Statement or Terms of Use, tap on the
‘Privacy & Legal’ button.
77
77. Select the option you would like to view.
76Understanding the Settings tab:
78. Tap on the 'Settings' button if you would like to:
a. Receive notifications on New Campaign offers
b. See your order status
c. Change your password
d. Create a PIN (a PIN will allow you to navigate the
APP without remembering your password)
e. Log out or reset your APP
78
79. Swipe the ‘ON’ / ‘OFF’ button
79 to activate New Campaign
notifications.
80
80. Swipe the ‘ON’ / ‘OFF’ button
to activate Campaign and
order status notifications.
81
81. To change your password or to create a
81 PIN number, tap on the applicable
buttons.
82. To log out or reset your APP (which will
delete all your personal data from this
device), tap the ‘Reset’ button.
82Your Improved Mobile APP
Frequently Asked Questions
Q What is an APP?
The abbreviation ‘APP’ is used for software designed to perform certain actions for the user. APP
A is the abbreviation for ‘application’ and it has to be downloaded to mobile devices like
Smartphones or iPads and tablets.
Q How will I know if I have a Smartphone?
A Smartphone is a mobile phone that can perform many of the functions of a computer. Many
Smartphones have a touch screen interface, internet access, and it is able to run downloaded
A
applications. If you can access your email and social media on your phone, and if you have GPS
navigation and a voice search function, chances are that you do own a Smartphone.
Q Will the Avon APP work on all Smartphones?
Unfortunately not. The Avon APP is compatible with phones that run on iOS and Android
A
operating systems.
Q So what is an operating system?
An operating system is the software that supports your phone’s basic functions, such as
A
scheduling tasks and executing applications (APPS).
Q Why does the Avon APP only work on iOS and Android operating systems?
iOS and Android operating systems are the latest and most frequently used technology that will
A be around for a long time to come. Many other operating systems are reaching the end of their
life span and may soon be phased out.
Q Will the APP work on my Blackberry?
Unfortunately not. The Blackberry uses the Blackberry Operating System and is therefore not
A
compatible with the Avon APP.
Q Will the APP work on my computer?
No. The APP was developed for mobile devices like Smartphones and tablets or iPads only. You
A
will have to log in to www.avon.co.za on your computer if you want to browse the e-Brochure.
Q How much does the Avon APP cost?
A The Avon APP is completely free.
Q Will I have to pay data download fees?Yes. However, the APP is only 72.8MB in size, so the download cost should be minimal, depending
A
on who your service provider is.
Q Will there be data costs every time I want to browse a Brochure?
A No. Once you have downloaded a Brochure via the APP, it will be available to you off-network.
Q How will the Avon APP contribute to my Avon business?
There are a great many benefits to the APP:
You won’t have to spend time delivering printed
Brochures and you won’t have to wait until you
receive your Brochure shipment or until you can get
It will save time to a computer to view the online Brochure. In
addition, your customers will be able to order their
products whenever and where ever they are – they
don’t have to wait until you come around.
You won’t have to spend money on fuel to deliver
printed Brochures to your customers. You and your
customers will be able to download the latest
It will save money Brochure at a fraction of the cost of printed
Brochures. In this business, time is money and with
this APP you will be able to save large pockets of
A time.
Every customer in your area who downloads the
APP will be able to find your detail on the APP. They
will then be able to send their orders quickly and
It will assist in growing your customer base easily to you using only their phones. Just by opting
in and filling in your detail on the Avon website, you
will be opening yourself up to unlimited growth
possibilities.
Customers are more likely to order now that we
have made ordering so much easier. Whether they
It will assist with growing your sales are visiting friends, waiting in a queue or sitting in
public transport, they will be able to place their
orders with you quickly and easily.
I want to be in charge of the orders I send through to Avon. What happens if I receive an order
Q
from someone who is unlikely to pay for the products?
A The APP makes it possible for you to reject orders.
Q Will I be able to delete or edit orders?
A Yes
Q I see we have to enter a PIN. What if I forget my PIN?
You don’t have to enter a PIN if you don’t want to. If, however, you do enter a PIN and you
A forget what it is, you will need to uninstall the APP from your phone and download it again. The
PIN is an extra security feature, so you can decide whether you want one.Q How can I change my password?
Your password is linked to your Representative website login detail. You will need to change your
A password by calling the Avon Contact Centre on 086 10 23 45 or updating your details on
www.avon.com
Q How will I know if an order has been placed with me?
A You will receive an alert and an Inbox message to ensure you know about all new orders.
Q Where will I be able to see my new orders?
All new orders will be on your Orders Dashboard within your APP under Pending Orders – just
A waiting for your approval. You will also find the same orders on (www.avon.co.za) when you
login to your account.
Q I don’t want everyone downloading the APP to know where I live.
Don’t worry, customers will only be able to see your name, the contact detail you have entered
when you opted in, your suburb and your postal code. They will not be able to see your exact
A
street address. Should you prefer not to have your details displayed for current and future
customers, you can switch this option off.
I don’t want my existing customers to start placing orders with another Representative in my
Q
area.
We completely agree. Provide all your existing customers with your name and contact detail,
including your email address, and ask them to search for you by selecting Existing Customer
A
option. After entering your email address or phone number or first / last name and city, they
should tap on the ‘Find Representative’ button.
Q Can I place my own orders using the APP?
A Yes, you can.
Some of my customers are not that comfortable with technology. Is it easy to order using the
Q
APP?
A It is very easy to order, browse and manage orders on the APP.
Q How do I opt in to use this tool?
After you have downloaded your Avon Brochure APP from the Google Play Store or Apple APP
A Store tap on Representative Login and then enter your account number and password. (the
same details you use to access your account on www.avon.co.za).You can also read