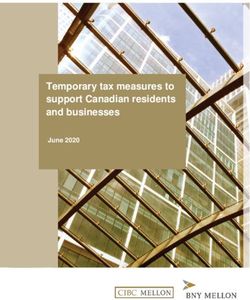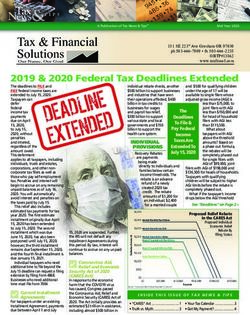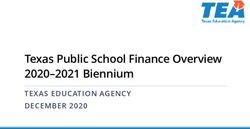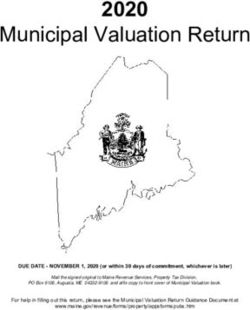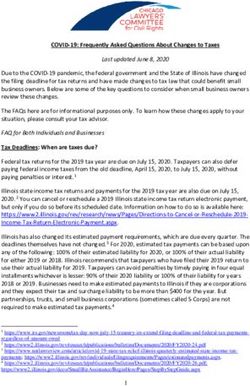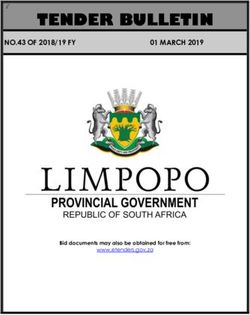Tasmanian Revenue Online - User Guide - Payroll Tax
←
→
Page content transcription
If your browser does not render page correctly, please read the page content below
Tasmanian Revenue Online
User Guide – Payroll Tax
State Revenue Office
Department of Treasury and FinanceContents
Introduction....................................................................................................................................................... 4
Accessing TRO ................................................................................................................................................. 4
Log in with your TRO user name and password ...................................................................................... 4
Changing your Password ................................................................................................................................ 5
Conditions of Use ............................................................................................................................................ 6
Logging on with your AUSkey ....................................................................................................................... 7
Linking your AUSkey to your TRO Account ................................................................................... 7
Logging On ............................................................................................................................................... 7
About TRO........................................................................................................................................................ 8
Main Functions ......................................................................................................................................... 8
Daily Bulletin ............................................................................................................................................ 9
Results Window ...................................................................................................................................... 9
Current User Details ............................................................................................................................. 9
System time out..................................................................................................................................... 10
Downloads.............................................................................................................................................. 10
Taxline Help ........................................................................................................................................... 10
Navigating around TRO ................................................................................................................................ 10
Online Help ..................................................................................................................................................... 11
Field Level Help when lodging returns ............................................................................................. 11
Screen Level Help ................................................................................................................................. 11
Tax Technical Manual ........................................................................................................................... 11
Online User Manual.............................................................................................................................. 12
Contact Details............................................................................................................................................... 12
Registration Details ....................................................................................................................................... 13
Intermediary Users ........................................................................................................................................ 13
Accessing Taxpayer Information/Returns ........................................................................................ 13
Payroll Tax Periodic Returns ....................................................................................................................... 13
Submitting a Payroll Tax Periodic Return........................................................................................ 13
Interstate Wages, Interstate Group wages and Tasmanian Group Wages ............................. 14
Confirming the lodgement ........................................................................................................................... 14
Submitting a Payroll Tax Annual Adjustment Return ............................................................................ 15
Interstate Wages, Interstate Group wages and Tasmanian Group Wages ...................................... 15
Amending Submitted Returns ..................................................................................................................... 15
Payment Options............................................................................................................................................ 16
BPay Payments ....................................................................................................................................... 16
Electronic Payment Authorisation Payments .................................................................................. 16
13/85425[v3] User Guide Payroll Tax - DEPARTMENT OF TREASURY AND FINANCE, TASMANIA 2Other payment methods ..................................................................................................................... 17
Interim Payments .................................................................................................................................. 17
Interest and Penalty Tax ............................................................................................................................... 17
Financial Summary Screen ............................................................................................................................ 18
Troubleshooting ............................................................................................................................................. 19
Allowing pop-ups .................................................................................................................................. 19
Internet Explorer – Pop-up blocker settings ........................................................................................... 19
Internet Explorer – Trusted site settings ................................................................................................. 19
Mozilla Firefox – Pop-up blocker settings ................................................................................................ 20
Clearing Temporary Internet Files .................................................................................................... 20
Internet Explorer ...................................................................................................................................... 20
Compatibility View Settings ......................................................................................................................... 23
Internet Explorer Version 10 or above ........................................................................................... 23
Systems Help ................................................................................................................................................... 24
13/85425[v3] User Guide Payroll Tax - DEPARTMENT OF TREASURY AND FINANCE, TASMANIA 3Introduction
This guide is for approved users of TRO and provides instructions on its use. Online help
facilities offer detailed guidance.
System Administrators can access technical information in Tasmanian Revenue Online – System
Administrator Guide – Payroll Tax.
Accessing TRO
www.tro.tas.gov.au
An authorised user has two login options:
1. using a TRO user name and password; or
2. using your AUSKey
NOTE: if you have an Auskey you can link it to your TRO account after you have logged in.
Once linked, you can use your AUSKey to login to TRO in future sessions. To find out more
about AUSKey go to https://www.auskey.abr.gov.au.
Log in with your TRO user name and password
Enter the user name and password supplied with your payroll tax registration or by your
organisation’s TRO administrator.
User names and passwords are case sensitive.
Figure 1 - TRO Login Screen
13/85425[v3] User Guide Payroll Tax - DEPARTMENT OF TREASURY AND FINANCE, TASMANIA 4After you have logged in for the first time and if you cannot remember your password, type in your User name and click on the login button. To access your trigger phrase click the Show my Trigger Phrase button (Figure 2). Figure 2 - Login screen with invalid password error message Changing your Password If you are logging in for the first time, you must change your password. Type in your User Name and your temporary password and click on ‘Login’, (Figure 3). Figure 3 - Change of Password Screen 13/85425[v3] User Guide Payroll Tax - DEPARTMENT OF TREASURY AND FINANCE, TASMANIA 5
1. The user name field will be automatically populated with your details.
2. Enter your temporary password.
3. Enter a new password. The password must be at least 6 characters long and should be a
mix of alpha and numeric characters. It is case sensitive.
4. Re-type your new password.
5. Enter your New Forgotten Password Phrase. This field is compulsory, and is to assist you in
remembering your password. For example, if your password is “Fido2010” because it’s your
dog’s name and birth year, the Forgotton Password Phrase should be “Dog’s Name + Year
of birth”. Do not put your actual password in this field.
6. Enter your ‘New Forgotten Password Question’. You will be asked this question if you need
to reset your password.
7. Enter your ‘New Forgotten Password Answer’. This is the answer to the New Forgotten
Password Question.
8. Click on the Login button.
9. You must accept the TRO Conditions of Use (see below) and login again using your newly
created password.
To change your password again at a later date, log in to TRO and click on Change Password on
the left side menu.
Conditions of Use
New users are not able to access TRO without agreeing to the Conditions of Use. The
conditions will not appear on subsequent logins.
1. Click on the Conditions of Use link.
2. If you agree with the conditions, click the box next to the agreement box (Figure 4), and
login.
Figure 4 - Conditions of use checkbox
13/85425[v3] User Guide Payroll Tax - DEPARTMENT OF TREASURY AND FINANCE, TASMANIA 6Logging on with your AUSkey
Linking your AUSkey for your TRO Account
1. Register for AUSkey and install it on your computer or USB stick;
2. Go to the TRO login screen and login using your existing TRO user name and
password;
Important: if you are accessing your AUSkey from a USB stick, you must run the web
browser from the same USB stick.
3. Click on ‘Link AUSkey’ in the left side menu. If your AUSkey is already linked, an ‘Unlink
AUSkey’ link will display.
If neither link appears it means you have not provided your ABN to the State Revenue
Office. Email your ABN to the SRO at taxhelp@treasury.tas.gov.au.
You should allow one business day for processing.
Logging On
1. Click on the AUSkey login button from the Login screen (see Figure 5);
2. Select the AUSkey you are using, enter your AUSkey password and click continue.
3. Type in your AUSkey password;
4. Click on the Continue button.
Figure 5 - AUSkey login screen
13/85425[v3] User Guide Payroll Tax - DEPARTMENT OF TREASURY AND FINANCE, TASMANIA 7About TRO Main Functions Logging in takes you to the TRO home page (Figure 6). You can return to this screen at any time by selecting your company name at the top of the left side menu. Figure 6 - TRO Home Page Figure 7 illustrates the main functions that can be accessed from the left side menu. If you cannot access some of these, it is likely that your administrator has not given you access to them. Please speak first to your TRO systems administrator to clarify your level of access before calling the State Revenue Office. Figure 7 - Explanation of Main Menu Options 13/85425[v3] User Guide Payroll Tax - DEPARTMENT OF TREASURY AND FINANCE, TASMANIA 8
Daily Bulletin
On each log in, the Home Page Daily Bulletin will display updated information such as:
changes to legislation;
new rulings or guidelines;
client education seminars;
system outages;
system enhancements.
Results Window
The results window (Figure 8) logs each action that is performed in TRO. It enables the user to
view errors and the lodgement details of each transaction. The contents of the results window
will remain until the ’read’ option is ticked and the update button selected. In this case the
information will be removed during overnight processing.
Figure 8 - Results Window
Button Function
Hide Results Closes the results window. To open it again, click on the Show Results
Window button on the main TRO screen.
Select All Enables you to mark all entries as read. Once selected, it will change to
a De–Select All button.
Show All Displays all entries in the results window. Print Enables you to print
all entries in the result window.
Update Refreshes the results window and removes entries marked as read.
Read Once you click on a box to mark an entry as Read it will be hidden
from the Results Window once you click Update. Read entries are
removed from the Results Window overnight.
To ensure TRO performs at an optimal level, it is recommended that
the entries in the Results Window are removed periodically.
Click on the reference number to review the return.
Current User Details
The current user My Details screen (Figure 9) can be used to update your telephone, fax and
email details and your password trigger phrase.
13/85425[v3] User Guide Payroll Tax - DEPARTMENT OF TREASURY AND FINANCE, TASMANIA 91. Double click on the icon on the home page to display the My Details screen. Figure 9 - Edit My Details 2. Click in the required fields and update your details. 3. Click on Submit. 4. Click on OK. System time out To ensure only authorised users access TRO, there is a 60 minute inactivity timeout. Downloads Select to download this guideline and other help material. Taxline Help Select the Taxline Help for tax related questions. Navigating around TRO Important: Do not use the internet back arrow while navigating between TRO screens. Use the menu options on the left side of the screen. You will be prompted to save information prior to exiting a current screen. 13/85425[v3] User Guide Payroll Tax - DEPARTMENT OF TREASURY AND FINANCE, TASMANIA 10
Online Help
Field Level Help when lodging returns
To access field level help:
1. Move your mouse over the desired field and click on the name for a description of the
field.
2. Where relevant, fields also contain relevant links to the Tax Technical manual, rulings or
guidelines.
Screen Level Help
Each monthly or annual return screen has useful information.
1. Select the relevant return from the left side menu.
2. Select the Help Button from the menu at the top of the TRO screen and click on the
associated link for a list of topics from the Tax Technical manual.
Tax Technical Manual
A comprehensive, online Tax Technical manual is available to help in determining your tax
liability. Simply select the Tax Help button from the left side menu for the Help Index (see
figure 15) and choose your desired topic.
1. Scroll to select the payroll tax option to display the list of subheadings.
2. Select to display the subheadings and again to hide them.
3. Select the close box to exit and return to the Help window.
4. Select another subheading or select the close box to exit Help.
Figure 10 - Tax Technical Manual
13/85425[v3] User Guide Payroll Tax - DEPARTMENT OF TREASURY AND FINANCE, TASMANIA 11Online User Manual
To access the Manual:
1. Select the TRO Help button from the menu on the left hand side of the screen.
2. Select a high level heading such as the returns module to display the full list of subheadings
for that topic area.
3. Select once to display the subheading and select again to hide them.
Figure 11 - TRO Online User Manual
4. Select the relevant sub-heading.
5. Select the close box to exit and return to Help.
6. Select another subheading or select the close box to exit Help.
Contact Details
You can nominate one person in your organisation to be the contact for all enquiries from the
SRO.
Figure 12 - Contact Details
1. Select Contact Details from the left side menu.
2. Select the Make me the Contact button to automatically insert your own details or
enter the contact person’s details.
3. Select Submit.
13/85425[v3] User Guide Payroll Tax - DEPARTMENT OF TREASURY AND FINANCE, TASMANIA 12Registration Details
You can view your existing registration details. Requests for changes must be submitted to the
State Revenue Office.
Figure 13 - Registration Details
To request changes to your registration details:
1. Click on Registration Details from the left side menu.
2. Click on TRO System Administrator link at the bottom of the screen.
3. Enter your new registration details.
4. Send your email.
The details will be updated and will be available in TRO the following business day.
Intermediary Users
Accessing Taxpayer Information/Returns
1. Login, select Access Taxpayers and Submit.
2. If you have access to more than one taxpayer, select the relevant taxpayer from the list.
Payroll Tax Periodic Returns
Submitting a Payroll Tax Periodic Return
On the left side of the screen under the heading Lodge Returns will appear a list of unlodged
returns. These will automatically display early in the return period.
To access and edit the return, select on the link. Once the payroll tax form appears, click in the
Salaries and Wages field to begin entering your wage details. You can move between fields by
using the Tab key.
Fields marked by an asterisk are mandatory.
13/85425[v3] User Guide Payroll Tax - DEPARTMENT OF TREASURY AND FINANCE, TASMANIA 13Interstate Wages, Interstate Group wages and Tasmanian Group Wages
If these fields apply to you they will appear on your TRO screen.
If any of the fields are not completed, the general exemption will not be calculated and tax will
be calculated on the whole Gross Wages Figure. If these fields are completed TRO will
calculate your entitlement to the general exemption.
1. When all details have been entered, select submit.
2. Select OK button to confirm you wish to proceed.
If your Return will not submit and you receive an error message in your Results
Window, refer to the Troubleshooting section of this manual.
Confirming the lodgement
Once a return has been submitted, TRO will send confirmation (figure 19). The confirmation
screen sets out the amount due and a payment reference number that should be quoted when
the payment is made.
Important: This screen only confirms that you have lodged your return. It does not indicate
that payment has been made.
Figure 14 - Lodgement Confirmation Screen
To view the return lodgement confirmation at a later date from the Results Windows:
1. Select the Show Results Window button.
2. Select the hyperlinked reference number marked on the entry you wish to view.
Figure 15 - Results Window
Once a record is removed from the results window you will no longer be able to
view it from this window. Refer to the Financial Summary Screen section of this manual for
information on how to access your information.
13/85425[v3] User Guide Payroll Tax - DEPARTMENT OF TREASURY AND FINANCE, TASMANIA 14Submitting a Payroll Tax Annual Adjustment Return On the left side of the screen under the heading Lodge Returns, there is a list of unlodged returns. (Figure 22). Figure 16 - Annual Payroll Tax Form To access and enter your Annual Adjustment Return details, click on the link to the return. For example, click on Annual 01/02. Once the payroll tax form appears, click in the Salaries and Wages field to begin entering your wage details. You can move between fields by using the Tab key. All fields are mandatory. Once you have completed your return click submit and then OK to confirm you want to submit the return. Interstate Wages, Interstate Group wages and Tasmanian Group Wages If you are unable to obtain the wages details to include in this field you will need to tick the “estimates used” box (directly below this field) and then include an estimate. In this case no threshold entitlement will be allowed and tax will be assessed at a flat rate on the Gross Wages Figure. The fields displayed on the return screen will depend on whether the business operates only in Tasmania or interstate and whether they are a member of a group and the role of the member in the group. The information requested is based on your registration details. If you consider that the registration details are incorrect you should email the SRO with the correct information. Amending Submitted Returns Once your return has been submitted you cannot make changes. If you need to amend details in a return that has been submitted via TRO, select the taxhelp email link to email the correct return details to taxhelp@treasury.tas.gov.au. The return will be amended and will show on the Financial Summary screen of TRO the next business day. 13/85425[v3] User Guide Payroll Tax - DEPARTMENT OF TREASURY AND FINANCE, TASMANIA 15
Payment Options
Whilst a variety of payment options are available, the preferred payment options for TRO users
are BPay or electronic payment authorisation.
It takes approximately 48 hours for a BPay or electronic payment authorisation payment to be
cleared and updated in TRO. The Financial Summary screen will display $0.00 in the payment
column until the payment has been cleared.
BPay Payments
The BPay Biller Code and unique reference number are shown on the Lodgement Confirmation
Screen (figure 22)
Figure 17 - BPAY Biller Code
Electronic Payment Authorisation Payments
Before using Electronic Payment Authorisation (EPA) you will need to apply to the SRO using
this form.
The EPA link will only be displayed in the Return Lodgement Confirmation screen if the client
has lodged an EPA with the office.
To make an EPA payment using TRO:
1. Click on the link to EPA payment (see figure 18);
2. You can override the amount payable if required.
Figure 18 - Electronic Payment Authorisation (EPA)
13/85425[v3] User Guide Payroll Tax - DEPARTMENT OF TREASURY AND FINANCE, TASMANIA 16Other payment methods To make payments by cheque/EFT you must quote the 14 digit reference number with your payment (see figure 19). Figure 19 - Payments Reference Number Interim Payments Interim payments can be made for annual adjustment returns. Interim payments may be lodged with an application for extension of time to lodge the annual adjustment return. This payment can greatly reduce any interest and penalty payable. If paying by BPay or EPA, these options will be available on the interim payment screen (Figure 20). Otherwise please quote the 14 digit reference number displayed on the screen when making your payment. Figure 20 - Interim Payment Screen Interest and Penalty Tax Interest and penalty tax are automatically calculated on a late return. Outstanding interest or penalty tax is added to the amount due and included in the total amount due. 13/85425[v3] User Guide Payroll Tax - DEPARTMENT OF TREASURY AND FINANCE, TASMANIA 17
Financial Summary Screen
The Financial Summary screen (figure 21) displays a list of your lodged returns and payments.
Figure 21 - Financial Summary Screen
To view your summary in TRO, select Financial Summary from the menu options.
The data is displayed by financial year and the screen defaults to the current period. To view
earlier periods select the financial year required from the drop down menu.
The return details submitted today will display as $0.00 until the details are authorised by the
SRO and TRO is updated overnight. Payments will display once they are processed and
allocated to your account by the SRO.
You can display the return details for any period in the current year, click on the relevant
link under the heading ‘Period’. For example, SEP-11
Monthly figures are replaced once the Annual Adjustment return has been lodged and
processed.
For payroll tax grouped businesses, $0.00 will be displayed for the annual return period
until all group members have submitted their return.
For returns that are not balanced, select the Show Unbalanced Periods Only option.
Once you have accessed your return you can view the BPay details or make an EPA payment
from that screen.
13/85425[v3] User Guide Payroll Tax - DEPARTMENT OF TREASURY AND FINANCE, TASMANIA 18Troubleshooting
If TRO becomes temporarily unavailable, refresh the database by pressing F5.
Login screen does not appear or the return will not submit
Your software may be blocking popup windows. To correct this, please add TRO to a list of
trusted sites on your computer. To do this:
Allowing pop-ups
Internet Explorer – Pop-up blocker settings
To allow pop-up windows when using Internet Explorer:
1. Open an internet explorer window leaving it at its default homepage.
2. Click on the Tools option.
3. Click on the Pop-up Blocker option. If the pop-up blocker is turned off, skip to the
section on trusted sites. If not, go to step 4.
4. Select Pop-up Blocker Settings.
5. Type in *.tas.gov.au into Address of Web Site to allow text box.
6. Click the Add button.
7. Ensure that *.tas.gov.au is listed in the Allowed sites list.
8. Ensure Filter level is set to Medium: Block most automatic pop-ups.
9. Click the Close button.
Internet Explorer – Trusted site settings
To add TRO as a trusted site when using Internet Explorer:
1. Open an internet explorer window leaving it at its default homepage.
2. Click on the Tools option.
3. Click on the Internet Options…
4. Click on the Security tab
5. Select Trusted Sites.
6. Click the Sites button.
7. Type https://www.tro.tas.gov.au into the Add this Web site to the zone text box.
8. Ensure that https://www.tro.tas.gov.au is listed in the Web sites list.
9. Ensure Require server verification is ticked.
10. Click on OK.
11. You should now be back on the Internet Options dialogue box. Click the Apply
button if it is active.
12. Click on OK to complete the process.
13. Close all browser windows again, to ensure the settings have been successfully saved,
and then log into TRO as normal.
13/85425[v3] User Guide Payroll Tax - DEPARTMENT OF TREASURY AND FINANCE, TASMANIA 19Mozilla Firefox – Pop-up blocker settings
To allow pop-up windows and to add TRO as a trusted site when using Mozilla Firefox:
1. Open your Firefox internet browser.
2. Click on the Tools option.
3. Select Options…
4. Click on the Content tab.
5. If Block popup windows is checked, continue by adding the TRO website to the
exceptions list. If not checked, check the box then proceed to the exceptions list.
6. Click the Exceptions button.
7. Type in *.tro.tas.gov.au into the Address of Web site text box.
8. Click Allow button.
9. Ensure that *.tas.gov.au is listed in the Site list.
10. Click the Close button.
11. You should now be back on Options dialogue box.
12. Click on OK to complete the process.
Clearing Temporary Internet Files
Internet Explorer
1. Open an internet explorer window leaving it at its default homepage.
2. Click on the Tools option.
3. Click on Internet Options.
Figure 22 - Internet Explorer Tools Menu
4. In the Browsing History section, click on the Delete button.
13/85425[v3] User Guide Payroll Tax - DEPARTMENT OF TREASURY AND FINANCE, TASMANIA 20Figure 23 - Internet Options
Ensure that Temporary Internet files, Cookies and History are ticked
5. Click on the Delete button.
Figure 24 - Delete Browsing History
6. Once done, ensure you exit out of all Internet pages so that the changes can take effect.
13/85425[v3] User Guide Payroll Tax - DEPARTMENT OF TREASURY AND FINANCE, TASMANIA 21Mozilla Firefox
1. Click on the Tools menu.
2. Click on Options.
Figure 25 - Mozilla Tools Menu
3. Click on the Advanced tab.
4. Click on the Network tab.
Figure 26 - Mozilla Options
5. In the Offline Storage section, click on the Clear Now button
6. Click on the OK button
7. Close down all Firefox windows to ensure that the settings take effect.
13/85425[v3] User Guide Payroll Tax - DEPARTMENT OF TREASURY AND FINANCE, TASMANIA 22Compatibility View Settings
Internet Explorer Version 10 or above
If you are using Internet Explorer 10 or above to access TRO, you may need to change your web
browser’s Compatibility View Settings to ensure that all TRO fields display correctly.
1. Open the tools menu.
2. Select Compatibility View Settings.
Figure 27 - Tools Menu
3. In the ‘Add This Website’ box, add the following:
a. tas.gov.au
b. business.gov.au
c. abr.gov.au
4. Click on the close button.
Figure 28 - Compatibility View Settings
13/85425[v3] User Guide Payroll Tax - DEPARTMENT OF TREASURY AND FINANCE, TASMANIA 23Systems Help Telephone: (03) 6166 4400 Email: revsysadmin@treasury.tas.gov.au All screen shots used in this guideline are from the SRO test database. None of the information represents taxpayer information. 13/85425[v3] User Guide Payroll Tax - DEPARTMENT OF TREASURY AND FINANCE, TASMANIA 24
You can also read