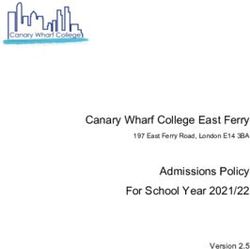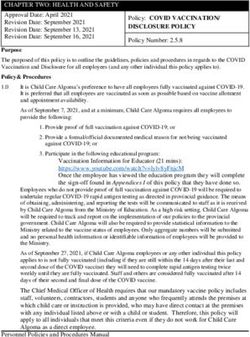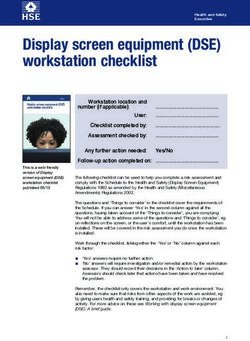Parental Controls Guide - Newcastle Academy
←
→
Page content transcription
If your browser does not render page correctly, please read the page content below
BT Parental Controls
Features and Benefits
BT Parental Controls allow you to restrict certain types of websites on all devices connected to the
BT Home Hub and when connected to a UK BT WiFi hotspot using a BT ID. Its features include a Strict,
Moderate and Light filter, the ability to block individual categories or sites, plus a Homework Time setting
that can block social media, gaming and homework cheat sites at certain times.
What specific content can I restrict?
Pornography Drugs Alcohol & Hate Weapons Gambling Fashion Sex Education
& Adult; Nudity Tobacco & Self-Harm & Violence & Beauty
Dating Social Networking Filesharing Online Games Media Streaming Obscene Search Engines
& Tasteless
What do I need?
A My BT account (BT ID and Password)
If you haven’t signed up, you will need a contact email address and your BT account number (found at the
top of your bill)
Step-By-Step
1 Go to home.bt.com/login/loginform and log in using your BT ID and Password. If you haven’t got an
account click the ‘Sign up’ button.2 Scroll down to ‘My Extras’ and click ‘Activate’ in the BT Parental Controls panel.
3 You will then see a page telling you that BT are activating your Parental Controls. You will be activated
with the ‘light’ filter setting. A confirmation screen will appear to confirm this. Set up may take up to 2
hours.
4 Once activated, you can then select ‘Personalise your settings’ to create custom settings.Sky Broadband Shield
Features and Benefits
Sky Broadband Shield allows you to choose which websites can be seen in your home and works on all
devices connected to your Sky Broadband. You can choose between simple age categories; PG, 13 and 18
or customise protection into your own categories. There is also a Watershed feature that allows you to
apply different settings at different times of the day.
What specific content can I restrict?
Social Networking Online Games Pornography Suicide Weapons & Violence;
& Adult & Self-Harm Gore & Hate
Anonymizers Filesharing Drugs & Dating Phishing & Malware
& Hacking Criminal Skills Infected Sites
What do I need?
A Sky ID (Username and Password)
If you haven’t signed up, you will need a contact email address and your Sky account number, or your
Direct Debit details.
Step-By-Step
1 Go to sky.com, hover over the ‘My Sky’ tab and select ‘Broadband Shield’.2 Log in to your Sky account using your Sky ID and Password. If you haven’t got an account click the
‘Sign up’ button.
3 Select filters and change your settings to suit your family needs.TalkTalk HomeSafe
Features and Benefits
TalkTalk HomeSafe allows you to restrict certain types of websites on all devices connected to the TalkTalk
router (WiFi and Cable). Its features include three filter settings – Virus Alert, Kids Safe, Homework Time
(that can block social networking and games sites at specific times) plus the ability
to block individual sites.
What specific content can I restrict?
Drugs Alcohol & Weapons Dating Filesharing
Tobacco & Violence
Gambling Online Games Pornography Social Networking Suicide
& Adult & Self-Harm
What do I need?
A TalkTalk account (Username and Password)
If you haven’t signed up, you will need your landline telephone number and your TalkTalk account number
(found at the top of your bill)
Step-By-Step
1 Go to myaccount.talktalk.co.uk and log in with your Username and Password. If you haven’t got an
account click the ‘Register’ button.2 Hover over ‘My services’ from the menu at the top and select ‘View HomeSafe settings’. 3 Select filters and change your settings to suit your family needs.
Virgin Web Safe
Features and Benefits
Virgin Media Web Safe allows you to restrict certain types of websites on all devices connected to your
home broadband. There are two settings - Virus Safe and Child Safe.
What specific content can I restrict?
Drugs Self-Harm Violence Crime Hacking Pornography
& Suicide
What do I need?
A Virgin Media account (Username and Password)
If you haven’t signed up, you will need the account holder name, postcode and account number
(which is found at the top of your bill)
Step-By-Step
1 Go to my.virginmedia.com, hover over the ‘My apps’ tab and select ‘Web Safe’.2 Log in to your Virgin Media account using your Username and Password. If you haven’t got an account
click the ‘register now’ link.
3 Select filters and change your settings to suit your family needs.Apple iPhone
Features and Benefits
You can enable restrictions to stop your children from using specific features and applications on an
iPhone, including the ability to block access to iTunes and restrict explicit content and in-app purchasing.
What specific content can I restrict?
Browser Access Apps Access In-App Social Networking Inappropriate
Purchasing Content
Sharing Location Sharing Data Media Streaming Online Games
What do I need?
Nothing
Step-By-Step
1 On the iPhone home screen open the settings application and press ‘General’.2 Scroll down and press ‘Restrictions’
3 Press ‘Enable Restrictions’ and enter a passcode. Remember this passcode, as you will need it to change
the settings in the future. Then change the settings to suit your family needs.Apple iPad
Features and Benefits
You can enable restrictions to stop your children from using specific features and applications on an iPad,
including the ability to block access to iTunes and restrict explicit content and in-app purchasing.
What specific content can I restrict?
Browser Access Apps Access In-App Social Networking Inappropriate
Purchasing Content
Sharing Location Sharing Data Media Streaming Online Games
What do I need?
Nothing
Step-By-Step
1 On the iPad home screen open the settings application and press ‘General’, then scroll down and press
‘Restrictions’.2 Press ‘Enable Restrictions’ and enter a passcode. Remember this passcode, as you will need it to change
the settings in the future. Then change the settings to suit your family needs.Android Tablet
Features and Benefits
Creating restricted profiles limits the access your children have to features and content on your Android
Tablet and restrict in-app purchasing.
What specific content can I restrict?
Browser Access Apps Access In-App Social Networking Inappropriate
Purchasing Content
Sharing Location Sharing Data Media Streaming Online Games
What do I need?
Nothing
Step-By-Step
1 On the Tablet home screen open up the app menu and select ‘Settings’.2 Scroll down to the ‘Device’ section and select ‘Users’, then press ‘Add user or profile’.
3 Select ‘Restricted profile’.
4 If you haven’t done so already, you’ll need to set up a screen lock for your device. Press ‘Set lock’, then
choose to use either a pattern, PIN or password lock.5 Press the settings icon next to the ‘New profile’ to give it a name.
6 You’ll now see a list of apps installed on your device. By default, the restricted profile is unable to access
any of these. Go through the list and toggle the apps you are comfortable with your child accessing.
7 From the lock screen, you’ll now find your own account is protected with your pattern, password or PIN,
while your child can instantly access their own account - but only the apps you selected.Android Smartphone
Features and Benefits
Android smartphones have parental controls for the Play Store but not for the device itself. These allow
you to set the maturity level of apps and set a PIN code for purchases.
What specific content can I restrict?
Apps Access In-App Online Games
Purchasing
What do I need?
Nothing
Step-By-Step
Turn to the next page for the Google Play Step by Step Guide.Google Play
Features and Benefits
Google Play restrictions allow you to set the maturity level of apps and set a PIN code for purchases.
What specific content can I restrict?
Apps Access In-App Online Games
Purchasing
What do I need?
A Google Play account (Email address and Password)
Step-By-Step
1 Open the Google Play app on your device and sign in using your Email address and Password. Once
signed in, press the ‘Option’ button (located on your phone below the screen) and then select ‘Settings’.2 Scroll down to the ‘USER CONTROLS’ section and select ‘Content filtering’.
3 Here you can choose how to filter the apps available to download. Select your options and press ‘OK’.
4 Next select ‘Set or change PIN’ and follow the instructions. This will allow you to restrict purchases of
apps.5 Go back to the menu and make sure the ‘Use PIN for purchases’ option is checked.
Sky Go
Features and Benefits
Sky Go allows you to use PIN-protected parental controls that are separate to any that apply to your
Sky TV subscription. Its features include an age rating filter, making sure your children can only access
appropriate content.
What restrictions can I apply?
Inappropriate
Content
What do I need?
A Sky ID (Username and Password)
If you haven’t signed up, you will need a contact email address and your Sky account number, or your
Direct Debit details.
Step-By-Step
1 Go to sky.com, hover over the ‘My Sky’ tab and select ‘Sky Go PIN’.2 Log in to your Sky account using your Sky ID and Password. If you haven’t got an account click the ‘Sign
up’ button.
3 Here you can choose the access level for all of your Sky Go devices.
4 Select a level and then create a 4 digit PIN code. This will be requested when accessing content through
Sky Go.Google SafeSearch
Features and Benefits
SafeSearch can help you block inappropriate or explicit images from your Google Search results.
The SafeSearch filter isn’t 100% accurate, but it helps you avoid most adult content.
What restrictions can I apply?
Inappropriate Inappropriate
Search Results Content
What do I need?
A Google account (Email address and Password)
Step-By-Step
SafeSearch can be easily turned on for a single use, but for it to permanently stay on you will need to
lock SafeSearch.
1 Go to google.co.uk, select the ‘Settings’ tab and click on ‘Search settings’.2 Find the ‘SafeSearch Filters’ section and check the ‘Filter explicit results’ box, then click on ‘Lock
SafeSearch’.
3 When prompted sign into your Google account. If you haven’t got an account click the ‘Create an account’
link.
4 Finally, to confirm, click the ‘Lock SafeSearch’ button.
You will need to do this on each browser that you use or if you have multiple Google accounts.Google Play
Features and Benefits
Google Play restrictions allow you to set the maturity level of apps and set a PIN code for purchases.
What specific content can I restrict?
Apps Access In-App Online Games
Purchasing
What do I need?
A Google Play account (Email address and Password)
Step-By-Step
1 Open the Google Play app on your device and sign in using your Email address and Password. Once
signed in, press the ‘Option’ button (located on your phone below the screen) and then select ‘Settings’.2 Scroll down to the ‘USER CONTROLS’ section and select ‘Content filtering’.
3 Here you can choose how to filter the apps available to download. Select your options and press ‘OK’.
4 Next select ‘Set or change PIN’ and follow the instructions. This will allow you to restrict purchases of
apps.5 Go back to the menu and make sure the ‘Use PIN for purchases’ option is checked.
YouTube Safety Mode
Features and Benefits
Safety Mode is an opt-in setting that helps screen out explicit and adult content, to protect your
children when they use YouTube. This parental control setting is currently unavailable for the Android
and iOS apps. But they do have a safe search filter.
What specific content can I restrict?
Inappropriate
Content
What do I need?
A Google account (Email address and Password)
Step-By-Step
1 Go to youtube.com and click ‘Sign in’.2 Log in to your Google account using your Email address and Password. If you haven’t got an account click
the ‘Create an account’ link.
3 Once you’ve signed in, scroll down to the bottom of the YouTube page and click on the ‘Safety’
drop-down menu.
4 Turn Safety Mode on by selecting ‘On’, followed by ‘Save’.
You will need to do this on each browser that you use or if you have multiple Google accounts.5 The YouTube iOS and Android apps do not have Safety Mode, but do have a SafeSearch filter. To activate
press the ‘Menu’ button in the top left corner of the YouTube app, then press the ‘Gear’ symbol.
6 In the settings menu select ‘SafeSearch filtering’ and apply the restriction to suit your family needs.Netflix Parental Controls
Features and Benefits
Netflix Parental Controls allow you to restrict access to content of varying maturity levels. You can create
individual profiles with different control levels suitable for Little Kids, Older Kids, Teens and Adults.
These need to be set on a computer and will cover all devices that use the Netflix account.
What restrictions can I apply?
Inappropriate
Content
What do I need?
Access to a computer and a Netflix account (Email address and Password)
Step-By-Step
1 Go to netflix.com and click on ‘Sign in’.2 Sign in to your Netflix account using your Email address and Password. 3 On the home screen click on ‘Your Account’. 4 Scroll down to the ‘PREFERENCES’ section and click on ‘Parental control setting’.
5 Here you can select the level of filter across all your Netflix accounts.
6 You can also give individual profiles different filters. Just click on ‘Your Account’ and select ‘Manage
profiles’.
7 Select the profile you wish to restrict, or if you’d like to create a new profile for your child click ‘Add
Profile’.iTunes Parental Controls
Features and Benefits
iTunes Parental Controls allow you to restrict explicit content from displaying in the iTunes Store. This
includes disabling podcasts, radio content and shared music so that these items don’t appear on the left
side of the iTunes window.
What restrictions can I apply?
Inappropriate Apps Access Media Streaming Filesharing
Content
What do I need?
Nothing
Step-By-Step
1 If you are using a Mac, open iTunes and go to ‘iTunes’ > ‘Preferences’, or if you’re using a PC go to ‘Edit’ >
‘Preferences’.2 Click the ‘Parental’ tab and use the checkboxes to disable and restrict items from the iTunes store. You
can also set rating levels for music, movies, TV shows and apps using the menus to the right of these
items.BBC iPlayer
Features and Benefits
The Parental Guidance Lock is a safeguard to help you control which BBC audio and video content your
children can listen to or watch online. When activated they will not be able to play Guidance-labelled
content.
What restrictions can I apply?
Inappropriate
Content
What do I need?
Nothing
Step-By-Step
1 Go to the bbc.co.uk/iplayer/guidance and click on the ‘Set up the Parental Guidance Lock now’ button.2 Check the box and click ‘Continue’.
3 Click the ‘Turn On’ button.
4 You will now have to create a 4-digit pin code. This will be required whenever an age restricted show is
trying to be accessed.Miiverse Features and Benefits The Miiverse can be restricted through the WiiU or 3DS standard parental controls. With it you can restrict how your child can chat, interact and share in the Miiverse. What restrictions can I apply? Chatting Privacy What do I need? Nothing Step-By-Step Turn to the next page for the WiiU and 3DS Step by Step Guides.
WiiU
Features and Benefits
The WiiU Parental Controls allow you to set restrictions for each family member, giving control over what
games can be played or downloaded, how your children can search and interact online, and also what
they can access in the Miiverse.
What restrictions can I apply?
Browser Access Inappropriate Game Ratings Chatting Privacy Purchasing
Content
What do I need?
Nothing
Step-By-Step
1 With your console switched on select the ‘Parental Controls’ icon on the WiiU remote screen.2 Create a 4-digit PIN code that will be used to make changes in the future. 3 Select ‘Parental Controls Settings’. 4 Choose the gaming profile you wish to restrict, and then change the settings to suit your family needs.
3DS
Features and Benefits
The 3DS and 2DS Parental Controls allow you to set restrictions on the games that can be played or
downloaded, how your children can search and interact online, the images and audio that can be shared,
and also what they can access in the Miiverse.
What restrictions can I apply?
Browser Access Inappropriate Game Ratings Chatting Privacy Purchasing
Content
What do I need?
Nothing
Step-By-Step
1 With your device switched on select the ‘System Settings’ icon from the ‘HOME Menu’.2 Select ‘Parental Controls’ and then follow the on screen instructions. 3 Create a 4-digit PIN code that will be used to make changes in the future. 4 Select a secret question, which will be used if you forget your PIN code.
5 By default all parental controls will be activated. If you would like to customise them select ‘Parental
Controls Settings’.
6 ere you can indi idually configure the settings to your needs y selecting the separate topics.PS3
Features and Benefits
The PS3 Parental Controls allow you to restrict games and DVDs with mature content, use of the internet
browser and how your child can chat and interact on the PlayStation Network.
What restrictions can I apply?
Browser Access Inappropriate Game Ratings Chatting Privacy
Content
What do I need?
Nothing
Step-By-Step
1 With your console switched on go to the ‘Settings’ menu and select ‘Security Settings’.2 Scroll down through the menu and select ‘Parental Control’.
3 You’ll be asked to enter your password to change the settings. If you haven’t yet created one, by default
it will be 0000.
4 You are now able to choose a gaming level. The lower the level, the tighter the gaming restriction.5 To restrict access to the internet browser, go back to the ‘Security Settings’ menu and select ‘Internet
Browser Start Control’. Turning this on will require a passcode to access the internet.PS4
Features and Benefits
The PS4 Parental Controls allow you to restrict games and applications that have mature content. You can
disable the internet browser, customise content displayed in the PlayStation Store and restrict how your
child can chat and interact on the PlayStation Network.
What restrictions can I apply?
Browser Access Inappropriate Game Ratings Chatting Privacy Purchasing
Content
What do I need?
A PlayStation Master account
Step-By-Step
1 With your console switched on go to the ‘Settings’ menu and select ‘Parental Controls’.2 If you’d like to restrict the PS4 for your child select ‘Sub Account Management’, or if you’d like to restrict
the PS4 for all users skip to step 5.
3 Follow the on screen instructions to create a new sub account for your child.
4 After entering your details you’ll be able to choose what functionality you’d like to block when this
account is active.5 When you’re done go back to the ‘Parental Controls’ menu and select ‘Restrict Use of PS4 Features’. Here
you can determine exactly what kind of content your child can access.
6 To make changes simply enter your 4-digit passcode. If you haven’t yet created one, by default it will be
0000. Afterwards follow the on screen instructions and change the settings to suit your family needs.PS Vita
Features and Benefits
With the PS Vita Parental Controls you can make the handheld console safer for your children by limiting
the system features. This includes restricting games or videos with mature content, disabling the internet
browser and blocking adult sites, preventing location data from being shared and restricting how your
child can chat and interact on the PlayStation Network.
What restrictions can I apply?
Browser Access Inappropriate Game Ratings Chatting Privacy
Content
What do I need?
Nothing
Step-By-Step
1 On the PS Vita home screen select the ‘Settings’ icon.2 Scroll down the menu and select ‘Security’.
3 Now select ‘Parental Controls’.
4 To change the settings you must enter a passcode. This will be required if you’d like to make changes in
the future.5 Select filters and change your settings to suit your family needs.
6 Newer PS Vita models may have a ‘Parental Controls’ icon on the home screen. This will just fast track you
straight to the privacy selection screen.PlayStation Network Features and Benefits The PlayStation Network can be restricted through the master account of your PS4 or PS3 using standard parental controls. With it you can restrict how your child can chat and interact on the PlayStation Network. What restrictions can I apply? Chatting Privacy What do I need? Nothing Step-By-Step Turn to the next page for the PS3 and PS4 Step by Step Guides.
PS3
Features and Benefits
The PS3 Parental Controls allow you to restrict games and DVDs with mature content, use of the internet
browser and how your child can chat and interact on the PlayStation Network.
What restrictions can I apply?
Browser Access Inappropriate Game Ratings Chatting Privacy
Content
What do I need?
Nothing
Step-By-Step
1 With your console switched on go to the ‘Settings’ menu and select ‘Security Settings’.2 Scroll down through the menu and select ‘Parental Control’.
3 You’ll be asked to enter your password to change the settings. If you haven’t yet created one, by default
it will be 0000.
4 You are now able to choose a gaming level. The lower the level, the tighter the gaming restriction.5 To restrict access to the internet browser, go back to the ‘Security Settings’ menu and select ‘Internet
Browser Start Control’. Turning this on will require a passcode to access the internet.PS4
Features and Benefits
The PS4 Parental Controls allow you to restrict games and applications that have mature content. You can
disable the internet browser, customise content displayed in the PlayStation Store and restrict how your
child can chat and interact on the PlayStation Network.
What restrictions can I apply?
Browser Access Inappropriate Game Ratings Chatting Privacy Purchasing
Content
What do I need?
A PlayStation Master account
Step-By-Step
1 With your console switched on go to the ‘Settings’ menu and select ‘Parental Controls’.2 If you’d like to restrict the PS4 for your child select ‘Sub Account Management’, or if you’d like to restrict
the PS4 for all users skip to step 5.
3 Follow the on screen instructions to create a new sub account for your child.
4 After entering your details you’ll be able to choose what functionality you’d like to block when this
account is active.5 When you’re done go back to the ‘Parental Controls’ menu and select ‘Restrict Use of PS4 Features’. Here
you can determine exactly what kind of content your child can access.
6 To make changes simply enter your 4-digit passcode. If you haven’t yet created one, by default it will be
0000. Afterwards follow the on screen instructions and change the settings to suit your family needs.Xbox 360
Features and Benefits
With the Xbox 360 Parental Controls you can restrict access to features like Xbox Live, and specify which
games can be played, which films and TV shows can be watched, and how long each family member
can use the console on a daily or weekly basis. You can also change the online safety settings, including
restricting access to the browser, approving friend requests and blocking chat functions.
What restrictions can I apply?
Browser Access Inappropriate Game Ratings Chatting Privacy Timer Membership
Content Creation
What do I need?
An Xbox 360 account
Step-By-Step
1 With your console switched on go to the settings menu and select ‘Family’.2 Any Child accounts you have will show up here. Scroll across and select the ‘Content Controls’ option. 3 Change the settings to ‘On’, activating a preset of parental controls. 4 Now you are able to select different options and customise your parental settings.
5 When you’re finished select ‘Save and Exit’, which will prompt you to create a passcode if you haven’t
already done so.Xbox One
Features and Benefits
Parental Controls for Xbox One can be set for each of your children’s individual profiles, allowing you to
prevent unauthorised purchases, ensure your children only access age appropriate content and restrict
the ability to chat to strangers online.
What restrictions can I apply?
Inappropriate Game Ratings Chatting Privacy Purchasing
Content
What do I need?
An Xbox One account for your child
Step-By-Step
1 With your console switched on press the ‘Menu’ button on your controller.2 Select the ‘Settings’ menu, then scroll across to the ‘Family’ section. Now select the child profile you want
to modify.
3 There will be a number of default privacy settings you can choose from. Select one and either keep the
default settings, or customise them to suit your needs.Xbox Live
Features and Benefits
Xbox Live Privacy Settings allow you to control how your child interacts with other players online and
how much content they’re exposed to. You can also add Individual Xbox Live restrictions through your
Xbox 360 and Xbox One settings.
What restrictions can I apply?
Inappropriate Game Ratings Chatting Privacy
Content
What do I need?
An Xbox account (Email address and Password)
Step-By-Step
1 Go to live.xbox.com/account and sign into the Xbox Live account using the Email address and Password.2 On your account home screen click on the ‘Security, family & forums’ icon. 3 Click on the ‘Privacy settings’ button. 4 Select your protection level in each category to suit your family needs.
Wii
Features and Benefits
The Wii Parental Controls allow you to restrict games with mature content, disable the internet browser,
and customise how your child can interact on the Wii Shop Channel.
What restrictions can I apply?
Browser Access Inappropriate Game Ratings Chatting Privacy Purchasing
Content
What do I need?
Nothing
Step-By-Step
1 With your console switched on select the ‘Wii Options’ icon in the bottom left corner of the screen.2 On the next screen select ‘Wii Settings’, then scroll across the menu and select ‘Parental Controls’.
3 Follow the on screen instructions until you are asked to enter a 4-digit PIN code. This will be used to make
changes in the future.
4 Select a secret question, which will be used if you forget your PIN code.5 You can now restrict the Wii features. Start by selecting ‘Game Settings and PIN’.
6 Here you can filter the Wii’s game rating by selecting the ‘Highest Game Rating Allowed’ section. When
you are done select ‘Confirm’ to save your settings and return to the previous screen.
7 Select ‘Other Settings’ and you will be able to restrict the Wii’s online access.WiiU
Features and Benefits
The WiiU Parental Controls allow you to set restrictions for each family member, giving control over what
games can be played or downloaded, how your children can search and interact online, and also what
they can access in the Miiverse.
What restrictions can I apply?
Browser Access Inappropriate Game Ratings Chatting Privacy Purchasing
Content
What do I need?
Nothing
Step-By-Step
1 With your console switched on select the ‘Parental Controls’ icon on the WiiU remote screen.2 Create a 4-digit PIN code that will be used to make changes in the future. 3 Select ‘Parental Controls Settings’. 4 Choose the gaming profile you wish to restrict, and then change the settings to suit your family needs.
3DS
Features and Benefits
The 3DS and 2DS Parental Controls allow you to set restrictions on the games that can be played or
downloaded, how your children can search and interact online, the images and audio that can be shared,
and also what they can access in the Miiverse.
What restrictions can I apply?
Browser Access Inappropriate Game Ratings Chatting Privacy Purchasing
Content
What do I need?
Nothing
Step-By-Step
1 With your device switched on select the ‘System Settings’ icon from the ‘HOME Menu’.2 Select ‘Parental Controls’ and then follow the on screen instructions. 3 Create a 4-digit PIN code that will be used to make changes in the future. 4 Select a secret question, which will be used if you forget your PIN code.
5 By default all parental controls will be activated. If you would like to customise them select ‘Parental
Controls Settings’.
6 Here you can individually configure the settings to your needs by selecting the separate topics.Nintendo Network Features and Benefits The Nintendo Network can be restricted through the WiiU or 3DS standard parental controls. With it you can restrict how your child can chat, interact and share on the Nintendo Network. What restrictions can I apply? Chatting Privacy Purchasing What do I need? Nothing Step-By-Step Turn to the next page for the WiiU and 3DS Step by Step Guides.
WiiU
Features and Benefits
The WiiU Parental Controls allow you to set restrictions for each family member, giving control over what
games can be played or downloaded, how your children can search and interact online, and also what
they can access in the Miiverse.
What restrictions can I apply?
Browser Access Inappropriate Game Ratings Chatting Privacy Purchasing
Content
What do I need?
Nothing
Step-By-Step
1 With your console switched on select the ‘Parental Controls’ icon on the WiiU remote screen.2 Create a 4-digit PIN code that will be used to make changes in the future. 3 Select ‘Parental Controls Settings’. 4 Choose the gaming profile you wish to restrict, and then change the settings to suit your family needs.
3DS
Features and Benefits
The 3DS and 2DS Parental Controls allow you to set restrictions on the games that can be played or
downloaded, how your children can search and interact online, the images and audio that can be shared,
and also what they can access in the Miiverse.
What restrictions can I apply?
Browser Access Inappropriate Game Ratings Chatting Privacy Purchasing
Content
What do I need?
Nothing
Step-By-Step
1 With your device switched on select the ‘System Settings’ icon from the ‘HOME Menu’.2 Select ‘Parental Controls’ and then follow the on screen instructions. 3 Create a 4-digit PIN code that will be used to make changes in the future. 4 Select a secret question, which will be used if you forget your PIN code.
5 By default all parental controls will be activated. If you would like to customise them select ‘Parental
Controls Settings’.
6 ere you can indi idually configure the settings to your needs y selecting the separate topics.3
Features and Benefits
All Pay As You Go 3 mobiles block adult content automatically but if your child has a Pay Monthly contract
then you can choose to block adult content when their smartphone is not connected to the home WiFi.
What restrictions can I apply?
Inappropriate
Content
What do I need?
A credit card to verify you’re over 18
Step-By-Step
1 On your child’s smartphone, go to mobile.three.co.uk and select ‘My3 account’.2 Scroll down and select the ‘Security’ icon.
3 Select ‘Update adult filter settings’.
4 You will now have to use a credit card to prove your age. Afterwards you will be able to restrict the adult
content and create a PIN code for future changes.Vodafone Content Control
Features and Benefits
Vodafone Content Control allows the account holder to block adult content when the device is using
the mobile network out of the home (the default is 18+). In addition they also offer the Vodafone Guardian
App for Android devices, allowing you to control the calls and texts to and from specific numbers, and
store inappropriate bullying messages in a secure folder for evidence.
What restrictions can I apply?
Inappropriate Calls Chatting
Content
What do I need?
A credit card to verify you’re over 18
A My Vodafone account (Username and Password)
If you haven’t signed up, you will need a contact email address, mobile number and Vodafone account
number
Step-By-Step
1 Go to vodafone.co.uk and log in to My Vodafone using your Username and Password. If you haven’t got an
account click the ‘Register now’ button.2 Hover over the ‘My Vodafone’ tab and click on ‘Account settings’.
3 Scroll down to the ‘Content control’ section and click on ‘Change’.
A confirmation email will be sent to confirm the changes, and you may need to switch the handset off
and on to ensure the change is registered.
4 If your child has an Android smartphone, download the ‘Vodafone Guardian App’ from the ‘Google Play
Store’.5 Customise settings to protect your child’s phone, then add a ‘Password’ to prevent changes and a ‘Parent
Contact’ to notify you of any emergency calls.EE Content Lock
Features and Benefits
The EE Content Lock default is set to Moderate to block adult content but allow access to social
networking. You can also apply the Strict setting to block adult content and also un-moderated social
networking, chat and dating sites. Content blocking will only work when the device is using the mobile
network, not the home WiFi.
What restrictions can I apply?
Inappropriate Social Networking Chatting
Content
What do I need?
A credit card to verify you’re over 18
An EE account (Email address and Password)
Step-By-Step
1 To turn Content Lock on simply text ‘Strict’ or ‘Moderate’ to 879, or call 1818 from your child’s mobile
phone.2 Alternatively you can go to myaccount.ee.co.uk/login-dispatch and log in using the Email address
and Password.
3 In the navigation panel click on ‘Device & usage’.
4 Scroll down to the ‘Manage this device’ section and turn on ‘Content Lock’.O2 Parental Controls
Features and Benefits
O2 Parental Controls allow the account holder to block adult content when the device is using the mobile
network out of the home (the default is 18+). Additionally you can also only allow access to sites classified
as suitable for under 12’s.
What restrictions can I apply?
Inappropriate
Content
What do I need?
A credit card to verify you’re over 18
Step-By-Step
1 To turn parental controls on simply call 61818 from your child’s mobile phone or visit
parentalcontrol.o2.co.uk and type in your child’s phone number.2 You will receive a verification code to type into the box on screen. You will then be asked to prove your
age with a credit card to enable the parental controls.Tesco Mobile
Features and Benefits
All Tesco mobiles are set to restrict access to adult content, but you can also choose to restrict content
suitable for 12+. Content blocking will only work when the device is using the mobile network, not the
home WiFi.
What restrictions can I apply?
Inappropriate
Content
What do I need?
A credit card to verify you’re over 18
Step-By-Step
1 To turn parental controls on simply call 282 from your child’s mobile phone or visit the
secure.tescomobile.com/contact-us/form/age-verification secure page and fill in the form to restrict
access without a credit card.Virgin Mobile Parental Controls
Features and Benefits
Virgin Mobile Parental Controls allow the account holder to restrict access to sites that are only suitable
for people 18 or over (plus social networking sites), as well as limiting access to specific websites. Content
blocking will only work when the device is using the mobile network, not the home WiFi.
What restrictions can I apply?
Inappropriate Social Networking
Content
What do I need?
A Virgin Mobile account (Email address and Password)
If you haven’t signed up, you will need the Virgin Mobile number and your contact details.
Step-By-Step
1 To turn parental controls on simply call 0345 6000 789 from your child’s mobile phone or visit
virginmobile.com/vm/myAccount.do and log in using your Email address and Password. If you haven’t
got an account click the ‘Create Your Account’ button.2 On the ‘YOUR ACCOUNT’ page select ‘Parental control’ from the menu on the left hand side.
3 Here you will be told if the parental controls are currently active. If not, to activate them simply fill in the
details requested to prove you’re over 18, then click ‘Register’.TalkTalk Mobile Parental Control
Features and Benefits
All TalkTalk accounts are set to restrict access to adult content, but this can be disabled if required.
Content blocking will only work when the device is using the mobile network, not the home WiFi.
What restrictions can I apply?
Inappropriate
Content
What do I need?
A TalkTalk Mobile account
Step-By-Step
Parental controls will already be activated as standard. To deactivate call 0870 087 8751 from your child’s
mobile phone.You can also read