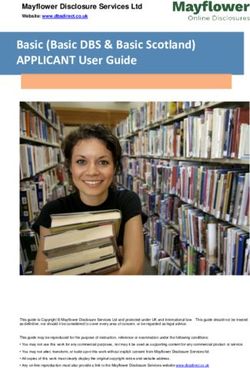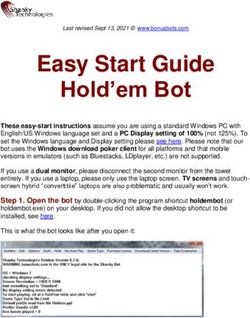System Requirements May 2018 - SAM-Cengage
←
→
Page content transcription
If your browser does not render page correctly, please read the page content below
Contents
Overview to the SAM System Requirements Guide 3
Setting Up Your Computer 4
Workstation Requirements 4
Necessary Software 5
Disk Protection Software 5
Monitor Resolution 6
Tips for Macintosh Users 7
System Check 8
Setting Up Your Browser 9
Enabling JavaScript 9
Setting Up Pop-Ups (IE Only) 11
Disabling Pop-Up Blockers 12
Disabling Ad Blockers 14
Zooming in and out 15
Logging into SAM as a New User 17
Logging in the First Time as a Pre-registered Student 22
Profile Information 24
Grace Periods 25
Forgot Password 26
Existing Users 28
Logging Out 30
©2018 Cengage Learning. 20 Channel Center Street. Boston, MA 02210 SAM- 2 -Overview to the SAM System Requirements Guide
SAM (Skills Assessment Manager) is a web-based application that measures student proficiency in
Microsoft Office software and technology-related topics. SAM teaches Microsoft Word, Excel, Power-
Point, Access, Outlook and Internet Explorer in addition to foundational computer concepts. SAM uses
skill-based assessments, interactive training, real-world projects and just-in-time remediation to help stu-
dents learn essential computing skills.
This document covers the system requirements for the SAM 2013, 365/2016, and Keyboarding versions.
©2018 Cengage Learning. 20 Channel Center Street. Boston, MA 02210 SAM- 3 -Setting Up Your Computer
You need to ensure you have the following computer settings to run SAM.
Workstation Requirements
Each workstation running a SAM product must meet the following minimum system requirements:
Requirement Details
Computer n Processor: Intel Pentium 4 or higher processor
required; Intel Centrino or an equivalent multi-
core processor recommended
n Memory: 1 GB RAM required
n Operating Systems: Windows 7 32-or 64-bit or
Windows 8/8.1 32- or 64-bit, Windows 10 32-or
64-bit; or Macintosh OS X 10.10 or higher
Audio and video n Graphics: SVGA
n Resolution: Minimum recommended 1366x768
n Color: 32 bits
n Video Memory: 64 MB minimum, 128 MB recom-
mended
n Video Card: Modern DirectX compatible
Network n Internet Connection: broadband connection
(cable, DSL, T1 or ISDN) recommended; per-
sistent connection required
Software and Disk Storage n Web Browsers: 4 MB
n Adobe Flash Player: current version and current
version -1 supported; versions prior to 11 are not
supported: 17.3 MB
NOTE: Flash Player is only required for SAM
2013 Training and Exam Assignments
n Adobe Reader: tested with Version 10 : 47.8 MB
n For SAM 2013 Projects: Microsoft Office 2013,
365/2016
n For SAM 2016 Projects: Microsoft Office 2013,
365/2016
NOTES:
©2018 Cengage Learning. 20 Channel Center Street. Boston, MA 02210 SAM- 4 -Requirement Details
n For Mac, some project steps may not be
compatible with Office 2013, 365/2016.
n Refer to your Microsoft documentation
for current disk storage requirements
For up-to-date system requirements for Microsoft products, refer to the following page on the
Microsoft website:
n For the Windows 7 operating system:
http://windows.microsoft.com/en-us/windows7/products/system-requirements
n For the Windows 8 operating system:
http://windows.microsoft.com/en-us/windows-8/system-requirements
n For the Windows 10 operating system:
https://www.microsoft.com/en-us/windows/windows-10-specifications#sysreqs
Necessary Software
SAM requires the following software:
Adobe Flash Player: Required to use the SAM Content Player to preview the simulations used in exams
and training for SAM 2013 courses, including Keyboarding High School and Middle School versions to
support the 2013 assignments. Find a link to this component on the right side of the Home page, under
Software. Click the link or go to http://get.adobe.com/flashplayer/ and follow the installation prompts.
You need the following versions of Microsoft Office to complete SAM Projects:
n Microsoft Office 2013 for Windows (specifically Access, Excel, PowerPoint and Word): Needed to
complete projects in SAM 2013. You can also use Microsoft Office 365 or 2016 to complete SAM
2013 projects.
n Microsoft Office 2016 for Windows (specifically Access, Excel, PowerPoint and Word): Needed to
complete projects in SAM 2016.
NOTE: Cengage does not recommend using Office 2011 for Mac with SAM 2013 Projects.
n Adobe Reader: Enables you to read the SAM user manuals. Go to http://get.adobe.com/reader/
to download Adobe Reader.
Disk Protection Software
If your institution uses disk image protection software like Deep Freeze or Clean Slate, install Adobe
Flash Player, Adobe Reader, Microsoft Office 2013 and project related Office files in a safe area of the
workstation’s disk so they are not overwritten by these utilities.
©2018 Cengage Learning. 20 Channel Center Street. Boston, MA 02210 SAM- 5 -Monitor Resolution
In order to use the SAM Content Player most effectively, set the monitors to a display resolution of
1366x768 or higher. This setting enables SAM simulations to display fully on a 17-inch or larger monitor.
To specify a lower resolution, scroll to view the entire simulation.
Check the current resolution and change it using the following procedures:
Windows 7 and 8
Adjust the monitor resolution in Windows 7 or 8 using the following procedure:
Step Action
1 Right-click anywhere on your computer Desktop.
Result: A shortcut menu displays.
2 On the shortcut menu, click Screen Resolution.
Result: The Screen Resolution dialog box displays.
3 On the Resolution menu, select a resolution that is 1366x768 or higher.
4 Record the current setting so you can restore it later if desired.
5 Click OK.
Result: The changes save and the Screen Resolution dialog box closes.
Windows 10
Adjust the monitor resolution in Windows 10 using the following procedure:
Step Action
1 Right-click anywhere on your computer Desktop.
Result: A shortcut menu displays.
2 On the shortcut menu, click Display Settings.
Result: The Display tab displays.
3 Click Advanced displays settings.
Result: The Resolution menu displays.
4 On the Resolution menu, select a resolution that is 1366x768 or higher.
5 Record the current setting so you can restore it later if desired.
6 Click OK.
Result: The changes save and the Screen Resolution dialog box closes.
Macintosh OS X
Adjust the monitor resolution in Macs using the following procedure:
Step Action
1 On the Apple menu, click Systems Preferences.
2 From the Hardware category, click Displays.
3 On the Resolutions menu, select 1366x768 or higher.
©2018 Cengage Learning. 20 Channel Center Street. Boston, MA 02210 SAM- 6 -Step Action
4 Record the current setting so you can restore it later if desired.
5 Click Close to save your changes.
Tips for Macintosh Users
If your lab uses an Apple Macintosh laptops or desktop computers to access SAM, students may find
the following tips helpful:
n When instructions direct students to press the Windows Ctrl key, they need to do the following:
If students are using a Macintosh with an Apple keyboard, press the Command key
instead.
Using a Macintosh with a generic USB keyboard, students press the Ctrl key. However, on
rare occasions, they may need to press the Alt key for the same function.
n When instructions direct students to click the right button of a Windows mouse, they need to do
the following:
Using a single-button mouse or track pad, press the Ctrl key and click at the same time.
Using a more recent MacBook that supports gestures, touch the track pad with two fin-
gers. (Enable this in the System Preferences.)
Using a generic USB two-button mouse or track pad, click the right button.
n To Backspace, press the Delete key.
©2018 Cengage Learning. 20 Channel Center Street. Boston, MA 02210 SAM- 7 -System Check
Check within SAM to ensure your system meets the requirements to run SAM.
Click Start Check on the login page.
The System Check runs automatically and tells you which settings you need to edit to use SAM. Read
the following sections to change your system settings.
©2018 Cengage Learning. 20 Channel Center Street. Boston, MA 02210 SAM- 8 -Setting Up Your Browser
Access SAM using the following browsers:
Operating System Supported Browsers
Windows 7, 8 and 8.1 Internet Explorer 11 for 32-bit or 64-bit versions
of Windows; Firefox (latest version and latest -
1); Chrome (latest version and latest -1)
NOTE:
n Compatibility Mode is not supported for
Internet Explorer.
Windows 10 Microsoft Edge 12; Firefox (latest version and
latest -1); Chrome (latest version and latest -1)
NOTE:
n Compatibility Mode is not supported for
Internet Explorer.
Macintosh OS X 10.10 or higher. Safari 7.0 and 8.0, Chrome (latest version and
latest -1) for OS x 10.10
Students can also access the SAM Study Center using their mobile devices.
Operating System Supported Browsers
iOS 9 Native
NOTES:
n Students may not be able to use 2016 Tasks on their Samsung mobile devices.
n Students may not be able to use 2016 Tasks in Portrait mode on their tablets. They also cannot
right click.
n Students cannot use SAM Keyboarding on mobile devices.
Confirm these settings in your browser:
n JavaScript is enabled.
n Pop-up Blocking is disabled, either entirely or for the SAM URLs: http://sam.cengage.com
n Ad blocking software is disabled for the URLs: http://sam.cengage.com
IMPORTANT: Do not have multiple tabs or browsers with SAM open at the same time. Having multiple
instances of SAM open may result in a loss of data.
Enabling JavaScript
To use SAM, verify that JavaScript is enabled in your browser. To confirm its status and enable it if neces-
sary, use the appropriate procedure for your browser.
©2018 Cengage Learning. 20 Channel Center Street. Boston, MA 02210 SAM- 9 -Internet Explorer
Use this procedure to enable JavaScript for Internet Explorer.
Step Action
1 Start Internet Explorer.
2 On the Tools menu, click Internet Options.
Result: The Internet Options dialog box opens.
3 Click the Security tab.
4 Click Trusted Sites.
5 Click Custom level.
Result: The Security Settings – Internet Zone dialog box opens.
6 Scroll to the Scripting section.
7 Under Active Scripting, confirm that the Enable option button is selected.
8 Click OK
Result: The Security Settings – Internet Zone dialog box closes.
9 Click OK
Result: The Internet Options dialog box closes.
Firefox for Windows
JavaScript is enabled by default in Firefox. Use this procedure to verify JavaScript is enabled.
Step Action
1 Start Firefox.
2 In the Address Bar enter about:config.
Press Enter.
Result: The A warning box displays.
3 Click the button labeled I’ll be careful, I promise!
Result: The about.config window displays.
4 In the Search box, enter javascript.enabled.
Result: The list filters to display javascript.enabled.
5 In the Value column to the far right, verify that True displays.
If False displays (indicating that JavaScript is disabled), right-click True and select
Toggle.
Result: True displays (indicating that JavaScript is enabled).
6 Exit the about.config window.
7 Restart Firefox.
Result: You enabled JavaScript.
Chrome for Windows
Use this procedure to enable JavaScript for Google Chrome.
©2018 Cengage Learning. 20 Channel Center Street. Boston, MA 02210 SAM- 10 -Step Action
1 Start Chrome.
2 On the Customize and Control Google Chrome menu in the upper-right corner of
the browser window, click Settings.
Result: The Settings dialog box opens.
3 Click the Show Advanced Settings link.
Result: Advanced settings display.
4 Click Content Settings.
Result: Content Settings display.
5 Confirm that the Allow All Sites to Run JavaScript check box is selected.
6 In the Content Settings dialog box, click Done.
Result: Your changes save.
Safari for Macintosh
Use this procedure to enable JavaScript for Safari.
Step Action
1 On the Safari menu, click Preferences.
Result: The Preferences dialog box opens.
2 Click the Security tab.
Result: The Security tab displays.
3 Confirm that the Enable JavaScript check box is selected.
4 Close the Preferences dialog box
Result: Your changes save.
Setting Up Pop-Ups (IE Only)
SAM requires that pop-ups in Internet Explorer always display in a new window instead of a new tab.
Use the following procedure to set up this display requirement:
Step Action
1 On the Tools menu, click Internet Options.
Result: The Internet Options dialog box displays.
2 On the General tab under the Tabs Category, click Settings.
Result: The Tabbed Browsing Settings dialog box opens.
3 Under When a pop-up is encountered, select Always open pop-ups in a new win-
dow.
4 Click OK.
Result: Your changes save and the Tabbed Browsing Settings dialog box closes.
5 Click OK.
Result: The Internet Options dialog box closes.
©2018 Cengage Learning. 20 Channel Center Street. Boston, MA 02210 SAM- 11 -Disabling Pop-Up Blockers
To use SAM, disable pop-up blocking software on the browser for the URL http://sam.cengage.com. Use
the procedure appropriate to your browser to disable pop-up blocking.
Internet Explorer
Use this procedure to turn off pop-up blocking entirely or for the SAM URLs only:
Step Action
1 Start Internet Explorer.
2 On the Tools menu, click Internet Options.
Result: The Internet Options dialog box opens.
3 Click the Privacy tab.
4 Turn off pop-up blocking completely or for SAM URLs only.
To turn off Pop-up blocking com- To turn off pop-up blocking for SAM
pletely URLs only
To disable pop-up blocking completely, To disable pop-up blocking for SAM URLs
confirm that the Turn on Pop-up Blocker only:
check box is not selected. n Confirm that the Turn on Pop-up
Blocker check box is selected.
NOTES:
n Under Pop-up Blocker, click Settings.
You can also turn off pop-up blocking Result: The Pop-up Blocker Settings
entirely on the menu bar following these dialog box opens.
steps:
n On the Tools menu, click Pop-Up n In the Address of website to allow
Blocker. field, enter http://sam.cengage.com.
n On the Pop-Up Blocker menu, click n Click Add.
Turn Off Pop-Up Blocker.
n Click Close to return to the Internet
Options dialog box.
n Click OK to save your changes.
Microsoft Edge
Enable Pop-ups in Microsoft Edge using the following procedure:
Step Action
1 Open Microsoft Edge.
2 Click the ellipses icon on the top right.
3 Click Settings.
Result: The browser version displays in a window.
4 Click View advanced settings.
©2018 Cengage Learning. 20 Channel Center Street. Boston, MA 02210 SAM- 12 -Step Action
Result: Advanced Settings display.
5 Ensure Block pop-ups is turned off.
Result: Pop-ups are enabled.
Firefox for Windows
Use this procedure to turn off pop-up blocking entirely or for the SAM URLs only:
Step Action
1 Start Firefox.
2 On the Tools menu, click Options.
Result: The Options dialog box opens.
3 Click the Content tab.
4 Turn off Pop-up blocking completely or for SAM URLs only.
To turn off Pop-up blocking com- To turn off pop-up blocking for SAM
pletely URLs only
Confirm that the Block pop-up windows n If not selected, click Exceptions to the
check box is not selected. right of the check box.
n In the Address of website field, enter
the URL http://sam.cengage.com.
n Click Exceptions to the right of the
check box.
Result: The Allow Sites – Pop-ups dia-
log box displays.
n Click Allow.
5 On the Allow Sites – Pop-ups dialog box, click Close.
6 In the Options dialog box, click OK.
Result: Your changes save.
Chrome for Windows
Use this procedure to turn off pop-up blocking entirely or for the SAM URLs only:
Step Action
1 Start Chrome.
2 On the Customize and Control Google Chrome menu in the upper-right corner of
the browser window, click Settings.
Result: The Settings dialog box opens.
3 Click the Show Advanced Setting link.
4 Click Content Settings.
©2018 Cengage Learning. 20 Channel Center Street. Boston, MA 02210 SAM- 13 -Step Action
5 Turn off Pop-up blocking completely or for SAM URLs only.
To turn off Pop-up blocking com- To turn off pop-up blocking for SAM
pletely URLs only
Confirm that the Allow All Sites to Show n Click Manage Exceptions.
Pop-ups check box is selected.
n In the hostname pattern field, enter
the URL http://sam.cengage.com
n In the Pop-up exceptions dialog box,
click Done.
6 In the Content Settings dialog box, click Done to save changes.
Safari for Macintosh
Safari does not support disabling pop-up blocking for individual URLs. Turn off pop-up blocking to use
SAM.
Step Action
1 On the Safari menu, click Preferences.
Result: The Preferences dialog box opens.
2 Click the Security tab.
3 Deselect the Block pop-up windows check box.
4 Close the Preferences dialog box to save your changes.
Turn off pop-up blocking on the menu bar using the following procedure:
Step Action
1 Click the Safari menu.
2 Deselect the Block Pop-Up Windows option.
Third-Party Pop-Up Blockers
Third-party Internet Explorer, Firefox and Chrome toolbars offered by companies like Yahoo!, Google
and Ask.com may include pop-up blockers. Deactivate this feature, either entirely or for the URL
http://sam.cengage.com. Refer to the toolbar documentation for instructions on how to disable this fea-
ture.
Disabling Ad Blockers
Third-party add-ons and extensions for Internet Explorer, Firefox and Safari may block the display of ads.
This may cause issues if one of the SAM URLs is present on the block list. To prevent this, disable the
blocker for the URL http://sam.cengage.com. Refer to the ad blocker’s documentation for more inform-
ation.
©2018 Cengage Learning. 20 Channel Center Street. Boston, MA 02210 SAM- 14 -Zooming in and out
If parts of SAM are getting cut off, students can use their browsers zoom function to see the full screen.
Internet Explorer
Use this procedure to change the zoom level in Internet Explorer:
Step Action
1 Start Internet Explorer.
2 On the Tools menu, click Internet Options.
Result: The Internet Options dialog box opens.
3 Hover over the zoom percentage.
Select the zoom percentage you want to use.
4 Hover over the zoom percentage.
Select the zoom percentage you want to use.
Microsoft Edge
Use this procedure to change the zoom level in Microsoft Edge:
Step Action
1 Open Microsoft Edge.
2 Click the ellipses icon on the top right.
3 Click + or - to change the zoom level.
Firefox for Windows
Use this procedure to change the zoom level in Firefox:
Step Action
1 Start Firefox.
2 Click the menu icon.
3 Click + or - to change the zoom level.
Chrome for Windows
Use this procedure to change the zoom level in Google Chrome:
Step Action
1 Start Chrome.
2 Click the menu icon.
3 Click + or - to change the zoom level.
Safari for Macintosh
Use this procedure to change the zoom level in Safari:
Step Action
1 On the Safari menu, click View.
©2018 Cengage Learning. 20 Channel Center Street. Boston, MA 02210 SAM- 15 -Step Action
2 Click Zoom In or Zoom Out.
©2018 Cengage Learning. 20 Channel Center Street. Boston, MA 02210 SAM- 16 -Logging into SAM as a New User
Follow these steps when you log into SAM for the first time:
Step Action
1 In your browser, enter http://sam.cengage.com in the Address field and press the
Enter key.
Result: The SAM Login page displays.
2 Click the New User button.
3 Enter your school’s Institution Key.
4 Click Submit.
Result: A confirmation message displays to verify the institution’s identity.
©2018 Cengage Learning. 20 Channel Center Street. Boston, MA 02210 SAM- 17 -Step Action
5 Click OK. You may need to add a Key Code to access SAM.
If… Then…
If your institution has a Key Code Enter the 18-digit Key Code at the prompt. If
license, you need to purchase a Key Code, go to
http://www.cengage.com.
NOTE: Your institution may have a grace
period where you can access SAM tem-
porarily without entering a Key Code. For
more information, view Grace Periods.
If your institution does not have a Key n The My Profile page displays.
Code license,
n Proceed to Step 8.
6 Click Save.
Result: The My Profile page displays.
©2018 Cengage Learning. 20 Channel Center Street. Boston, MA 02210 SAM- 18 -Step Action
7 Enter the necessary information in the fields. Required fields display with an asterisk.
NOTES:
n You must enter and confirm your username and password in the corresponding
text boxes. You cannot copy and paste.
n Cengage checks the username you enter. If it finds it, a prompt directs you to enter
your Cengage password to login.
8 Click Save to save your user information.
©2018 Cengage Learning. 20 Channel Center Street. Boston, MA 02210 SAM- 19 -Step Action
Result: The Review and Confirm page displays.
9 Click Revise if you want to change your profile information and then click Save.
Result: Changes are accepted.
10 Click Confirm in the My Profile dialog box from step 8 to continue.
Result: The Terms and Conditions page displays.
©2018 Cengage Learning. 20 Channel Center Street. Boston, MA 02210 SAM- 20 -Step Action
11 Click I Agree to agree to the terms.
Result: The Activity Calendar displays.
©2018 Cengage Learning. 20 Channel Center Street. Boston, MA 02210 SAM- 21 -Logging in the First Time as a Pre-registered Student
Use the following procedure to log into SAM:
Step Action
1 In your browser, enter http://sam.cengage.com in the Address field and press the
Enter key.
Result: The SAM Login page displays.
2 Enter the username and password you received.
3 If this is your first login and your If this is your first login and your
institution has a site license, institution does not have a site
license,
Click Login. Enter your SAM Key code at the prompt.
If you need to purchase a Key Code, go to
http://www.cengage.com.
The SAM Terms and Conditions page dis- Click Login.
plays. (The SAM Home page displays on
subsequent logins.)
4 When the SAM Terms and Conditions page displays, click I Agree to accept the terms
and conditions.
©2018 Cengage Learning. 20 Channel Center Street. Boston, MA 02210 SAM- 22 -Step Action
5 Enter and Confirm your secret question and secret answer.
When finished, click Submit.
6 Enter and confirm a new password.
©2018 Cengage Learning. 20 Channel Center Street. Boston, MA 02210 SAM- 23 -Step Action
When finished, click Submit.
Result: The Activity Calendar displays.
Profile Information
Enter your profile information. See the following table for more information on each field:
Field Type Description
First name Maximum 50 characters and cannot contain any of
the following: ~ ` ^ * “ $ % # ! \ / > < & ; : | ,
Middle initial (optional) Maximum 1 character and cannot contain any of
the following: ~ ` ^ * “ $ % # ! \ / > < & ; : | ,
Last name Maximum 50 characters and cannot contain any of
the following: ~ ` ^ * “ $ % # ! \ / > < & ; : | ,
Username/Email Must be 6 to 50 characters and cannot contain any
of the following: ~ ` ^ * “ $ % # ! \ / > < & ; : | ,
NOTE: Your username cannot be changed
once you save your profile.
Password 6 to 17 characters; use letter, numbers and under-
scores only.
©2018 Cengage Learning. 20 Channel Center Street. Boston, MA 02210 SAM- 24 -Field Type Description
Alias (optional) Minimum 6 characters; maximum 20 characters
and cannot contain any of the following: ~ ` ^ * “ $
%#!\ / > < & ; : | ,
Communication Email (optional) Maximum 128 characters
Secret Question Select a secret question from the drop-down menu
Secret Answer Enter an answer to the selected Secret Question
Blackboard ID Enter your Blackboard ID
IMPORTANT: The username/email and password you enter become your login credentials for Cengage
(http://www.cengage.com). If you have a Cengage account, use that username and password when you
register for SAM. (See Login Help)
Grace Periods
Some students have grace periods up to three weeks where they can access SAM without providing an
access code. This is only applicable for students in an institution where they purchase Key Codes to
access SAM and have the Grace period option enabled. The Grace Period duration may vary.
This table details the differences between Key Code Institutions and Site License Institutions:
Key Code Institution Site License Institution
Students may have a grace period depending Students do not need to enter an access code
on their institution settings. Grace Periods can to use SAM.
be up to three weeks long.
Follow these steps to access SAM while using a Grace Period.
n When registering for SAM as a New User, click Enter Later when it prompts you for a Key Code.
n The amount of time you have left for the grace period displays every time you log into SAM.
©2018 Cengage Learning. 20 Channel Center Street. Boston, MA 02210 SAM- 25 -Forgot Password
If you forgot your password, use this procedure to reset your password.
Step Action
1 On the SAM Login page, click the Forgot your password? button.
Result: The Retrieve Your Password dialog box displays.
2 Enter your username and click Continue.
3 In the dialog box that displays, enter the answer to the security question and click
Submit.
NOTE: The answer is not case sensitive.
If you don't remember your answer, click the Contact Tech Support button.
©2018 Cengage Learning. 20 Channel Center Street. Boston, MA 02210 SAM- 26 -Step Action
Result: SAM sends an email to your email address on record with a link to reset your
password.
4 Open the email and click the password reset link. Follow the instructions to reset
your password.
©2018 Cengage Learning. 20 Channel Center Street. Boston, MA 02210 SAM- 27 -Existing Users
If you are an existing user (completed your initial login to SAM), use the following procedure to log in.
IMPORTANT: SAM supports single sign-on (SSO) with Cengage (http://www.cengage.com) enabling you
to use the same username and password for both systems. If you are a returning SAM user, the first
time you log in to the SAM environment, SAM checks Cengage for an existing account. If you have an
account, a prompt displays enabling you to enter your Cengage password to link the SAM account with
Cengage. Use your SAM password on subsequent logins to SAM.
Step Action
1 In your browser, enter http://sam.cengage.com in the Address field and press the
Enter key.
Result: The SAM Login page displays.
2 Enter your username and password.
3 Click Login.
Result: The Activity Calendar displays.
©2018 Cengage Learning. 20 Channel Center Street. Boston, MA 02210 SAM- 28 -Step Action ©2018 Cengage Learning. 20 Channel Center Street. Boston, MA 02210 SAM- 29 -
Logging Out
Once you are done using SAM, click the Logout button in the upper-right corner of the page. The SAM
login page displays.
©2018 Cengage Learning. 20 Channel Center Street. Boston, MA 02210 SAM- 30 -You can also read