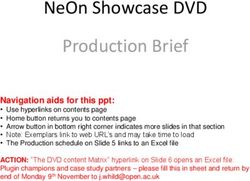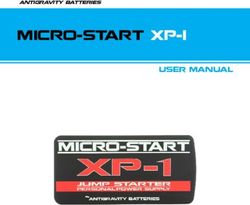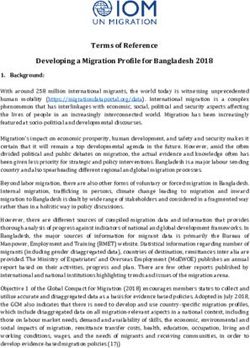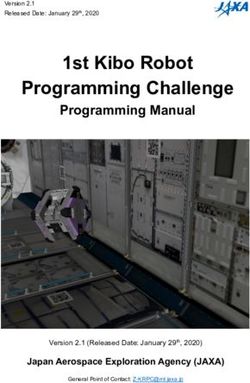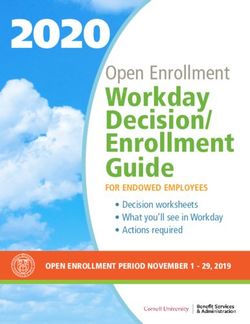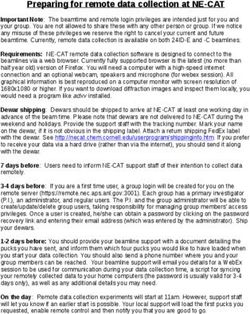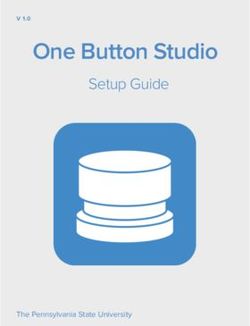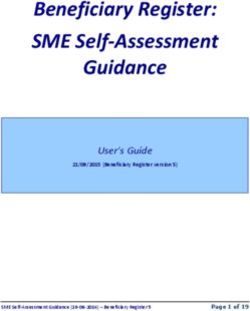Easy Start Guide Hold'em Bot
←
→
Page content transcription
If your browser does not render page correctly, please read the page content below
Last revised Sept 13, 2021 © www.bonusbots.com
Easy Start Guide
Hold’em Bot
These easy-start instructions assume you are using a standard Windows PC with
English/US Windows language set and a PC Display setting of 100% (not 125%). To
set the Windows language and Display setting please see here. Please note that our
bot uses the Windows download poker client for all platforms and that mobile
versions in emulators (such as Bluestacks, LDplayer, etc.) are not supported.
If you use a dual monitor, please disconnect the second monitor from the tower
entirely. If you use a laptop, please only use the laptop screen. TV screens and touch-
screen hybrid “convertible” laptops are also problematic and usually won’t work.
Step 1. Open the bot by double-clicking the program shortcut holdembot (or
holdembot.exe) on your desktop. If you did not allow the desktop shortcut to be
installed, see here.
This is what the bot looks like after you open it:Step 2. Choose a playing style by selecting a “profile” for the bot, by first clicking on Holdem in the upper left, then on the submenu item Read profile: A window will open showing the available profiles we include in the download. Click on one. Then select Open at the bottom of the window to load it in the bot. They are all good, but play different styles. You should first test your setup by using the xtestonly profile (which will bet and raise aggressively preflop and on the flop with any hand) to make sure the bot functions for betting and raising are working. But then we suggest you change to 6pack if you want an aggressive cash game profile, or the MTT profile if you want a smart tournament profile that manages its stack well. For more info on how these individual profiles play see here.
Your profile is now loaded as you can verify from the confirmation message in the bot that the profile was read. Step 3. Poker Room Software Settings must be set a certain way, from the lobby, in order for the bot to read the table correctly. Click below for the specific settings adjustments for your platform: Ignition Casino, Bovada, & Bodog Poker – click here for settings PPpoker – (Private clubs, invites required) – click here for settings UPoker – (Private clubs, invites required) – click here for settings iPoker Network – click here for settings (Bet365 / Betclic / Titan / Betfair / Ladbrokes / William Hill / Winner / NetBet / Gala / Bet365.it / Titanbet.it / Dafa / etc.) Chico Network (BetOnline, Sportsbetting.ag) – click here for settings Winning Poker Network – (Americas Cardroom, Black Chip, True Poker, Poker King) – click here for settings Enterra / Evenbet Clubs – (Poker Saint) – click here for settings
Ignition Casino, Bovada, & Bodog Poker 1. On the Table Settings tab make sure the red background, default deck, and the black card back are selected. 2. On the Game Play Settings tab under Game Play Setting you should match the following settings. The most important thing here is to have Disable Pop to Front unchecked!
3. Still on the same Game Play Settings tab, but now under Seating, make sure Do Not Use Preferred Seating is unchecked. Please note this is a different instruction now than we gave for past versions of their poker client. In addition, set the preferred seat for each table type as bottom-center, unless there is no bottom center seat in which case set it as bottom-right. 4. On the Default Buy-in tab Auto-Post Blind should be enabled (although this is not critical for bot play).
5. Finally, the first time you open a table close the mini-games window on the right side, before starting the bot. Our bot cannot play if this is open. Do this by clicking the little black X in the mini-games window. Be careful not to click the white X above it or you will close the table. You only need to close this once, the first time you open a table. Start the bot after you take a seat at a poker table! Simply click the start button on the bot menu. To stop it, click the stop button. Watch the bot after you first start it and make sure it is reporting the correct Big Blind size and your correct stack size. If not, or if you experience any other problems, please read the more detailed instructions in the Holdem Bot User Manual included in the bot folder, which is located at C:Poker\data (see here for easy access). To play multiple tables see the multi-tabling instructions here.
BetOnline Poker & Sportsbetting.ag Unless you changed the look/layout options, the bot should work at this site out of the box with no settings adjustments. But these are the correct default settings. In the poker room lobby, click on Options and then on More Options and set: Table Tab > Activate Window on My Turn Cards Tab > Classic Deck + Red back Table Themes Tab > Green felt + Gray carpet (both far left, default choices) Video Tab > Set to D3D8 Additional stealth is now required for these sites. They started looking for our bot, and will send a warning email if they spot it. But you can hide the bot by: 1. Rename the “Poker” folder on your C:Drive to something else, and then move the folder somewhere else such as inside one of your Windows folders in your Program Files. Also rename the “data” folder inside it. 2. Delete the desktop shortcut (do not neglect this step!) 3. You now need to rename the bot file, create a new desktop shortcut to the renamed bot file (optional), and set the new shortcut to Run as Administrator the same way our PPpoker setup shows. 4. When you get your license, keep it inside the buried bot folder, not on your desktop or on your C:Drive. Start the bot after you take a seat at a poker table! Simply click the start button on the bot menu. To stop it, click the stop button. Watch the bot after you first start it and make sure it is reporting the correct Big Blind size and your correct stack size. If not, or if you experience any other problems, please read the more detailed instructions in the Holdem Bot User Manual included in the bot folder, which is located at C:Poker\data (see here for easy access). If you experience problems the first thing to do is verify Video Tab > Set to D3D8 To play multiple tables see the multi-tabling instructions here.
iPoker Network Including but not limited to: Bet365 / Titan & TitanBet / Betfair / William Hill / Winner / NetBet / Paddy Power / Boyle / BetFred / Expekt / Everest / BetnGo / Betclic.fr / Bet365.it / Titanbet.it / Eurobet.it / Snai.it / Bet365.es Important Note: If there is a side games bar next to the poker table it must be closed for the bot to work at all iPoker sites! The following poker room settings adjustments are all critical. 1. Set your Themes tab to use the green Classic style cards & 2-Color deck: Scroll down on the Themes tab and select the first green felt table on the list. For some sites this will be the Default table:
For other sites that have a purple felt as the first choice, you need to select the Classic table style. Make sure your felt is green and not purple or black! 2. Set your Table tab options to select everything except Show mini games and Show money /chips in Big Blinds (your stack size must display in currency). While still on the Tables tab click Configure Betting Buttons:
Important: You must configure your betting buttons as follows: Buttons 2 and Buttons 3 must be configured for Pot and Max as shown. Button 4 must be set to Disabled as shown. Button 1 does not matter.
3. On the Animations tab turn off all animations! 4. On the Avatar tab please disable them, uncheck Show Avatars.
5. Set your Multi Tables tab to select all three Steal focus options only: 5. Close any sidebars in the poker table window! These vary by site. Only the poker table must be in the poker table window! If there is a sidebar, there will be a button to close it so the poker table expands to occupy the entire window. Start the bot after you take a seat at a poker table! Simply click the start button on the bot menu. To stop it, click the stop button. Watch the bot after you first start it and make sure it is reporting the correct Big Blind size and your correct stack size. If not, or if you experience any other problems, please read the more detailed instructions in the Holdem Bot User Manual included in the bot folder, which is located at C:Poker\data (see here for easy access). To play multiple tables see the multi-tabling instructions here.
PPpoker Please note that emulators (such as Bluestacks etc.) are not supported. You must use a Windows PC and the Windows download of PPpoker. If you live in a country where the Windows download page (PPpoker.net) is blocked, you can use a free VPN to download it. We recommend Windscribe and any Europe IP address such as France. Important: You must rename the poker bot file (in the file folder location, not the desktop shortcut) or this platform will block you when you start the bot with a “prohibited software detected” message. You also must delete the original desktop shortcut (to holdembot.exe) or PPpoker will see it and block your access. But that is all they do, and we have supported them for 8+ months since they started doing it and bans are rare. Your funds should be safe with your agent and club owners never ban anyone. The fix is easy: 1. Right-click the original desktop icon and select Open file location 2. Rename the file holdembot.exe to something like Skype.exe 3. Create a new desktop shortcut to the renamed bot: Right-click and select the menu item Send to > Desktop (create shortcut) 4. Delete the original desktop shortcut to holdembot.exe 5. Set the new desktop shortcut (to Skype.exe, or whatever) to Run as Administrator: Right-click, go to Properties, click on the Advanced button, check box to Run as Administrator, and save. Or you can just remember to always open it to run as administrator from the mouse right-click menu. To see a video of us doing this go to: https://youtu.be/o1uXMuS1F9I (Please note it is no longer necessary to use an autosizer app to resize the PPpoker window, because the bot resizes it correctly now).
Required PPpoker Settings: 1. Close the initial log-in window to get to the first option settings screen. Here, select the 338 x 600 table size and English language.
2. Once you are logged in, go to any poker table. From the poker table, click the hamburger menu in the upper left to get to Table Settings. Then you need to take care to match the settings shown below. Especially make sure that Card Squeeze is disabled, and that Exact betting is enabled.
3. Pay attention now: The bot can only play with the 2-Color deck! However you need to set that on your PPpoker app, set it! The bot cannot use the 4-color deck! With Customized Action Buttons turned off, you should be able to make the 2-color deck option appear at the top of the Table Settings window. But if not, you need to figure how where to find it and set the PPpoker app to display the 2-color deck in all your games. Beeping: When the bot encounters something that needs your attention (such as a captcha puzzle to solve or the “rebuy chips” screen) it will make your PC beep at you. So if you are in the area and hear the PC beeping when the bot is playing at PPpoker, you need to scoot over to your PC and handle it to avoid being removed from the table. That’s it (as long as your PC Display setting is 100%). If you need help, contact us by email and we will come on by Teamviewer to try and help you with your PPpoker setup. Start the bot after you take a seat at a poker table! Simply click the start button on the bot menu. To stop it, click the stop button. Watch the bot after you first start it to make sure it is reporting the correct Big Blind size and your correct stack size. If not, or if you experience any other problems, please contact us by email or forum. To play multiple tables see the multi-tabling instructions here.
UPoker Please note that emulators (such as Bluestacks etc.) are not supported. You must use a Windows PC and the Windows download of Upoker. 1. English language is required in the poker client. 2. Change the deck style to the 2-Color deck, which you can only do after sitting at the table by clicking on the Table Setting. That’s it! (As long as your Display is set to 100%)
Beeping: When the bot encounters something that needs your attention (such as a captcha puzzle to solve) it will make your PC beep at you. So if you are in the area and hear the PC beeping when the bot is playing, you need to scoot over to your PC and handle it to avoid being removed from the table. Start the bot after you take a seat at a poker table! Simply click the start button on the bot menu. To stop it, click the stop button. Watch the bot after you first start it to make sure it is reporting the correct Big Blind size and your correct stack size. If not, or if you experience any other problems, please contact us by email or forum. Multiple table play is, unfortunately, not supported on this platform due to the fact the additional tables all show up in the same window. If you can figure out how to get the tables into separate windows, our standard multi-tabling procedure should work.
Winning Poker Network (America’s Cardroom, Black Chip Poker, True Poker, PokerKing) Important: Additional stealth is now required for these sites (given at the end). 1. On the Playing Experience > Gameplay tab match the following settings. It is especially important to have and Show player avatar and Use tournament final table graphics unchecked!
2. On the Playing Tools > Gameplay tab match the following settings. It is especially important to have and Show chips as # of big blinds and Auto switch between tables unchecked! 3. On the Playing Tools > Bet Sizing tab match the following settings. Note that only one of these should be checked.
4. On the Table Design tab, the following settings are all mandatory and must be set as shown (green felt, 2-color deck, default card backs): 5. On the Table Design > Lobby tab, match these settings (English language and do not enable the dark lobby).
Important additional stealth measures now required for these (WPN) sites. They started looking for our bot, and will require a ridiculous list of identity verification steps if they detect it, and likely ban you even after you comply with the list. Do not keep much money in your account if you bot here, and take the following extra stealth measures: 1. Rename the “Poker” folder on your C:Drive to something else, and then move the folder somewhere else such as inside one of your Windows folders in your Program Files. Also rename the “data” folder inside it. 2. Delete the desktop shortcut (do not neglect this step!) 3. You now need to rename the bot file, create a new desktop shortcut to the renamed bot file (optional), and set the new shortcut to Run as Administrator the same way our PPpoker setup shows. 4. When you get your license, keep it inside the buried bot folder, not on your desktop or on your C:Drive. Start the bot after you take a seat at a poker table! Simply click the start button on the bot menu. To stop it, click the stop button. To play multiple tables see the multi-tabling instructions here. Rakeback: Some of the poker rooms on this network offer a 27% rakeback deal which you can access here: https://tinyurl.com/b3jrz4
Enterra / Evenbet Clubs (Poker Saint) Please note that emulators (such as Bluestacks, LDplayer, etc.) are not supported. You must use a Windows PC and the Windows download client for these clubs powered by Evenbet software. The bot will not work on the web-based version of the poker club, or on the mobile version through an emulator. 1. English language is required in the poker client. 2. Match the following Table settings on the Options menu (these should all be default except the Run it twice option):
2. Match the following Table themes on the Options menu. Please note that you must use the 2-color deck.
3. The seat position is critical. You must be in the bottom-right seat view at the table. It can only be set from a table, in the following manner: A) Sit down at a table, either 6-max or 8-max, in any seat. B) Right-click your mouse on the bottom right seat on that table. C) Click Favorite Seat on the mouse popup menu. You only have to do this once but you must do it for each table type (6-max and 8-max).
That’s it! (As long as your PC Display is set to 100%) Start the bot after you take a seat at a poker table! Simply click the start button on the bot menu. To stop it, click the stop button. Watch the bot after you first start it to make sure it is reporting the correct Big Blind size and your correct stack size. If not, or if you experience any other problems, please contact us by email or forum. To play multiple tables see the multi-tabling instructions here.
Supplemental Instructions
1. The Bot folder was installed at C:Poker\data. Open this by going to Computer (or
your system folders), then Local Disk (C:) then open the Poker folder and finally open
the data folder. All the bot files are here, including several good profiles we gave you in
text format, besides the default profile that auto-loads in the bot (which is also good).
When you open the bot folder, you will see the bot program named holdembot or
holdembot.exe. You can create a desktop shortcut by right-clicking and choosing
Send to > Desktop (Create shortcut)
For easy bot folder access, from the Holdem Bot desktop shortcut right-click and
select Open File Location.
Back to InstructionsOn your PC the Windows language must be set to English / United States (unless you live in Italy) and the Display DPI setting must be 100% (not 125%). From your computer’s Control Panel go to Clock, Language, and Region. Open the Region and Language settings. On the Formats tab set the language to English (United States) if needed: (Note: you may also need to change the keyboards tab there to US).
Next, Right-click on an empty space on your desktop and select Personalize (on Windows 7) or Display (on Windows 10) from the mouse menu that pops up. On Windows 7 in the lower left corner of the screen find Display and click on it. (On Windows 10 you will already be there directly). On the screen that comes up make sure your Display setting is on 100%, the smaller setting (some Windows 10 machines recommend 125%, but the bot cannot use it). On Windows 10 please disable the Smart Screen filter. See this page for easy instructions: https://windowsable.com/easy-way-to-disable-windows-smartscreen-in- windows-10/ Back to Instructions
Multi-Tabling Instructions To play additional tables you need to open additional bot windows and then attach those to new poker tables one at a time. You must open the additional bot windows from the bot menu item Holdem > New Window. A new bot window will appear. Each time you click that, up to the six max allowed. Choose profiles for the new bot windows with the Read Profile function. This will not affect the profiles in use at any other open bot windows. Each bot window operates independently. So you can have the bot play an SNG with one profile at the same time it plays a cash game with a different profile. Only one unhooked poker table can be available on your screen when you start the new bot window. It will automatically attach itself to whatever table is open that has no other bot instance connected to it. There cannot be two poker tables open that do not have bot windows attached to them, or the bot won’t know which one to hook to. For this reason, you must hook new bot windows to them (by pressing start on the bot) one at a time. Multiple bot windows can be opened in advance, however. The Hide button hides all the bot windows at once. So, when multi-tabling, minimize the bot windows that are already attached first, and when you have started as many tables as you want, then hide all the bot windows at once. Table Positioning Tip: If you have a big screen you should try to position the tables so there is minimum overlap between them. On smaller screens, you should at least position the tables such that the button areas do not overlap. Tables do not actually need to be visible for the bot to work and they can all overlap if necessary, but it is best if overlapping buttons do not occupy the same screen space. If the bot cannot connect to the additional table on its own, it will ask you for the name of the new table. Be sure to spell it correctly and make sure you capitalize the right letters. Try to do this as quickly as possible. Repeat the process for opening a third and fourth table if desired, to a maximum of six tables (unless restricted to fewer tables by the poker site). To stop: First quit the poker game in the normal manner and close the poker room software. Then bring back all bot windows with the appropriate Alt+F commands and close them. Back to Instructions
Profile Info The process for loading a profile in the bot is: Holdem > Read Profile > (select the one you want and click Open) Here is some info on how the profiles that come in the bot play: 6-Pack: Load this one for 6-max cash tables. It plays a LAG-style game (loose- aggressive) without becoming hyper-aggressive. Buy in for a full stack. Little Green: Based on the style taught in Phil Gordon's book, this profile will push with draws and strong hands on the flop, so is best used in cash games and is good at full 9/10 player tables that have low player turnover, because we want them to see when we push with a draw and go on tilt when we make it. Buy in for around 70% of a full stack for best results. Wild Bill: A hyper-aggressive cash game profile that tightens up when its stack size reaches 150 big blinds. It is important to only buy in for a half-stack with this profile (you can also short-stack with it). MTT: One of our favorite tournament profiles. Use in MTTs or SNGs (but be aware that 200 hands may not be enough to finish the event if you are still running the demo). Default profile: Do nothing to use this one as it loads by default. Its name is Doodle and it plays a typical TAG-style (tight-aggressive) so is best at low stakes, full 9 or 10- player cash tables. A good choice to simply evaluate how the bot functions if you can find a full 9/10-max table going. xTestOnly: Use this one only to test the bot functions, to make sure your settings are correct so the bot can bet and raise. When this profile is loaded it will make the first bet or raise at every opportunity preflop and on the flop. After seeing that the bot is working right, switch to another profile! (Unless you are in a crazy game at PPpoker in which case this profile may actually win.) Back to Instructions
You can also read