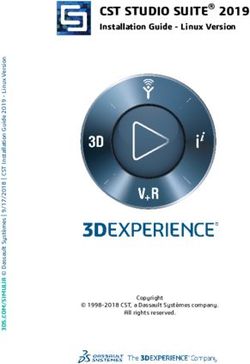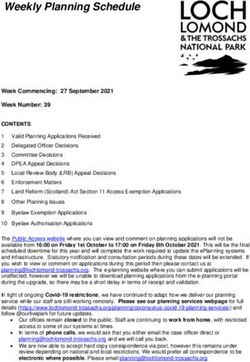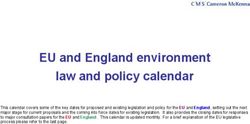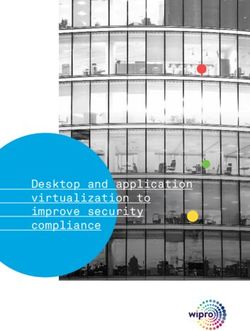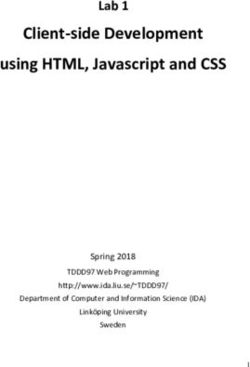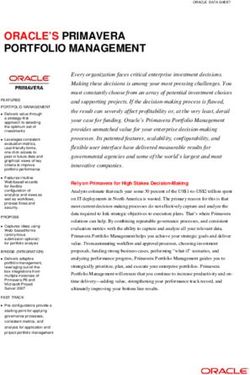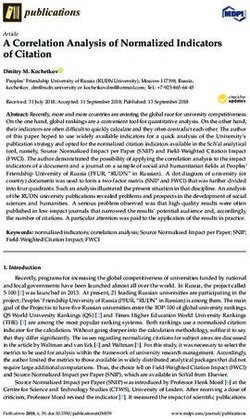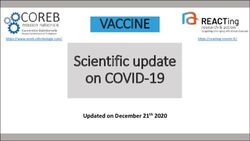1st Kibo Robot Programming Challenge - Programming Manual - Japan Aerospace Exploration Agency (JAXA) - Kibo Robot Programming Challenge ...
←
→
Page content transcription
If your browser does not render page correctly, please read the page content below
Version 2.1
Released Date: January 29th, 2020
1st Kibo Robot
Programming Challenge
Programming Manual
Version 2.1 (Released Date: January 29th, 2020)
Japan Aerospace Exploration Agency (JAXA)
General Point of Contact: Z-KRPC@ml.jaxa.jpVersion 2.1
Released Date: January 29th, 2020
List of Changes
All changes to paragraphs, tables, and figures in this document are shown below;
Release Date Revision Paragraph(s) Rationale
November 20 , 2019 1.0
th All -
December 25th, 2019 2.0 All Changed
expressions and
corrected typos
2. Setting up your machine Updated for
Windows users
3.1.1. Game APIs Updated API
details
4.3. Upload APK and run your program Updated
4.4. Check result contents and
figures
4.5. Run on your machine (optional) Added
5. Tips for programming Added some
important tips
January 29th, 2020 2.1 3.1. Creating an Android project Added notes
4.4. Checking simulation while running Moved Section
from Chapter 4.5
4.5.4. rosbag replay settings AddedVersion 2.1
Released Date: January 29th, 2020
Contents
1. Introduction ................................................................................................................................. 1
2. Setting up your machine.............................................................................................................. 2
2.1. Requirements ....................................................................................................................... 2
2.2. Setting up Android Studio ..................................................................................................... 2
2.2.1. Installing components (Only on Ubuntu)............................................................................ 2
2.2.2. Installing Android Studio .................................................................................................... 2
2.2.3. Downloading additional components ................................................................................. 3
3. Creating your application ............................................................................................................ 4
3.1. Creating an Android project .................................................................................................. 4
3.1.1. Game APIs ........................................................................................................................ 4
(1) Writing the application ........................................................................................................ 4
(2) API details ........................................................................................................................... 6
3.1.2. Type information .............................................................................................................. 13
(1) Summary .......................................................................................................................... 13
(2) Details ............................................................................................................................... 13
(3) Reference ......................................................................................................................... 15
3.2. Building your application ..................................................................................................... 16
3.2.1. On Ubuntu ....................................................................................................................... 16
3.2.2. On Windows .................................................................................................................... 16
4. Running your program on the simulator .................................................................................... 17
4.1. Using the simulator server .................................................................................................. 17
4.2. Login ................................................................................................................................... 17
4.3. Uploading the APK and running your program ................................................................... 19
4.4. Checking simulation while running ..................................................................................... 20
4.5. Checking the result ............................................................................................................. 21
4.5.1. Result summary ............................................................................................................... 21
4.5.2. Download ZIP file............................................................................................................. 22
4.5.3. Check simulation after running ........................................................................................ 23
4.5.4. rosbag replay settings...................................................................................................... 24
4.5.5. rviz settings ...................................................................................................................... 25
4.6. Running on your own machine (optional) ........................................................................... 26
4.6.1. Requirements .................................................................................................................. 26
4.6.2. Setting up the Astrobee Robot Software.......................................................................... 26
4.6.3. Creating the AVD ( Android Virtual Device ) .................................................................... 27
4.6.4. Building the Guest Science Manager APK ...................................................................... 28
4.6.5. Setting up the network ..................................................................................................... 28
(1) Setting the HOST network ................................................................................................ 28Version 2.1
Released Date: January 29th, 2020
(2) Setting the environment variables .................................................................................... 28
(3) Setting up the Android network and starting the Android Emulator .................................. 29
4.6.6. Installing APKs ................................................................................................................. 29
4.6.7. Setting QR codes, an AR tag, and the target................................................................... 29
4.6.8. Running your program ..................................................................................................... 30
(1) Launching the Android Emulator....................................................................................... 30
(2) Starting the Astrobee Simulator ........................................................................................ 30
(3) Running the Guest Science Manager APK and GS APK .................................................. 31
5. Programming tips ...................................................................................................................... 32
5.1. Do NOT write infinite loops ................................................................................................. 32
5.2. Dealing with randomness ................................................................................................... 33
5.3. Camera parameters ............................................................................................................ 34Version 2.1
Released Date: January 29th, 2020
1. Introduction
Let's start programming!
Astrobee can be controlled with an Android application called the Guest Science APK
(GS APK). First, setup your machine to build your application according to the instructions
in Chapter 2. Next, read Chapter 3 and create a GS APK. This chapter explains the game
APIs that operate Astrobee, such as moving Astrobee and getting camera images. Then,
try running the GS APK in the simulator environment. Chapter 4 describes how to use the
environment.
1Version 2.1
Released Date: January 29th, 2020
2. Setting up your machine
First of all, set up a machine for programming.
2.1. Requirements
The machine must meet the following requirements.
64-bit processor
4 GB RAM (8 GB RAM recommended)
Ubuntu 16.04 (64-bit version) ( http://releases.ubuntu.com/16.04/ )
or Windows 10 (64-bit version)
NOTE: If you want to run your program on your own PC, you need 8 GB of RAM (16 GB
RAM recommended) and Ubuntu 16.04. For details, please refer to 0
2.2. Setting up Android Studio
2.2.1. Installing components (Only on Ubuntu)
If you use an Ubuntu machine, you need these components.
openJDK8
ADB (Android Debug Bridge)
Gradle
Please install them with the following command.
sudo apt-get -y install openjdk-8-jdk adb gradle
2.2.2. Installing Android Studio
Please download Android Studio from Android's developer site
( https://developer.android.com/studio/index.html ) and extract it into your home directory.
2Version 2.1
Released Date: January 29th, 2020
2.2.3. Downloading additional components
To build the Guest Science APK, you need to download additional components as
follows.
1) Launch Android Studio.
2) Select [Tools] -> [SDK Manager].
3) On the SDK Platforms Tab, check “show Package Details”. Select “Android SDK
Platform 25” and “Android SDK Platform 26”.
4) On the SDK Tools Tab, check “show Package Details”. Select “25.0.3”, “26.0.2”
under Android SDK Build-Tools and “Android SDK Platform-Tools”.
5) Click the [Apply] button to install these components.
3Version 2.1
Released Date: January 29th, 2020
3. Creating your application
3.1. Creating an Android project
To create your application, prepare a new project with the following steps.
1) Download APK template (Template APK) from the Download page on the Web site.
2) Extract the zip file to the directory where you want it.
3) Launch Android Studio.
4) Open the APK template folder with [File] -> [Open].
5) Open [app/java/jp.jaxa.iss.kibo.rpc.defaultapk /YourService.java] in Project view.
6) Write your code in runPlan1 – runPlan3 methods in the YourService.java file.
When you open APK template folder, “Android Gradle Plugin Update Recommended”
dialog may appear. However you must not update because of dependency problem, so
push “Don’t remind me again for this project”
Figure 3.1-1 Android Gradle Plugin Update Recommended dialog
3.1.1. Game APIs
(1) Writing the application
You can use the game APIs shown below in the YourService.java file.
public class YourService extends KiboRpcService {
// write your plan 1 here
@Override
protected void runPlan1(){
// start this run
api.judgeSendStart();
4Version 2.1
Released Date: January 29th, 2020
// move Astrobee from the starting point to P1-1
Point point = new Point(1.1, -2.2, 3.3);
Quaternion quaternion = new Quaternion(4.4, -5.5, 6.6, -7.7);
api.moveTo(point, quaternion, true);
// :
// once Astrobee came to P1-1, get a camera image
Bitmap snapshot = api.getBitmapNavCam();
// read the QR code in the image and get the x-axis coordinate value of P3
String valueX = …;
// send the result to scoring module
api.judgeSendDiscoveredQR(0, valueX);
// implement some other functions or repeat for P1-2, P1-3, …
// :
// once Astrobee came to P3, get a camera image
Bitmap snapshot = api.getBitmapNavCam();
// read the AR tag in the image
String markerId = …;
// send the result to the scoring module
api.judgeSendDiscoveredAR(markerId);
// some other functions
// :
// turn on the laser light,
api.laserControl(true);
// take snapshots to evaluate the accuracy of laser pointing and finish this run
api.judgeSendFinishSimulation();
sendData(MessageType.JSON, "data", "SUCCESS:defaultapk runPlan1");
}
// write your other plans here
// …
}
You can find methods of the game APIs by using the code completion function of
Android Studio.
Please refer to (2) for more information and you can download Sample APK from the
Download page on the Web site.
5Version 2.1
Released Date: January 29th, 2020
(2) API details
Details of the Kibo-RPC’s game APIs are listed below.
(2-1) Method Summary
Table 3.1-1 Method Summary
Modifier and Type Method and Description
android.graphics.Bitmap getBitmapDockCam()
Get Bitmap image of DockCam.
android.graphics.Bitmap getBitmapNavCam()
Get Bitmap image of NavCam.
jp.jaxa.iss.kibo.rpc.api getImu()
.types.ImuResult Get IMU telemetry
static KiboRpcApi getInstance(gov.nasa.arc.astrobee.android.gs
.StartGuestScienceService startGuestScienceS
ervice)
Static method that provides a unique instance of this class
org.opencv.core.Mat getMatDockCam()
Get Mat image of DockCam.
org.opencv.core.Mat getMatNavCam()
Get Mat image of NavCam.
jp.jaxa.iss.kibo.rpc.api getPointCloudHazCam()
.types.PointCloud Get PointCloud data of HazCam.
jp.jaxa.iss.kibo.rpc.api getPointCloudPerchCam()
.types.PointCloud Get PointCloud data of PerchCam.
gov.nasa.arc.astrobee.Ki getTrustedRobotKinematics()
nematics Get trusted data related to positioning and orientation for
Astrobee with infinite timeouts
gov.nasa.arc.astrobee.Ki getTrustedRobotKinematics(int timeout)
nematics Get trusted data related to positioning and orientation for
Astrobee
void judgeSendDiscoveredAR(java.lang.String id)
Send an AR ID for judge.
void judgeSendDiscoveredQR(int no,
java.lang.String value)
Send a QR code data for judge.
6Version 2.1
Released Date: January 29th, 2020
Modifier and Type Method and Description
void judgeSendFinishISS()
Send finish command to do final operation at ISS.
void judgeSendFinishSimulation()
Send finish command to do final operation in simulation.
void judgeSendStart()
Send a starting time stamp for judge.
gov.nasa.arc.astrobee.Re moveTo(gov.nasa.arc.astrobee.types.Point goa
sult lPoint,
gov.nasa.arc.astrobee.types.Quaternion orien
tation, boolean printRobotPosition)
Move Astrobee to the given point and rotate it to the given
orientation.
gov.nasa.arc.astrobee.Re relativeMoveTo(gov.nasa.arc.astrobee.types.P
sult oint goalPoint,
gov.nasa.arc.astrobee.types.Quaternion orien
tation, boolean printRobotPosition)
Move Astrobee to the given point using a relative reference
and rotates it to the given orientation.
void shutdownFactory()
This method shutdown the robot factory in order to allow
java to close correctly.
7Version 2.1
Released Date: January 29th, 2020
(2-2) Method Details
• shutdownFactory
public void shutdownFactory()
This method shuts down the robot factory in order to allow java to close correctly.
• getInstance
public
static KiboRpcApi getInstance(gov.nasa.arc.astrobee.android.gs.Sta
rtGuestScienceService startGuestScienceService)
Static method that provides a unique instance of this class
Returns:
A unique instance of this class ready to use
• getTrustedRobotKinematics
public gov.nasa.arc.astrobee.Kinematics getTrustedRobotKinematics(
int timeout)
Gets trusted data related to positioning and orientation for Astrobee
Parameters:
timeout - Number of seconds before canceling request
Returns:
Kinematics Trusted Kinematics, null if an internal error
occurred or request timeout
• getTrustedRobotKinematics
public gov.nasa.arc.astrobee.Kinematics getTrustedRobotKinematics(
)
Gets trusted data related to positioning and orientation for Astrobee with infinite timeouts
Returns:
Kinematics Trusted Kinematics, null if an internal error
occurred or request timeout
• getImu
public jp.jaxa.iss.kibo.rpc.api.types.ImuResult getImu()
Gets IMU telemetry
Returns:
ImuResult data, null if an internal error occurred.
8Version 2.1
Released Date: January 29th, 2020
• getBitmapNavCam
public android.graphics.Bitmap getBitmapNavCam()
Gets Bitmap image of NavCam.
Returns:
Bitmap image of NavCam(1280 px x 960 px), null if an internal
error occurred. Format:Bitmap.Config.ARGB_8888
• getBitmapDockCam
public android.graphics.Bitmap getBitmapDockCam()
Gets Bitmap image of DockCam.
Returns:
Bitmap image of DockCam(1280 px x 960 px), null if an
internal error occurred. Format:Bitmap.Config.ARGB_8888
• getMatNavCam
public org.opencv.core.Mat getMatNavCam()
Gets Mat image of NavCam.
Returns:
Mat image of NavCam(1280 px x 960 px), null if an internal
error occurred. Format:CV8UC1
• getMatDockCam
public org.opencv.core.Mat getMatDockCam()
Gets Mat image of DockCam.
Returns:
Mat image of DockCam(1280 px x 960 px), null if an internal
error occurred. Format:CV8UC1
• getPointCloudHazCam
public jp.jaxa.iss.kibo.rpc.api.types.PointCloud getPointCloudHazC
am()
Gets PointCloud data of HazCam.
Returns:
PointCloud data of HazCam(224 px x 171 px), null if an
internal error occurred.
9Version 2.1
Released Date: January 29th, 2020
• getPointCloudPerchCam
public jp.jaxa.iss.kibo.rpc.api.types.PointCloud getPointCloudPerc
hCam()
Gets PointCloud data of PerchCam.
Returns:
PointCloud data of PerchCam(224 px x 171 px), null if an
internal error occurred.
• moveTo
public gov.nasa.arc.astrobee.Result moveTo(gov.nasa.arc.astrobee.t
ypes.Point goalPoint,
gov.nasa.arc.astrobee.types.Quaternion orientation,
boolean printRobotPosition)
Moves Astrobee to the given point and rotates it to the given orientation.
Parameters:
goalPoint - Absolute cardinal point (xyz)
orientation - An instance of the Quaternion class. You may
want to use CENTER_US_LAB or CENTER_JEM as an example
depending on your initial position.
printRobotPosition - flag which print robot positions in log
or not.
Returns:
A Result instance carrying data related to the execution.
Returns null if the command was NOT executed as a result of
an error
• relativeMove
public gov.nasa.arc.astrobee.Result relativeMoveTo(gov.nasa.arc.as
trobee.types.Point goalPoint,
gov.nasa.arc.astrobee.types.Quaternion orientation,
boolean printRobotPosition)
Moves Astrobee to the given point using a relative reference and rotates it to the given
orientation.
Parameters:
goalPoint - The relative end point (relative to Astrobee)
orientation - The absolute orientation
printRobotPosition - flag which print robot positions in log
or not.
Returns:
A Result instance carrying data related to the execution.
Returns null if the command was NOT executed as a result of
an error
10Version 2.1
Released Date: January 29th, 2020
• laserControl
public gov.nasa.arc.astrobee.Result laserControl(boolean state)
Turns power on/off Laser Pointer. If it is same state as input parameter, nothing happens.
Parameters:
state - Set a laser pointer true:power on / false:power off.
Returns:
A Result instance carrying data related to the execution.
Returns null if the command was NOT executed as a result of
an error
• judgeSendStart
public void judgeSendStart()
Sends a starting time stamp for scoring.
You should call this function before you start your mission, otherwise your score is not
calculated.
• judgeSendFinishSimulation
public void judgeSendFinishSimulation()
Sends finish command to do final operation in simulation. When this function is called,
snapshots of laser pointing accuracy are taken and they are used to scoring.
You should call this function once you have turned the laser on, otherwise your score is not
calculated.
• judgeSendFinishISS
public void judgeSendFinishISS()
Sends finish command to do final operation at ISS. This function is for final round.
11Version 2.1
Released Date: January 29th, 2020
• judgeSendDiscoveredQR
public void judgeSendDiscoveredQR(int no,
java.lang.String value)
Sends a QR code data for scoring.
Warning:
1, Each pair of no and value is accepted only once.You should call this function once each
QR code has been discovered,otherwise your score is not calculated.
2, You DO NOT change a value read from QR code, you should send a raw string you read.
Parameters:
no - QR code number.
[Preliminary round, Simulation]
0:pos_x, 1:pos_y, 2:pos_z 3:qua_x, 4:qua_y, 5:qua_z
[Final round, ISS]
0:pos_x, 1:pos_y
value - string you read from QR code.
[Preliminary round, Simulation]
ex: pos_x, 1.23456
[Final round, ISS]
ex: pos_x, 1.23456, pos_y, 2.3456789, pos_z, 3.456
• judgeSendDiscoveredAR
public void judgeSendDiscoveredAR(java.lang.String id)
Sends an AR ID for scoring.
You should call this function once an AR tag has been discovered, otherwise your score is
not calculated
Parameters:
id - AR code id you read.
12Version 2.1
Released Date: January 29th, 2020
3.1.2. Type information
(1) Summary
Table 3.1-2 Type information summary
Type Description
jp.jaxa.iss.kibo.rpc.api IMU telemetry data.
.types.ImuResult
jp.jaxa.iss.kibo.rpc.api Point cloud data.
.types.PointCloud
(2) Details
Details of Kibo-RPC’s types are bellow.
(2-1) jp.jaxa.iss.kibo.rpc.api.types.ImuResult
• getAngularVelocity
public gov.nasa.arc.astrobee.types.Vec3d getAngularVelocity()
Returns:
Angular velocity data.
• getAngularVelocityCovariance
public double[] getAngularVelocityCovariance()
Returns:
Angular velocity Covariance data.
• getLinearAcceleration
public gov.nasa.arc.astrobee.types.Vec3d getLinearAcceleration()
Returns:
Linear acceleration data.
• getLinearAccelerationCovariance
public double[] getLinearAccelerationCovariance()
Returns:
Linear acceleration covariance data.
13Version 2.1
Released Date: January 29th, 2020
• getOrientation
public gov.nasa.arc.astrobee.types.Quaternion getOrientation()
Returns:
Orientation data.
• getOrientationCovariance
public double[] getOrientationCovariance()
Returns:
Orientation covariance.
(2-2) jp.jaxa.iss.kibo.rpc.api.types.PointCloud
• getWidth
public int getWidth()
Returns:
Width of point cloud data.
• getHeight
public int getHeight()
Returns:
Height of point cloud data.
• getPointArray
public gov.nasa.arc.astrobee.types.Point[] getPointArray()
Returns:
Point arrays of point cloud data. It contains number of array
data Width times Height.
14Version 2.1
Released Date: January 29th, 2020
(3) Reference
Please refer below for information about other Types.
Type URL
gov.nasa.arc.astrobee https://github.com/nasa/astrobee_android/blob/master/astrobee
.Kinematis _api/api/src/main/java/gov/nasa/arc/astrobee/Kinematics.java
gov.nasa.arc.astrobee https://github.com/nasa/astrobee_android/blob/master/astrobee
.Result _api/api/src/main/java/gov/nasa/arc/astrobee/Result.java
gov.nasa.arc.astrobee https://github.com/nasa/astrobee_android/blob/master/astrobee
.types.Vec3d _api/api/src/main/java/gov/nasa/arc/astrobee/types/Vec3d.java
gov.nasa.arc.astrobee https://github.com/nasa/astrobee_android/blob/master/astrobee
.types.Quaternion _api/api/src/main/java/gov/nasa/arc/astrobee/types/Quaternion.
java
gov.nasa.arc.astrobee https://github.com/nasa/astrobee_android/blob/master/astrobee
.types.Point _api/api/src/main/java/gov/nasa/arc/astrobee/types/Point.java
15Version 2.1
Released Date: January 29th, 2020
3.2. Building your application
3.2.1. On Ubuntu
To build your application, use the command shown below.
NOTE: DO NOT build your application using Android Studio to change the build task, as
this may cause an error.
$ cd
$ ANDROID_HOME=$HOME/Android/Sdk ./gradlew assembleDebug
You can find the APK file as “/app/build/outputs/apk/app-debug.apk”.
3.2.2. On Windows
Please build your application with the following steps.
1) Launch Android Studio.
2) Open .
3) Click app on the [Project] window.
4) Select [Build] -> [Make Module ‘app’].
If you find errors, please build an APK file on an Ubuntu machine.
You can find the APK file as “\app\build\outputs\apk\app-debug.apk”.
16Version 2.1
Released Date: January 29th, 2020
4. Running your program on the simulator
4.1. Using the simulator server
Once you have built your application, you can run it with the web simulator provided by
JAXA. To use the simulator, you need a user account issued by the Kibo-RPC secretariat. If
you don’t have one, please read the Kibo-RPC Guidebook to complete your application for
participation in Kibo-RPC first.
4.2. Login
Access the Kibo-RPC web site ( https://jaxa.krpc.jp/ ) and click “LOGIN”.
Figure 4.2-1 LOGIN tab
On the login form, enter the ID and password for your team’s account, and click the
“LOGIN” button. If you have forgotten your ID or password, please contact the Kibo-RPC
secretariat.
Figure 4.2-2 LOGIN button
Now, you can access the web simulator from this page.
17Version 2.1
Released Date: January 29th, 2020
Figure 4.2-3 Web simulator page
18Version 2.1
Released Date: January 29th, 2020
4.3. Uploading the APK and running your program
On the simulation page, select your APK file and the simulator version, enter a memo if
desired, and click the “START SIMULATION” button.
Figure 4.3-1 START SIMULATION button
A simulation may take longer than 20 minutes to run, and it does not need your attention
while it runs. After starting your simulation, for example, you can log out, get a cup of
coffee, then go back to the web site.
When there is a simulation running, the simulation page displays its original information,
so you cannot run another simulation until it finishes.
If you want to stop your simulation, click the “TERMINATE SIMULATION” button. Note
that terminating a simulation loses its game score and output files (such as rosbag and the
Android Emulator’s log).
Figure 4.3-2 TERMINATE SIMULATION button
19Version 2.1
Released Date: January 29th, 2020
4.4. Checking simulation while running
When your simulation is running, you can log in to the simulator server (viewer) via your
browser. Click the “SIMULATIOR VIEWER” button to show the information for a remote
connection, and open the viewer in another tab by clicking the “VIEW” button.
Figure 4.4-1 VIEW button
Enter the password for your remote connection to log in. Now you can use rviz to see
how Astrobee moves in your simulation. This viewer is available until the simulation is
finished.
For the simulation stability, the viewer displays a real-time but 0.5x-speed simulation in
the view-only mode. You cannot operate the viewer.
20Version 2.1
Released Date: January 29th, 2020
4.5. Checking the result
4.5.1. Result summary
Once your simulation has started, you can check the results by clicking the “VIEW
RESULT” button on the simulation page.
Figure 4.5-1 VIEW RESULT button
On the result page, you can see the details of your simulation, such as the game time,
laser accuracy, and so on.
Figure 4.5-2 RESULT page
21Version 2.1
Released Date: January 29th, 2020
4.5.2. Download ZIP file
You can get a ZIP file by clicking the “DOWNLOAD LOG FILES” button. This ZIP file
contains a game score, rosbag and the Android Emulator’s log. Note that some or all of
these files will not be available unless your simulation finishes properly. Besides the result
page, the game score also appears in a JSON file, which can be read using a text editor.
{
"QR": {
"0": {
"result": true, “result” is true if the value of the QR
"timestamp": "19700101 000423792", code is correct.
: “0”, “1”, … and ”5” correspond to P1-
1, P1-2, … and P2-3.
},
:
},
"AR": {
"result": true,
“result” is true if the marker ID of the
"timestamp": "19700101 000552624",
AR tag near Target is correct.
:
},
"Approach": {
"0": {
“direction” is true if the laser shot is
"direction": true, on the Target plane.
"x": 1.22, “r” is the distance between the center
"y": -3.44, of Target and the laser shot.
"r": 4.12, “0”, “1”, … and “9” correspond to the
"timestamp": "19700101 000646960", 1st, 2nd, … and 10th snapshot.
: The average distance is referred to
as “Laser Accuracy”.
},
:
},
"Mission Time": {
"start": "19700101 000021632",
“Game Time” is the difference
"finish": "19700101 000822824"
between the “start” time and the
} “finish” time.
}
22Version 2.1
Released Date: January 29th, 2020
4.5.3. Check simulation after running
To check previous simulations, click the “Results” button on the simulation page. The
results page lists your past simulations. This list can hold up to 20 simulations.
Figure 4.5-3 Results list page
The “VIEW RESULT” button is the same as the one on the simulation page. Please be
careful when you click the “REMOVE RESULT” button; it removes the output files of the
selected simulation and the removed result will be lost.
You can play the rosbag (simulation result) at 0.5x – 3x speed with the viewer. You can
change rosbag replay settings and rviz settings. In detail, it is described below sections.
23Version 2.1
Released Date: January 29th, 2020
4.5.4. rosbag replay settings
You can change rosbag replay settings using Rosbag Player.
Figure 4.5-4 Rosbag Player
Type Description
Speed Select replay speed.
Slider
Range Select replay range.
Selector
Play Start replay and open rviz window.
Button If rviz already has opened, it will restart.
Pause Pause replay.
Button
Resume Resume replay.
Button
Stop Stop replay and back to PlayConfig
Button window.
24Version 2.1
Released Date: January 29th, 2020
4.5.5. rviz settings
You can change display settings on rviz window.
Table 4.5-1 rviz configuration
Item Check box in the “Displays” tab
Planning trajectory [Visualize]->[PlanningTrajectory]
Trajectory [Visualize]->[Trajectory]
KeepInZone/KeepOutZone [Visualize]->[Zones]
NavCam [Sensors]->[NavCam]
DockCam [Sensors]->[DockCam]
HazCam [Sensors]->[HazCam]
Figure 4.5-5 rviz configuration description
25Version 2.1
Released Date: January 29th, 2020
4.6. Running on your own machine (optional)
You can also run the program on your own machine. This chapter provides a procedure
to set up the Astrobee simulator. You get a simple simulation environment without
randomness modules (Air flow simulator and Objects randomness generator) or judge
module.
4.6.1. Requirements
The following requirements are needed to set up a simulation environment on your
machine.
64-bit processor
8 GB RAM (16 GB RAM recommended)
Ubuntu 16.04 (64-bit version) ( http://releases.ubuntu.com/16.04/ )
4.6.2. Setting up the Astrobee Robot Software
Clone code from GitHub ( https://github.com/nasa/astrobee ) and install Astrobee Robot
Software according to the installation manual.
( https://github.com/nasa/astrobee/blob/master/INSTALL.md )
After building the source code, execute the following commands in order.
pushd $BUILD_PATH
source devel/setup.bash
popd
roslaunch astrobee sim.launch dds:=false robot:=sim_pub rviz:=true
Is the image below displayed on your screen? If so, installation is complete!
Figure 4.6-1 Setup result
26Version 2.1
Released Date: January 29th, 2020
4.6.3. Creating the AVD ( Android Virtual Device )
Create an AVD ( Android Virtual Device ) as follows.
1) Launch Android Studio.
2) Select [Tools] -> [AVDManager].
3) In the Android Virtual Device Manager Window, click [+ Create Virtual Device …].
4) Select device Nexus 5 ( Resolution 1080x1920 ) and click [Next].
5) Select the [x86 Images] tab, choose Nougat/API Level 25/ABI x86_64/Android
7.1.1(NO Google APIs), then click [Next].
NOTE: Download the system image if you need it.
6) Set the AVD name to “AstrobeeAndroidSim”.
7) Click [Finish].
In the Android Virtual Device Manager window, you will see “AstrobeeAndroidSim” in the
list.
Click the Play button in the Action column. If the AVD launches successfully, the
following image is displayed.
Figure 4.6-2 Android emulator screen
27Version 2.1
Released Date: January 29th, 2020
4.6.4. Building the Guest Science Manager APK
To run your program, you must install the Guest Science Manager APK. (Details at
https://github.com/nasa/astrobee_android/blob/master/guest_science_readme.md )
Execute the following commands in order to build the Guest Science Manager APK.
cd $ANDROID_PATH/core_apks/guest_science_manager
$ ANDROID_HOME=$HOME/Android/Sdk ./gradlew assembleDebug
4.6.5. Setting up the network
Setup the network between the Astrobee Simulator and the Android Emulator.
(1) Setting the HOST network
Execute the following commands to open the host file.
sudo nano /etc/hosts
Add 3 lines bellow to the host file and save.
10.42.0.36 hlp
10.42.0.35 mlp
10.42.0.34 llp
(2) Setting the environment variables
Execute the following commands to set the environment variables.
export ANDROID_PATH="${SOURCE_PATH}_android"
export EMULATOR=$HOME/Android/Sdk/tools/emulator
export AVD=" AstrobeeAndroidSim”
Note that you need to execute the above commands whenever you open a terminal. If
you write thees commands in your .bashrc file, you don’t have to execute them.
28Version 2.1
Released Date: January 29th, 2020
(3) Setting up the Android network and starting the Android
Emulator
Execute the following commands to set up the Android network and launch the Android
Emulator.
cd $ANDROID_PATH/scripts
./launch_emulator.sh -n
4.6.6. Installing APKs
If the Android Emulator is not running, execute the following commands to start it.
cd $ANDROID_PATH/scripts
./launch_emulator.sh -n
In another terminal, execute the following commands to install the Guest Science
Manger APK and your GS APK.
cd $ANDROID_PATH/core_apks/guest_science_manager
adb install -g -r activity/build/outputs/apk/activity-debug.apk
cd
adb install -g -r app/build/outputs/apk/app-debug.apk
4.6.7. Setting QR codes, an AR tag, and the target
Set QR codes, an AR tag and the target in the Astrobee Simulator in the following steps.
1) Download Kibo-RPC_SimExtMod.zip from the Download page on the Web site.
2) Extract the zip file to directory you want.
3) Execute the following commands.
cd
chmod +x setup.sh
./setup.sh
29Version 2.1
Released Date: January 29th, 2020
4.6.8. Running your program
It's time to run your program!
(1) Launching the Android Emulator
Execute the following commands to launch the Android Emulator.
cd $ANDROID_PATH/scripts
./launch_emulator.sh -n
(2) Starting the Astrobee Simulator
Before starting the Astrobee Simulator, execute the following commands to set the ROS
Environment Variables on the other terminal.
export ROS_IP=$(getent hosts llp | awk '{ print $1 }')
export ROS_MASTER_URI=http://${ROS_IP}:11311
Execute the following command to start the Astrobee Simulator.
roslaunch astrobee sim.launch dds:=false robot:=sim_pub rviz:=true
30Version 2.1
Released Date: January 29th, 2020
(3) Running the Guest Science Manager APK and GS APK
Execute the following commands to set the ROS Environment Variables on the other
terminal again.
export ROS_IP=$(getent hosts llp | awk '{ print $1 }')
export ROS_MASTER_URI=http://${ROS_IP}:11311
Execute the following commands to start the Guest Science Manager APK and to
launch the GDS simulator.
$ANDROID_PATH/scripts/gs_manager.sh start
cd $SOURCE_PATH/tools/gds_helper/
python gds_simulator.py
Operate the GDS simulator to run your GS APK.
1) Press any key to grab control
2) Select your GS APK.
3) Type b and press Enter to start the GS APK.
4) Type d and press Enter to send a custom guest science command.
Then Astrobee starts to locate the leak!
31Version 2.1
Released Date: January 29th, 2020
5. Programming tips
5.1. Do NOT write infinite loops
You must not write any infinite loops in your code because no one can stop Astrobee
while the loop is executing.
You should use finite loops with a defined counter value as shown below.
// NG
while(!result.hasSucceeded()){
// do something
}
// OK
final int LOOP_MAX = 5;
int loopCounter = 0;
while(!result.hasSucceeded() || loopCounter < LOOP_MAX){
// do something
++loopCounter;
}
32Version 2.1
Released Date: January 29th, 2020
5.2. Dealing with randomness
You must consider the randomness of the environment.
When you want to move robot below…
// move to point 1
api.moveTo(point1, quaternion1, true);
// move to point 2
api.moveTo(point2, quaternion2, true);
// move to point 3
api.moveTo(point3, quaternion3, true);
If there is no randomness in the environment, this code works well.
However, Astrobee may be faced with errors such as tolerance violations and your
code will not work.
So, you have to provide the redundant code as we see below.
Remember, Do NOT allow any infinite loops in your code!
Result result;
final int LOOP_MAX = 5;
// move to point 1(first try)
result = api.moveTo(point1, quaternion1, true);
// check result and loop while moveTo api is not succeeded.
// Do NOT write infinite loop.
int loopCounter = 0;
while(!result.hasSucceeded() || loopCounter < LOOP_MAX){
// retry
result = api.moveTo(point1, quaternion1, true);
++loopCounter;
}
// move to point 2
//…
33Version 2.1
Released Date: January 29th, 2020
5.3. Camera parameters
If you would like to use camera parameters, you can use the ones given below.
camera_matrix:
rows: 3
cols: 3
data: [344.173397, 0.000000, 630.793795, 0.000000, 344.277922, 487.033834, 0.000000,
0.000000, 1.000000]
distortion_model: plumb_bob
distortion_coefficients:
rows: 1
cols: 5
data: [-0.152963, 0.017530, -0.001107, -0.000210, 0.000000]
34You can also read