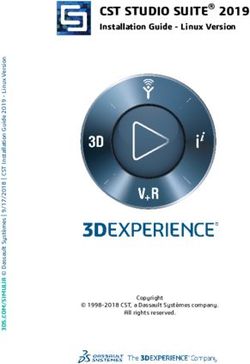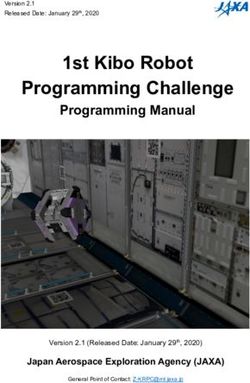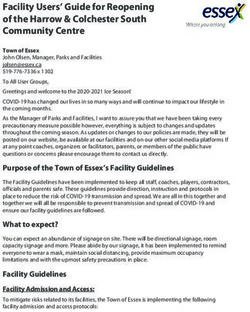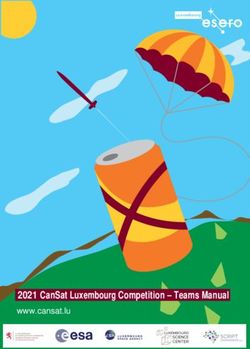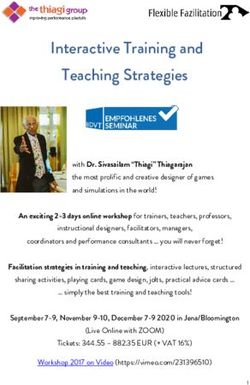2020 Fusion What's New in Version 7? - (Up to and including Version 7.0) - 2020 Spaces
←
→
Page content transcription
If your browser does not render page correctly, please read the page content below
2020 Fusion
What’s New in Version 7?
(Up to and including Version 7.0)
‘What’s New in Version 7?’ 1 of 19 2020 Fusion (v7.0) Rev 1.2Introduction
Welcome to 2020 Fusion Version 7!
2020 Fusion Version 7 continues to build upon the strong platform of those new features and functions
previously delivered in the Version 6 series, particularly in the areas of rendering and image manipulation.
In addition, continued focus has been applied to the application’s user interface and user experience, with
smaller-scale enhancements (many resulting from direct customer feedback) also being implemented
with the primary objective of simplifying the overall design process, either by making the product more
intuitive, or by taking steps to reduce the overall ‘click count’.
Details of the new features and enhanced functionality in 2020 Fusion Version 7 are listed under a series
of general headings, as follows.
Viewing, Lighting & Rendering
High Quality ‘Publish’ Render
Version 7 sees the introduction of a new, higher quality ‘Publish’ render which includes soft reflections,
soft shadows and increased levels of image refinement.
In order to achieve the higher level of quality, the render includes ‘multiple passes’ and, as such, will take
much longer to apply than the existing Presentation and Presentation Plus renders.
Example of ‘Publish’ Render Quality
‘What’s New in Version 7?’ 2 of 19 2020 Fusion (v7.0) Rev 1.2Improved Perspective View Point Management (v7.0)
Enhancements have been made to 2020 Fusion’s ‘Save View Point’ functionality, now allowing it to be
used for more than just ‘Movie Generation’, as was the case in previous versions.
The button itself has been moved to the top level of the View ribbon:
The user is now able to see previews of the saved view points within the ‘Navigate’ ribbon, so that they
can easily review all of those that they have created to date:
Within this interface, they can also perform the following functions:
• Apply View Point: Apply the saved view point to the currently selected named view.
• Update View Point: Update the saved view point with the settings from the currently selected
named view.
• Rename the View Point
• Delete the View Point
‘What’s New in Version 7?’ 3 of 19 2020 Fusion (v7.0) Rev 1.2A saved View Point can also be applied to the currently selected named view by simply left-clicking on the view point itself, or via the right click functionality available on the Named View tab: As part of this development, improvements have also been made to the ‘Configure Movie’ dialog, in which the names of the view points are clearly indicated and ‘Select All’ and ‘Deselect All’ options have been added. Saved View Points now also serve a valuable purpose in the creation of 360 panoramas – please see ‘360° Panorama Exports to Support Multiple Viewpoints’ for further details. ‘What’s New in Version 7?’ 4 of 19 2020 Fusion (v7.0) Rev 1.2
Save and Recall Effects (Favourites) (v7.0) Following the implementation of the post-processing ‘Effects’ ribbon in Version 6.3, further enhancements have been made to this area of the product, with designers now able to save and recall specific configurations. This works in a similar manner to the ‘Styles’ functionality in Microsoft Word, in which the effect will temporarily be applied to the design view whilst hovering over a given saved configuration. Clicking on the preview of the saved configuration will then apply it to the current named view. In addition, right-clicking on a given saved configuration allows a user to either modify it by applying the settings applied to the currently selected named view, to rename a configuration, or to delete it. Intelligent Navigation Quality (Draft & Colour Fill) (v7.0) Some customers, who might be working with graphics cards close to or even slightly below 2020 Fusion’s system recommendations, may have experienced a less than optimum experience (i.e. a reduced frame rate) when moving around a design in the application’s navigation mode. This experience may well have been exacerbated since the Draft and Colour Fill renders were improved in recent versions to also display user-added lights and shadows, as this extra level of detail places an additional demand upon a graphics card when navigating. Version 7 introduces functionality which gives a user full control in terms of deciding the balance between navigation render quality and frame rate speed through a new set of preferences, found in the ‘View Settings’ section of 2020 Fusion’s ‘Options’. ‘Manual Quality’ (the default mode) allows the user to define a specific render quality level to always be used whilst navigating and the frame rate will adjust (reduce/increase) accordingly to ensure that the desired quality level is always maintained. ‘Auto Quality’ allows the application to assess the capacity of the system’s graphics card whilst in the navigation mode and, if it is not capable of sustaining a specified ‘target frame rate’ (also definable as part of these options), it will automatically reduce the render quality to try and maintain a smooth navigation effect at the minimum frame rate specified. ‘What’s New in Version 7?’ 5 of 19 2020 Fusion (v7.0) Rev 1.2
Support for 2020 Cloud Items Containing Lighting Information (v7.0) 2020 provides an ever-increasing range of decorative items and manufacturers’ products via 2020 Cloud. With effect from Version 7, if any of the 2020 Cloud design items added to a Fusion design contain a light source (e.g. spotlights, standard lamps, etc.) or possess a ‘lit appearance’ (e.g. LED displays, monitors, etc.) it will be equally possible to manipulate their lighting properties via the application’s existing interface as it has been for ‘file-based’ catalogues. Live Perspective: Ignore Design Items Containing Light Sources On Or Within the Ceiling (v7.0) This requirement is an enhancement to the ‘Live Perspective’ functionality delivered in Version 6.1 of 2020 Fusion and has been implemented to ensure that only relevant design items are considered when calculating the Live Perspective viewing position. In some designs, the presence of lights in the ceiling were unduly affecting the viewing position and so, in Version 7, a new hidden preference has been added that will determine whether visible items that contain a light source, and either touch or are within a ceiling, will be considered when applying the Live Perspective tracking option. The preference, detailed below, will default to ignoring items containing a light source that are within 100mm of the ceiling when calculating the Live Perspective viewing position. [Customise] LivePerspectiveLightCeilingTolerance = “100” ‘What’s New in Version 7?’ 6 of 19 2020 Fusion (v7.0) Rev 1.2
Printing & Export 360° Panorama Exports to Support Multiple Viewpoints (v7.0) 2020 Fusion’s highly popular 360° Panorama feature has been further enhanced to allow the designer to now be able to incorporate a series of view points within a single published scene (i.e. a generated URL). The key benefit of having multiple view points is to allow designers to more easily showcase specific areas of designs, or to overcome difficulties in finding a suitable single view point in a particularly long or unusually shaped design layout. The way in which this is achieved is, in part, courtesy of the ‘improved view point management’ functionality described earlier in this document. The enhanced 360° Panorama generation solution now includes an additional stage in which the user can choose one or more of the saved view points in the design; of these, they can also choose which one will be presented as the default view point in the resulting output. Each view point of the generated 360° panorama will be based upon the render and lighting settings of the currently selected perspective named view. When a recipient views the preview in 2020 Fusion, or when they click onto the resulting URL, they will have several ways of moving from one view point to another – either via the pop-up preview list above the navigation panel, or by clicking onto the corresponding ‘view from’ targets which will then transport them to the new viewing position. ‘What’s New in Version 7?’ 7 of 19 2020 Fusion (v7.0) Rev 1.2
If a recipient of the 360° panorama is viewing the scene using the ‘VR’ mode, an additional crosshair is visible which, when aligned to one of the additional view point targets, allows them to move easily between available view points without needing to touch the screen. Ability to Define the Default 'View Type' of a Generated 360° Panorama (v7.0) When viewing a 360° Panorama, it is possible to do so in a variety of ‘view types’; these are: Normal View, Fisheye View, Stereographic View, Architectural View, Pannini View and Little Planet View In Version 7, a user preference entered directly in the PPPrefs.ini will allow the user to define the default view type displayed when the 360° Panorama is either previewed or when the generated URL is viewed: [Publish] ViewType = "0" (Normal), "1" (Fisheye), "2" (Stereographic), "3" (Architectural), "4" (Pannini), "5" (Little Planet) If the preference has not been defined, then the ‘Normal’ view type will continue to be the default displayed. Dimensioning Ability to Change Dimension & Annotation Font Attributes for Existing Designs (v7.0) 2020 Fusion has the ability to define default font sizes and other related settings for automatic dimensions and annotations in its ‘Options’ area. However, In Version 6 and earlier, once a design was created, these defaults could not be changed. In Version 7, the user is now able to change these for an existing design on a ‘per named view’ basis, thereby providing them with full flexibility to make adjustments as required in any of their plan or elevation named views. ‘What’s New in Version 7?’ 8 of 19 2020 Fusion (v7.0) Rev 1.2
Modify Auto-Dimensions
Modify Auto-Annotations
‘What’s New in Version 7?’ 9 of 19 2020 Fusion (v7.0) Rev 1.2Dimension Rail Offsets to be Relative to the Rail Itself (v7.0) 2020 Fusion’s dimensioning system includes functionality allow a user to apply an offset to the values displayed on a dimension rail; users might apply an offset to aid visibility in a particularly ‘crowded’ area of a design. Offsets can be applied in each of the horizontal and vertical planes. However, in previous versions, the concept of horizontal and vertical was only in relation to the origin of the design – this was not easily understood and made it especially difficult to apply accurate offsets to angled dimension rails. In Version 7 onwards, the concept of horizontal and vertical offsets is now in relation to the dimension rail itself, thereby making it much easier to apply offsets accurately. In addition, it is also now possible to enter default offset values for dimension rails in the 2020 Fusion’s ‘Options’. Annotation Manual Annotations: Ability to Choose/Define Any (Text) Font Colour (v7.0) Before now, the designer was restricted to a predefined list of manual annotation colours which may not have reflected their own personal taste or, indeed, their company’s corporate identity. Now, in Version 7, the user can create, save and recall ‘custom colours’ for their manual annotation via the standard colour mixing palette, also familiar in other areas of 2020 Fusion. ‘What’s New in Version 7?’ 10 of 19 2020 Fusion (v7.0) Rev 1.2
Custom font colours will not only be retained for the existing design but, once created, will also be available for use in other designs. Annotation Lines to Use the Same Colour as Text (v7.0) In previous versions of the application, if the user added an arrow to a piece of annotation then it would always be black, regardless of the font colour chosen for the annotation. Now, in Version 7, the colour of the arrow/line will also be the same as that of the annotation itself. Separate Default Font Preferences for 'Standard Items’ and 'Manual Annotation' (v7.0) Previously, it was only possible for a designer to define joint annotation defaults for the auto-annotation of standard items (previously described as ‘items unaltered by modifiers’) and for manual annotation. It was recognised that end users may wish to use different font settings for each of these and, as such, they have now been split into two separate sets of defaults. ‘What’s New in Version 7?’ 11 of 19 2020 Fusion (v7.0) Rev 1.2
Any settings previously defined by a user in earlier versions of 2020 Fusion for the joint default preference will applied to both sets of preferences upon upgrading to Version 7.0 or later. Design Creation Sticky Cursor and Item Movement Modes (v7.0) In previous versions of 2020 Fusion, the ‘Absolute’/’Relative’ movement modes for cursor and item movement always defaulted to ‘Absolute’ whenever creating a new design or reopening an existing one. Now, in Version 7, the selected movement mode for each of these will remain ‘sticky’ across all designs and planning sessions, meaning that one’s preferred method is always retained unless explicitly changed. ‘What’s New in Version 7?’ 12 of 19 2020 Fusion (v7.0) Rev 1.2
Prompted Height Categories for 2020 Cloud Items (v7.0) When certain products of a given type are added from a 2020 Cloud catalogue for the very first time, the user will be prompted to assign a default value for the ‘addition height’ for such items. Upon confirmation, the value entered will be saved to a preference file and then reused when any such similar items are added from the same catalogue, thereby avoiding the need for the user to be prompted again. Should the user need to modify the value, then this can be done on a per design basis in the ‘Catalogue Information’ section on the ‘Home’ ribbon, or via a new section in the ‘Options’ area called ‘Cloud Height Categories’, if they wish to modify the default value for all designs. Note: this system will only apply to any new height categories not previously recognised in Version 6 or earlier. User Interface/User Experience 2020 Fusion Help Ribbon (v7.0) In older versions of 2020 Fusion, access to the application’s online help system, the ‘User Community’ and the ‘Knowledge Center’ was possible by clicking onto the corresponding entries on the right-hand side of the application title bar: In Version 7.0, the user interface has been updated in alignment with similar changes made in MS-Office 2016, which has specifically resulted in the addition of a dedicated ‘Help’ ribbon and the relocation of the above entries to the ribbon itself. Other additions include an easy to access ‘About’ button, direct access to the Support and Training pages of the 2020 Spaces website and a link to the 2020 Fusion training video channel on YouTube. ‘What’s New in Version 7?’ 13 of 19 2020 Fusion (v7.0) Rev 1.2
Improved Mouse Wheel Controlled Zoom and Drag Functionality (v7.0) Further optimisations have been made to the mouse-wheel controlled zoom and drag functionality in 2020 Fusion’s graphical views to provide an even smoother and more accurate user experience. In addition, changes have been made to the logic behind the dragging and orbit functionality to make this behaviour more consistent with similar products (e.g. AutoCAD) or user experiences (e.g. using applications such as Google Maps). Item List View: Add/Remove Columns via Right Click (v7.0) 2020 Fusion has made it even easier to add and remove column headings in the item list view following the removal of the old ‘field chooser’ floating palette and the introduction of new functionality, similar to that found in ‘Windows Explorer’. To add a new column heading, the user can now simply right-click on an existing one to show details of those columns already displayed (checked) and to see which additional column headings are available (unchecked). Selecting one of the unchecked options will add that column heading to the immediate left of the one initially clicked upon; selecting one of the checked options will result in the corresponding column being removed from the item list view. ‘What’s New in Version 7?’ 14 of 19 2020 Fusion (v7.0) Rev 1.2
Note: This new functionality has not affected the existing ability to remove or reposition column headings by dragging the headings themselves. Office 2016 User Interface: 'Auto-hide Ribbon' / 'Show Tabs' / 'Show Tabs and Commands' (v7.0) 2020 Fusion has been updated to offer ribbon controls consistent with Microsoft Office 2016; specifically, the ability to show tabs only, show tabs and commands, or to auto-hide the ribbon when not actively in use. Pricing, Reporting & Ordering Additional Item List Columns for Pricing (v7.0) In previous versions of 2020 Fusion, it was only possible to display item prices either excluding VAT, or item prices including VAT in the Item List (column) view; it was not possible to display both at the same time. The interface for this required a ‘price’ column entry to be added from the ‘field chooser’ and then for it to be set appropriately via a checkbox located under the item list menu header: ‘What’s New in Version 7?’ 15 of 19 2020 Fusion (v7.0) Rev 1.2
From Version 7 onwards, the interface has been improved – meaning that it will not only be possible to display both the item price excluding VAT and the item price including VAT via new and modified ‘field chooser’ entries, but it will also be possible to display the actual VAT value (i.e. the price including VAT less the price excluding VAT) as well as the rate of VAT itself. With this change, the ‘Prices Including VAT’ option under the ‘Item List’ menu header is now redundant and has been removed. Users upgrading from Version 6.5 and earlier will have their existing settings migrated and reflected appropriately in the new interface – i.e. whether a price column is shown or not and, if it is, whether the ‘Ex. VAT’ entry or the ‘Inc. VAT’ entry is applied. Show Catalogue Preview Images in Report Wizard Reports (v7.0) New functionality has been added to Report Wizard reports which will allow a user to add the ‘Catalogue Items’ preview image to the Unit Listing section. ‘What’s New in Version 7?’ 16 of 19 2020 Fusion (v7.0) Rev 1.2
The preview image that is displayed in the report can be set to any size and position. Note: This functionality currently only extends to the preview images used for file-based catalogues. Improved Management of Images in Report Wizard Reports (v7.0) In 2020 Fusion, the user can link or embed images or watermarks in Report Wizard reports, for example to incorporate their company or manufacturer’s logo. In Version 7.0, 2020 Fusion has improved the way in which the imported image is managed in terms of ensuring that its quality level is maintained as best as possible when resizing it to fit in the space given. This has been achieved by the addition of a ‘Scale to DPI’ option when adding an image or watermark, which – if checked – will mean that the application will actively reference the image’s DPI values when resizing. ‘What’s New in Version 7?’ 17 of 19 2020 Fusion (v7.0) Rev 1.2
Catalogue & Customer Management Connect 'Manage Catalogues' Dialog: Ability to Select & Apply Actions to Multiple Catalogues (v7.0) The usability of the Manage Catalogues dialog in ‘Connect’ has been improved by allowing the user to select multiple catalogues using a combination of SHIFT and CTRL keys and apply the same action to them simultaneously. The specific actions supported in this respect are ‘Delete Catalogue’, ‘Check In Catalogue’, ‘Check Out Catalogue’, ‘Undo Check Out Catalogue’, ‘Withdraw Catalogue’ and ‘Restore Catalogue’. ‘What’s New in Version 7?’ 18 of 19 2020 Fusion (v7.0) Rev 1.2
Display Additional 2020 Catalogue (Manufacturer) Information in 'General Information' Area (v7.0) The ‘General Information’ details found in the ‘Catalogue Information’ area of the ‘Home’ ribbon has been updated to now also display additional manufacturer information - specifically the manufacturer’s email address and website, if provided. This enhancement applies to both file-based and 2020 Cloud catalogues. ‘What’s New in Version 7?’ 19 of 19 2020 Fusion (v7.0) Rev 1.2
You can also read