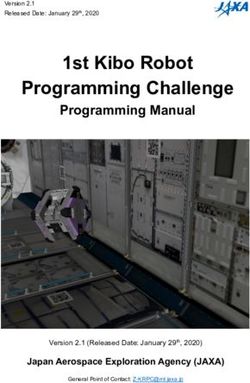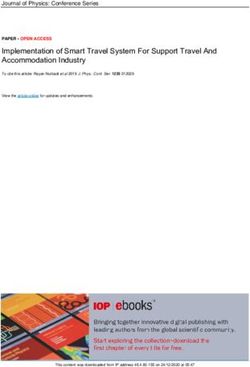CST STUDIO SUITE 2019 - Installation Guide - Linux Version - Copyright 1998-2018 CST, a Dassault Systèmes company.
←
→
Page content transcription
If your browser does not render page correctly, please read the page content below
CST STUDIO SUITE® 2019
Installation Guide - Linux Version
3DS.COM/SIMULIA © Dassault Systèmes | 9/17/2018 | CST Installation Guide 2019 - Linux Version
Copyright
© 1998-2018 CST, a Dassault Systèmes company.
All rights reserved.2
Contents
1 Introduction 3
1.1 Application Scenarios . . . . . . . . . . . . . . . . . . . . . . . . . . . . . 3
3DS.COM/SIMULIA © Dassault Systèmes | 9/17/2018 | CST Installation Guide 2019 - Linux Version
1.2 Supported Linux Distributions . . . . . . . . . . . . . . . . . . . . . . . . 4
1.3 Limitations of the Linux Version of CST STUDIO SUITE® . . . . . . . . . . 4
1.4 Nomenclature . . . . . . . . . . . . . . . . . . . . . . . . . . . . . . . . . 5
2 Installation 6
2.1 Prerequisites . . . . . . . . . . . . . . . . . . . . . . . . . . . . . . . . . . 6
2.2 Installation with Graphical Installer . . . . . . . . . . . . . . . . . . . . . 7
2.3 Command Line Installation . . . . . . . . . . . . . . . . . . . . . . . . . . 13
2.4 Silent Mode Installation . . . . . . . . . . . . . . . . . . . . . . . . . . . . 16
2.5 Installation on a Central Server . . . . . . . . . . . . . . . . . . . . . . . . 16
3 Usage Guideline for the Command Line Interface 18
3.1 Updating Your Installation using the Command Line Interface . . . . . . 18
3.2 Starting CST Simulations from the Command Line . . . . . . . . . . . . . 18
3.3 Uninstall . . . . . . . . . . . . . . . . . . . . . . . . . . . . . . . . . . . . 19
4 Graphical User Interface 20
4.1 Starting the Graphical User Interface . . . . . . . . . . . . . . . . . . . . 20
4.2 Updating Your Installation . . . . . . . . . . . . . . . . . . . . . . . . . . 20
4.3 Uninstall . . . . . . . . . . . . . . . . . . . . . . . . . . . . . . . . . . . . 20
5 Troubleshooting 21
5.1 Installer reports ”Previous version found in NULL” . . . . . . . . . . . . . 21
5.2 Installer Shows Java Errors . . . . . . . . . . . . . . . . . . . . . . . . . . 21
5.3 Installation from DVD Fails . . . . . . . . . . . . . . . . . . . . . . . . . . 21
5.4 Failed to Load Shared Library . . . . . . . . . . . . . . . . . . . . . . . . . 21
5.5 Update of the Installation Fails . . . . . . . . . . . . . . . . . . . . . . . . 22
5.6 Installation of Required Packages Fails . . . . . . . . . . . . . . . . . . . 22
6 List of Required Packages 23
6.1 RHEL 6.x (64-bit) . . . . . . . . . . . . . . . . . . . . . . . . . . . . . . . 23
6.2 RHEL7.x (64-bit) . . . . . . . . . . . . . . . . . . . . . . . . . . . . . . . . 23
6.3 SLES 11.4 (64-bit) . . . . . . . . . . . . . . . . . . . . . . . . . . . . . . . 23
6.4 SLES 12 (64-bit) . . . . . . . . . . . . . . . . . . . . . . . . . . . . . . . . 23
A Technical Information 24
B Installation of third party dongle drivers 26
C Installation on Unsupported Distributions 27
C.1 Ubuntu 16.04 LTS . . . . . . . . . . . . . . . . . . . . . . . . . . . . . . . 273
Introduction
This document contains important information about the installation and usage of CST
STUDIO SUITE® on Linux systems. Please read this manual carefully before installing
the software. If you need further assistance installing and configuring the software
3DS.COM/SIMULIA © Dassault Systèmes | 9/17/2018 | CST Installation Guide 2019 - Linux Version
please contact the CST support team (SIMULIA.CST.Hotline@3ds.com). We will be glad
to help you.
Application Scenarios
This DVD contains three application scenarios for the software:1
1. You plan to drive Linux machines with the CST STUDIO SUITE® frontend from a
computer running the Microsoft Windows® operating system either using CST
Distributed Computing or MPI Computing.
In the case of a CST Distributed Computing system, the ”DC Solver Server” com-
ponent must be installed on each of the Linux nodes. Using this scenario the
Linux Solver Servers will be automatically updated by the Main Controller if the
corresponding option is set (see the ”Distributed Computing” section in the on-
line help for details). In case one of the Linux nodes shall serve as the Main Con-
troller, the ”DC Main Controller” component must be installed as well on a single
designated node. In order to use remote post-processing on the solver servers
directly, please also install the ”Graphical frontend and command line interface”
component on the Solver Servers. The command line interface can also be used
to update the Linux Main Controller node as is described in section 3.1.
In the case of MPI cluster, please install the component ”Graphical frontend and
command line interface” on each of the Linux MPI compute nodes. The instal-
lation can be performed either on each node, or on a single node where the in-
stallation directory is shared among all nodes (refer to section 2.5 for further
information about the shared installation).
For the frontend component of either cluster computing technique only the in-
stallation of the ”Graphical frontend and command line interface” is required for
Linux. A typical installation is sufficient for Windows. Detailed information about
the installation routines on Linux will be given in section 2 of this document.
2. You plan to run CST simulations or work interactively in the CST graphical user
interface directly on an individual Linux system. This scenario simply requires the
installation of the ”Graphical frontend and command line interface” component
1
The described scenarios might require additional license options, please refer to the licensing guide
for more information.4
on the Linux node. See section 3.2 for information about command line options
for submitting simulations via batch mode and section 4.1 for information on
how to use the command line for opening the graphical user interface.
3. You plan to build up a pure Linux environment/cluster system where you start
CST simulations from the command line in batch mode without involving any ma-
3DS.COM/SIMULIA © Dassault Systèmes | 9/17/2018 | CST Installation Guide 2019 - Linux Version
chine running the Microsoft Windows® operating system. Systems which require
this setup are typically Linux cluster systems which are isolated by a gateway
machine from the rest of your LAN and which are controlled by queuing systems
(e.g. LSF, OGE, Torque, PBS, HTCondor). This setup can make use of the CST
Distributed Computing system and MPI Computing as well. A difference from
option 1 is that there is no CST STUDIO SUITE® frontend running on Microsoft
Windows® involved during the simulation run2 . For this scenario, we recommend
to install the ”Graphical frontend and command line interface” component either
on all nodes, or on a single node and sharing the installation directory on all
nodes (refer to section 2.5 for further information about the shared installation)
while using the Cluster Integration scripts available from FAQ 2944.
In case you want to use a USB dongle with your CST STUDIO SUITE® installation and
the dongle drivers are not installed yet please refer to section B.
Supported Linux Distributions
The full list of supported operating system versions for CST STUDIO SUITE® is avail-
able as FAQ 1404. This version of CST STUDIO SUITE® is supported and continuously
tested on RedHat Enterprise Linux 6.x and 7.x as well as SUSE Linux Enterprise Server
(SLES) 11.4 and 12. Although CST can only guarantee compatibility on these specific
distributions the software usually works on other Linux distributions as well and we
know of working installations on e.g. CentOS 6.x, CentOS 7.x and Ubuntu 16.04 LTS
(see appendix C for additional information).
Limitations of the Linux Version of CST STUDIO SUITE®
This version of the ”Graphical frontend and command line interface” does not support
the modules CST CABLE STUDIO® and CST PCB STUDIO® . CST DESIGN STUDIO™ can
be operated in batch mode only. If you have an urgent need for one of these modules
please let us know. We can take this into account when planning future releases,
and if you desire you could help us make these modules more robust on Linux by
participating in the beta testing.
2
Although you do not need to have a machine running Microsoft Windows® in your cluster you will
still need an installation of CST STUDIO SUITE® on a computer running Microsoft Windows® to create
models using CST DESIGN STUDIO™ and/or System Assembly Modeling.5
Nomenclature
The following section explains the nomenclature used in this document.
$ command Commands you have to enter on a command prompt as a normal
3DS.COM/SIMULIA © Dassault Systèmes | 9/17/2018 | CST Installation Guide 2019 - Linux Version
user (not root) are typeset using typewriter fonts and highlighted
with a light blue box. The ”$” sign in front of the command sym-
bolizes your command prompt and must not be entered.
# command Commands you have to enter on a command prompt as user root
are typeset in red color. The ”#” sign in front of the command
symbolizes the root command prompt and must not be entered.
Within commands the sections you should replace accord-
ing to your environment are enclosed in ””. For
example ”” should be replaced by the direc-
tory where you have installed CST STUDIO SUITE® (e.g.
”/opt/cst/CST_STUDIO_SUITE_2019”).6
Installation
Prerequisites
3DS.COM/SIMULIA © Dassault Systèmes | 9/17/2018 | CST Installation Guide 2019 - Linux Version
Please make sure that your environment is configured as described below before you
start the installation.
1. Some Linux distributions will automatically mount the installation DVD but with
the noexec mount option which prevents the execution of the installer. Please
mount the DVD manually or use the command
# mount -o remount,exec /media/CST_STUDIO_SUITE_2019_Linux
to circumvent this issue.
2. If you want to install a part of CST STUDIO SUITE® which needs a service run-
ning on your system (needed for Distributed Computing or license server) you
must run the installer with root permissions. In case of security concerns please
contact CST support for advice. FAQ 4253 (license server) on the CST support
webpage describes the installation of a standalone license server.
Superuser permissions are however not needed for the services to run: you can
specify a user account for that purpose. Note that this user account must exist
before you start the installation.
3. If you want to install a part of CST STUDIO SUITE® which needs a service running
on your system or use MPI: Validate that in /etc/hosts the line with the loop-
back address does not map to the hostname. /etc/hosts should contain a
127.0.0.1 localhost.localdomain localhost
line and no further 127.0.0.1 lines. Additionally, if you plan to use MPI Comput-
ing, make sure that the names of your nodes can be resolved to IPv4 addresses
(not to IPv6 addresses). You can use the command
$ ping
to test whether can be resolved properly.
4. If you plan to use MPI Computing: Please note that MPI Computing needs a
DNS or appropriate entries in the /etc/hosts file in order to start up remote pro-
cesses on compute nodes. Please refer to the MPI Computing Guide for further
information on how to setup a Linux cluster with MPI.
5. CST STUDIO SUITE® requires that several software libraries are preinstalled on
the target system. The installer checks only its own list of libs required to suc-
cessfully execute the installer but not the CST software itself.
After the installation has finished it is strongly recommended to execute the tool7
$ "/cst_system_check"
which can test whether all libraries and tools required to use the CST software
are present on your system.
Additionally you can find the full list of required packages for the supported dis-
3DS.COM/SIMULIA © Dassault Systèmes | 9/17/2018 | CST Installation Guide 2019 - Linux Version
tributions in section 6.
Installation with Graphical Installer
After mounting the DVD into your file system go to the root directory of the DVD and
execute the installer by using the command
# ./install.sh
The command can also be run without root privileges. In this case the installation will
only be available to the installing user. The installing user is then equal to the ”Main
User” later in this document. The installer will highlight if the installation of selected
features requires root permission.
Note: If the machine you are installing on provides a desktop environment (a run-
ning X-server), the installer will be executed in the so-called GUI mode. If it does not
provide a desktop environment please continue reading with section ”Command Line
Installation” (section 2.3). The console mode can also be selected manually by starting
# ./install.sh --nogui
1. After you have started the installer you should see the following window. Just
click on ”Next” to proceed.8
2. Please read the license agreement carefully. If you agree with the license terms
select the option ”I accept the terms of the License Agreement” and press ”Next”.
3DS.COM/SIMULIA © Dassault Systèmes | 9/17/2018 | CST Installation Guide 2019 - Linux Version
3. Please choose your installation set by selecting/unselecting the checkboxes. An
overview of possible application scenarios is given in section 1.1. After the se-
lection press ”Next” to proceed.9
4. If you selected an installer feature that needs to run a service on your system (e.g.
the Distributed Computing components or the license server) and the installation
was not started with root permissions you will get the following warning. Either
leave the installer and restart with superuser permissions or change the selection
of features.
3DS.COM/SIMULIA © Dassault Systèmes | 9/17/2018 | CST Installation Guide 2019 - Linux Version
5. If you have selected the ”Graphical frontend and command line interface” option
you will be asked if you want to install a license file on the local machine.
Note: The license file should be installed only on the machine which is equipped
with the hardware (MAC or dongle) for which the license file was issued.10
6. If you chose to install the local license server you will be asked for a license file.
Please specify the full path to the license file.
3DS.COM/SIMULIA © Dassault Systèmes | 9/17/2018 | CST Installation Guide 2019 - Linux Version
7. If you decided not to install a local license server you will need to specify the
name of the remote license server and the port on which the license server is lis-
tening in the format @. The port_number setting
is optional.11
8. If you selected the DC Solver Server for installation you will be asked to which
DC Main Controller this Solver Server should connect to.
3DS.COM/SIMULIA © Dassault Systèmes | 9/17/2018 | CST Installation Guide 2019 - Linux Version
9. If you are installing with root permissions, you will now be asked for the so-
called ”Main User”. This is the user account under which the CST services will
be started. Additionally, only this user account (and root) has the permission to
configure the CST services and to update the installation with service packs. The
”Main User” needs to be a user account already existing on the system.12
10. Choose the installation folder. Please do not use spaces within this path.
3DS.COM/SIMULIA © Dassault Systèmes | 9/17/2018 | CST Installation Guide 2019 - Linux Version
11. Check all the settings you made and start the installation.13
Command Line Installation
If no running X server is found, the installer will automatically switch into a console
mode. You can however override the detection logic by running
# ./install.sh --nogui
3DS.COM/SIMULIA © Dassault Systèmes | 9/17/2018 | CST Installation Guide 2019 - Linux Version
The command can also be run without root privileges. In this case the installation will
only be available to the installing user. The installing user is then equal to the ”Main
User” later in this document. The installer will highlight if the installation of selected
features requires root permission.
1. When you see the first page of the text based installer, just press enter to con-
tinue.
Note: On any page of the installer you may go to the previous page by entering
”back”.
2. Please read the license agreement carefully. If you agree with the license terms
enter ”Y” and press ”enter” to proceed.
3. Choose your install set by entering the number of the features you would like
to install as a comma separated list and press ”enter” to proceed. An overview
of possible application scenarios is given in section 1.1. Please note that enter-
ing the number of a feature which is already selected will deselect this feature.14
4. If you selected an installer feature that needs to run a service on your system
(e.g. Distributed Computing or the license server) and the installation was not
started with root permissions you will get the following warning. Either leave
the installer and restart with superuser permissions or change the selection of
features.
3DS.COM/SIMULIA © Dassault Systèmes | 9/17/2018 | CST Installation Guide 2019 - Linux Version
5. You will be asked if you want to provide a license file (the file must be issued for
the local machine) or if you want to connect to a remote license server.
6. If you chose to install the local license server you will be asked for a license file.
Please specify the full path to the license file.15
7. If you decided not to install a local license server then you need to specify the
name of the remote license server and the port on which the license server is lis-
tening in the format @. The port_number setting
is optional.
3DS.COM/SIMULIA © Dassault Systèmes | 9/17/2018 | CST Installation Guide 2019 - Linux Version
8. If you selected the DC Solver Server for installation you will be asked to which
DC Main Controller this Solver Server should connect to.
9. If you are installing with root permissions, you will now be asked for the so-
called ”Main User”. This is the user account under which the CST services will
be started. Additionally, only this user account (and root) has the permission to
configure the CST services and update the installation with service packs. The
”Main User” needs to be a user account already existing on the system.
10. Choose the installation folder. Please do not use spaces within this path.
11. Check all the settings you made and start the installation.16
3DS.COM/SIMULIA © Dassault Systèmes | 9/17/2018 | CST Installation Guide 2019 - Linux Version
Silent Mode Installation
It is possible to generate an installer configuration file which enables silent mode in-
stallation. This is useful if you want to deploy the software to several machines using
the same installer settings. To generate such a file, start the installer with the option
--record:
# ./install.sh --record
The installer will store a file with all settings you made during the installation process.
This file can be used for later installations:
# ./install.sh --replay
The installer will now read all required settings from the configuration file and perform
an unattended installation.
Installation on a Central Server
It is possible to install the CST STUDIO SUITE® on a central server, mount the instal-
lation directory on a client machine, and use the software on the client machine. If
you choose this type of installation be aware that the installation directory on the
server must have the same name as the mountpoint on the client machine, i.e. if you
installed the software on the fileserver using /opt/cst/CST_STUDIO_SUITE as installa-
tion path then the folder must be mounted into the filesystem of the client such that it
contains the same name (/opt/cst/CST_STUDIO_SUITE) on the client. We recommend
to use the non-root installation in this case. Additionally, be aware that the CST ser-
vices cannot be automatically installed on the client machine. This fact leads to the
following limitations:17
Limitations
The Distributed Computing system cannot be set up automatically using a central in-
stallation as described above. It is however possible to start the system manually.
Please refer to FAQ 2944 in the support section of the CST website.
3DS.COM/SIMULIA © Dassault Systèmes | 9/17/2018 | CST Installation Guide 2019 - Linux Version18
Usage Guideline for the Command Line Interface
This section contains information about the setup and use of the CST command line
interface which enables you to start simulations in batch mode from a terminal or via
a queuing system. If you have not installed the ”Graphical frontend and command line
3DS.COM/SIMULIA © Dassault Systèmes | 9/17/2018 | CST Installation Guide 2019 - Linux Version
interface” component you can skip this section.
Updating Your Installation using the Command Line Interface
You can also update your installation via the GUI, see section 4.2.
To update your installation of CST STUDIO SUITE® use the command
$ "/AutoUpdate" -i ""
This command can be executed by the ”Main User” you have defined during the instal-
lation process or by root (see installation step 10 in section 2.2 or 2.3, respectively).
Replace the terms and with the direc-
tory where you have installed CST STUDIO SUITE® and with the full path of the patch
file you downloaded from the support section of the CST website, respectively. The
quotes are mandatory.
For a complete list of command line options execute AutoUpdate -h.
Starting CST Simulations from the Command Line
Prior to starting any CST simulations please run the cst_system_check script at least
once. The script will report missing packages and programs that are required to run a
CST simulation.
$ "/cst_system_check"
To start your simulations please use
$ "/cst_design_environment" ""
The quotes are recommended to prevent problems with special characters in the path.
Note that at least two command line switches need to be specified: one to select the
module (e.g. --m for CST MICROWAVE STUDIO® ), and one to select the solver (e.g. --r
for the transient solver). Please refer to the online help for all command line options.
Currently neither CST CABLE STUDIO® nor CST PCB STUDIO® are running on Linux,
therefore the corresponding command line options are not available on Linux. All op-
tions are displayed using the --help option of the ”cst_design_environment” program.
Additionally for a list of Environment variables please consult the online help as well.19
Uninstall
Go into the "/Uninstall CST_STUDIO_SUITE_2019" directory and
run the command
# ./Uninstall\ CST_STUDIO_SUITE_2019
3DS.COM/SIMULIA © Dassault Systèmes | 9/17/2018 | CST Installation Guide 2019 - Linux Version
to uninstall the software.20
Graphical User Interface
This section contains information about the setup and use of CST STUDIO SUITE® and
CST BOARDCHECK® . CST BOARDCHECK® enables you to start a PCB analysis from a
graphical user interface. If you have not installed the ”Graphical frontend and com-
3DS.COM/SIMULIA © Dassault Systèmes | 9/17/2018 | CST Installation Guide 2019 - Linux Version
mand line interface” component you can skip this section.
Starting the Graphical User Interface
Prior to starting any CST simulations please run the cst_system_check script at least
once. The script will report missing packages and programs that are required to run a
CST simulation.
$ "/cst_system_check"
To start CST STUDIO SUITE® in graphical mode please use the following syntax:
$ "/cst_design_environment_gui"
Alternatively to start CST BOARDCHECK® use:
$ "/cst_boardcheck"
The quotes are recommended to prevent problems with special characters in the path.
This command opens a graphical user interface where either CST STUDIO SUITE® or
CST BOARDCHECK® can be started and used like the Microsoft Windows® version with
the limitations lined out in section 1.3.
Updating Your Installation
To update your installation of CST STUDIO SUITE® please use the CST Update Manager
located in the CST STUDIO SUITE® menu. Running the program as ”Main User” or root
allows the import and installation of a Linux patchfile downloaded from the support
section of the CST website or automatic update of the installation from the internet.
Uninstall
Go into the "/Uninstall CST_STUDIO_SUITE_2019" directory and
run the command
# ./Uninstall\ CST_STUDIO_SUITE_2019
to uninstall the software.21
Troubleshooting
Installer reports ”Previous version found in NULL”
If the installer shows the error message Previous version found, this likely means
3DS.COM/SIMULIA © Dassault Systèmes | 9/17/2018 | CST Installation Guide 2019 - Linux Version
that the CST installation folder has been deleted without running the uninstall pro-
gram. Reason is that there is a hidden registry of previous installations in a file called
.com.zerog.registry.xml. It is either located in /var for root installations or the user
home for non-root installations.
To fix the problem please delete the file
# rm /var/.com.zerog.registry.xml
or
$ rm ~/.com.zerog.registry.xml
respectively. Now you should be able to reinstall the software.
Please always use the uninstall program as described in section 4.3 if you want to
remove the software from your system as it reverts all changes applied during instal-
lation and also clears this hidden file.
Installer Shows Java Errors
If the installer fails with a Java error this is most likely due to an incompatible Java
version on your system. However, the installer has its own Java version and you can
force the installer to use this built-in version using the option --installerjava.
Installation from DVD Fails
Typically, the automount of the RedHat Enterprise system will mount the DVD with
the noexec flag which prevents starting programs from a DVD. Thus, if the installer
fails to start from the DVD you might have mounted the DVD with incorrect options.
In this case please unmount the DVD using the umount command and mount it again
using the following command:
# mount -t iso9660 -o loop,ro,exec,map=off /dev/cdrom /media/cdrom
Please create the directory /media/cdrom if it does not exist.
Failed to Load Shared Library
The CST software package has as few dependencies as possible on external libraries.
However, in some rare cases you may get an error about a missing library.22
If you experience trouble please run the
$ "/cst_system_check"
to detect and optionally install missing dependencies from your installation medium
or the predefined software repository.
3DS.COM/SIMULIA © Dassault Systèmes | 9/17/2018 | CST Installation Guide 2019 - Linux Version
Update of the Installation Fails
If the update of your installation fails please check the following points:
• The update can be performed by the ”Main User” (defined during the installation
process) or by root. It will fail for any other user account.
• The patch files for the Microsoft Windows® version of CST STUDIO SUITE® are
incompatible with the Linux version. Please ensure that you used the correct
patch file.
Installation of Required Packages Fails
If the installation of required packages with
# yum install ...
fails with errors like
Error: Protected multilib versions: ...
You could try using --skip-broken to work around the problem
You could try running: rpm -Va --nofiles --nodigest
please try to first update your system to the latest version with the command
# yum update
On RedHat systems please activate the optional packages using
# yum-config-manager --enable rhel---optional-rpms
where corresponds to your installed RedHat Version and
represents your installation platform which might be either workstation or server.
yum-config-manager is available on most installations. If it should be missing please
install it with
# yum install yum-utils23
List of Required Packages
The binaries in CST STUDIO SUITE® need several packages preinstalled to run on the
supported distributions. To keep the lists below compact the dependencies are opti-
mized, i.e. packages which are implicitly installed by other packages are omitted.
3DS.COM/SIMULIA © Dassault Systèmes | 9/17/2018 | CST Installation Guide 2019 - Linux Version
RHEL 6.x (64-bit)
desktop-file-utils fontconfig libSM libXcomposite libXdmcp libXrender
libXtst libfontenc libpng libxslt mesa-libGLU redhat-lsb-core
xorg-x11-server-Xvfb
RHEL7.x (64-bit)
desktop-file-utils fontconfig libSM libXcomposite libXdmcp libXrender
libXtst libfontenc libpng12 libxslt mesa-libGLU net-tools
redhat-lsb-core xorg-x11-server-Xvfb
SLES 11.4 (64-bit)
dbus-1 desktop-file-utils libcurl4 libxslt lsb shared-mime-info
xkeyboard-config xorg-x11-libXdmcp xorg-x11-server-extra
SLES 12 (64-bit)
desktop-file-utils fontconfig libGLU1 libSM6 libXcomposite1 libXdmcp6
libXi6 libXrender1 libXtst6 libcurl4 libfontenc1 libgthread-2_0-0
libpng12-0 libsqlite3-0 libxslt1 net-tools shared-mime-info
xorg-x11-server24
Technical Information
The CST Linux installer needs to install several files into system directories, e.g. to
automatically start CST services with every system boot. Note that the uninstaller
will undo all those changes.
3DS.COM/SIMULIA © Dassault Systèmes | 9/17/2018 | CST Installation Guide 2019 - Linux Version
Depending on the choice of features different files have to be written. In the following
text the feature dependent steps will be marked as follows:
[MC] = CST DC Main Controller
[SS] = CST DC Solver Server
[FE] = Graphical frontend and command line interface
[LS] = License Server
1. The installation directory selected by the user will be created if it does not exist.
None of the installed programs and libraries will get a setuid flag.
2. The following scripts will be installed in /etc/init.d:
- [SS] lsb-cst-solverserver2019
- [MC] lsb-cst-maincontroller2019
- [LS] lsb-cst-flexlm2019
and symlinks into the /etc/rcN.d directories for N = 3,4,5 will be created accord-
ing to the usual Linux startup procedure depending on the features selected for
installation.
3. For menu entries and icons the following files will be written:
- XDGDATA/applications/cst/*.desktop
- XDGDATA/desktop-directories/cst-studiosuite2019.directory
- XDGDATA/pixmaps/cst-*.png
- XDGDATA/icons/hicolor/16x16/apps/cst-*.png
- XDGDATA/icons/hicolor/24x24/apps/cst-*.png
- XDGDATA/icons/hicolor/32x32/apps/cst-*.png
- XDGDATA/icons/hicolor/48x48/apps/cst-*.png
- XDGDATA/icons/hicolor/scalable/apps/cst-*.png
- XDGCONFIG/menus/applications-merged/cst-studiosuite2019.menu
where XDGDATA and XDGCONFIG depending on whether the superuser or a normal
user performed the installation:
Name root install user install
XDGDATA /usr/share ˜/.local/share
XDGCONFIG /etc/xdg ˜/.config25
This is according to the
• ”Desktop Entry Specification” and the
• ”Desktop Menu Specification”
4. If [FE] is selected
3DS.COM/SIMULIA © Dassault Systèmes | 9/17/2018 | CST Installation Guide 2019 - Linux Version
- XDGDATA/mime/packages/cst-model.xml
will be created and
- update-mime-database
is called to register MIME types for CST project files. This is according to
• ”shared MIME database” and
• ”MIME run actions”
5. If the [MC] or [SS] option is selected, settings for Solver Server and Main Con-
troller will be written to
- "/etc/xdg/CST AG/"
These settings can be changed from the menu with ”CST DC Solver Control” or
”CST DC Main Control” or a text editor. Please refer to the Online Help of CST
STUDIO SUITE® for a detailed description of the distributed computing options.
6. Files in the installation directory and the configuration files in /etc/xdg/CST AG/
will get the ”Main User” (chosen during installation) as owner.
7. The installed services will be started via the /etc/init.d scripts. Both DC ser-
vices will automatically generate working directories in /tmp if [MC] or [SS] was
selected:
- /tmp/CSTMainControllerWork2019
- /tmp/CSTSolverServerWork201926
Installation of third party dongle drivers
1. Manually install the 32-bit support libraries (x86 compatibility packages) pro-
vided by your Linux distribution.
3DS.COM/SIMULIA © Dassault Systèmes | 9/17/2018 | CST Installation Guide 2019 - Linux Version
2. Disconnect your USB dongle from the computer
3. Change to directory containing the dongle drivers
$ cd "/License Manager/Dongle Support/HASPInstaller"
4. Enter the command
# ./dinst .
Note that the final . in the command is required for the file location.
5. Change to directory containing the dongle libraries
$ cd "/License Manager/Dongle Support/HASPLibs"
6. Copy additional libary files
# cp *.so /usr/lib
7. Connect the USB dongle to your computer.
8. Change to directory containing the license manager
$ cd "/License Manager/LinuxAMD64"
9. Verify that the dongle is visible
$ ./lmutil lmhostid -flexid
You should see an output containing something similar to this:
The FLEXnet host ID of this machine is FLEXID=9-xxxxxxxx27
Installation on Unsupported Distributions
CST officially supports RedHat Enterprise Linux (RHEL) version 6.x, 7.x and SUSE Linux
Enterprise Server (SLES) 11.4 and 12. We strongly recommend using the CST software
on these supported distributions. However, if you need to use the CST software on
3DS.COM/SIMULIA © Dassault Systèmes | 9/17/2018 | CST Installation Guide 2019 - Linux Version
another Linux distribution this section of the document contains some information
which may help you to setup the software successfully. The instructions apply to the
64-bit (x86_64) versions of the distribution
Ubuntu 16.04 LTS
Install the following dependent standard packages before running the installer using
the apt install command:
desktop-file-utils libcurl3:amd64 libfontconfig1:amd64
libfontenc1:amd64 libglu1-mesa:amd64 libsm6:amd64 libxcb-xfixes0:amd64
libxcomposite1:amd64 libxi6:amd64 libxrender1:amd64 libxslt1.1:amd64
libxtst6:amd64 lsb-core net-tools shared-mime-info xkb-data xvfbYou can also read