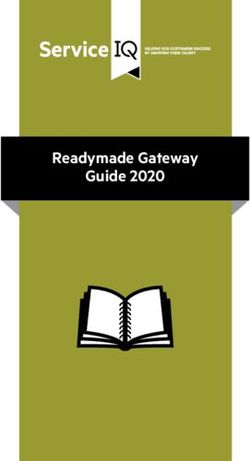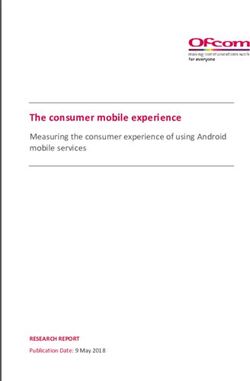VMware Workspace ONE Boxer Email Client v5.4 Supplemental Administrative Guidance for Common Criteria - NIAP
←
→
Page content transcription
If your browser does not render page correctly, please read the page content below
VMware Workspace ONE Boxer Email
Client v5.4 Supplemental Administrative
Guidance for Common Criteria
Version: 1.0
March 20, 2019
VMware
1155 Perimeter Center West
Suite 100
Atlanta, GA 30338
Prepared By:
Cyber Assurance Testing Laboratory
1100 West Street
Laurel, MD 20707Table of Contents
1 Introduction........................................................................................................................................... 3
2 Intended Audience ................................................................................................................................ 3
3 Terminology ......................................................................................................................................... 3
4 References............................................................................................................................................. 4
5 Evaluated Configuration of the TOE .................................................................................................... 4
5.1 TOE Components.......................................................................................................................... 4
5.2 Supporting Environment Components .......................................................................................... 5
5.3 Assumptions.................................................................................................................................. 5
6 Secure Installation and Configuration .................................................................................................. 5
7 Secure Management of VMware Workspace ONE Boxer ................................................................... 6
7.1 Authenticating to the TOE ............................................................................................................ 6
7.1.1 Key-Establishment Configuration......................................................................................... 6
7.1.2 S/MIME Configuration ......................................................................................................... 6
7.1.3 TLS Configuration ................................................................................................................ 7
7.2 Certificate Validity and Use Configuration .................................................................................. 9
7.2.1 Certificate Revocation Check Frequency Behavior .............................................................. 9
7.2.2 Certificate Revocation Status Checking Configuration ........................................................ 9
7.2.3 Configuring the Operating Environment ............................................................................ 10
7.3 User Accounts and User Management ........................................................................................ 11
7.3.1 S/MIME Notifications......................................................................................................... 11
7.3.2 TOE Add-Ons ..................................................................................................................... 18
7.4 Password Management ............................................................................................................... 18
7.5 Secure Updates............................................................................................................................ 19
7.6 Trusted Path ................................................................................................................................ 20
7.7 Evaluated Configuration ............................................................................................................. 20
7.8 Signing and Encrypting an Email ............................................................................................... 22
7.9 Application Access ..................................................................................................................... 22
8 Modes of Operation ............................................................................................................................ 23
9 Obtaining Technical Assistance.......................................................................................................... 23
Table of Tables
Table 5-1: TOE Components ........................................................................................................................ 5
Table 5-2: Supporting Environment Components ........................................................................................ 5
Table of Figures
Figure 7-1: Android - Encryption Verified ................................................................................................. 12
Figure 7-2: Android - Validated Signature ................................................................................................. 13
1|PageFigure 7-3: Android - Encryption Verified and Validated Signature ......................................................... 13 Figure 7-4: Android - Unverified and Unvalidated Signature 1 ................................................................. 14 Figure 7-5: Android - Unverified and Unvalidated Signature 2 ................................................................. 14 Figure 7-6: Android - Unvalidated and Unverified Signature 3 ................................................................. 15 Figure 7-7: iOS - Encryption Verified ........................................................................................................ 15 Figure 7-8: iOS -Validated Signature ......................................................................................................... 16 Figure 7-9: iOS - Encryption Verified and Validated Signature................................................................. 16 Figure 7-10: iOS - Unverified and Unvalidated Signature 1 ...................................................................... 17 Figure 7-11: iOS - Unverified and Unvalidated Signature 2 ...................................................................... 17 Figure 7-12: iOS - Unverified and Unvalidated Signature 3 ...................................................................... 18 2|Page
1 Introduction The VMware Workspace ONE Boxer Email Client version 5.4 (TOE) is an application software email client product that is installed on mobile devices. The Protection Profile for Application Software Version 1.2 (APP_PP) defines an application as “software that runs on a platform and performs tasks on behalf of the user or owner of the platform, as well as its supporting documentation.” Additionally, the Application Software Extended Package for Email Clients (EC_EP) defines an email client as “user applications that provide functionality to send, receive, access and manage email.” As a Common Criteria evaluated product, this guidance serves to define the ‘evaluated configuration’ in which the evaluation was performed and to summarize how to perform the security functions that were tested as part of the evaluation. 2 Intended Audience This document is intended for VMware Workspace ONE Unified Endpoint Management (UEM) administrators and users responsible for deploying, configuring, and/or operating VMware Workspace ONE Boxer Email Client version 5.4. Guidance provided in this document allows the reader to deploy the product in an environment that is consistent with the configuration that was evaluated as part of the product’s Common Criteria (CC) testing process. It also provides the reader with instructions on how to exercise the security functions that were claimed as part of the CC evaluation. The reader is expected to be familiar with the Security Target for VMware Workspace ONE Boxer Email Client version 5.4 and the general CC terminology that is referenced in it. This supplemental guidance may include references to VMware Workspace ONE Boxer’s standard documentation set for the product. This document references the Security Functional Requirements (SFRs) that are defined in the Security Target document and provides instructions on how to perform the security functions that are defined by these SFRs. The Boxer product, as a whole, provides a great deal of security functionality but only those functions that were in the scope of the claimed PP are discussed here. Any functionality that is not described here or in the VMware Workspace ONE Boxer Security Target was not evaluated and should be exercised at the user’s risk. 3 Terminology In reviewing this document, the reader should be aware of the terms listed below. These terms are also described in the VMware Workspace ONE Boxer Security Target. CC: stands for Common Criteria. Common Criteria provides assurance that the process of specification, implementation and evaluation of a computer security product has been conducted in a rigorous and standard and repeatable manner at a level that is commensurate with the target environment for use. UEM: stands for Unified Endpoint Management. UEM enables the user to configure, secure, monitor, and manage all types of mobile devices in the enterprise 3|Page
SFR: stands for Security Functional Requirement. An SFR is a security capability that was tested as part
of the CC process.
TOE: stands for Target of Evaluation. This refers to the aspects of VMware Workspace ONE Boxer that
contain the security functions that were tested as part of the CC evaluation process.
UEM Console: stands for Unified Endpoint Management console. The console is the means for an
administrator to configure, monitor, and manage the mobile devices in the enterprise.
4 References
The following documents are part of the VMware Workspace ONE Boxer Email Client version 5.4. This
is the standard documentation set that is provided with the product.
[1] VMware Workspace ONE Boxer Email Client 5.4 Security Target - v1.0 (ST)
[2] VMware Workspace ONE Boxer Admin Guide – 1/15/2019
[3] VMware Workspace ONE Boxer for Android User Guide – 2/10/2019
[4] VMware Workspace ONE Boxer for iOS User Guide – 3/18/2019
5 Evaluated Configuration of the TOE
This section lists the components that have been included in the TOE’s evaluated configuration, whether
they are part of the TOE itself, environmental components that support the security behavior of the TOE,
or non-interfering environmental components that were present during testing but are not associated with
any security claims:
5.1 TOE Components
Boxer is an email client application software that is installed on mobile devices. All hardware that is
present is part of the TOE’s Operational Environment. In the evaluated configuration, the TOE is installed
on a VID10851 certified iOS 11 device and VID10898 certified Android 8.0 device. For testing, this
evaluation used a Samsung Galaxy S8+ (Android) and on an iPhone 8 (Apple).
The Boxer application runs on a mobile device running Apple iOS 11 OS as well as a mobile device
running Android 8.0. The mobile devices will also have the VMware Workspace ONE UEM agent
installed, as the devices are managed by the VMware Workspace ONE UEM server.
The following table describes the TOE components in the evaluated configuration:
Component Definition
VMware Workspace ONE
Boxer Email Client v5.4 VMware Email Client Application
Application on Apple iOS 11*
4|PageVMware Workspace ONE
Boxer Email Client v5.4 VMware Email Client Application
Application on Android 8.0*
Table 5-1: TOE Components
*VID10851 certified iOS 11 and VID10898 certified Android 8.0.
5.2 Supporting Environment Components
The following table lists components and applications in the environment that the TOE relies
upon in order to function properly:
Component Definition
A server deployed within the Operational Environment which confirms the
OCSP Responder
validity and revocation status of certificates.
The mobile device has the VMware Workspace ONE Intelligent Hub (UEM
VMware Workspace
agent) installed and is managed by the VMware Workspace ONE UEM
ONE UEM v9.4.0.0
server (UEM server).
Windows Server 2012 Exchange server for sending and receiving emails to and from the
R2 Exchange server Operational Environment.
Mobile Device The hardware that runs the OS in which the application is installed on.
Table 5-2: Supporting Environment Components
5.3 Assumptions
In order to ensure the product is capable of meeting its security requirements when deployed in its
evaluated configuration, the following conditions must be satisfied by the organization, as defined
in the claimed Protection Profile:
Platform: The TOE relies upon a trustworthy computing platform for its Execution. This
includes the underlying platform and whatever runtime environment it provides to the
TOE.
Proper administrator: The administrator of the application software is not careless,
willfully negligent or hostile, and administers the software within compliance of the
applied enterprise security policy.
Proper user: The user of the application software is not willfully negligent or hostile,
and uses the software in compliance with the applied enterprise security policy.
6 Secure Installation and Configuration
VMware Workspace ONE Unified Endpoint Management (UEM) administrators are responsible
for deploying the Boxer application according to [2] VMware Workspace One Boxer Admin
Guide. Section 7 of this document outlines the specific configurations tasks and configuration
keys that are needed to deploy the Boxer application in the evaluated configuration. The user can
5|Pageverify they are operating the correct version of Boxer by using the Settings About to display
the version.
7 Secure Management of VMware Workspace ONE Boxer
The following sections provide information on managing TOE functionality that is relevant to the
claimed Protection Profile. This information is summarized here to discuss only actions that are
required as part of the ‘evaluated configuration’; any cryptographic engines outside of the TOE
configuration were not evaluated or tested. The Security Administrator is encouraged to reference
these documents in full in order to have in-depth awareness of the security functionality of Boxer,
including functions that may be beyond the scope of this evaluation.
7.1 Authenticating to the TOE
Users must authenticate to the TOE in order to perform any management functions. When the
TOE is installed on an iOS device, it invokes the mobile device platform to validate X.509v3
certificates using OCSP. When installed on an Android device, the TOE validates the certificates.
The OCSP responder is also considered part of the operational environment. The TOE uses
X.509v3 certificates for TLS authentication to the Exchange server. The use of certificates is
enabled by default. However, an administrator may configure the behavior of this function via the
UEM Console by specifying whether mutual authentication is supported.
7.1.1 Key-Establishment Configuration
The TOE requires no special configuration in order to use the following key establishment
schemes, as they are provided by the TOE platform.
RSA key establishment conforms to “NIST SP 800-56B. This function is vendor-asserted
under FIPS 140-2 IG D.4”.
Elliptic curve-based key establishment schemes that meets the following: NIST Special
Publication 800-56A, “Recommendation for Pair-Wise Key Establishment Schemes
Using Discrete Logarithm Cryptography”.
7.1.2 S/MIME Configuration
7.1.2.1 Encryption Algorithms
To enable the usage of the AES-128-CBC and AES-256-CBC encryption algorithms for S/MIME
encryption and decryption, the following configurations must be made in the UEM Console:
1. Authenticate to the UEM Console.
2. Specify the Organization Group (OG) for which to make the modifications.
3. Navigate to “Apps & Books” > “Native” > “Public”.
4. Choose either the Android or iOS variant of Boxer and then click the pencil icon to edit.
5. Click “Save & Assign”.
6. Choose the assignment and then click “Edit”.
6|Page7. For “PolicySMIMEConformingEncryptionAlgorithms” specify “["AES-256","AES-
128"]”
8. For “PolicySMIMEDefaultEncryptionAlgorithm” specify the required algorithm
a. Example: if outgoing messages must be encrypted by Boxer with AES 256, then
PolicySMIMEDefaultEncryptionAlgorithm” must specify AES-256.
9. Click “Add” and then “Save & Publish”.
10. Click “Publish”.
7.1.2.2 Message Digest Algorithms
To enable the usage of the id-sha256, id-sha384, id-sha512 message digest algorithms for
S/MIME signing, the following configurations must be made in the UEM Console:
1. Authenticate to the UEM Console.
2. Specify the Organization Group (OG) for which to make the modifications.
3. Navigate to “Apps & Books” > “Native” > “Public”.
4. Choose either the Android or iOS variant of Boxer and then click the pencil icon to edit.
5. Click “Save & Assign”.
6. Choose the assignment and then click “Edit”.
7. For “PolicySMIMEConformingSigningAlgorithms” specify “["SHA-256", "SHA-384",
"SHA-512"]”
8. For “PolicySMIMEDefaultEncryptionAlgorithm” specify the required algorithm
a. Example: if outgoing messages must be encrypted by Boxer with AES 256, then
PolicySMIMEDefaultEncryptionAlgorithm” must specify AES-256.
9. Click “Add” and then “Save & Publish”.
10. Click “Publish”.
7.1.2.3 Signature Algorithms
No configuration is needed for the signature algorithm, as sha256withRSAEncryption is the only
enabled algorithm by default.
7.1.3 TLS Configuration
The TOE requires no special configuration to conform to TLS because TLS is provided by the
TOE platform.
The TSF only supports the TLS v1.2 protocol and uses the following ciphersuites.
Android:
TLS_RSA_WITH_AES_128_CBC_SHA as defined in RFC 5246,
TLS_ECDHE_ECDSA_WITH_AES_128_GCM_SHA256 as defined in RFC 5289,
TLS_ECDHE_ECDSA_WITH_AES_256_GCM_SHA384 as defined in RFC 5289,
TLS_ECDHE_RSA_WITH_AES_128_GCM_SHA256 as defined in RFC 5289,
TLS_ECDHE_RSA_WITH_AES_256_GCM_SHA384 as defined in RFC 5289
iOS:
TLS_RSA_WITH_AES_128_CBC_SHA as defined in RFC 5246,
TLS_RSA_WITH_AES_256_CBC_SHA256 as defined in RFC 5246,
7|PageTLS_ECDHE_ECDSA_WITH_AES_128_GCM_SHA256 as defined in RFC 5289,
TLS_ECDHE_ECDSA_WITH_AES_256_GCM_SHA384 as defined in RFC 5289,
TLS_ECDHE_RSA_WITH_AES_128_GCM_SHA256 as defined in RFC 5289,
TLS_ECDHE_RSA_WITH_AES_256_GCM_SHA384 as defined in RFC 5289
To set the reference identifier to validate certificates in TLS, use the following steps.
1. Authenticate to the UEM Console.
2. Specify the Organization Group (OG) for which to make the modifications.
3. Navigate to “Apps & Books” > “Native” > “Public”.
4. Choose either the Android or iOS variant of Boxer and then click the pencil icon to edit.
5. Click “Save & Assign”.
6. Choose the assignment and then click “Edit”.
7. Specify the “Exchange ActiveSync Host” value with the reference identifier of the
Exchange server.
8. Click “Add” and then “Save & Publish”.
9. Click “Publish”.
7.1.3.1 Client-side Certificates
To configure client-side certificates for TLS mutual authentication to the Exchange server:
1. Authenticate to the UEM Console.
2. Specify the Organization Group (OG) for which to make the modifications.
3. Navigate to “Groups & Settings” > “All Settings” > “System” > “Enterprise Integration”
> “Certificate Authorities”.
4. On the “Certificate Authorities” tab, click “Add”.
a. Specify the friendly name in the name field.
b. Specify “Microsoft ADCS” for the authority type and “ADCS” for the protocol.
c. Specify the CA CN of the issuing CA authority in the authority name field.
d. Specify the AD server hostname authentication credentials.
e. Click “Save”.
5. Click on the “Request Templates” tab, and then click “Add”.
a. Specify the friendly name in the name field.
b. Specify the certificate authority that was created on the previous tab.
c. Specify “certificatetemplate:” in
the issuing template field.
d. Specify “CN={EnrollmentUser}” for the subject name.
e. Specify “2048” for the private key length.
f. Ensure “Signing” and “Encryption” are enabled.
g. Specify the following SAN types:
i. Email Address – {EmailAddress}
ii. User Principal Name – {UserPrincipalName}
h. Ensure “Automatic Certificate Renewal” is enabled.
i. Specify the auto renewal period.
i. Ensure “Enable Certificate Revocation” is enabled.
j. Click “Save”.
6. Navigate to “Apps & Books” > “Native” > “Public”.
7. Choose either the Android or iOS variant of Boxer and then click the pencil icon to edit.
8. Click “Save & Assign”.
8|Page9. Choose the assignment and then click “Edit”.
10. Expand “More Email Settings”.
11. Specify “Certificate” for “Authentication Type”.
12. Specify the certificate authority and certificate template that were created in Steps 4 and
5, respectively.
13. Click “Add” and then “Save & Publish”.
14. Click “Publish”.
7.1.3.2 Elliptic Curves
The TOE requires no special configuration to enable the supported Elliptic Curves (secp256r1
and secp384r1) because they are available by default.
7.2 Certificate Validity and Use Configuration
7.2.1 Certificate Revocation Check Frequency Behavior
Perform the following steps to configure how frequent the TOE must check the S/MIME
certificate revocation status via OCSP:
1. Authenticate to the UEM Console.
2. Specify the Organization Group (OG) for which to make the modifications.
3. Navigate to “Apps & Books” > “Native” > “Public”.
4. Choose either the Android or iOS variant of Boxer and then click the pencil icon to edit.
5. Click “Save & Assign”.
6. Choose the assignment and then click “Edit”.
7. For “PolicySMIMEEnableRevocationCheck” specify “1”.
8. If “at a frequency equal to the value received from OCSP responder” is desired:
a. Ensure “PolicySMIMERevocationTTL” is not present in the Configuration Key
list.
NOTE: If the OCSP Responder does not provide the nextUpdate value, the TOE
rejects the certificate and will set the next validity check for revocation to 7 days.
9. Else if “an administratively set value which overrides the value from OCSP responder” is
desired:
a. For “PolicySMIMERevocationTTL” specify a numeric value for the number of
days to retain revocation data.
10. Else if “automatically retrieve if no previous OCSP responder value or set value exists” is
desired:
a. No special configuration other than ensuring that
“PolicySMIMEEnableRevocationCheck” is set to “1” is required.
11. Click “Add” and then “Save & Publish”.
12. Click “Publish”.
7.2.2 Certificate Revocation Status Checking Configuration
When the TOE cannot reach the OCSP responder, the application can be configured by an UEM
administrator via UEM Console to either
Reject the certificate, or
9|Page Accept the certificate if the last revocation status is valid. Reject the certificate if the last
known revocation status is unknown or was revoked.
Complete the following steps.
1. Authenticate to the UEM Console.
2. Specify the Organization Group (OG) for which to make the modifications.
3. Navigate to “Apps & Books” > “Native” > “Public”.
4. Choose either the Android or iOS variant of Boxer and then click the pencil icon to edit.
5. Click “Save & Assign”.
6. Choose the assignment and then click “Edit”
For TLS connections:
7. For “PolicyTLSEnableRevocationCheck” specify “1”.
8. The following values may be selected for “PolicyTLSRevocationStrictness”:
a. “1” – Moderate – Accept the certificate if the last revocation status is valid.
Reject the certificate if the last known revocation status is unknown or was
revoked.
b. “2” – Strict – Reject the certificate
For S/MIME validation:
9. For “PolicySMIMEEnableRevocationCheck” specify “1”.
10. The following values may be selected for “PolicySMIMERevocationStrictness”:
a. “1” – Moderate – Accept the certificate if the last revocation status is valid.
Reject the certificate if the last known revocation status is unknown or was
revoked.
b. “2” – Strict – Reject the certificate
11. Click “Add” and then “Save & Publish”.
12. Click “Publish”.
7.2.3 Configuring the Operating Environment
The operating environment should be configurated in the following manner so that the email
client can use the certificates for S/MIME functionality. To enable S/MIME:
1. Authenticate to the UEM Console.
2. Specify the Organization Group (OG) for which to make the modifications.
3. Navigate to “Apps & Books” > “Native” > “Public”.
4. Choose either the Android or iOS variant of Boxer and then click the pencil icon to edit.
5. Click “Save & Assign”.
6. Choose the assignment and then click “Edit”
7. For “PolicySMIME” specify 1
8. Click “Add” and then “Save & Publish”.
9. Click “Publish”.
Configure S/MIME for a particular user:
1. Authenticate to the UEM Console.
2. Specify the Organization Group (OG) for which to make the modifications.
10 | P a g e3. Navigate to “Accounts” > “List View”.
4. Choose the user account to configure with a certificate for S/MIME use and then click the
pencil icon to edit.
5. On the “Advanced” tab, expand “Certificates”.
6. Enable “Use S/MIME” and specify the S/MIME certificate (PKCS#12 format) and
password.
7. Click “Upload”.
8. Click “Save”.
7.3 User Accounts and User Management
The UEM administrator acts remotely through a centralized management console (UEM Console)
in the operating environment to configure the following Protection Profile (PP) defined
functionality: enable/disable plaintext only mode globally, configure message sending/receiving
to only use specified cryptographic algorithms, configure cryptographic functionality such as
certificates, password length requirements, and OCSP retrieval frequency.
To enable/disable plaintext-only mode globally, the following configurations must be made in the
UEM Console:
1. Authenticate to the UEM Console.
2. Specify the Organization Group (OG) for which to make the modifications.
3. Navigate to “Apps & Books” > “Native” > “Public”.
4. Choose either the Android or iOS variant of Boxer and then click the pencil icon to edit.
5. Click “Save & Assign”.
6. Choose the assignment and then click “Edit”.
7. For “AppPlainTextMode” specify either “true” to enable plaintext only mode or “false”
to disable plaintext-only mode.
8. Click “Add” and then “Save & Publish”.
9. Click “Publish”.
The TOE does not support key recovery.
At the TOE application, the User is considered the owner or user of the mobile device for which
the TOE is installed. The TOE software provides one function that is considered administrative
functionality to the end user: change password/passphrase authentication credential. The User of
the mobile device may change their password/passphrase authentication credentials. For both
Android and iOS, an administrator can force a password change by making the password
complexity stricter (e.g. increase password length). The user would be forced to change their
password after having successfully authenticated with their old now non-compliant password.
7.3.1 S/MIME Notifications
When the email content is viewed, the TOE shows a banner between the header and the body of
the email. The banner notifies the user that the verification was successful by showing who the
email was signed by and if the certificate is trusted. The banner uses color coding to help the user
quickly identify issues. The banner is black when the certificate is verified and trusted; the banner
11 | P a g eis orange when the certificate is untrusted; or the banner is red when there was a failure to
decode/tampered email.
Notifications appear as shown in Figures 7-1 through 7-12.
Figure 7-1: Android - Encryption Verified
12 | P a g eFigure 7-2: Android - Validated Signature
Figure 7-3: Android - Encryption Verified and Validated Signature
13 | P a g eFigure 7-4: Android - Unverified and Unvalidated Signature 1
Figure 7-5: Android - Unverified and Unvalidated Signature 2
14 | P a g eFigure 7-6: Android - Unvalidated and Unverified Signature 3
Figure 7-7: iOS - Encryption Verified
15 | P a g eFigure 7-8: iOS -Validated Signature
Figure 7-9: iOS - Encryption Verified and Validated Signature
16 | P a g eFigure 7-10: iOS - Unverified and Unvalidated Signature 1
Figure 7-11: iOS - Unverified and Unvalidated Signature 2
17 | P a g eFigure 7-12: iOS - Unverified and Unvalidated Signature 3
7.3.2 TOE Add-Ons
The TOE does not support the installation of trusted or untrusted add-ons.
7.4 Password Management
TOE users are responsible for setting and changing their password/passphrase, using the
following steps.
For Android:
1. Launch the TOE application.
2. Authenticate to the TOE.
3. Tap “Settings” > “Change shared passcode”.
4. Enter the current passcode.
5. Specify the new passcode.
6. Verify the new passcode.
For iOS:
1. Launch the TOE application.
2. Authenticate to the TOE.
3. Tap “Settings” > “Advanced” > “Passcode” > “Change Single Sign-On passcode”.
4. Enter the current passcode.
5. Specify the new passcode.
18 | P a g e6. Verify the new passcode.
Password composition requirements are configured via the UEM Console:
1. Authenticate to the UEM Console.
2. Specify the Organization Group (OG) for which to make the modifications.
3. Navigate to “Apps & Books” > “Native” > “Public”.
4. Choose either the Android or iOS variant of Boxer and then click the pencil icon to edit.
5. Click “SDK”
6. Choose the correct “SDK Profile” (i.e it should not remain at the default “Select”)
7. Click “Save & Assign”.
8. Choose the assignment and then click “Edit”.
9. For “AppForceActivateSSO” specify “true”
10. Click “Add” and then “Save & Publish”.
11. Click “Publish”.
12. Go to “Groups and Settings”
13. Click on “All Settings”
14. Expand “Apps”
15. Expand “Settings and Policies”
16. Click on “Security Policies”
17. Specify desired configuration
18. Specify the passcode minimum length (acceptable range is 1 through 16 characters).
19. Click “Add” and then “Save & Publish”.
20. Click “Publish”.
7.5 Secure Updates
The TOE provides a user with the ability to check the version of the TOE that is currently running
on the machine.
[Android] Within the application there is an About command which will display the
version. The Android OS also provides the versioning information by using the App
manager. For Android, the version of the TOE is accessible by going to: Settings
About.
[iOS] For the iOS platform the version of the TOE is accessible by going to: Settings
About.
The TOE does not automatically update its own binaries or executable files. The binary code is
only modified or replaced if the user manually initiates the update via the platform provided
update mechanism.
The application for Android is packaged in .apk format and for iOS it is packaged in .ipa format.
The user is able to check for updates to the application by navigating to the Google Play Store
(Android) or the Apple Store (iOS).
Prior to the initial installation of the TOE, the Boxer software is digitally signed using a Verisign
X.509v3 certificate. The software is verified by the UEM server prior to being pushed to the
mobile device UEM agent for the initial installation. All communication between the UEM agent
19 | P a g eand the UEM server is protected using HTTPS/TLS. This secure channel is considered to be out
of the scope of the evaluation.
Updates to the TOE are provided by the Google Play Store (Android) or Apple Store (iOS) over
HTTPS/TLS. Once the update has been completed by the developer, it is then digitally signed by
the developer and sent to the Google Play Store/Apple Store. The Google Play Store/Apple Store
will then verify the signature and will sign the update with its own signature. When the update
gets sent to the mobile device, the mobile device will verify the signature from the Google Play
Store/Apple Store. Secure communication between the mobile device and the stores is handled by
the underlying platform. This secure channel is considered part of the operating environment and
is out of the scope of the evaluation. Users should verify the version (Settings About) to ensure
that the update was successfully installed.
7.6 Trusted Path
In order to establish a connection to the Exchange server, the TOE must be in the evaluated
configuration. After launching the Boxer application and supplying valid application
authentication credentials, the TOE synchronizes the user’s mailbox with the Exchange server.
7.7 Evaluated Configuration
To set Configuration Keys (also known as Key Value Pairs or KVPs):
1. Authenticate to the UEM Console.
2. Specify the Organization Group (OG) for which to make the modifications.
3. Navigate to “Apps & Books” > “Native” > “Public”.
4. Choose either the Android or iOS variant of Boxer and then click the pencil icon to edit.
5. Click “Save & Assign”.
6. Choose the assignment and then click “Edit”.
7. Add/Modify/Delete Configuration Keys as desired.
8. Click “Add” and then “Save & Publish”.
9. Click “Publish”.
The following KVPs were configured as such in the evaluated configuration:
Android:
AppForceActivateSSO true
PolicySMIME 1
PolicySMIMETrustStore 1
PolicySMIMERevocationCheckType 0
PolicySMIMEEnableRevocationCheck 1
PolicySMIMERevocationTTL 7
PolicySMIMERevocationUseAIA 1
PolicySMIMERevocationEnforceNonce 0
PolicySMIMEDefaultSigningAlgorithm SHA-256
PolicySMIMEConformingSigningAlgorithms ["SHA-256", "SHA-384", "SHA-512"]
20 | P a g ePolicySMIMEDefaultEncryptionAlgorithm AES-256
PolicySMIMEConformingEncryptionAlgorithms ["AES-256","AES-128"]
PolicyDisableKeyEscrow true
PolicySMIMERevocationStrictness 1
AppPlainTextMode false
PolicyTLSEnableRevocationCheck 1
PolicyTLSRevocationStrictness 2
PolicyTLSRevocationCheckType 0
PolicyTLSRevocationTTL 1
PolicyTLSRevocationUseAIA 0
PolicyTLSRevocationEnforceNonce 0
PolicyTLSTrustStore 1
PolicyTLSRevocationCheckUrl http://niaprootca.ssdevrd.com/ocsp
PolicyTLSStrictTrustCheck true
PolicySMIMERevocationCheckUrl http://niaprootca.ssdevrd.com/ocsp
PolicySMIMEStrictEKUCheck true
iOS:
AppForceActivateSSO true
PolicySMIME 1
PolicySMIMETrustStore 1
PolicySMIMERevocationCheckType 0
PolicySMIMEEnableRevocationCheck 1
PolicySMIMERevocationTTL 7
PolicySMIMERevocationUseAIA 1
PolicySMIMERevocationEnforceNonce 0
PolicySMIMEDefaultSigningAlgorithm SHA-256
PolicySMIMEConformingSigningAlgorithms ["SHA-256", "SHA-384", "SHA-512"]
PolicySMIMEDefaultEncryptionAlgorithm AES-256
PolicySMIMEConformingEncryptionAlgorithms ["AES-256","AES-128"]
AppEnableKeyWrappingOnlyMode 1
PolicySMIMERevocationCheckUrl http://niaprootca.ssdevrd.com/ocsp
PolicyTLSEnableRevocationCheck 1
PolicyTLSRevocationStrictness 2
PolicyTLSRevocationCheckType 0
PolicyTLSRevocationTTL 1
PolicyTLSRevocationUseAIA 0
PolicyTLSRevocationEnforceNonce 0
PolicyTLSTrustStore 1
PolicyTLSRevocationCheckUrl http://niaprootca.ssdevrd.com/ocsp
PolicySMIMERevocationStrictness 2
PolicySMIMEStrictEKUCheck 1
21 | P a g eAppPlainTextMode false
7.8 Signing and Encrypting an Email
Full instructions are available in the Workspace ONE Boxer for Android User Guide and the
Workspace ONE Boxer for iOS User Guide in the Compose Email Section.
Create a new email message by selecting the Compose icon in the op-right corner of the screen.
Tap the icons to perform actions or access additional functionality.
The certificate icon allows the user to sign the email with their preloaded
certificate.
The lock icon encrypts the email sent from the device.
7.9 Application Access
Workspace One Boxer was designed to give users a single app with integrated mail, calendar and
contacts. Therefore, the application will need the following access permissions:
This app requires access to:
Network Access
full network access to send/receive emails, attachments
receive data from Internet
sync email with server
Camera
take pictures and videos and send as attachments
Storage
read the contents of your USB storage (internal)
modify or delete the contents of your USB storage (internal)
save email attachments
attach files to email
Photos/Media/Files
read the contents of your USB storage
modify or delete the contents of your USB storage
attach files to email
Phone
read phone status and identity
Allows a phone ID to be created to assist in diagnostics and troubleshooting
Identity
modify your own contact card
read your own contact card
add or remove accounts
find accounts on the device
22 | P a g eFace ID/Touch ID (iOS)
unlock Boxer using Face ID or Touch ID
Fingerprint (Android)
unlock Boxer using fingerprint
Near Field Communications (Android)
Support printing emails using NFC.
Contacts
read your contacts
modify your contacts
find accounts on the device
Calendar
add or modify calendar events and send email to guests
read calendar events plus confidential information
8 Modes of Operation
The TOE does not support different modes. It is installed in its operational mode.
9 Obtaining Technical Assistance
VMware Workspace ONE Boxer offers technical assistance through their website at
http://support.getboxer.com/ and submitting a message under “Contact support.”
23 | P a g eYou can also read