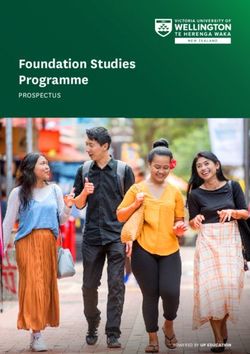Introduction to IT services - Discover your IT services nottingham.ac.ukdts2021/22 - University of Nottingham
←
→
Page content transcription
If your browser does not render page correctly, please read the page content below
Stay secure and alert
Abide by the Code of Practice and
Information Security Policy (requires authentication)
Never let anyone else use your login
Keep your IT account safe by creating a strong password
and by setting security questions at:
password.nottingham.ac.uk
Never lend your University Card to anyone
Be alert to phone and email fraud – if in doubt, don’t answer,
hang up, don’t reply, never click on a link, and report it
See actionfraud.police.uk for latest news, alerts and cyber
crime protection advice
4Gaining access to services
Your University username enables access to services such as :
Print, copy and scan, Moodle and NUSearch.
Your username will be similar to eeyabc1
The third letter gives you a clue who people are: UGs use a ‘y’, PGs use an ‘x’, and
staff use a ‘z’
Your University email address enables access to services such as:
Office 365, OneDrive and Wi-Fi
Your email address will be:
username@nottingham.ac.uk (undergraduate/postgraduate taught)
first.lastname@nottingham.ac.uk (postgraduate research and staff)
Use your University Card to access: libraries, computer rooms and print services.
6Wi-Fi on campus Connect to eduroam Wi-Fi and get free access to hotspots at institutions around the world. Connecting to Wi-Fi: ■ Go to Wi-Fi settings and select eduroam ■ When prompted enter your University email address: username@nottingham.ac.uk ■ Enter your University password For details visit the Internet and web services page where you can also find specific information for devices other than smartphones and laptops Note: this is an essential step to complete your registration for UK students. It can take at least 24 hours for your record to be updated. 8
Wi-Fi on campus – key registration locations For UK students the following locations will give you a Wi-Fi login that works for Registration Location Availability* University Park All locations including University Halls of Residence Jubilee All locations including University Halls of Residence QMC Medical School B Floor only Sutton Bonington All locations except Halls of Residence Royal Derby Hospital Medical School only We recommend you attach your Smartphone to eduroam as it will reconnect to the Wi-Fi each time you come on campus creating multiple log events for us to pick up your attendance *Note Wi-Fi at all other locations is not valid for registration purposes 9
Wi-Fi on campus – easy configuration We recommend using the Configuration Assistant Tool Click on Choose another installer to download for Apple, Android and Chrome devices 10
How to access your email
We strongly recommend you get the Outlook app to use email and
calendar
You can also access your email through portal.office.com
Login with your University email address:
■ username@nottingham.ac.uk (undergraduate, postgraduate taught)
■ first.lastname@nottingham.ac.uk (staff, postgraduate research)
We do not recommend you forward emails to other accounts
12Stay secure and alert
Be alert to phishing and email security – see the IT Security hub for more information
Were you expecting Be aware of any email
something from this asking for urgent action
sender?
Step back and think
Does the address
match?
Who is the email
directed to?
Phishing emails are
rarely specific
Hover over links without clicking
If you think you’ve done something by mistake
Companies you regularly
change your password immediately as a Does the link displayed look
use normally have your
precaution genuine or familiar?
name
13Email like a boss
• Email is our primary mode of communication at the university
• If we need to contact you urgently, we will do so via your university email address
– do not expect to receive university communications to your personal email
address
• Make sure you check your University email account regularly for
communications from the University – we recommend daily during term-time
• Keep an eye out for student newsletters, university announcements (such as
those relating to the pandemic), communications from your school/department,
and important news from your SU, Careers & Employability, Registry & Academic
Affairs, etc.
• The University has an Electronic Mail Usage Policy and if you have any issues
arising from misuse you can use the Report + Support service
14How to email like a boss
• To find people in Outlook you can just start typing their
name in the To: field and it will offer suggestions.
• Remember we mentioned how to work out if it’s a student
or member of staff from their username using the x, y, z?
• Set a signature with your preferred pronouns if you are
comfortable doing this, plus your name, student number,
year group and programme.
15How to email like a boss
• Add a meaningful subject
• Choose appropriate salutations – Dear… and Hi… are ok
• Write in a professional and respectful tone and use appropriate grammar and language
• Respect the recipient's time – provide all the information you can including what action
you need, and include your student number and full name
• Be clear and concise – remember that not everyone speaks English as a native language
and some recipients may use screen readers
• Allow a reasonable time for the response – it won’t be straight away
• Never respond in anger. If you wouldn’t say it face-to-face don’t say it in email
16How not to email like a boss
Below is an example of an email sent by a student to an academic. It contains a
few examples of bad practice. Can you spot them all?
This student hasn’t used their UoN email account
From: Hari Seldon hari-11988@gmail.com – no way to tell whether this email is legitimate
Sent: 13 January 2021 16:37
Subject: (no subject) No subject line
To: Psychology_Academic@nottingham.ac.uk
Straight in with an over familiar use of first name
Ella – include a formal salutation and try to use their
preferred title eg. Dr or Prof
Will there be a workshop next week Tuesday at 2-4? I need to know ASAP Impolite and demanding tone – no
use of please and thank you. If you
Which workshop? Which course or module is
need a response in a given
this student on? There’s no way for the recipient
timeframe, specify this and give as
to know how they’re connected to the sender.
much notice as possible.
No use of signature where you can give useful
details about yourself (full name, student ID, etc) 17How to email like a boss
Salutation using preferred title and name
Clearly states which course or module
Clearly states what the problem is in 1-2
short sentences
Shows you tried to solve the problem for
yourself
Nice sign-off. “Thanks” always
appreciated
Signature has useful and helpful
information about you
18It’s not just for email
• Make use of the calendar to help you manage your time.
Appointments and Teams meetings will be in here
anyway, so why not use it for all of your University life?
• Be aware calendar invites arrive in emails and integrate
with the Outlook calendar, so act on these to keep up to
date. They will be auto-deleted from your inbox once you
accept/decline them, so check your calendar
19Digital competencies Develop your expertise in different areas of digital capability
Digital competencies
Information about digital competencies can be found on
Moodle in the Digital Student module
As a first step please complete the JISC Digital Discovery Tool
to assess where you are now
21Essential software and apps Office 365 and the MyNottingham app
Office 365
Office 365 provides access to core Office applications.
Office 365 is accessible from any location, on any device
with any internet connection
When to use it
You use Office 365 when accessing applications such as
Word, Excel, PowerPoint, OneNote, as well as Outlook
You can collaborate and communicate via Teams and also
save, access, share and collaborate on your files using
OneDrive storage
See our Office 365 guides on SharePoint for lots of top tips
23Office 365 – saving your work and sharing files
Start working in OneDrive via portal.office.com to keep work safe
from the start. You can share and collaborate on documents from this
5TB store at any time.
If you’re doing group project work why not use Teams to save and
share your work?
When working on University-networked PCs or desktops, please
don’t save files to the default (C:) drive. They will be deleted when
you log off.
To give Security a chance of reuniting you with your lost USB
memory sticks or hard drives save contact details in a file. Name,
course and University email will do.
Note: loss of files is not a valid excuse at hand in time – keep
multiple copies in different places and save often. 24Get the O365 software
Get Office 365 apps free on up to five of
your devices
On your laptop login with your
University email address to the Office
365 portal at portal.office.com and click
Install Office
On your smartphone visit the app store
25MyNottingham App ▪ Receive important alerts ▪ Get a nicer view of your personalised timetable ▪ Use the Maps, Find space and Hopper bus tiles to find your way around ▪ Outlook – for email, calendar and contacts ▪ Access to online learning and library content ▪ Pocket guides (Careers, Sport, Wellbeing, Exams) ▪ Easily book appointments with Student Services via Qudini Content updated regularly… We appreciate your feedback to make it better – in the app, select menu or settings and choose Send Feedback to tell us what you need To get the app search MyNottingham 26
Additional software and apps The Software Store
Additional software
All of the software you need is installed on our
computers, but you may be entitled to install a copy for
free on your own device.
Visit the Software Store to find out more and to access
the Software Library
Your lecturers will advise which software you should
be using
28Remote working Ways to access IT from your personal devices
Remote working –
Open access applications and systems
University open access applications and systems can be accessed
remotely from any device or location
When to use it
You can use open access systems at any time you need to, and you
don’t necessarily need to make preparations in order to use them
This includes accessing teaching and learning services such as Moodle,
Timetabling and NUSearch
30Remote working –
Securely using Multi-Factor Authentication
Multi-Factor Authentication (MFA) will be required to authenticate for an
increasing number of remote access services including Office 365
How can you tell?
Typically, at login it will say “Verifying your sign-in info” or similar, or you’ll see a
pop-up message like this:
Note: Do not respond to approval requests you are not expecting 31Remote working –
Securely using Multi-Factor Authentication
Will I get prompted every time?
That depends on the service and which device you are using:-
• Personal Devices – you will get a prompt initially and then 90 days
thereafter as long as you use the same browser to access the Office 365
services. If you use a different browser, you will receive a further prompt.
• UoN managed Windows 10 devices – you will not be prompted when
accessing Office 365 services as long as the device is up-to-date with
various security settings.
• The Windows Virtual desktop will prompt each time you use a different
device, and every 7 days on each device you use regularly.
We recommend you have your approval device with you at all times while
taking part in on/off campus activities and teaching 32Remote working –
Securely using Multi-Factor Authentication
In order to set up the Multi-Factor Authentication (MFA) service, you will
need:
• A computer, such as desktop/laptop PC or Macbook, which will be used
to set up your MFA account
• A mobile device (SIM-enabled phone or tablet/iPad), which will be used
to approve access requests via MFA
• Your university login details
You will then need to
• use the guide to Set up MFA
• Install the recommended Microsoft Authenticator app on your mobile
device
33Remote working –
Securing your Microsoft 365 account
Note – this is currently optional, but will be enforced during the Autumn
term
Having set up and configured MFA, we recommend you secure your
university Microsoft 365 account by completing the Secure Microsoft 365
form
This will enable MFA for approving access to Microsoft 365 services and
make your account more secure. Visit the Securing 365 SharePoint site
for further information and FAQs.
34Remote working – Windows Virtual Desktop The Windows Virtual Desktop (WVD) is a Windows 10 virtual desktop to access university applications over the Internet when off campus. It offers a similar experience to using a university networked PC and provides access to standard UoN Applications and the university network When to use it You can use the WVD to access standard UoN Applications that are not available on your personal device or when you’re away from the teaching classroom where your course specific software is available Gaining access To use the virtual desktop, you will need to install Microsoft Remote Desktop client (recommended) or use a web browser, plus you will need MFA configured Top tip: the WVD can be used when you require access to university web resources, software and other services from your personal devices 35
Print, copy, scan
You can print from any University PC or personal device and scan at any
multifunctional device (MFD) across all buildings and campuses
First, you need to activate your print account by using any of these options:
▪ Login to mobileprint.nottingham.ac.uk with your university username and
password, then upload a document , or
▪ Send a print job from a University PC / Windows Virtual Desktop, or
▪ Swipe your university card on an MFD card reader and log in with your
university username and password
Print credit – top up and check your print balance via myprint.nottingham.ac.uk
38Print, copy, scan
▪ You can send print jobs from any University PC or Virtual Desktop and collect up
to 24 hours later
▪ From your own device you can print and collect up to 72 hours later
▪ print via the web at mobileprint.nottingham.ac.uk
▪ print via email. Simply send an email from your university account with the
documents attached that you would like to print to
mobileprint@nottingham.ac.uk
▪ Most common file types are supported however the maximum size of
document you can send via email is 10MB
Printing and copying will incur charges, scanning to your OneDrive or email is free
For further details and user guides, visit: nottingham.ac.uk/dts/print-copy-scan
39Help and support If you’re stuck seek help – we’ll get you sorted
We’re here to help
The IT induction web pages have lots of
useful information and videos
Make sure you have completed the
steps listed and familiarised yourself
with the essential services
41We’re here to help
If you have a question for our IT staff join 'My IT Get help online using the Self Service portal
Smart Bar' on Microsoft Teams and our staff will be https://selfservice.nottingham.ac.uk
happy to answer any of your queries. They will be
answering your questions Monday to Friday 10am
- 6pm. Check service status on our status pages
https://status.nottingham.ac.uk/
Find out about the Virtual Smart Bar
The IT Service Desk can help you with all IT Go to the O365 SharePoint for help about
issues. Phone +44 (0)115 95 16677 all O365 applications
Monday – Friday, 8am – 6pm (Excluding UK public
holidays and University closure days) All the information in this slide deck is
available via the Digital and Technology
An out-of-hours telephone service is provided at all Services website
other times 42We’re here to help – laptop loan and repair Our dedicated team, based at Portland Building, offer an on-campus repair service for student personal devices for software and operating system problems We also offer a short-term loan service whilst your device is being repaired For minor software issues and general IT enquiries, please use the Virtual Smart Bar 43
We’re here to help – drop in sessions
Session Date Start time
Drop-in sessions are available if you 1 Friday 17 September 2.30pm
have anything from this presentation
2 Wednesday 22 September 2.30pm
you need to clarify.
3 Friday 24 September 2.30pm
Drop-in sessions continue every 4 Tuesday 28 September 2.30pm
Wednesday from 2:30pm to 3:30pm 5 Thursday 30 September 2.30pm
until the end of October 6 Wednesday 6 October 2.30pm
7 Wednesday 13 October 2.30pm
Join a session any time at
https://nottingham.ac.uk/dts/drop-in 8 Wednesday 20 October 2.30pm
9 Wednesday 27 October 2.30pm
44Thanks for listening nottingham.ac.uk/dts
You can also read