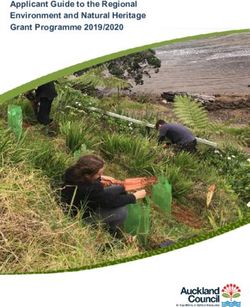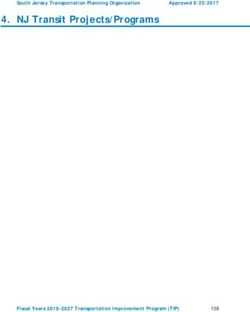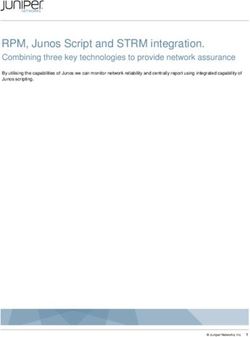EReport Submission User Guide - (version 1.6.0 of 16/06/2021) How to complete and submit a Project Report using eReports - eacea.ec.europa.eu
←
→
Page content transcription
If your browser does not render page correctly, please read the page content below
eReport
Submission User Guide
(version 1.6.0 of 16/06/2021)
How to complete and submit
a Project Report using eReports
Page 1 of 18Contents
I. Requirements to access the eReport ................................................... 3
1. Technical requirements .................................................................................... 3
2. Access requirements ......................................................................................... 3
a) A role assigned to the project ................................................................................................................... 3
b) The EU Login ............................................................................................................................................. 3
c) The link to the Funding and Tender Portal (F&TP) ................................................................................... 4
d) How to assign roles in the Funding & Tenders portal for a project .......................................................... 4
II. Process to fill and submit your ereport ................................................ 6
1. Step 1: Access the Funding & Tenders Portal ..................................................... 6
2. Step 2: Access to the report and access rights ................................................... 6
3. Step 3: Complete the report .............................................................................. 8
a) Main Navigation........................................................................................................................................ 8
b) Mandatory fields....................................................................................................................................... 8
c) Save and Back to Top ................................................................................................................................ 8
d) Automatic Save function........................................................................................................................... 9
e) Dynamic tables in the Statistics subtabs................................................................................................... 9
f) Decimals.................................................................................................................................................. 10
g) Grant Sharing (when available) .............................................................................................................. 10
h) Attached Documents (when available)................................................................................................... 10
i) Report Preview ......................................................................................................................................... 12
4. Step 4: Report submission............................................................................... 13
a) Mandatory fields check .......................................................................................................................... 13
b) Submission of the Report ....................................................................................................................... 13
c) Acknowledgment of receipt ................................................................................................................... 14
III. Assistance ......................................................................................... 15
1. Technical Assistance ....................................................................................... 15
2. Non-technical assistance ................................................................................. 16
3. FAQ................................................................................................................. 16
Page 2 of 18I. Requirements to access the eReport
1. Technical requirements
The eReports system is an online tool that requires an Internet Browser to be able to complete and
submit a report.
Internet Browser
Supported browsers are:
- Internet Explorer 10 and more recent versions
- Firefox 25.0.1 and more recent vresions
- Edge
- Chrome
- Safari is included but not extensively tested due to the proprietary nature of MAC (other browsers also
being available on MAC systems)
2. Access requirements
eReports is available via the Funding & Tenders portal (F&TP) and 3 things are mandatories to have access
to it, you need a role assigned to the project, an EU Login and the link to the Funding & Tenders portal
(F&TP).
a) A role assigned to the project
By default, a role is assigned to all persons of the project consortium (Coordinator, Legal Representative,
Partners) that have been encoded in the part A of your application form (or a new person if you request a
change to your Project Officer). The right to access tthe eReport is granted to the e-mail address encoded
in the EACEA Project Management system for these persons (see your application form).
Technicaly speaking the LEAR is linked with the PIC and has no link with the project. So the LEAR has no
access to the eReport unless he is the same person of the project consortium (Coordinator, Legal
Representative, Partners) that have been encoded in the part A of your application form (or a new person
if you request a change to your Project Officer).
b) The EU Login
ECAS became EU login, for people who already had an ECAS account, this account still valid with EU Login.
If you do not yet have an EU login account, please visit the EU login registration website where you can
create your account including an EU login username and password.
Link to registration page: https://webgate.ec.europa.eu/cas/eim/external/register.cgi
A confirmation e-mail will be send to the encoded e-mail address.
It is mandatory that the e-mail address of your EU Login is exactly the same as the one registered in the
EACEA Project Management system. If you have any doubt, please contact your Project Officer.
Page 3 of 18c) The link to the Funding and Tender Portal (F&TP)
https://ec.europa.eu/info/funding-tenders/opportunities/portal/screen/home
d) How to assign roles in the Funding & Tenders portal for a project
Here is a table to summarize the roles assigned by default in the eReport
Project roles Funding & Tenders portal REPORT RIGHTS
role denomination
Project Coordinator Primary Coordinator Contact View / Edit / Submit a Report
Access must be granted by Primary
Project Legal Representative
Coordinator contact – see page 5
Project Partners Participant Contact View / Edit a Report
Access must be granted by Primary
All other persons
Coordinator contact – see page 5
Only the Primary Coordinator Contact (Project Coordinator) can give access to the eReports to someone else.
If both roles, Coordinator and Legal Representative, are under the responsibility of the same Organisation
(same PIC number), then by default the person who is given access to eReport for a specific project is the
coordinator of the project (the person listed in the part A.2 of your application form). Here are the steps to
assign manually a role to the eReport.
The Primary Coordinator (Project Coordinator) has to be logged in in the Funding & Tenders portal
Go to Projects => My project(s)
In Actions choose the "Project Consortium"
Page 4 of 18 Click on "Edit Roles" in the organisation you would like to view/add/revoke roles
A new window will be displayed and all persons with an assigned role to the project will be listed.
To revoke a role, tick the person and press the "revoke" button at the bottom of the list
To add a person click on the "Add Roles" button, this screen will appear
Fill the mandatory fields and press "OK".
Important Note: The role is associated to the e-mail address, so make sure that it's the one associated with an EU
Login account. After pressing "OK", an e-mail will be sent to that e-mail address to notify the person that they have
been assigned a role in the project. If there is no EU Login account associated to this e-mail address, the person will
be requested to create one.
Page 5 of 18II. Process to fill and submit your ereport
The steps in the reporting process can be seen in the schematic diagrams below.
1. Step 1: Access the Funding & Tenders Portal
In order to fill and submit an eReport, the first thing that you need to do is access the Funding & Tenders
Portal (F&TP).
Link: https://ec.europa.eu/info/funding-tenders/opportunities/portal/screen/home
Reminder: To access, fill and submit your eReport, the technical and access requirements explained in
the Part I of this guide must be fulfilled.
Use your EU Login credentials to log in in the Portal:
Funding & Tenders Portal
2. Step 2: Access to the report and access rights
Open the section My Project(s) in order to have access to the list of your projects.
Funding & Tenders Portal
Page 6 of 18For the project’s ereport(s) you wish to access, click Manage Projects.
A new window will open, listing all the reports available for that project:
For each report, you will have two different (exclusive) actions available:
View – Gives you access to the report in read-only mode. This means that no changes are allowed
and neither is submission. This happens when one or both of the following statements is true:
The report was already submitted;
The role you have been assigned for the project only allows you to view the report;
Edit - enables to add new content or edit content of the report, and to submit it.
As explained before, actions in eReports such as View, Edit or Submit are limited only to those who
have proper access rights. From the page shown below, it is possible to see the role assigned to your
EU login.
To check your role in a selected project, use Personal Menu in the top right part of the screen and
select the option My Roles.
Check if your role for selected
project is matching desired role
from Access Rights Table
Page 7 of 183. Step 3: Complete the report
a) Main Navigation
The contents displayed in eReports are specific to each configured action/activity and therefore the
main navigation pane on the image below serves only as an example. Each report, depending on the
action the project is part of, might have more or less tabs displayed.
By clicking on the tab you will be redirected to the specific section of the report.
Depending on the tab you click and the configuration of the report, you may have an additional level
of tabs with additional information, called subtabs.
b) Mandatory fields
The report contains two types of fields:
Mandatory fields - marked with the symbol ' * ' must be filled, as the ereport cannot be submitted
withoutthem
Optional fields – can be filled, but are not necessary for submission
c) Save and Back to Top
“Save” and “Back to top” buttons are available at the bottom of the screen. “Save” will save your
work and “back to top” will move you automatically to the top of the page.
Page 8 of 18d) Automatic Save function
eReports includes an automatic save function between Master tabs and subtabs. For a full
eReport configuration, the main tabs are the following:
- General Information
- Contractual Data
- Public Summary/Implemented Activities
- Statistics
- Budget
- Grant Sharing
- Attachments
- Submission
Depending the ereport configuration of your project, you can have less Master tabs and the order can
also be different.
To save your work properly, go to the bottom of the page and press “save”, then ensure that you get the
following message:
e) Dynamic tables in the Statistics subtabs
Depending of the eReport configuration, you can have dynamic tables to fill. These tables are easily
recognizable, as you will have the possibility to add or remove rows. These dynamics tables must be filled
by following the following steps. If you do not follow these steps, there is a risk of losing the row that you
have just encoded.
Steps to encode a dynamic table:
1) Add a row
2) Fill all fields of the row
3) Validate your row by pressing the “VALIDATE” button at the left of the row (not the save
button at the bottom of the page, it will remove the row if the row is not validated). Some tables
can be larger than your screen, then you will have to lift your table on the left and then press the
“VALIDATE” button. The option ‘Autofit columns’ can help you navigate the table better, should a
column title be quite long.
4) Save your work (save button at the bottom of the page) or start again at point 1 of the
process
Page 9 of 18You can add and fill more than 1 row at once without saving but you must follow the steps described
before. If you need to encode many rows, do not hesitate to save your work from time to time =>
“SAVE” button at the bottom of the page.
In case you need to modify a field, just click on the “EDIT” button and of course “VALIDATE” your
modification.
You can add information to more than 1 row at once but you must follow the steps described before.
Be aware that rows are added at the top of tables and not at the bottom.
f) Decimals
Decimals must be encoded with a dot and not a comma
g) Grant Sharing (when available)
The Grant Sharing tab allows you to specify the division of the grant allocated as the project is about to
finish (so available only for final reports).
There is a check on the total Declared column of the Grant Sharing tab, which must be equal to the
Declared column of the EU Grant requested of the Budget tab, Incomes subtab. The Grant Sharing tab’s
Contractual column cannot be changed, but the partnership and the sharing of the amount between
organisation may be amended over the course of a project. In such case, and after the amendment
signature, press the Refresh button to update the data in the screen:
Beware that the Refresh button will set the amount encoded in the Declared column of the Grant Sharing
Screen to 0.
h) Attached Documents (when available)
Most of the reports include a section to allow annexes to be attached. These annexes are a formal
part of the report and, depending on the type of action, may or may not be mandatory.
The Attachments section is located in tab Attached Documents (also called simply
Page 10 of 18‘Attachments’) and the following screenshot provides an example of how it may look:
The attachment can be loaded via the “Select files” button, which browses your files locally:
Before any attachment is saved, it must be uploaded to the system via the “Upload” button:
The “Clear” button allows for the removal of the selected but not yet uploaded file.
When the document is properly uploaded, the name of the document will be in green.
If the name of the document is in red, something is blocking the upload, like the wrong file extension.
If you need to remove an uploaded file, press the cross on the right of the screen at the filename level.
Attachment size limitation
There is a limit to each of your attachments. 10MB is the limit per attachment. If you receive a
message, warning you that the size of document exceeds the maximum allowed, please reduce the size
your attachment. For image-based documents, you can start by reducing their images resolution if need
be.
You have to avoid special characters in your filename, as the system will not accept documents having
special characters. Beware that some software with Rich Formatting, such as Microsoft word, may use
Page 11 of 18hidden special characters.
i) Report Preview
Before and after submitting your eReport, you have the option to preview the whole report as a
single PDF document. To do so, click on button ‘PDF’, available at the bottom of the screen.
You will be asked if you want to save the report preview or open it directly. Please select “Open”.
You can also save the PDF in your local machine.
While it is not submitted, the PDF docment is shown with the "Draft" watermark.
Page 12 of 184. Step 4: Report submission
On the main navigation of the report is the Submission tab.
a) Mandatory fields check
Submission tab automatically perform various checks to ascertain whether your form is ready for
submission. For example, the validation will verify that all mandatory fields have been completed and
that all the mandatory attachments are present.
If there are any mandatory fields not filled, these will be listed. The following screenshot provides an
example of how it may look.
b) Submission of the Report
When all mandatory fields are filled, the report is ready for submission, all messages in the
Submission tab have disappeared, and button Submit report is enabled. The following screenshot
provides an example of how it may look.
Page 13 of 18When the submission is complete, you will see:
Report submitted
IMPORTANT!!!
Once you have submitted the form, it is not possible to edit
the report anymore.
Please note that there may be a delay of 45 seconds between clicking submit and the confirmation of
submission, depending on the size of the report and attachments.
c) Acknowledgment of receipt
After a succesful submission of the report, the coordinator of the project will receive an acknowledgment
of receipt on their email address. Depending on the format of your agreement number (format as ‘XXXX-
XXXX’ or as the Project number ‘XXXXXX-CODE-X-YYYY-X-XX-CODE’), the field Grant agreement might be
different.
Page 14 of 18III. Assistance
If you encounter any issue that is not addressed in this guide, you may need to reach EACEA in order
to request assistance.
Please note that if you have issues related to the use of the Participant Portal (user registration, roles
and access rights, Proposals, Grants, etc.), you should refer to the FAQ section of the portal through
the link: Frequently Asked Questions. If required, you can also submit a specific help request using the
Participant Portal contact form, available here.
1. Technical Assistance
If you encounter technical issues that are not addressed in this guide, you may contact the EACEA
Helpdesk to request assistance. The contact details and hours of operation are as follows:
EACEA Helpdesk Availability
08:30 to 17:30,
Monday to Thursday
Tel: +32 229 90705 08:30 to 17:00,
Fridays
Email: eacea-helpdesk@ec.europa.eu
Excluding public holidays
and European Commission holidays
All times are Brussels time
When contacting the Helpdesk, please have the following information ready or include it in your email
message:
Your telephone number and your email address;
The entire project reference;
Your Project Role in Participant Portal and the email address used to login;
Date and time when the problem occurred;
The following details regardig the computer you are using to complete and submit
the eReport:
o The operating system and version installed on the computer;
o The internet browser and version you are using;
Description of the action you were performing immediately before finding the problem;
Details of any error messages / error codes that you encountered;
Screenshots of the problem (if contacting the Helpdesk by email).
Page 15 of 182. Non-technical assistance
The EACEA Helpdesk staff are only authorized and trained to help beneficiaries who are encountering
technical problems.
If you have questions relating to non-technical issues e.g. if you have a question about the content of the
eReport, please contact the programme team or the Project Officer responsible for your project. The
mailbox address for the programme team will generally be published on the EACEA website, on the
Beneficiaries Space webpage of the programme concerned.
The following table provides some further examples of technical and non-technical questions.
Technical Questions Non-technical Questions
(handled by the EACEA Helpdesk) (handled by the programme team)
I can’t save the report I created. Project information shown are not correct
A dropdown list isn’t working. Why isn’t country A in the dropdown list?
I can’t attach my budget form (or other
I need help with completing my budget form.
annexe/attachment).
I can’t add/delete a table row that I have
Why is this field mandatory?
entered.
My report freezes/crashes. One of the partner is not listed
What documents are required for the eReport and
My report is working slowly.
where do I send it?
My report won’t generate the preview pdf. I need more characters for my answer!
Where are the templates for the attachments and
My report won’t submit.
additional documents?
I think there is a bug in the report. I cannot flag statistics
3. FAQ
“The save button does not give me the message ‘Data save successfully’ in one or more tabs but works in
others”:
This means the data inputted in a field may be incorrect, for instance text in a field that accepts only
numeric input. Alternatively, decimals in a field accepting only plain numbers. The save button will remain
inactive as long as the input is not corrected. If you manage to find it and correct it yourself, the save
button will become available again. If not you can contact the Helpdesk to request assistance.
“I attached a file in the attachments tab by clicking the upload button but then that attachment is not
visible anymore, nor are the subsequent ones”:
This means there was a hidden character in the title of the file. Hidden characters are usually added by Rich
Text Formatting software such as Microsoft Word. Hidden characters are not allowed in databases in
general and in this case, the incriminated file must be deleted by the Helpdesk and its name cleaned by the
user before re-uploading it. To ensure it is done, open the Windows notepad (or variant in your system) as
notepads do not allow rich formatting and will rid whatever is typed in them of unwanted characters.
Page 16 of 18“When I try to view my ereport, an error is displayed or the page hangs”:
The ereport platform is designed to accommodate a large number of ereports being submitted together at
once per action, but sometimes several actions have their deadlines on the same day, leading to an
unforeseen number of reports being all submitted at once. In this instance, much like anything, never leave
the submission of your report to the last day, and usually allow for the submission a few days before, as
the same is true of the week before a submission deadline. If not feasible, the number of submission is
usually less in the mornings and evenings. Come back and refresh the page whenever possible. Should the
problem persist, contact the Helpdesk.
“I tried inputting a line in my table and click the ‘Save button’ but nothing was saved”:
In order to save a line in the eReport platform you must first validate the line, using the ‘Validate’ button
inside the table. Once a line has been validated, it is saved within the table, whether filled or not. The
saving of the whole tab is, by contrast, achieved by pressing the save button at the bottom of the page.
Note that, in order to validate the line, the mouse cannot stay inside the table line or the table considers
that you are still inputting data, and thus cannot validate.
“I tried inputting a dropdown value but it doesn’t stay even after I validate”:
In this instance, the dropdown value can have a hidden character within that was possibly not caught
previously (the values can be created by a wide host of people, at EACEA and other DGs). The solution then
is to contact the Helpdesk for technical assistance so they can investigate the database and correct any
possible mistake they might find.
“I filled in all mandatory elements in my ereport but I am finding error messages in the submission tab”:
This problem can be threefold. Either it refers to a tab that does not exist in your ereport, or it concerns a
line in a table that has been filled, but is still signaled as missing, in which cases you must contact the
Helpdesk and ask them to investigate.
Another issue that may arise is that your ereport contains options, such as ‘yes’ or ‘no’ buttons, where only
one can be selected, and they open up to another question related to your choice.
If you change your mind and decide to select the other option, a message will warn you that whatever was
inputted in the previous answer’s subquestion will be deleted, but sometimes it is not properly deleted,
leaving an error message in submission tab.
The solution is to save your current answers elsewhere, change your choice again, and verify that
everything was deleted in the previous answer. Then reinstate your current answer.
“My calendar is blocked and I cannot select a date”:
The calendar uses a pop up to suggest specific dates, months or even year. Sometimes, due to network
issues on private or professional networks, the pop up may freeze and invalid data be entered as a result.
In that case, the calendar may stop responding for this specific date field. The solution in this case is to
contact the Helpdesk, specifying which date is causing the issue, and ask it be removed from the database.
Page 17 of 18“I am told my ereport is incomplete after submitting it but I am sure all was filled properly before
submission”:
There are two PDFs that can be generated when submitting an ereport. One is destined for analysis by the
agency, and is sent via the ‘Submit’ button, only after submission.
The other is a copy of the ereport, unsubmitted or submitted, the unsubmitted version bearing the DRAFT
watermark, while the submitted one does not. As a precaution, always download a copy for yourself after
submission, via the PDF button.
On days of high volumes of submission and deadline dates, some ereports official pdfs may not be created
properly due to high volume of submission. This official PDF can always be regenerated, but having a copy
handy can save a lot of time, efforts and unecessary back and forth between you and your project officer.
Page 18 of 18You can also read