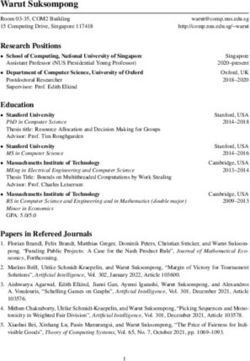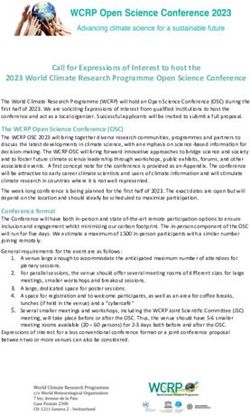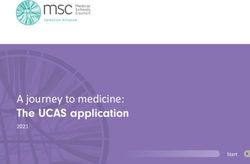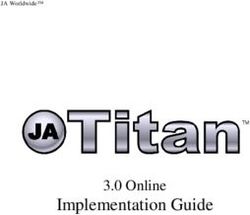User Manual for MUN-directors - Using the MUNIS online registration application - Jochen Vermeulen, September 2012 - last updated September 2015 ...
←
→
Page content transcription
If your browser does not render page correctly, please read the page content below
User Manual for MUN-directors
Using the MUNIS online registration application
Jochen Vermeulen, September 2012 – last updated September 2015 for MUNIS version 2.2.8.
tech@thimun.orgContents Contents ...................................................................................................................................... 2 About MUNIS ............................................................................................................................... 3 About this document .................................................................................................................... 3 Getting started with MUNIS.......................................................................................................... 3 Technical requirements ....................................................................................................................... 3 First time login ..................................................................................................................................... 4 The main menu.................................................................................................................................... 4 Conference participation..................................................................................................................... 4 The five stages of your participation ............................................................................................. 5 Filling out form 1 .......................................................................................................................... 5 Form 1, page 1 – Number of students ................................................................................................ 5 Form 1, page 1 – Delegation Kind Preferences ................................................................................... 5 Form 1, pages 1 and 2 – Prepayment Amount.................................................................................... 6 Form 1, page 2 – Delegation Preferences ........................................................................................... 6 Form 1, page 2 – Additional Remarks (optional)................................................................................. 6 Form 1, page 2 – Submission ............................................................................................................... 7 Filling out form 2 .......................................................................................................................... 7 Form 2 – Preparing yourself ................................................................................................................ 7 Form 2 – Dealing with error messages ................................................................................................ 7 Step-by-step guide to filling in form 2 ........................................................................................... 8 Step 1: Delegates ................................................................................................................................. 8 Step 2: Individual participants ............................................................................................................. 8 Step 3: Attending adults ...................................................................................................................... 9 Step 4: Accommodation ...................................................................................................................... 9 Step 5: Visa applications...................................................................................................................... 9 Step 6: Form submission ................................................................................................................... 10 User Manual for MUN-directors Page 2 of 10
About MUNIS
The MUNIS registration application has been created as part of an effort by the THIMUN Foundation
to streamline and digitalize the exchange of information between it and its customers. MUNIS has
become a success and several affiliated conferences 1 are now also organized through it. Broadly
speaking, the function of the MUNIS registration application is twofold.
1. It replaces and enhances the paper versions of Forms 1 and 2, thus providing you with a
modern and more robust way to handle the registration details. For some conferences,
‘Form 2’ also includes the possibility to add badge photos and register for the visa application
assistance service.
2. It provides a way for the conference organizers to report back to you, when and wherever
you want, regarding a whole range of issues: from your personal details and those of your
school(s) to information regarding the conference registration, such as participants and
finances.
We hope you will find MUNIS useful, and encourage you to make suggestions for its improvement.
As several conferences are organized through MUNIS, it may be that you encounter
it for more than one conference you participate in. Please note that information is
not exchanged between various conferences. This means you will in fact maintain a
separate account for each conference. The one exception is the collection of
THIMUN organized conferences: these do share their data.
About this document
In this document we address MUN-directors of schools who participate in a conference that is
managed through MUNIS and who will therefore come into contact with the MUNIS online
registration application. The document introduces this online application and provides a step-by-step
guide for performing the more complex tasks. Particularly, we will look at three tasks in more detail:
1. Getting started, making a user account and finding your way around the application,
2. Filling out Form 1, and
3. Filling out Form 2.
Not every conference is the same. This document attempts to explain all features of
the MUNIS online registration application. It is however possible that a given feature
is not provided for a particular conference by choice of the conference organizers. So
if you encounter a feature in this document that you don’t see in the application
itself, this is probably the reason. In this document, when describing a feature that
may not be provided, this will be mentioned.
Getting started with MUNIS
Technical requirements
Since the MUNIS registration application functions exactly like a website, all you need is an internet
connection and one of the major browsers (MUNIS is tested on Firefox, Opera, Chrome, Safari and
Internet Explorer). For the best result, you are strongly encouraged to have JavaScript enabled in
your browser (which is the default setting in all browsers mentioned before).
1
If you are you interested in using MUNIS for your own conference, please get in touch with the THIMUN office
in The Hague. For more information see www.thimun.org.
User Manual for MUN-directors Page 3 of 10First time login
To obtain a username or password, the login page contains a link titled ‘first login’. After clicking on
it, you will be asked to submit your email address. An email will be sent to that email address shortly
containing a computer-generated username and password.
The email address that you provide needs to match your personal email address that
MUNIS has on record. MUNIS won’t accept the school address or any alternative
addresses you may have provided.
After receiving the email message with the new username and password, you can log onto MUNIS
using the regular login screen. You may then change the username and password as you wish.
For security purposes, it is important that you change your username and password
immediately (see the main menu below). You can choose any username you want of
four letters or longer, provided that no other user has claimed it yet. Passwords need
to be at least six characters long, and can’t consist of only letters. Both username
and password are case-sensitive.
Your MUNIS account and its username and password remain valid, so if you participate again you can
reuse them. The login page contains a link titled ‘I don’t remember my credentials’ in case you forget
your username and password; the process is similar to that for a first time login.
The main menu
Once you are logged on, you will see the main menu on your left. All options are available through
the items in that menu. On the right is where the content will be displayed. Some general options at
the very bottom of the main menu are the following:
• Home. Brings you back to the page you see upon login.
• Account settings. Allows you to see the personal information that MUNIS has on file. Also
this is the place to change your username and/or password.
• Schools. This link will list the school(s) for which you are the MUN-director. If any of this
information is not right, the conference organizers would really like to hear this from you.
• Sign out. Through this link you are able to safely leave MUNIS.
In addition to these general options, the main menu shows several options pertaining to your
school’s participation in a conference. We will cover those in the following sections.
Conference participation
The bulk of the main menu is composed of links relating to a school’s participation to a MUN
conference. There may be multiple conferences and, arranged underneath them, multiple schools, so
it pays to double-check this information. For each participation there are two links that always show
up.
• Account (financial). This links to a printable financial overview regarding that conference.
When your form 2 is accepted, an option becomes available to download a Microsoft Word
or PDF version of the statement of account (which becomes an invoice if your submitted
form 2 is accepted and there is an outstanding balance).
• Form 2. This will give you a printable overview of the current stages of the participation (see
below), including information on all the participants. Also, when it is time to fill out your
form 2, extra options appear underneath this menu item giving you access to the various
parts of this form.
User Manual for MUN-directors Page 4 of 10A third link appears in the specific case that the conference organizers have chosen to use the MUNIS
online form 1 capability.
• Form 1. This will open your form 1 for you to fill out and submit. If you have already
submitted your form 1, this link will display a printable version of the submitted data as well
as the option to download a Microsoft Word or PDF version of the form 1 invoice for the
prepayment amount if a prepayment is necessary. Please note that it is no longer possible to
download this invoice after you submit your form 2, as your actual costs can then be
determined.
The five stages of your participation
Your participation goes through 5 stages.
1. Invited. This means that a school is invited, either conditionally or unconditionally and the
registration form with financial guarantee has been received. During this stage, you are
requested to submit your form 1 (which you can also do through MUNIS, provided the
conference organizers have chosen to allow this). No delegations have been assigned yet.
2. Form 1 received. This means that the conference organizers have received your form 1.
3. Form 2 created. This means that the school’s attendance is confirmed, and there should be
delegations assigned. During this stage you will fill out the form 2 and submit it.
4. Form 2 submitted. This stage is brief; it happens when you have submitted the form 2, but
the conference organizers have not yet had the chance to look at it.
5. Form 2 accepted. This is the final stage. It means that the form 2 is accepted by the
conference organizers.
This is of course not the complete picture; there may be many facets to participating at a MUN
conference. But these are the five stages that are relevant to MUNIS.
Filling out form 1
If conference organizers have opted to use the digital Form 1 capability in MUNIS, you will see a link
named ‘Form 1’ in the main menu underneath the applicable conference, which will give you access
to this form. If you have already submitted your form 1, the received data is displayed. However, if
you haven’t yet submitted a form 1, this link allows you to do so. This section is concerned with the
second case and describes how to fill out and submit form 1.
The form consists of two pages and is divided into the following sections, which you are encouraged
to fill out in order (you may treat this as a step-by-step guide for filling out Form 1).
Form 1, page 1 – Number of students
Please enter the maximum number of delegates that you anticipate being able to bring to the
conference. This number does not include students with individual appointments (such as student
officers or ICJ members) but just delegates: students who participate as part of a delegation that was
awarded to your school.
The number that you enter here is used by the conference organizers to determine
what kind of and how many delegations to award you. So please consider it a
commitment from your side!
Form 1, page 1 – Delegation Kind Preferences
Please select at least one and at most five delegation kinds (categories) that you are interested in
representing by checking them in the list. Each delegation kind has its own size range; please note
User Manual for MUN-directors Page 5 of 10that you cannot choose a delegation kind that requires more students than you committed to in the
previous section. Each delegation kind also has a prepayment amount which will be used to
determine your school’s prepayment amount; the next section has the details.
Please note that you will be asked to prioritize your choice of delegation kinds on page 2. This section
is just about identifying them and consequently you should select any delegation kind that you are
interested in.
Form 1, pages 1 and 2 – Prepayment Amount
Given the delegation kinds you selected, and after clicking ‘next’, MUNIS will determine your
prepayment amount. It does this by taking the largest amount among the prepayment amounts of
the delegation kinds you selected. Clicking ‘next’ actually brings you to page 2 of the form. The first
section, also called ‘prepayment amount’, contains the calculated prepayment amount.
You can always click the ‘back’ button in this section to revise the information in the first page and
recalculate the prepayment amount. However if you have already entered some information on page
2, it will not be saved.
Form 1, page 2 – Delegation Preferences
Please select and prioritize your preferred delegations in this section. You do this by selecting up to
10 delegations and (if configured by the conference organizers) delegation kinds into 10 slots, where
slot 1 is the most desired, and 10 the least. For instance, suppose you have provided the following
list:
1. Afghanistan,
2. Albania,
3. [Any ECOSOC Delegation],
4. Algeria
This would indicate that you really want to represent Afghanistan and (to a lesser extent) Albania.
Failing that, you would like to represent any (other) ECOSOC delegation. If none of those are
available, you will also be content representing Algeria.
There is never a guarantee that you will be awarded one of the delegations of your
choice, but you can severely increase that likelihood by giving as many preferences
as possible. Also bear in mind that there are some countries that many schools
would like to represent; please list plenty of countries that are not as popular. In
general, the more restrictive you are, the harder it is for the conference organizers
to accommodate your wishes, and the more likely it is that you end up with a
delegation you don’t like.
Please note that the [Any …] option (i.e. the option to select an entire delegation kind) may not be
available for some conferences.
Form 1, page 2 – Additional Remarks (optional)
You may provide additional wishes or elaborate on those you have already indicated in the provided
text field, but this is optional. If you have a specific reason to request a particular delegation (for
instance, your students have done a project on the country in question and are therefore particularly
well equipped to represent it) you are encouraged to inform the conference organizers of this, so
that they may take it into account.
User Manual for MUN-directors Page 6 of 10Form 1, page 2 – Submission
In this final section, you can use the ‘submit’ button to submit your Form 1. Once you do, you may
review it and print it using the ‘Form 1’ link in the main menu underneath the appropriate
conference.
Filling out form 2
This is probably where you will spend the most time in MUNIS. You fill out the form in small steps.
This means that you don’t have to do in one sitting. MUNIS will remember everything you have done
in previous settings, which means that it is perfectly feasible to leave MUNIS and come back to it at a
later stage. Just be sure to hit ‘save’ buttons wherever they are provided.
Form 2 – Preparing yourself
In order to fill out the form 2, you are going to need the following information.
1. Personal information regarding all the people (both students and adults) that are going to
participate. You will need to know their names, nationalities and, in the case of students,
dates of birth. There are two exceptions:
a. Students enrolled in individual assignments (not related to one of the delegations
that you have been assigned) such as student officers, press members etc. Their
information is already available in MUNIS because they applied earlier.
b. People (students and adults) who have already attended a previous conference on
behalf of your school and who are therefore already available in MUNIS. You may
need to consult your records from previous conferences in order to obtain the
person’s unique ID number.
2. For some conferences, badge photos are required. Generally, if they are available, photos in
your school’s registration system are your best bet. Otherwise, you may invite everyone for a
quick photo taking session.
3. For some conferences and nationalities, the conference organizers assist with visa
applications. For this, you need to upload a scan of the picture page of the person’s passport.
MUNIS will typically not contain personal records of any session held before its
introduction for the specific conference for which you are registering.
If a person participates for the second time, it may be tempting to create a second
record for this person, as opposed to having to go back to your school’s
administration to get the ID number of the student. We kindly ask you to put in the
effort and help us maintain our data by avoiding the creation of double records. A
complete personal history is important when awarding executive positions to
students or inviting schools to participate. You would be helping your school, your
students and yourself.
Form 2 – Dealing with error messages
MUNIS is fairly strict regarding the information that you submit. This is done to avoid having to
contact you for clarification after submitting the form. However, it does mean that you may be facing
quite a lot of error messages on the pages of the form. Some are syntactic errors regarding the
information you provided in one of the form fields (e.g. leaving the family name blank) and they
obviously have to be dealt with before data can be saved. But many are semantic, relating to the
composition of the group of people attending the conference. It is important to remember the
following.
User Manual for MUN-directors Page 7 of 10Such semantic error messages don’t always mean that you did something wrong.
There is technically a lot wrong with an empty form, and you may feel overwhelmed
by all the errors appearing as you start working on it. It is not a bad strategy to
ignore them initially, and just fill in the different parts of the form. Once you are
done, there should only be a few errors left, and they become easier to understand
and to deal with.
Step-by-step guide to filling in form 2
The following sections attempt to guide you through it step by step. If items in the main menu are
mentioned, you can find them as sub-items underneath the menu item Form 2, which is itself ranked
underneath the conference and school under consideration.
The rules and regulations regarding composing the delegations that have been
awarded to you can typically be found on the conference organizers’ website.
Some conferences require you to provide badge photos. They have a maximal size,
so you may need to reduce their size before submitting them. Please help the
conference organizers by submitting cropped photos (no white edges around them)
that show just the area of the face: it should look like a passport picture.
Step 1: Delegates
1. Click on the menu item named after a delegation you have been assigned (Spain, Interpol,
etc.). You will see an empty table.
2. Click ‘add existing student’ if you want to link a student to this delegation who has
participated before. Supply the student’s ID number and choose the forum. Click ‘save’. The
student now appears in the table as a delegate.
3. You can click ‘add new student’ to create a delegate from scratch (if the student is new to
MUNIS). Choose the forum and fill in the personal details. If MUNIS asks for a badge photo,
you can leave it the badge photo blank if you don’t have it yet, MUNIS will remind you later.
Click ‘save’. The new student now appears in the table as a delegate.
4. In the table with delegates, you can change a student’s position, personal information and/or
badge photo by clicking ‘edit’.
5. In the table you can remove a delegate from the delegation by clicking ‘remove’. This doesn’t
remove the student from MUNIS if the student is registered for some other conference too.
6. Many delegations require that you appoint one of the delegates as head of the delegation
(sometimes called ‘ambassador’). Above the table, you can choose this delegate, and click
‘go’. There may be some restrictions on which delegate can become head of delegation (see
the administrative handbook).
7. When you are done, check beneath the table. If there are any errors left, you may need to
move some delegates between forums or add some badge photos.
Step 2: Individual participants
1. Click on the menu item Individual participants. You will see a table with all the students who
have been awarded a position that they applied for. There may be student officers, press
team members or members of other individually assigned forums (APQ, ICJ, etc.).
2. You can click ‘edit’ after each student to add or change the badge photo, if they are required.
3. When you are done, check beneath the table for errors.
User Manual for MUN-directors Page 8 of 10Step 3: Attending adults
1. Click on the menu item adults. You will see an empty table.
2. Click ‘add myself as MUN-director’ or ‘add myself as chaperone’ if you will be attending the
conference as MUN-director or chaperone respectively. The buttons will not be clickable if
you are already registered for this conference.
3. Click ‘add existing adult’ if you want to link an adult to this conference who has participated
in a conference before. Supply the adult’s ID number and choose the forum. Click ‘save’. The
adult now appears in the table as an attending adult.
4. You can click ‘add new adult’ to create an adult from scratch (if the adult is new to MUNIS).
Choose the forum and fill in the personal details. If MUNIS asks for a badge photo, you can
leave the badge photo blank if you don’t have it yet, MUNIS will remind you later. Click
‘save’. The new adult now appears in the table as an attending adult.
5. In the table with adults, you can change an adult‘s position, personal information and/or
badge photo by clicking ‘edit’.
6. In the table you can remove an adult by clicking ‘remove’. This doesn’t remove the adult
from MUNIS if the adult is registered for some other conference too.
7. MUNIS requires that you appoint one of the adults as contact person during the conference.
Above the table, you can choose this adult, and click ‘go’.
8. When you are done, check beneath the table for errors.
Step 4: Accommodation
1. Click on the menu item accommodation. You will see an empty form.
2. Fill in the contact phone number. Ideally this is the mobile phone number of the person who
was designated the contact person in step 3 item 7. Less ideally, this could be the telephone
number of the hotel that the contact person is staying in, together with a room number if
available.
3. Below that, select the best description for the accommodation situation.
4. If you specify that you are staying at home during the conference, you are done. Click ‘save’
at the bottom of the form.
5. If you chose one of the other two options, you need to specify the hotel where you will be
staying. Under ‘choose accommodation’ you can select one of the commonly used hotels
from the list. If your hotel is not in the list, select the ‘hotel is not in list’ option.
6. If your hotel was in the list, you are done. Click ‘save’ at the bottom of the form.
7. If your hotel was not in the list, you need to supply the details of the hotel under ‘provide
accommodation details’.
8. Click ‘save’ at the bottom of the form.
Step 5: Visa applications
This step only applies to those conferences that offer the online registration of visa
applications. Currently, these consist only of Qatar based conferences. If the
conference that you are registering for does not offer this service, please skip this
section and continue with step 6: form submission.
1. Click on the menu item visa applications. You will see a table with all the people (students
and adults) participating on behalf of this school. They are sorted alphabetically by last name.
2. In order to add a visa application for one of the people in the list, click the ‘add’ button next
to the person in question. You will be able to upload a file that contains a scan of the
passport page. The maximum size of this file is 0.5 Mb.
3. It is possible that the ‘add’ button from the previous step is made unavailable. This is the
case when the nationality of the person in question is excluded from the visa application
service. The most common cause is that people of that nationality are able to enter the
User Manual for MUN-directors Page 9 of 10country without a visa, or can get their visa on arrival at the airport. Please consult the
administrative handbook for more information.
Step 6: Form submission
1. Click on the menu item status and submission. You will see a page with headers equal to the
steps we just went through.
2. Below each header is specified whether there are any errors with the information you
provided. If there are problems (in red), you can click ‘click here’ to jump to the page where
the problem is.
3. If everything checks out (everything is green) the ‘submit’ button will become available.
4. If you are sure that you have everything right, click it. Congratulations: you have now
submitted your form 2.
User Manual for MUN-directors Page 10 of 10You can also read