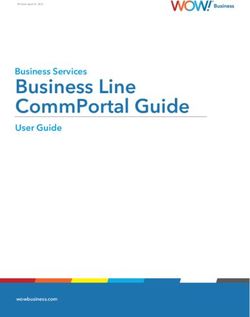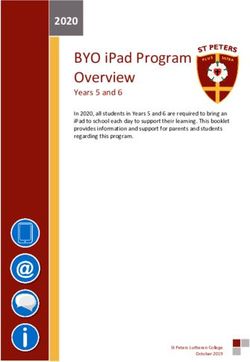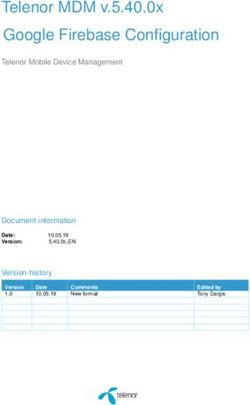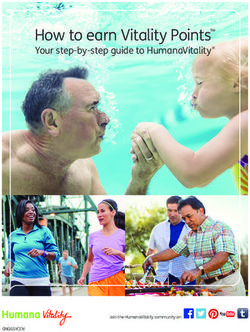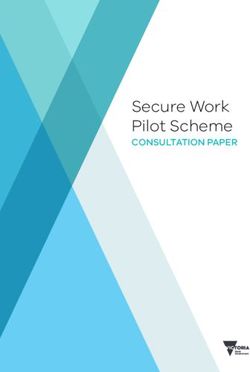Lightspeed - Fast-Fix Jewelry and Watch Repairs
←
→
Page content transcription
If your browser does not render page correctly, please read the page content below
Lightspeed
Table of Contents
Navigation ....................................................................................................................................... 3
Menu Categories ............................................................................................................................. 4
Sales ............................................................................................................................................ 4
Drawer Count .......................................................................................................................... 4
Inventory ..................................................................................................................................... 5
Service......................................................................................................................................... 8
Work Orders............................................................................................................................ 9
Customer with Multiple Repairs ........................................................................................... 24
Taking a Partial or Full Deposit Up Front ............................................................................ 29
Status Types .......................................................................................................................... 38
Customers ................................................................................................................................. 39
Additional Tasks ........................................................................................................................... 40
Sales for non-service transactions ............................................................................................. 40
Refunds and Voids .................................................................................................................... 43
End of Day Drawer Count ........................................................................................................ 49
Photo Capture............................................................................................................................ 512
Lightspeed
Navigation
The main screen of the Lightspeed program displays the Main Menu which runs down the left
side of page as well as the Register (or Registers) depending on your set-up. The main features of
this screen are shown below.
If the Main Menu sidebar is not showing click on the icon at the top and then
Pin icon at bottom of opened menu to keep it open. You will be doing all Lightspeed activities
from this menu.
The main screen will look like this depending on what employee permissions you have.
3In the upper left corner is the Shop Name (created during set-up), the register that is logged into,
and the employee currently logged on along with their time clock status.
Click on the employee name to go to the Time Clock or change current employee login.
The lock button will remove the current employee login and take you to a login screen requiring
a PIN.
The Door icon is for logging Lightspeed out and will bring you back to the login webpage.
Menu Categories
Sales
The Sales screen will not populate until an opening drawer count is done. Similarly, you will not
be able to complete a workorder without the opening count.
Drawer Count
The Drawer Count is created as a simple tool to begin and end your day to ensure your opening
and closing tills have been reconciled as well as comparing the credit card and other tender types
at the end of the day. If your drawer was correctly counted using the Close Register feature
(covered a little later) you will need to click on Register 1 in this example which will bring up
the drawer count tool.
4The count is done by physically counting and entering the quantity of bills and coin which will
create your total count for you. Click on Submit Count when you are satisfied with the count
which will bring you to the confirmation page where you can choose to print a verification
receipt or continue to your next function.
Inventory
The Inventory screen is broken down into five sections:
Items & Inventory
Purchase Orders, and Shipping
Inventory Maintenance
Inventory Settings
Recently Viewed
We will be focusing on creating a New Item at this time.
5The most important fields in the New Item screen are:
Description
Type
UPC/SKU
Category (This is a MUST to correctly capture which department sales are credited to!)
Default (selling price)
Tax Class
Default Cost (purchase cost) if using asset or profit margin reports
The Description is not only an identifier but will also appear on receipts and work orders and can
be used for search as well.
6The Type field is set to default. Default is for a countable inventory item. Use the dropdown box
to select non-inventory for any service/repair items.
Use the Add Qty. field to enter a known quantity of inventory at the time the item is created.
UPC should be used to scan in the item’s barcode if applicable. This will allow it to be
searchable by scanning.
The Custom SKU field is used when there is a model number or other identifying number you
would like to be able to search by.
The Category field MUST be filled in with Category and Sub-Category as applicable. Items
will be dropped into a non-category group if no category is selected on reports.
The Default $ field is where the retail selling price is entered.
The Item Class defaults to item which is likely taxable based on set-up. Service/Repair items
should have Labor selected here. Tax will be based on your initial set-up.
The Default Cost is where the purchase price (cost) of the item should be entered. If this item has
never been sold before, this cost will be reflected for all future added quantities unless changed
or if entered differently while using Purchase Orders. This entry will not impact any previous
sales of this item, if the item has been sold in the past but without cost. To adjust the cost of
previous item quantity entries select the History side tab, then select one at a time each Inventory
ID under section called Inventory Lots. Here you can change the Cost/Unit of each previous
receipt of this item to get a true cost per unit for all quantities of this item ever received.
Once the needed fields are completed click on Save Changes button.
Keep in mind that an item can be created “on the fly” in both the quick Sales screen and Work
Order screen by clicking on the +New button.
7Service
Since the majority of the work that we do is repair we will be most frequently using work orders.
The Service Menu tab is where work orders are created, edited, updated, and completed. The
New Work Order button is used to create a brand new work order, and the Work Orders button is
used to access existing Work Orders that are not yet Done and Paid. Done and Paid means that
the work order is completed, the customer has paid and the item has left the store, a completed
sale. There is also a Recently Viewed field where the most recent work orders may be listed for
easy access.
8Work
Work Orders
Orders
Work Orders are to be used for all repair transactions. When a customer entrusts us with their repair
items we must be able to identify the customer owning the repair item, have a cell phone number to
contact them, and an email address for further communication, follow up, and marketing efforts. The
Work Order gives us a process to keep control of the repair as it moves through the repair process
from time of intake to the point of final delivery of repaired item and complete payment received.
With Work Orders we have the ability to see where the repair is at any point of the process and can
quickly get customer’s contact information for status updates or other communication needed. Using
the “Status” feature gives everyone at your location the ability to know the job’s status and location at a
glance and unfinished Work Orders can be sorted and reviewed based on status. This makes it very easy
to see which customer’s need follow up or perhaps a reminder to pick up their finished repairs. After the
sale we can reference what was done, when it was done, and even who did intake and who is credited
for the repair. If you utilize the photo capture option you also have a permanent record of the
customer’s item. As you take in repair items for a customer over time those “customer items” are kept
of record to that customer’s profile and are easily accessible in the future and at time of later intakes.
Let’s look at the complete Work Order process.
Work Orders are created and searched for in the Service menu.
Click on +New Work Order to create a new one. This will take you to Find or Create New Customer.
9Lightspeed will automatically search for possible matches based on recent activity or search criteria
entered. If an existing customer match is identified just click on it to add that customer to a new Work
Order.
All repairs must have customer information including their name, phone number for follow up and
even texting information to customers, and e-mail address for customer contact and marketing
efforts.
10Click on Create New Customer after completing needed fields.
11Customer information is carried over to new Work Order page. The work order screen has an Edit
Customer button which gives you the opportunity to either add or update customer information if for
some reason you failed to get or only input partial information during the first steps of intake. Selecting
Edit Customer will take you to a Customer Details screen where you again have the opportunity to get
the vital information of complete name, phone number, for follow up and even texting information to
customers, and e-mail address for customer contact and marketing efforts.
Notice the Status of OPEN prominently displayed. The Status drop down will contain all the appropriate
statuses for your business. For example Watch Bench, Jeweler Bench, Outsourced, Call Customer,
Finished, etc. The Work Order status can be changed as the Work Order moves through the repair
process. In this way anyone at the store will quickly know the job’s current status and will be easy to
locate and will help manage work flow as the repair moves towards completion. Managers can look at
the day’s work priorities are as they can sort the jobs by status. We will look at this in more detail
shortly.
The upper section of the Work Order is where the details of the item being worked on, the date in and
due date, and any notes for the item being repaired are entered.
At a minimum enter a detailed description of the item being serviced using the fields Description, Color,
Size, and Serial as applicable. As you take in repair items for a customer over time those “customer
items” are kept of record to that customer’s profile and are easily accessible in the future and at time of
intake. Note the field named Customer Item which is a drop down containing a listing of all of that
customer’s repair items.
12The Employee will be defaulted to the one who is logged in but can be changed in the drop down list.
The employee that gets “credit” for the sale is pulled from the individual job lines which we will cover in
a minute.
Use the Due field to set the date and time of pickup agreed upon with the customer. This will be used
when looking up jobs to determine priorities of jobs and will appear on claim checks.
Disregard the Hook In and Hook Out fields which are specific to bike repair shops.
Use the +Add Images option to save image(s) of customer’s item to the Work Order. This will be covered
in detail in another section.
You are now ready to add repairs (and items) to your Work Order. There are several ways to add an item
or service to a Work Order. In the Item search field you can Scan a barcode, enter a SKU, or descriptor to
find item and select it. Make sure the cursor is in the search field if you are scanning a barcode.
Using the term misc in search field for this example, will bring up anything with misc in it.
Simply hit Select on the Item desired and it will carry over to Work Order.
13A nice feature is to use the Inventory or Services button to drill down categorically to the desired item
or service.
In our example we will be doing a Band Adjustment. Select the Services button which will open the
repair service options. Select the Watch Service button which will in turn display the Watch Service sub
categories.
Services selected will have prices already attached if you set your repair items in the system with fixed
prices. Many will need to be entered manually as repair price will vary based on item being worked on.
Use your epricebook to determine agreed upon price with the customer prior to entering work order.
Electronic price books login page can be linked to a Price Book button for easy access in Lightspeed.
14Select +Add Misc Band Adjustment which adds that repair service to the Work Order.
If the repair item is already priced it will appear as below.
If the item was built without a price as we do for many of our repairs the repair price will need to be
input in the OVERRIDE field. You may also input line discounts, change employees credited for that part
of repair and add a Labor line note which will be visible to customer. Employee reports are taken from
these line entries so make sure that they are listed here for spiff, commission, and tracking purposes
You must click Save or these changes will be lost.
15If there are multiple repairs being done to this same item just repeat the same steps to add another.
If this is the only item being repaired and we are not collecting any money up front, we are ready to
print out a customer claim check and store copy. Click on Print Quote.
1617
As was mentioned earlier in this training Status should be used to enable tracking of every Work
Order in the Lightspeed system. So if the above mentioned Work Order went to the Watch
Bench you would change that status to Watch Bench by using the drop down menu. If you need
to contact the customer you would select Contact Customer from drop down list. The final
Status when job is done and waiting for customer to pay and pickup is Finished. Status is a
customizable function of Lightspeed that resides in Settings.
18When the customer returns to pickup and make final payment for the repair go to the Service tab
to find the Work Order being picked up then select Work Orders.
Search for Work Order by scanning ticket barcode (cursor in Customer field), entering
identifying name or number, or sorting and searching in list.
19Keep in mind that any time during the process including when the customer returns for the repair,
additional items or services can be added to the Work Order until the transaction is complete.
This is still one more opportunity for you to use the Edit Customer button to either add or update
customer information if for some reason you failed to get or only input partial information during the
first steps of intake. Selecting Edit Customer will take you to a Customer Details screen where you again
have the opportunity to get the vital information of complete name, phone number, for follow up and
even texting information to customers, and e-mail address for customer contact and marketing efforts.
This is a good time to let your customer know that you want to keep them informed of future
promotions and have their information documented for repair warranty purposes.
If customer is ready to pay for and pick up their finished item click on Checkout.
20Since the transaction is being completed click on the Complete button. This is a very important step in
the process as this is where the Work Order is converted to a sale.
Notice that the repair price is now included in the Total.
Click on Payment button to complete the tendering of the transaction.
21Payments can be split by entering a partial payment in any tender type. If the exact total is being
tendered select the appropriate Max button.
Click Finish Sale to get customer’s receipt and complete the sale.
2223
Customer with Multiple Repairs
Now we will look at a customer who brings us multiple things to be repaired at one time. The process is
essentially the same until the first item’s Work Order is entered.
If there are other items to be repaired for the same customer click on New Workorder
24This will bring up the Workorder: New customer screen with the existing customer name listed first in
POSSIBLE MATCHES. Click customer name to begin second Work Order. Customer information will be
filled in for new Work Order.
In this example we have two repairs being done on one item so there will be two repair lines entered.
25Finally, the customer has a third item for repair needing one more Work Order for a Crystal
replacement.
If we are not collecting any money up front for the three repair items that have been entered on three
Work Orders, we will just be giving the customer one claim check for all three. We would click on
Checkout to see a listing of all open Work Orders for this customer.
26You can see listed here Work Orders 267, 268, and 269. We will NOT click Complete on any of them
since we are not completing any jobs at this time. Click on Payment (even though you aren’t taking any
money) to print out a 3 Work Order customer claim check and store Work Order(s) copies.
27Since in this example we are not taking any deposit or payment up front
click on Finish Sale to print customer claim check and store copies. Keep in
mind that we are not creating a sale because we did not click Complete on
any of the Work Orders.
Notice that all three Work Orders are listed with individual scannable
barcodes. Since no deposit money was taken Remaining Balance is for full
amount of transaction.
28Taking a Partial or Full Deposit Up Front
There will be many times when you will want to collect a partial or full deposit up front on a job that is
not yet completed. That is handled a little differently.
Referring back to the Payment screen above, prior to clicking on Finish Sale, we will use the Add
Deposit button on the left side of the screen.
29Let’s say we are collecting a $50 deposit from customer. Enter $50 and payment type. This is done on
left side of screen not in PAYMENT window. Click OK button to save deposit.
Notice that the $50 deposit now appears in PAYMENT window and in PAYMENT TOTALS. The $104.35 is
not displayed here yet because the deposit will be kept on customer’s account until applied during final
completion of repair and sale.
30To get a claim check and store copy reflecting both the deposit taken as well as customer’s unfinished
Work Orders click on Finish Sale.
Deposit taken
Unfinished Work Orders
Total Sale outstanding
Less deposit taken and remaining balance due
31As in the previous example of a single item repair on one Work Order, keep in mind that any time during
the process including when the customer returns for the repair, additional items or services can be
added to the Work Order until the transaction is complete.
You can select any Work Order for that customer.
If customer is ready to pay for and pick up their finished items click on Checkout.
32You see listed the three “uncompleted” Work Orders. Since they are finished and being picked up and
customer is making final payment balance we need to select Complete for any or all Work Orders being
picked up at this time.
As each Work Order is “Completed” it will give the option to continue to Payment screen or select other
Work Orders to “Complete”. Click on WORK ORDERS to select the next Work Order to complete.
33Click Complete on the next Work Order and so on. Do this until all three have been “Completed”.
Now that all desired Work Orders are Complete we can select the Payment button to tender out.
34Since we are taking the final payment to complete the sale we now go to the PAYMENT window where
you can see the $50 deposit is already populated in ACCOUNT and a Balance is showing of $54.35.
Choose the correct payment field for the balance of payment.
35In this example the balance is being paid by CREDIT CARD. Select Finish Sale to get customer’s receipt.
36On the sales receipt you can see all three Work Order repairs.
All payment types are listed in the PAYMENTS section.
37Status Types
We briefly mentioned that the work order opens to a yellow Open status when creating a new
work order. The work order Status feature in Lightspeed is a great way to track the entire work
order process from start to finish. Here is a list of the preset statuses in the Fast-Fix Lightspeed
set-up:
Open Yellow
Estimate Grey
Waiting Light Green
Watch Bench Light Pink
Jeweler Bench Light Orange
Outsourced Light Blue
Declined Purple
Appraisal Blue
Contact Customer Orange
Referral/Billable Red
Finished Green
Done & Paid Dark Green
These are to be used as the repair moves through the system. When looking at Work Orders in
the Services tab the work orders not yet Done & Paid (a status that designates the job has been
picked up and paid for by customer) will be listed by status and color as well when looking at the
work order detail in Lightspeed. This makes it very easy to know what is going on with the
repair at a glance.
38The Status system works great if it becomes part of the work order process. It requires all
employees to update the status as the repair item moves through the system. It is not necessary to
use all the statuses available since every repair will create different situations.
Customers
Customers can be entered into Lightspeed during Sales, Work Orders (mandatory), or in the
Customers menu tab.
During a Sale, you can either search for an existing customer using the Search Customer field or
click on + New to create a new customer.
In the Customers menu tab, selecting the Customers button will take you the full list of existing
Customers. From there select the + New Customer to create a new Customer.
The process from there is the same. All repairs must have customer information including their
name, phone number for follow up and even texting information to customers, and e-mail
address for customer contact and marketing efforts.
39Additional Tasks
Sales for non-service transactions
Click on the Sales menu tab to show New Sale and other options.
Here you have the option to take a sale (not for service repairs) as well as options Close Register,
Payout / Drop (for cash payouts), or Add Amount (to add more cash to the till).
Once you have opened a new sale and return to Sales menu additional options of Continue Sale,
Special Order, Layaway, and Refund will appear.
40The quick sale is to be used for an inventory only sale such as a jewelry cleaner or other item that
you are not concerned about tracking or documenting the process as in a work order. You have
the option to enter a customer’s information but will not be required to (we always recommend
getting at least basic customer info).
Here you can use the item search using a SKU, barcode or descriptive tag to find an item in the
system or click on the +New button (in the green field) giving you an option to create a new item
“on the fly” (creating a new item will be discussed in Inventory).
41You can also use the Inventory button to select the item from a Category list.
Once you have selected the item for sale the details of that item will be listed on the Sale screen.
42Click on Payment to tender the sale. The Payment box will appear where you can take any tender
type that your store is set up for. Payments can be split between tenders until the full amount of
sale is accounted for. Using the Max button will apply the full balance to a tender type.
Click on Finish Sale to proceed to the Receipt screen.
After you have finished the sale you can click on any menu tab to proceed with your next task.
Keep in mind that Lightspeed is always self-saving and you can leave your current screen at any
time, even in the middle of a work order and will not lose information.
Refunds and Voids
Refunds can be done in two ways. In the Sales menu tab the Refund button will
appear but only if a sale is already in progress. If you don’t see the Refund button
click on New Sale, add the item to be refunded, then return to the Sales tab where
you will see Refund button. When you select it the item you entered will now be
ready to go as a refund.
43The best way to do a refund is by searching the customer database to find the
original receipt with item to be refunded. In this way the item refunded will be
attached to the original transaction and part of that customer’s history.
If you have the original receipt and a scanner, go to new sale and scan the receipt
barcode in the Item field. This will bring up the original transaction.
If the item to be refunded is the only item on the original work order you can select both the
work order line and the repair to be refunded. This will show the dollar amount to be refunded
(negative dollar amount) and the normal payment process which will be used to credit customer
back by the preferred tender type.
4445
You can also search for the original customer in the Customers menu tab. Locate and select the
customer. A side bar appears with the third on the list being Sales (Do not select Sales from the
main menu).
46In the customer Sales list choose the correct receipt number which will bring up the information
from the sale.
47You will now notice that you have a Refund button at the top and a new Customer menu item
called Void Sale. From here the entire sale can be voided or a full or partial refund can be
performed.
48End of Day Drawer Count
At the end of the business day “close” the till by using the Close Register button in the Sales
menu tab. This will bring up the Register Closing Totals worksheet. Count all currency and
change placing counts in appropriate denomination. Withdrawals of money from any payouts
done during the day will be listed and accounted for under the Withdraws heading. Non cash
payments are listed at bottom of screen to compare against your credit card polling numbers.
49Click on Submit Counts to compare expected versus actual numbers and if any short or overage
is found. Choose Redo Counts if you need to reconfirm counts or Save Counts to accept the
counts. Typically the overage or shortage should be reflected in the daily deposit as the opening
drawer should be at a fixed dollar amount.
50Photo Capture
Lightspeed has created a work order photo capture tool for use on your desktop system. If you are using
an iPad at a station or as a backup for intake, the photos can be captured directly from the iPad camera
into the work order. If not using an iPad, photos may be captured by the camera device of your liking. As
the actual capture will be taken outside of Lightspeed and then saved to the work order it is advised to
pin the photo capture program on your computer to the task bar for easy access. See below example
using the Dino Capture 2.0
Capture the photo(s) (up to 12) and save to a convenient file location such as your Desktop or Pictures
folder.
51In the work order screen you will see the Add Images box.
Click in the box and you will get the Browse Files tool. Click on Browse Files to go to the picture folder
location that you saved your photos and select desired photo(s). If photo destination folder is open they
can also be dragged here.
52The photos selected will now be saved to the work order and customer history.
53To revisit the photo after sale has been completed look up the customer and select from Work Order
history. Remember to unhide Done and Paid work orders to find a work order that has been completed
and sold.
54Select the original Work Order ID (230 in sample) to bring up original work order with photos.
55You can also read