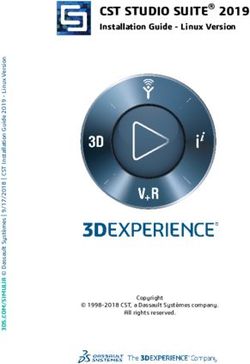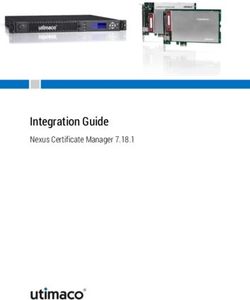Mini User Guide - Fetch TV
←
→
Page content transcription
If your browser does not render page correctly, please read the page content below
Welcome to Fetch
Handy Tips 4
Watching Live TV 6
Using the TV Guide 8
Share Recordings and more with Multiroom 10
Watching Catch-Up TV on TV 14
Watching shows from the TV Store 15
Adding more Channels 18
Watching Movies 20
Watching Netflix, YouTube and other apps on TV 23
Watching live PPV events on TV 25
Using My Media Hub 26
Settings including Parental Controls 27
Pair a Bluetooth device 29
The Remote Control 32
2Welcome to Fetch
Welcome to Fetch, your one-stop non-stop world of entertainment.
This user guide shows you tips and tricks to help you get the most out
of your service, so you can enjoy all your entertainment in one place.
Home screen
Everything you do on your Fetch Mini starts from this Main Menu screen.
Menu
Press or on your Fetch remote control to bring up the main menu.
31 Handy Tips
Here are a few handy tips to get you started.
Most used buttons Tips
Menu
or Brings up the main menu from any screen.
Menu Use to navigate anywhere on your Fetch Mini.
Press to select.
Press to show on screen shortcuts.
Back Exit
Go back to previous screen by pressing or Back
.
• Other ways to control your Fetch box
Shortcuts You can also navigate Fetch from your mobile phone or tablet
if you’ve installed the Fetch Mobi App (Page 27).
• Universal Remote
Shortcuts are available on most screens. You can set up your remote to control your TV via the
They tell you how to use the buttons on Universal Remote Set Up (Page 32).
your remote to access key features. • Using your PIN
Various functions, including anything that requires a
• To access shortcuts press . purchase, prompts you to enter a PIN. (You may want to
keep this a secret from your children).
• To see program info press .
• To set a reminder press .
4On screen Help
You can get explanations for features and symbols by selecting from the top right hand side of your screen.
Search
You can easily search for things to watch by keyword from the program name, synopsis, or cast and crew.
Search currently covers Free-to-Air and subscription channels, TV Store, Movie Store, Movie Box and
subscription channel Catch-Up. Search doesn’t currently cover apps including Netflix or Stan or the Free-to-Air
Catch-Up TV apps, to search these you need to do it from within the individual app.
1 Use to select and press .
2 Use the on screen keypad to type.
3 Search starts automatically when you type one or more letter/number.
4 Select Search All from on screen keypad to see all matching results.
If you don’t see the results you want, scroll down to the bottom of the search screen and try an Extended
Search to include the program synopsis.
Search Icons
Free-to-Air TV Program TV Store
Available for purchase Subscription TV Program
Movie Catch-Up TV
Top Show Watch 1st episode for free
52 Watching Live TV
To watch Free-to-Air or Subscription TV channels, press
or Menu then go to TV > TV Guide to select the channel you want
to watch.
Tip:
Channel Switch
If you have been in any other area of the Fetch service you can go
Use these up and down buttons
back to watching TV by pressing or .
Exit to move between channels.
Watch Live TV – Information Bar
While watching Live TV the Information Bar appears anytime you change channel or when you press on
your remote.
Press twice to see more detail on the highlighted show or to access options like add a reminder.
The Info Bar will disappear after about 5 seconds, or you can press Info again to remove it immediately.
Tip: Tip:
When you see this symbol on a program from the Information Bar, it means there are Start Over
Closed Captions available. If you’re late to a show and see
the symbol , it means you
To turn on Closed Captions while watching a TV channel, press on your remote. can press the left arrow button
Repeat to turn off Closed Captions again. On some remotes you may need to press first on your remote to replay the
then press show from the start.
Note, at present, due to a technical limitation, if you record a channel with Closed Captions, the captions will not
display when you play back the recording on your Fetch Mini. The Fetch Mighty is unaffected.
6Pause, Play and Rewind Live TV
Pause a program you’re watching now
You can pause a TV program you’re watching and resume anytime within the next 15 minutes. If you change
channels you won’t be able to resume the paused channel. If you leave the channel paused, it will automatically
exit pause Live TV and go back to playing live after 15 minutes.
1 Press .
2 Press again to resume watching.
3 To exit Pause Live TV press .
Rewind paused live TV
You can rewind live TV back to the point where you paused the channel.
1 Press for 2x speed, press it again to go faster.
2 Press to start watching again.
Fast forward paused live TV
When you have paused or rewound live TV you can fast forward it until you catch up to the live stream.
1 Press for 2x speed, press it again to go faster.
2 Press to start watching again.
73 Using the TV Guide
The TV Guide is the easiest place for you to find what you want to watch right
now, or add a reminder for later. You can choose to see All Channels or you can
set up My Channels to easily see what’s on your favourite channels.
See what’s on and coming up
1 Press or on the remote or select TV Guide from TV on the main menu.
Tip:
2 Press or to skip forward and back a day in the TV Guide. Movies on TV are flagged
with the movie icon .
3 Press to find channels and programs in the TV Guide.
To switch between list and grid views
1 Press button on the remote and then press . This loads
the TV Guide Viewing options in Manage > Settings > User > Viewing
Options.
TV Guide List View
2 Select Grid View or List View and press . View one channel at a time
3 Press or Back
to go back to the TV Guide.
TV Guide Grid View
View all channels and programs at a time
8Set Reminders
You can set a reminder to alert you when your favourite programs are about to start.
1 In the TV Guide or Live TV Info Bar, highlight the program you want a reminder for and press or
press to set a reminder through the Options menu.
2 A will appear beside programs with a reminder. Repeat the above step to cancel a reminder.
My Channels
My Channels allows you to set up your TV Guide so only your favourite channels appear. There are two ways to add
channels to My Channels.
1 You can go to Menu > Manage > Settings > Channels > Manage Channels and then select Add to my channels
for each channel you want on your list. To remove a channel, simply uncheck the box.
2 Or, you can add them individually from the Info Bar by pressing .
• To remove a channel from My Channels from the Info Bar simply press .
• To switch your TV Guide between All Channels and My Channels press when you’re in the TV Guide.
Hide channels
You can hide channels that you don’t want to appear in your TV Guide. Go to Menu > Manage > Settings >
Channels > Manage Channels and check the channels you want to hide.
93 Share Recordings and more
4
with Multiroom
If your service includes Multiroom and you’ve a paired Fetch Mighty or Gen 2 box, you
can record Free-to-Air TV and any other channels that you are subscribed to, directly
from your Fetch Mini. You can record individual episodes of a show, or set a Series Tag
to automatically record every episode of a show.
3 Ways to set a recording
There are 3 ways to set a recording or Series Tag using your remote control.
1 From the Info Bar
When you are watching a show and decide you want to record it press to display the Info Bar.
Then simply press once to set a recording and twice to set a Series Tag.
2 From the TV Guide
Go to Menu > TV > TV Guide to see all your channels and set recordings using the simple steps shown below.
1 Use to find the channel and program you want to record.
2 To record press . To set a Series Tag (if available for that show) press twice. To
cancel press .
3 Press to display recording options.
4 To set a Team Tag (if available for a match) select Set Team Tag and press . Select your
team then Save & Close.
103 Using Top Shows
Top Shows is where we make it easy for you to find new and popular shows so you can set a Series Tag to
record every episode or set a Team Tag to record all your favourite team’s games. Go to Menu > TV.
1 Select Top Shows from the menu and press .
2 Use to explore shows and press to view the show info and options.
3 Find the show you want to record, highlight Set Tag and press .
4 Select Team Tags to find a sporting event and team you want to record and press .
5 Change the options if you wish, then select Confirm and press
For more on Recording TV, download the Mighty User Guide from fetch.com.au/guides.
Managing your Recordings
You can share recordings between up to three Fetch boxes in your home with Multiroom, and watch content
recorded on your other boxes from your Mini. You can also manage recordings and Series Tags from your Mini.
Finding your recordings
• Go to Menu > My Stuff > Recordings to find and watch recordings on all connected boxes in your home.
• To watch a recording, select the folder and press . Then select the episode you want to watch and
press .
• To manage a recording, select the recording and press to navigate the options.
You can protect and delete recordings, set the number of episodes of a Series Tag you want to keep, and set the
priorities of your Series Tags.
11Recording Icons
Note:
You can pair your Fetch Mini to one
Currently recording on a paired Series Tag additional Multiroom box at a time
box to set and manage recordings on
Team Tag that box from the Mini.
Protected
Groups recordings on that box
Watched from the Mini
Recordings on another box will have the following icons next to them:
Recorded on another Fetch box in Groups recordings from the same
your home series
Recorded on unavailable Fetch box. Currently recording on another
(Check box is powered on and Fetch box
connected to your local network).
For more information on Managing your Recordings, download the Mighty User Guide.
12Share Free-to-Air to your Fetch Mini
You can share Free-to-Air channels to your Fetch Mini from a paired Fetch
Mighty or Gen 2 box in your home. So you don’t have to connect your Mini
to your TV antenna. (Your paired Fetch Mighty still needs a TV antenna
Note:
You can’t share Free-to-Air channels
connection to receive and share digital Free-to-Air TV). from one Fetch Mighty or Gen 2 box
to another.
How does Multiroom work?
All your Fetch boxes need to be on the same account with your Fetch
Service Provider, powered on and connected to your local network. You can
then share subscription channels, rentals and purchases.
To see recordings on your connected Fetch box from your Mini, enable
Multiroom. Go to Menu > Manage > Settings > Multiroom > Options
(Page 28).
When you have more than one box set up in your home for Multiroom, you
can choose which box you want to set and manage recordings on. While you
can see and play recordings from all boxes, you can only set and manage
recordings on one box at a time from your Fetch Mini. To pair another box,
go to Menu > Manage > Settings > Multiroom > Options.
If you’ve no antenna connected to your Fetch Mini, you can share Free-to-Air channels from a paired Fetch box.
The Gen 2 Fetch box, Fetch Mighty, and Fetch Mini all support Multiroom sharing.
For more info on Multiroom, download the Multiroom User Guide from fetch.com.au/guides.
135 Watching Catch-Up TV on TV
If you have missed something on TV you can watch it on Catch-Up instead. Catch-Up TV
is available for both Free-to-Air and a selection of Subscription TV channels.
1 Select Catch-Up from TV on the main menu and press .
2 Select the Catch-Up service you want to access.
3 Use the to explore. Press to view episode list and to play.
4 To watch a show later, you can add it to My Stuff > Catch-Up by pressing
Note:
Streaming Catch-Up TV may count
Menu > TV > Catch-Up towards your broadband usage.
146 Watching shows from the TV Store
In the TV Store you can buy individual episodes or full seasons of some of the
most popular TV shows. TV shows can’t be rented. When you buy a TV episode
or season you are buying the right to watch it as often as you like on your current
Fetch subscription with your current Fetch Service Provider.
1 Select TV Store from TV on the main menu and press .
2 Select a TV show. The show names and number of seasons and
episodes available are shown.
3 Use to navigate and to make a selection.
The latest season of the TV show opens by default but you can
see all seasons available and select an older season from the TV
show details.
Menu > TV > TV Store
15Buy TV Episodes or Seasons
1 Use to select show from TV Store and press .
2 From the Season details screen, you can select to watch
the full screen trailer (if available), buy the season or add
the show to your Wishlist in Menu > My Stuff > TV Shows.
3 To buy an episode rather than the whole season, use
to highlight Episodes and press . Choose the episode
you’d like to purchase.
4 To buy an episode or season, you’ll be asked to enter
your Parental PIN and press . You can choose to
buy the SD or HD format if available. Once you confirm
the purchase the amount will come off your credit card
for Fetch retail customers or will be added to your next
month’s bill from your Fetch Service Provider.
5 If your purchase is successful the first available episode will
be ready to play.
16Cost to buy TV episodes and seasons
TV episodes cost $3.49 for HD and $2.99 for SD. The price will
vary on occasion when specific sales might be on. Season prices
will vary depending on how many episodes are in the season,
but you do save money buying the whole season rather than
the individual episodes.
Episode purchases don’t count towards a Season purchase, so if
you think you want to watch the whole season it’s better to buy
it all at once.
Note:
You may watch the first episode of some
shows free of charge. Look for the
Try 1st icon on the show or go to TV > TV
Store > Try 1st.
177 Adding more Channels
Bite-sized channel packs can be added on a month-to-month basis.
You can add one or multiple packs, with 5 to choose from:
• Kids Pack (9 channels)
• Vibe Pack (12 channels)
• Variety Pack (8 channels)
• Knowledge (18 Channels)
• Ultimate Pack (Over 45 channels, including all of the channels
from the above packs)
How to add a pack
1 Select Manage from the main menu and then choose Subscriptions.
2 Use to see available packs. Press to select pack.
Explore channels in pack using .
3 Press to subscribe to a pack. Repeat to unsubscribe.
Subscriptions on channel packs are for a minimum of 1 month.
Menu > Manage > Subscriptions
The minimum contract term on each pack is 1 month, and you can add or remove
Note:
You need a current subscription to
them at any time. a channel pack to watch recordings
made on a channel too
18Channel Packs
What’s the Entertainment Pack?
The Entertainment Pack is an old add-on channel pack no longer available. If you are subscribed to this pack,
you can stay on this if you wish, but if you remove it, you can’t add it again.
What’s in the Ultimate Pack?
Upgrade to the Ultimate Pack for all the Entertainment channels and more. The Ultimate Pack includes all four
Skinny Packs: Vibe, Variety, Knowledge, and Kids.
If you prefer, you can also add just one or two Skinny Packs rather than the Ultimate Pack. If you try to add all
Skinny Packs, we’ll prompt you to get the Ultimate Pack as this is more cost-effective.
If you have the Entertainment Pack, you’d need to remove it before you can upgrade to the new Ultimate or
Skinny Packs.
For more info on available channels, go to: fetch.com.au/packages
Can I downgrade from Ultimate Pack?
To downgrade from the Ultimate Pack to one or more Skinny Packs, you’d need to remove the Ultimate Pack
first. You can then add just the Skinny Packs you want.
198 Watching Movies
There are 3 places you can watch movies on your Fetch service:
The Movie Store
The Movie Store offers over 6000 movies to buy or rent, ready to watch whenever you want. The cost of movies
you rent or buy will be added to your Fetch Service Provider account. When you buy or rent a movie you will be
prompted to enter your PIN number. Go to Menu > Movies > Movie Store.
Renting and buying movies
When you rent a movie from the Movie Store you have 7 days to
start watching, and 48 hours to watch from when you first press play.
You can watch the movie as often as you want during this time.
When you buy a movie you are buying the right to watch it as often
as you like on your current Fetch subscription with your current Fetch
Service Provider.
Menu > Movies > Movie Store
Tips:
• On screen Rotten Tomatoes Ratings can help you decide which movies to watch.
• You can watch up to 2 items you rented or bought at a time – on a mobile, tablet
or Fetch Mini Box. However, you just can’t watch the same rented or bought item
(movie or TV episode) on more than one device at a time.
201 To buy or rent a movie use to select movie and press .
2 From the movie details screen, you can select to watch the
full screen trailer (if available), rent or buy the movie or add
the movie to your Wishlist.
3 To get a movie you will be prompted to enter your Parental
PIN and press . You can choose to rent or buy the SD
or HD format if available.
4 If your purchase is successful a will replace the
on the title image and the movie will be ready to play.
Finding your movies
To find the movies you have rented or bought go to
Menu > My Stuff > Movies > My Movies.
To find your wishlist go to Menu > My Stuff > Movies > Wishlist.
Movie Box
Movie Box brings you 30 movies at any time at no extra cost with a
new movie added each day. It’s not included in all subscriptions so
you may need to upgrade your subscription to access it.
1 From the main menu, go to Movies > Movie Box and
press to view the movies.
2 You can use the All, Top Rated, and Last Chance tabs to
help you find movies.
3 Once you’ve chosen a movie select Play to start watching.
21Movies on TV
There are loads of movies available on Free-to-Air TV. The Movies on TV feature
makes it easy to find upcoming movies and set reminders.
Go to Menu > TV > Top Shows > Movies on TV.
1 Select the Movies on TV tab and press to see movies coming up on TV.
2 Use the to explore movies and press to view the movie info and options.
3 To set a reminder highlight and press .
With so many movies to choose from it can be tricky to decide what to watch. There are lots of ways you can
browse movies:
• Tabs (Popular, Just Out, Staff Picks)
• By Genre
• Cast & Crew
• Search
More Like This
View more shows or movies in the genre.
Cast & Crew
See the actors and director, if known, and
view more shows or movies for them.
229 Watching Netflix, YouTube
and other apps on TV
Fetch makes it easy for you to access YouTube and your subscriptions to Netflix
and Stan on your TV. If you do not have a Netflix subscription you can sign up
via the Netflix app using your Fetch remote.
To get a Stan subscription you’ll need to go to their website to set up your
account, then you can watch on Fetch Mini using your new account details and
your Fetch remote.
1 Select Apps from the main menu or press .
2 Use to select the application you want to access, then press .
3 Follow on screen prompts to use application. The YouTube App is not
available on the 2nd Generation Fetch box.
Menu > Apps
23• Watch countless TV shows, movies, and original series. No commercials, no long-term contracts, for one
low monthly price.
• Enjoying Netflix on Fetch is easy. If you’re already a member, just sign in with your username and
password. Not a member? Try one month free and sign up using your Fetch remote control.
Netflix streaming membership required. More information at netflix.com.au
• Enjoy thousands of hours of entertainment, with first-run exclusives, award-winning TV shows,
blockbuster movies and more.
• If you’re already a member, just sign in with your Stan username and password.
Not a member? Try one month free and sign up at stan.com.au
Download the YouTube User Guide from fetch.com.au for details on how to use the YouTube App.
• Watch your favourite reality shows with thousands of episodes of box sets.
• You’ll need to register for an account or try a free trial at hayu.com
• Once you’re signed up, open Hayu on Fetch. Jot down the pairing code shown on the screen then go to
hayu.com/user/devices in your web browser to enter the code. Now start enjoying Hayu on Fetch.
2410 Watching live PPV events on TV
From time to time you can pay to watch live sports and entertainment events on TV.
With Pay Per View (PPV) content, you’ll make a one-off payment which lets you watch
a purchased event on your Fetch box, mobile or tablet when it airs live on TV. You can
not replay a PPV event.
How to add a PPV event
1 Select Manage from the main menu and then choose Subscriptions.
2 Use to see what’s available and press to select an event.
3 Press to purchase the event. You’ll need to enter your PIN to confirm
the one-off payment.
Please keep in mind, you can’t unsubscribe or cancel once you confirm the
Menu > Manage > Subscriptions purchase of a PPV event - so you can’t be refunded if you later decide you
no longer want to watch the event.
To watch PPV
1 Go to TV > TV Guide.
2 Use to find channel 991 for the PPV event and press .
3 Choose Watch and press . If you haven’t yet purchased the event, we’ll prompt you to purchase it now.
2511 Using My Media Hub
You can play video, music and image files from your computer, phone or tablet
on your TV using your Fetch Mini box.
The easiest way is to plug a USB into the side of your Fetch Mini box.
If you have a home media server you can also access files wirelessly straight
from your computer on your TV using your Fetch Mini box.
For more information, download the My Media Hub User guides for USB and
Media Servers from fetch.com.au/guides
Menu > My Stuff > My Media Hub
2612 Settings including Parental controls
There are lots of things you can do in the Settings area at Menu > Manage > Settings. Here we
outline the most commonly used ones.
Set up for channels
Access the Free-to-Air (FTA) frequency scan that identifies and tunes all visible channels. You can also add
your favourite channels to your My Channels list or hide selected channels.
Optimise your sound and display
Select Audio & Visual > Video to optimise your TV screen display. Select Audio to turn on Surround Sound
5.1 if using a surround sound system. Select Bluetooth to pair headsets, speakers, or phones. For more
information see Page 29.
Mobile & Tablet
Find your Activation Code (also called Fetch ID) which you need to sign in to the Fetch Mobi App. Then you
can control your Fetch Mini like a remote control from your mobile device. See the Mobile App Guide at
fetch.com.au/guides for more information.
Channel Blocking
1 Use to highlight the channel you wish to block.
2 Press which will prompt to appear to the right of the screen, adjacent to the blocked
channel.
3 Repeat for all channels you wish to block.
4 To remove blocking from previously blocked channels repeat the above steps.
27Set Parental Level
You can set the program ratings levels that can be viewed. Use the to select the desired rating level and press .
Change your Parental PIN
1 Select PIN Change from User menu and press . Tip:
• The same PIN is used across
2 Enter and confirm your new four digit PIN and press . A pop up all Fetch boxes on your
screen will let you know that the PIN was updated successfully. account and also phones and
tablets on which you’re using
the Fetch Mobi App.
User Settings • Set how long restricted
In the User settings, you can change your PIN and content that you unlock may
find the Activation Code/Fetch ID for your Fetch be viewed in the Parental
Mini. Use to select an option and press . Lock settings.
Share content between your boxes
In the Multiroom settings you can turn on
Multiroom so you can watch recordings on other
Fetch boxes in your home from your Fetch Mini
(Page 11). If you’ve got more than one Fetch Mighty
or Gen 2 box, you’ll also be able to pair to one
of them here, so that you can set and manage
recordings on that box from your Mini (Page 10).
2813 Pair a Bluetooth device
You can pair your own device such as headphones, speakers, or a phone via Bluetooth
to your Fetch Mini. So you can listen to Fetch without disturbing anyone else in the
room via headphones, or play music from your phone on your Fetch Mini and TV.
To pair a Bluetooth device
Power on your headphones, speakers, or phone and make sure the
device is ready to pair. For phones, remember to turn on Bluetooth in
the device settings.
Go to Menu > Manage > Settings > Audio & Visual > Bluetooth.
1 Tick Enable Bluetooth.
2 To pair a Bluetooth headset, choose Listen to Fetch through
headphones or speakers.
3 To pair your mobile device, choose Send music to Fetch from your
phone. Notes:
• Bluetooth pairing is only supported
4 Select to scan for your device then choose the device name on on the Fetch Mighty and Fetch Mini.
the screen to pair. It’s not supported on Gen 2 boxes.
• You can’t currently pair an Apple
iPad to the Fetch box via Bluetooth.
29Listen to Fetch through headphones or speakers
When listening to Fetch through Bluetooth headphones you can control the volume and pause or
play from the device.
When watching TV with others in the room you can listen to Fetch through both the headphones
and TV. Select TV Audio in the Bluetooth settings. You can then change the volume on your
headphones without affecting the box.
Send music to Fetch from your phone
When you pair your phone to your Fetch Mini via Bluetooth, you can
pick music from your music library or an app to play on your TV.
Any audio you play from your phone – such as Snapchat, Instagram,
YouTube, and Spotify – will play on your paired Fetch Mini and TV.
30Tips and help for Bluetooth
If you are having trouble using Bluetooth on Fetch, here are some things to try:
• If you can’t pair to your Fetch box, check your Bluetooth device is in “pairing mode”.
On headphones this is typically shown by a flashing light.
• Check if your Bluetooth device is paired to another device. If so, disconnect it from
the other device then try to pair to your Fetch box again.
• Make sure you’re in range of your Fetch box and there’s no interference from nearby
devices like wireless speakers or cordless phones.
• Make sure your Bluetooth device is fully charged, or try changing the batteries in the
device. Try turning Bluetooth off and on or restarting your device to see if this helps.
• Check for firmware updates on your Bluetooth device.
• Check that you can pair your Bluetooth device to another device. If you can’t,
then you may need to seek help from your Bluetooth device manufacturer or
documentation.
• If you replace a faulty Bluetooth device you were using with Fetch, you should
‘forget’ the device. Go to Manage > Settings > Audio & Visual > Bluetooth and press
. This will stop the box from trying to pair to an old device.
• You should turn off Bluetooth on your Fetch box when you’re not using it. (So your
device doesn’t pair to your Fetch box whenever you’re in range). Go to
Manage > Settings > Audio & Visual > Bluetooth and untick Enable Bluetooth.
3114 The Remote Control
The remote control brings Fetch Mini
to life. It has all the functions you
need for quick and easy viewing.
Tip:
To set up universal remote
see “Fetch Remote 3” user
guide. Once universal remote
is set up, you can control the
volume on your TV with your
Fetch remote. Press and
VOL+ simultaneously and
wait for LED to blink once.
To set Fetch remote to control
the volume on your Fetch
Mini Box, press and VOL-
simultaneously and wait for
LED to blink twice.
32Press this button to turn the function keys into
Tip:
numbers. Orange numbers will appear for you to
make your selection.
To set up this universal remote see “Fetch
Remote 4” user guide.
Numeric Mode Set top box power on/off
Your remote may look different to the image
but the functionality remains the same Volume Up Channels Up
Mute TV Guide
Volume Down Channels Down
Information Bar Closed Captions
Search Main Menu
Directional Arrow keys
Enter/Select
Exit
Back Exit from screen
Takes you up a level
Rewind Fast Forward
Pause/Play
Stop Record
Recording requires a paired Fetch
Mighty or Gen 2 box
Open Netflix Open Apps
33Set up for Universal Remote
You can use this remote control to operate your TV as well as your Fetch Mini box.
Fetch will try to set up your remote for you when you first set up your box but if that didn’t work follow the
steps below.
1 Press and hold for 3 seconds until remote LED flashes twice. Your TV will now show a table of brands.
2 Press and hold the matching number on the remote control for your brand of TV.
3 As soon as TV turns off, stop pressing the remote. LED will blink twice. Your TV is now set up!
Using a different Fetch remote?
If your Fetch remote control has different buttons to the one shown above or if your TV brand is not listed on
screen when you follow the steps above, you will need to refer to the Universal Remote Set Up Guide on
fetch.com.au or go to Menu > Manage > Settings > Remote Control.
34www.fetch.com.au © Fetch TV Pty Limited. ABN 36 130 669 500. All rights reserved. Fetch TV Pty Limited is the owner of the trade marks Fetch. The set top box and the Fetch service may only be used lawfully and in accordance with relevant terms of use of which you are notified by your service provider. You must not use the electronic program guide, or any part of it, for any purpose other than private and domestic purposes and you must not sub-licence, sell, lease, lend, upload, download, communicate or distribute it (or any part of it) to any person. Version: January 2019
You can also read