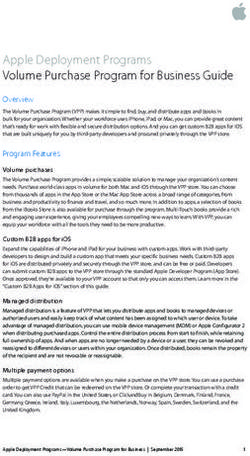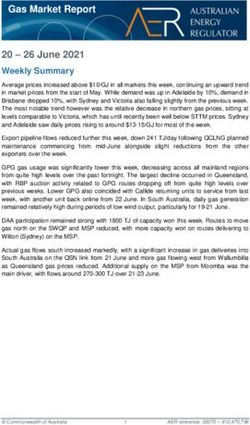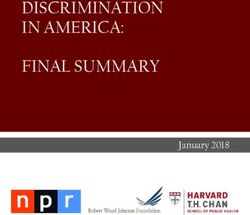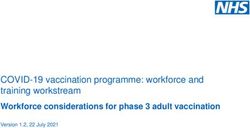PSYCKES iOS Mobile Application - User's Guide 6/2021
←
→
Page content transcription
If your browser does not render page correctly, please read the page content below
Table of Contents PSYCKES iOS Mobile Application ............................................................................... 4 Requirements for installing the PSYCKES mobile app .............................................. 4 Technical Requirements ................................................................................................ 4 Pre-Login Requirements ................................................................................................ 4 Installing the PSYCKES mobile app ............................................................................ 4 Installing and importing token into the RSA SecurID Token app ............................. 5 Install RSA SecurID App ................................................................................................ 5 Import Token .................................................................................................................. 5 Logging In ...................................................................................................................... 9 Need Help Logging In? ................................................................................................ 11 Recipient Search ......................................................................................................... 12 Recipient Identifiers ..................................................................................................... 12 Why did my search yield no results? ............................................................................ 12 Why did my search yield too many results? ................................................................. 12 Recent Recipients ........................................................................................................ 13 Remove Recipients from Recent List ........................................................................... 13 Clinical Summary ........................................................................................................ 14 General ........................................................................................................................ 14 Current Care Coordination ........................................................................................... 15 Additional Eligibility/Enrollment Messages Within Current Care Coordination ............. 17 Active Medicaid Restrictions ........................................................................................ 17 Alerts and Incidents ..................................................................................................... 17 Quality Flags ................................................................................................................ 18 Plans & Documents ..................................................................................................... 18 Screenings & Assessments ......................................................................................... 19 Medications ................................................................................................................ 20 Services ....................................................................................................................... 21 What are Special Protections for PHI? ...................................................................... 22 2021 PSYCKES User’s Guide: iOS Mobile Application 2
How to get access to PHI with special protections .................................................. 23 How to Enable PHI Access ......................................................................................... 24 Step 1: Search for client in the entire PSYCKES database ......................................... 24 Step 2: Select reason for having a right to access the client’s Medicaid data .............. 24 Step 3: Indicate the way in which the client’s identity has been verified and submit .... 26 Step 4: Enable access ................................................................................................. 26 Change PHI Access..................................................................................................... 27 Withdrawing Consent ................................................................................................... 27 Logging Off .................................................................................................................. 28 De-identify .................................................................................................................... 28 Timing Out ................................................................................................................... 29 Screenshots Prohibited .............................................................................................. 29 Updates to PSYCKES mobile app .............................................................................. 30 2021 PSYCKES User’s Guide: iOS Mobile Application 3
PSYCKES iOS Mobile Application
The PSYCKES mobile application for iOS devices (iPhone & iPad) was developed to
provide quick, portable access to a client’s PSYCKES Clinical Summary. The mobile
app will be particularly convenient for users who interact with clients in the community;
however, it can be used by any PSYCKES user with an iOS device. For more
information about the PSYCKES application, visit the PSYCKES homepage.
Requirements for installing the PSYCKES mobile app
Before installing the PSYCKES mobile app, the following requirements must be met:
Technical Requirements
1. iOS device (iPhone, iPad, iPod; in the future, we hope to develop an app that is
compatible with Android devices)
2. The latest version of iOS; users can check to see if an upgrade is needed by
navigating to Settings > General > About and look for “Software Version” If your
version is not 13.0 or higher, navigate to Settings > General > Software Update
and select “Install Now” for latest update
3. iPhone 5 and above; iPad Mini 2 and above; iPad Air; iPad Pro 9.7 & 12.9; THE iPad
Pre-Login Requirements
1. In order to use the PSYCKES mobile app, the user must be granted access to
PSYCKES by their provider agency. Access for individual users is managed by an
agency’s Security Manager(s). To find out if your agency has access to PSYCKES
or who your Security Manager is, contact PSYCKES Help Desk.
2. Users cannot login from the PSYCKES mobile app if it is their first time logging in
to the application. Users will need to login at least one time on the desktop
version, set up their PIN for their token, and then subsequent logins can be done
on the PSYCKES mobile app.
Installing the PSYCKES mobile app
To use the PSYCKES app, users will need to install it from the iOS App Store.
Install PSYCKES mobile app:
1) Tap the App Store icon on iOS Device
2) Search for “PSYCKES”
3) Install the free PSYCKES mobile
application (App Store account password
may be required)
Figure 1. PSYCKES Mobile App
2021 PSYCKES User’s Guide: iOS Mobile Application 4Installing and importing token into the RSA SecurID
Token app
An RSA SecurID security token is required to login to PSYCKES. It generates a random
set of numbers at 60-second intervals and these numbers will be inputted into the
“passcode” section of the PSYCKES login page. These security tokens are provided to
users by OMH.
There are two forms of security tokens — a physical “hard” token that looks like a
keychain and a software “soft” token”. Desktop-compatible soft tokens are the default
type of token emailed to new PSYCKES users that request a soft token. Users can
contact the OMH/ITS Helpdesk if they would like to replace their desktop soft token for a
mobile token. A hard token may be used to login to the mobile app; however, we
recommend installing a mobile token onto your iOS device for the convenience of
having your token and PSYCKES mobile app in one place.
Install RSA SecurID App
1. Tap the App Store icon on iOS Device
2. Search for “RSA SecurID”
3. Install the RSA SecurID app
4. If prompted, enter your Apple ID or iTunes account credentials
Import Token
1. Soft tokens are sent via email to the user’s email address listed in SMS:
a. New soft tokens are now automatically set to go on
computers only. To request a token for your “mobile
device instead of desktop,” or to replace your hard
token with a mobile token, send a request to the
OMH/ITS Helpdesk and include the following
information:
i. Name
ii. Email address
iii. OMH-issued User ID
iv. Type of mobile device that your mobile token
will go on (e.g., iOS/Apple, Android, etc.)
b. OMH/ITS Helpdesk contact information:
i. External Providers (Non-State Employees)
OMH Helpdesk: healthhelp@its.ny.gov
ii. State Employees ITS Helpdesk: fixit@its.ny.gov
2021 PSYCKES User’s Guide: iOS Mobile Application 52. Once the OMH/ITS Helpdesk approves your request for a mobile token, you’ll
receive a confirmation email which will include:
a. Login instructions for the Self-Service Console
i. Note: Use a separate desktop computer to login to the Self-Service
Console (https://mytoken.ny.gov)
b. Mobile token import instructions
Figure 2. Mobile token confirmation email
2021 PSYCKES User’s Guide: iOS Mobile Application 63. Login to the RSA Self-Service Console 4. Set your “Authentication Method” to
page on a desktop computer: “Password”:
Figure 3. Self-Service Console Login Figure 4. Authentication Method
5. Enter password that was provided in 6. After successfully logging in, you will see a
the mobile token confirmation email: “My Account” section that provides
information on your new mobile token:
Figure 5. Authentication Method Password Figure 6. My Account Section
2021 PSYCKES User’s Guide: iOS Mobile Application 77. Within the “My Authenticators” section, 8. A pop-up window will appear on the desktop
select “Activate Your Token”: computer with a QR code to be scanned by
your mobile device. The QR code will only be
available for 5 minutes:
Figure 7. My Authenticators Section
Figure 8. QR Code Example
9. To scan the QR code, open the RSA app 10. Once the QR code is scanned, you’ll see a
on your mobile device, and tap “Scan QR confirmation on both the desktop screen and
Code” on the welcome page: your mobile device that the token has been
successfully imported:
Figure 10. Confirmation of Successful Scan
Figure 9. RSA App “Welcome” Screen on
Android (left) and iPhone (right)
2021 PSYCKES User’s Guide: iOS Mobile Application 8Logging In
Individuals granted PSYCKES-Medicaid access will be assigned the following:
1. OMH User ID
2. RSA SecurID security token
Follow the steps below to login to the PSYCKES mobile app:
1. Tap on the PSYCKES mobile app icon
2. Enter User ID
3. If the RSA token is downloaded on your iOS device, open the RSA app, input
your PIN, and select the blue arrow on the right
Note: If you did not download RSA SecurID Token app onto your iOS device,
you can use your soft token on your desktop or hard token keychain and
manually type in the passcode into the PSYCKES app login page. If users would
prefer a soft token, they should contact their Security Managers and have them
put that request in SMS, or contact the OMH/ITS Helpdesk:
For NYS state employees (i.e. OMH, DOH, OASAS, etc.): fixit@its.ny.gov
For community providers: healthhelp@its.ny.gov
Figure 11. PSYCKES Login Page for Mobile App
2021 PSYCKES User’s Guide: iOS Mobile Application 94. The 8-digit time-sensitive passcode will appear in the soft token app, including the
seconds remaining to use that specific passcode. Tap the copy icon at the bottom of
the screen (as shown in Figure 7) in order to copy the passcode. Return to
PSYCKES app login page, double tap to paste passcode and tap Login.
Note: If using a hard token to login to the mobile app, enter your PIN + the 6
digits from the hard token into the passcode line.
Figure 12. Passcode from RSA
5. Once you have logged in by entering in your User ID and passcode, you will be
prompted with the Medicaid Confidentiality agreement. If you select ‘Agree,’ you’ll
be fully logged into PSYCKES. If you select ‘Disagree,’ you will be brought back
to the login screen.
Figure 13. Medicaid Confidentiality Agreement
2021 PSYCKES User’s Guide: iOS Mobile Application 10Need Help Logging In?
On the PSYCKES mobile app login page, there is a “Need help logging in?” link that
provides users with instructions/answers to common login questions. Additionally,
contact information is provided if users have follow-up questions.
Figure 14. “Need Help Logging In” Page
For troubleshooting login issues; contact the ITS Help Desk:
For NYS state employees (i.e. OMH, DOH, OASAS, etc.): fixit@its.ny.gov
For community providers: healthhelp@its.ny.gov
For questions about the PSYCKES application; contact PSYCKES-
help@omh.ny.gov
2021 PSYCKES User’s Guide: iOS Mobile Application 11Recipient Search
Once you have logged into the PSYCKES mobile app, the landing page is the Recipient
Search. This is for users to find clients in order to view their clinical summaries. Users
can search for individuals by one or a combination of recipient identifiers.
Recipient Identifiers
• Medicaid ID
• Social Security Number (SSN)
• First Name
• Last Name
• Date of Birth (DOB)
Why did my search yield no results?
There could be a few different reasons why a search
could yield no results: Figure 15. Recipient Search page
• Error entering client Medicaid ID or SSN
• Client is not in PSYCKES because new to
Medicaid or no behavioral health history
• Client received behavioral health services using
another Medicaid number or other insurance
Why did my search yield too many results?
If your search criteria match more than 10 recipients in
PSYCKES, you will receive a message that instructs how to
narrow results to find the intended recipient.
• Using unique identifiers (Medicaid ID or SSN)
• Searching by First Name, Last Name, AND DOB
Figure 16. “Too many results” page
2021 PSYCKES User’s Guide: iOS Mobile Application 12Recent Recipients
A special feature that the PSYCKES mobile app has that the desktop version
does not is the “Recent” tab on the bottom of the Search page.
Figure 17. Recent tab icon Figure 18. Recent list
This feature lets users see a list of clinical summaries that they have recently viewed,
including the date and time in which they were viewed. The recent list will be in
descending order (latest viewed record will appear first).
Remove Recipients from Recent List
To remove a client name from the recent list, simply swipe left on the client name and
select “Remove.”
Figure 19. Remove recipient from Recent List
2021 PSYCKES User’s Guide: iOS Mobile Application 13Clinical Summary
The Clinical Summary in the PSYCKES mobile app provides the past one year of
information on an individual client across treatment settings with some exceptions (See
note below). Certain data has special protections, including information on substance
abuse, HIV, family planning, and genetic testing, and will only be displayed in the
Clinical Summary with client consent or in a clinical emergency (more information
available in the Enable PHI Access section).
The Clinical Summary data is refreshed on a weekly basis.
Note: Alerts & Incidents (e.g., suicide attempt) will not be limited to the past one year
only but will include all available data from the past 5 years. Additionally, the Hospital
ER Utilization will display 5 years.
The Clinical Summary is separated into these 10 sections described in more detail
below:
• General • Plans & Documents
• Current Care Coordination • Screenings & Assessments
• Alerts & Incidents • Diagnoses
• Active Medicaid Restriction • Medications
• Quality Flags • Services
General
The General section of the Clinical Summary includes:
• Gender from Medicaid
• Date of Birth
• Address from Medicaid
• Medicaid ID
• Dual-Eligibility (Medicaid & Medicare)
• Managed Care Plan
• HARP Status
• HARP HCBS Assessment Status
• Primary Care Physician (Managed Care Plan-
Assigned)
• DSRIP PPS
Figure 20. Clinical Summary:
General Section
2021 PSYCKES User’s Guide: iOS Mobile Application 14A special feature that is available only in the PSYCKES mobile app is the ability
to view a map of the client’s address by tapping on address.
Note: Address may not be current, depending on the accuracy of the Medicaid
information and when it was last updated.
Figure 21. Clinical Summary: Client Medicaid Address Map
Current Care Coordination
The Current Care Coordination section appears in the clinical summary of recipients for
whom information is available in the databases listed below. Current status and contact
information is displayed for the following applicable services:
• Health Home and Care Management: Includes health home and care
management provider name, start date, and main contact name and phone
number. This information is updated weekly from the Department of Health
(DOH) Health Home and Care Management file.
• Assisted Outpatient Treatment (AOT): Includes AOT provider name,
enrollment date, and main contact name and phone number. AOT data is
updated weekly from the Tracking for AOT Cases and Treatment (TACT)
database.
• Assertive Community Treatment (ACT): Includes ACT provider name, start
date, and main contact name and phone number. ACT data is updated weekly
from the Child and Adult Integrated Reporting System (CAIRS) database.
2021 PSYCKES User’s Guide: iOS Mobile Application 15• Transition from WMS to NYSoH Message: The following message will be
displayed in the “Current Care Coordination” section of the Clinical Summary for
clients who are required to use the NYSoH system for Medicaid recertification
and Medicaid is either about to expire or already expired:
“Medicaid Eligibility Alert: This client must use the New York State of
Health (NYSoH) enrollment system for Medicaid recertification (expiration:
). For More information contact NYSoH at 1-855-355-5777.”
Figure 22. Clinical Summary: Current Care Coordination Section
Another special feature that is available only in the PSYCKES mobile app is the
ability to call contacts directly from within the app by tapping on the blue phone
number and selecting “Call.”
Figure 23. Calling providers from PSYCKES mobile app
2021 PSYCKES User’s Guide: iOS Mobile Application 16Additional Eligibility/Enrollment Messages Within Current Care
Coordination
The following messages will appear in a client’s Clinical Summary if applicable:
• OnTrackNY Early Psychosis Program enrollment information
• Health Home Plus eligibility
• OPWDD NYSTART eligibility
• POP High User and/or POP Potential Clozapine Candidate
• OMH Unsuccessful Discharge – Lost to contact alert
Active Medicaid Restrictions
This section will only appear if the recipient has an active Medicaid Restriction. This
data includes type of restriction(s) (e.g., inpatient pharmacy, physician), the begin date,
and the name and contact information of the provider(s) to which the recipient is
restricted. This data is updated weekly from the Medicaid database.
Users can contact physicians/pharmacy directly by tapping on the phone number.
Alerts and Incidents
The Alerts & Incidents section in the Clinical Summary displays information from the New
York State Incident Reporting and Management System (NIMRS) as well as Medicaid
service information with date of the service and name of the provider agency related to:
• Suicide Attempt
• Suicidal Ideation
• Self-Inflicted Harm/Injury
• Self-Inflicted Poisoning
• Overdose – Opioid
• Overdose Risk – Concurrent Opioid & Benzodiazepine past 1 year
Note: There is also a “View All” option located at the top of the section to view all alerts
and incidents in chronological order.
Figure 24. Alerts & Incidents Section
2021 PSYCKES User’s Guide: iOS Mobile Application 17Quality Flags
Quality Flags identify areas of concern in a client’s care or service utilization. Specific
Quality Flags will be displayed for clients who meet criteria.
For more information about Quality Flags, please visit our PSYCKES webpage
www.psyckes.org under “Quality Concerns.”
Plans & Documents
This section allows the user to view previously existing
plans or complete a safety plan using the Stanley-Brown
Template. Safety Plans completed in the mobile app will
attach to the client’s Clinical Summary and be available
for any PSYCKES user working with that client (with
consent or in an emergency).
Note: Plan can be saved as a draft and finished later
with same iOS device if it cannot be completed in one
session.
Figure 25. Complete a safety plan
Figure 26. Completing Stanley-Brown safety plan template
2021 PSYCKES User’s Guide: iOS Mobile Application 18Screenings & Assessments
In this section, users can review results and complete new screenings and assessments.
The following screenings and assessments are available within a client’s Clinical
Summary:
• Columbia Suicide Severity Rating Scale (C-SSRS)
• Patient Health Questionnaire (PHQ-9) depression questionnaire
Results of the screenings and assessments completed on the mobile app will be added to
the client’s Clinical Summary and will be viewable for any PSYCKES user working with
that client (with consent or in an emergency).
Figure 27. View or complete assessment
Figure 28. Completing a C-SSRS assessment and adding to Clinical Summary
2021 PSYCKES User’s Guide: iOS Mobile Application 19Diagnoses
Diagnostic information in the Clinical Summary is split into 2
sections:
• Behavioral Health
• General Medical
Each section lists the number of unique diagnoses on the
right-hand side.
Tap on the Behavioral Health or General Medical sections,
to view all primary and secondary diagnoses associated
with any Medicaid claim submitted for the recipient in the
past year.
Tap on the diagnosis to view provider invoices associated
with the diagnosis, including the provider's name and date
of service.
Figure 29. Clinical Summary:
BH Diagnoses
Medications
Medication information in the Clinical Summary is split into 3
sections:
• Controlled Substances
• Behavioral Health
• General Medical
Tap on the medication section (for example Behavioral
Health Medications) to view a list of medications that have
been picked up within the past year, including information on
drug class, date of last pick-up, and total days’ supply of
each medication in the past year.
Note: Pickup records in the past 45 days may not be
available
Figure 30. Clinical Summary:
BH Medications
2021 PSYCKES User’s Guide: iOS Mobile Application 20Services
The Clinical Summary provides information on the following services, if paid for by
Medicaid in the past year:
• Outpatient Behavioral Health • Laboratory & Pathology
• Outpatient Medical • Radiology
• Hospital & ER (5 Years) • Medical Equipment
• Dental and Vision • Transportation
• Living Support & Residential
The numbers on the right are the number of services provided in the past year.
Additionally, there is a “View All” option located at the top of the section that will display
all services in chronological order.
Figure 31. Clinical Summary: Services Figure 32. Outpatient Medical Services
Tap on the service category to view information on the specific services provided,
including date(s) of service, provider name, and diagnosis given at time of service.
2021 PSYCKES User’s Guide: iOS Mobile Application 21Note: If the client you are viewing has not signed a consent, and this is not an emergency, the Hospital & ER data will combine Mental Health and Substance Use services into one Behavioral Health category Figure 33. Clinical Summary with Figure 34. Clinical Summary Consent or Emergency: ER Mental without Consent or Emergency: Health & Substance Use Service Types ER Behavioral Health Service Type What are Special Protections for PHI? Client-level data is available to provider agency users when clients they serve are positive for a quality flag, with client consent, or in a clinical emergency. Certain categories of protected health information (PHI) are subject to additional special protections. Information with special protections include: • Substance use • HIV • Family planning • Genetic information 2021 PSYCKES User’s Guide: iOS Mobile Application 22
How to get access to PHI with special protections
PHI with special protections will be displayed in PSYCKES when the client signs:
1. PSYCKES Consent Form or;
2. Behavioral Health Care Collaborative (BHCC) Patient Information Sharing
Consent Form or;
3. Department of Health Adult Health Home Patient Information Sharing Consent
(DOH-5055)
The other instance in which PHI with special protections will be displayed is if:
1. Agency attests to a clinical emergency (Clinical Summary is available for 72
hours in a clinical emergency).
Consenting clients allows providers to view Medicaid recipients who are not positive for
a quality flag and/or have data with special protections, as well as for those recipients
who are not associated with a provider through Medicaid billing.
To consent a client, the user will need the client to sign consent. A PSYCKES consent
form that is pre-populated with your agency’s information can be printed from the
Registrar Menu of the PSYCKES application. Currently, only English and Spanish
PSYCKES consent forms are available within the application.
The PSYCKES consent form is also available as a blank PDF on the PSYCKES website
in the following languages:
• English • Japanese
• Spanish • Khmer
• Arabic • Korean
• Chinese • Russian
• Haitian • Urdu
• Creole
Note: Users with state level access and users from Managed Care Organizations will
see all available data, including data with special protections, without client consent.
2021 PSYCKES User’s Guide: iOS Mobile Application 23How to Enable PHI Access
If a client is found in PSYCKES and has not yet been linked to the user’s agency via
Medicaid billing or with consent or emergency access, the Search Results page will
allow the user to “Enable PHI Access” by completing a four-step process to attesting to
the organization’s right to access the client’s clinical summary.
Step 1: Search for client in the entire PSYCKES database
a) Enter Medicaid ID or SSN in Search box.
b) Confirm the data matches the intended client
• If data does not match intended client, return to Search Results
• If data matches intended client, tap “Enable PHI Access.”
Figure 35. Search Results
Step 2: Select reason for having a right to access the client’s
Medicaid data
If the client signed consent, select:
a. Client signed the PSYCKES consent form – With signed consent, PSYCKES
users at the agency will have access to all available Clinical Summary data for
three years after the consent was entered, or three years after the last Medicaid
claim from the agency has been processed by the New York State Medicaid
Program, whichever is later.
2021 PSYCKES User’s Guide: iOS Mobile Application 24o PSYCKES consent forms can be found/printed from the desktop
version of PSYCKES, under the Registrar Menu
b. Client signed the BHCC consent form – With signed consent, all clinical level
data including PHI with special protections will be viewable. Data will be available
to both the provider/agency that entered this BHCC consent as well as the
selected BHCC/IPA Network until the day the client withdraws consent, or until
three years after the last date the client received services from the agency,
whichever comes first.
c. Client signed the DOH-5055 consent form – With signed consent, users at the
agency will have access to all client level data according to their User Role
Survey. The user types that will have access to the data are Care Management
and Health Home Administration. This access will remain in effect until the day
the client withdraws DOH-5055 consent, or until the client is no longer enrolled in
that Health Home, whichever comes first.
In the absence of signed consent, select:
a. This is a clinical emergency – Selecting this will give user the ability to view the
client’s data for 72 hours.
b. Client is currently served by or being transferred to my agency – Selecting
this will give user the ability to view a client’s Clinical Summary data if the client
has an active quality flag and it will not provide access to data with special
protections (HIV, substance use information, family planning, genetic testing).
The data will be available to PSYCKES users at the agency for 9 months.
Figure 36. Reason for viewing data
2021 PSYCKES User’s Guide: iOS Mobile Application 25Step 3: Indicate the way in which the client’s identity has been verified
and submit
Attest to client identity via the following:
• Select “Provider attests to client identity,” if you or someone at your agency
has experience with the client and hit ‘Next’ or;
• Select “Client presented 1 photo ID” OR “Client presented 2 forms of non-
photo ID” and hit ‘Next.’ The user will be prompted to select the form(s) of
identification from an approved list.
Figure 37. Confirming client’s identity
Step 4: Enable access
Depending on the reason you selected as your right to view a client’s Clinical Summary,
the “Enable” page will display a message. For example, if the client has signed the
PSYCKES consent form this is the message that will be displayed:
Figure 38. Enable PHI Access for PSYCKES consent
2021 PSYCKES User’s Guide: iOS Mobile Application 26Change PHI Access
At the top of a recipient’s Clinical Summary, you can see what type of PHI Access your
agency has for an individual.
Figure 39. Clinical Summary: PHI Access: Quality Flag - Updating PHI Access
If you wish to update the access you currently have for a recipient, such as wanting the
recipient’s full data (including data with special protection) it can be changed by
selecting “Update Access.”
Follow Steps 1-4 listed above in the “How to Enable PHI Access” section. Once you
have enabled the access you selected, you’ll see the change reflected in the recipient’s
Clinical Summary:
Fig 40. Clinical Summary: PHI Access: PSYCKES Consent
Withdrawing Consent
A client who has granted PSYCKES consent may withdraw consent at any time by
signing the PSYCKES Withdrawal of Consent form. Users would need to:
a. Print the Withdrawal of Consent from the desktop version of PSYCKES (or have
pre-printed copies handy)
b. Go to the desktop version of PSYCKES in the Registrar Menu to “withdrawal of
consent”
Note: If a user accidentally consents a client, they need to immediately withdraw
consent in the desktop version. If the user is unable to access a desktop, they should
contact the PSYCKES Helpdesk immediately at psyckes-help@omh.ny.gov.
2021 PSYCKES User’s Guide: iOS Mobile Application 27Logging Off
When a user has finished using the PSYCKES mobile app, it is important to log off. In
order to log off, the user will need to navigate to the Settings icon on the bottom right-
hand side of their screen.
Figure 41. Settings icon
Within the Settings page, the user can view the following:
a. The User ID they are logged in as
b. The agency they are associated with in PSYCKES
c. De-identify (see below)
In order to log out, the user will need to select “Log Out” at the top right-hand side of
their screen. Once the user has logged out, they will be brought back to the log in
screen.
De-identify
This feature allows users to scramble client identifying information within the mobile app
(name, date of birth, Medicaid ID, address.)
Figure 42. Settings: Log Out & De-identify
2021 PSYCKES User’s Guide: iOS Mobile Application 28Timing Out
The PSYCKES mobile app has a “timed out” feature that will log users out if the screen
has been idle for more than 15 minutes. This is to ensure the security of personal and
sensitive client information.
Screenshots Prohibited
Security of recipients’ sensitive and personal information is of the upmost importance in
PSYCKES. Due to this emphasis on security, users are prohibited from taking
screenshots while using the PSYCKES mobile app. If a user attempts to take a
screenshot, they will receive a message instructing them to go into their iOS device’s
photos and remove the screenshot.
Figure 43. “Screenshot prohibited” message
2021 PSYCKES User’s Guide: iOS Mobile Application 29Updates to PSYCKES mobile app
The PSYCKES application is continually evolving and so will the mobile app. There are
two kinds of updates that can occur with the PSYCKES mobile app:
• iOS software update
• PSYCKES app version update
Users will receive automatic update messages when it is necessary to bring the iOS
software and/or PSYCKES mobile app up to date. These messages will include
instructions on how to update.
Figure 44. “Software Update Required” message
2021 PSYCKES User’s Guide: iOS Mobile Application 30You can also read