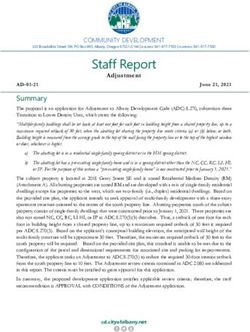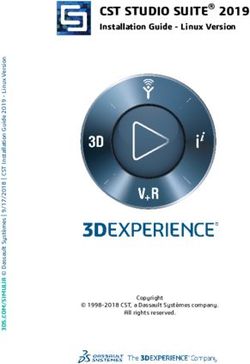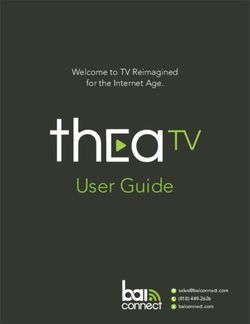GRANTS EMANAGEMENT SYSTEM (GEMS) AFFILIATE APPLICANT USER GUIDE VERSION 2.0
←
→
Page content transcription
If your browser does not render page correctly, please read the page content below
Susan G. Komen® GeMS Affiliate Applicant User Guide
Table of Contents
GeMS Login and Registration ………………………………………………………………….……….4
GeMS System Requirements.…………………………………………………………………………..5
Accessing GeMS ........................................................................................................................6
GeMS User Roles....................................................................................................................6
Creating a New Account ..........................................................................................................7
Validating Users ....................................................................................................................12
User Homepage ....................................................................................................................14
User Tabs..............................................................................................................................15
Automatic E-Mail Notifications ...............................................................................................16
Initiating an Application .............................................................................................................16
Accessing an Application in Progress…………………………………………………………….. 18
The CG Application Menu......................................................................................................19
View, Edit and Complete Forms .........................................................................................20
Change the Status .............................................................................................................21
Access Management Tools ................................................................................................21
Examine Related Items ......................................................................................................22
Application Completion .............................................................................................................22
Forms Navigation ..................................................................................................................22
Forms Completion .................................................................................................................23
Automatic Calculations.......................................................................................................24
Error Messages..................................................................................................................25
Uploads & Attachments......................................................................................................25
PDF Version ......................................................................................................................26
Copy and Paste .................................................................................................................26
Text Limits .........................................................................................................................26
Updated 8/14/2015 2Susan G. Komen® GeMS Affiliate Applicant User Guide Application Submission .............................................................................................................27 Helpful Hints ..........................................................................................................................29 Updated 8/14/2015 3
Susan G. Komen® GeMS Affiliate Applicant User Guide GeMS Login and Registration To access Grants eManagement System (GeMS), type “https://affiliategrants.komen.org” into the address bar of your web browser and hit “Enter.” The page you see should look like the image shown below. Updated 8/14/2015 4
Susan G. Komen® GeMS Affiliate Applicant User Guide
GeMS System Requirements
GeMS is designed for use by the vast majority of computer users and should require little or no
changes to their computer environment. The requirements that are mentioned below are
common computer elements that should be present on most machines.
GeMS is designed for the two most common computer operating systems - Windows and
Macintosh. It has not been tested and is not supported on other operating systems such as
Linux and Unix. Users accessing GeMS from a Macintosh environment are required to have
MacOS 7.5 or higher. Windows users are required to have an operating system that is Windows
XP or higher.
GeMS is a website designed for access via the Internet. For purposes of accessing GeMS,
minimum connection is by modem. For those using a modem, recommended connection speed
is at least 33.6 kbps (kilobits per second). Internet connections “faster” than modem, i.e., cable,
DSL, T1, wireless improve speed at which the system operates.
GeMS was designed to be compatible with common up-to-date web browsers including Internet
Explorer V.7 and above, Firefox, Safari, Chrome and Opera.
By default Internet Explorer 10 in Windows 8 does not run in compatibility mode. This is easily
tested by logging into GeMS. If the compatibility mode is not enabled, the progress wheel in
GeMS will simply spin without ever completing an action. To enable the compatibility mode for
Internet Explorer 10, follow these steps (Windows 7 users start at step 2):
1. Windows 8 only - from the Windows 8 start screen select the Desktop.
2. From the Desktop launch Internet Explorer 10.
3. Press the Alt key on your keyboard to bring up the top menu.
4. Go to Tools | Compatibility View settings
5. Add https://affiliategrants.komen.org/ to the Compatibility View websites, or
Select Display all websites in Compatibility View.
Enabling the compatibility mode using either option in step 5 will affect all GeMS
websites/pages.
GeMS has a combination of both Microsoft (MS) Word and PDF documents. Adobe Acrobat
Reader is used to view PDF (Portable Document Format) documents. GeMS automatically
generates grant documents in PDF format using information that is saved into various narrative
and budget pages. Using Adobe Acrobat Reader can view, print, or save PDF documents.
Adobe Acrobat Reader can be downloaded at www.adobe.com.
Microsoft Word increases GeMS formatting options and reduces the amount of empty space on
printed pages. If MS Word is not installed, MS Word Viewer is available for download at
www.microsoft.com.
Updated 8/14/2015 5Susan G. Komen® GeMS Affiliate Applicant User Guide
Accessing GeMS
Welcome to GeMS! In order to use the system you must first be granted access to it.
There is one basic way to get access to GeMS – through registering and creating an account.
Prior to doing so, we recommend you take some time to think through what system roles are
appropriate for the individuals in your organization. There is also an order in which registration
should occur so users at your organization should plan this step first.
GeMS User Roles
Project Director:
The role of Project Director should be assigned to the individual at your organization that will
serve as the project’s lead contact. This individual is responsible for validating all new users
when they register for the system under their organization. This individual will have the highest
level of access in the system and will be responsible for overseeing all administrative functions
available, such as application creation and completion. There can only be one Project
Director per project/application.
Authorized Signer:
The role of Authorized Signer should be assigned to the individual(s) at your organization that
has the authority to sign legal documents on behalf of the organization. This individual is
responsible for electronically signing the application before submission and the grant contract if
the organization is awarded funds. There can be more than one Authorized Signer per
organization. If an Authorized Signer is sometimes unavailable, it may be wise to have an
additional individual with the role of Authorized Signer to serve as a backup during critical times
(i.e., application submission).
Viewer:
The role of viewer should be assigned to any individual at your organization who needs access
to view the organization’s information, but does not need the functionality to save, add, edit or
change anything within the organization’s information. There can be multiple Viewers per
organization.
Writer:
The role of writer should be assigned to any individual who needs access to an organization’s
application process to help complete the application but does not have the authority to complete
the submission process. This individual cannot change the status of an application and will not
have administrative function availability. There can be multiple Writers per organization.
Helpful Hint:
• The Project Director must be the first individual at your organization to register.
• The Authorized Signer must register and be validated/approved by the Project Director prior
to the creation of the organization’s first application.
Updated 8/14/2015 6Susan G. Komen® GeMS Affiliate Applicant User Guide
Creating a New Account
1) From the GeMS homepage, click the “register now” link located towards the bottom of the
homepage.
2) Complete the Registration form in its entirety. Once a user has created an account and has
gained access to the system, they will never have to request access again. There is no need
for multiple accounts within GeMS, unless applying to multiple Affiliates.
a) Fill in all information as required. All items marked with an ‘*’ are required to create
your account.
b) If a question has a pink “GO” button next to it when completing a question,
you MUST select the “GO” button and wait approximately 5 seconds before
advancing to the next question.
c) Always select either “applicant” or “grantee” in the “What is your position at your
Affiliate” question.
Updated 8/14/2015 7Susan G. Komen® GeMS Affiliate Applicant User Guide
d) From the “Affiliate State” dropdown list, select the state in which the Affiliate is
located.
Updated 8/14/2015 8Susan G. Komen® GeMS Affiliate Applicant User Guide
e) From the “Affiliate” dropdown list, select the name of the Affiliate from which the
organization is seeking grant funds.
Updated 8/14/2015 9Susan G. Komen® GeMS Affiliate Applicant User Guide
f) From the “Organization Name” dropdown list, select your organization’s name and
click GO. If your organization does not appear in the dropdown list, please choose
“Other” in the Organization drop down list. If you choose “Other,” you will be required
to complete the Organization Registration section during your registration.
g) The “Username” field must consist of all letters and numbers, minimum length 5
characters, maximum length 20 characters
h) The “Password” field must consist of all letters and numbers, minimum length 7
characters, maximum length 20 characters
i) The fields “Password” and “Confirm Password” must be the same.
Helpful Hint:
Please confirm with your Project Director the correct name of your organization as it is listed
in GeMS prior to making your selection in the “Organization” field.
3) If your organization does not appear in the “Organization” dropdown list and you select
“Other” in the drop down list, you will be required to complete the Organization Registration
section during your registration. All fields must be completed on the following form if
you choose “Other”:
Updated 8/14/2015 10Susan G. Komen® GeMS Affiliate Applicant User Guide 4) Click “Save” in the upper right hand corner to save the data. Having saved your contact information, your account must then be approved before you can access the system. If you attempt to access the system prior to getting approved/validated, you will receive the following message: Updated 8/14/2015 11
Susan G. Komen® GeMS Affiliate Applicant User Guide You will receive an email notification when your registration has been submitted for approval and, when access has been granted, you will receive an email message confirming your account has been validated. Project Directors will be approved/validated by an Affiliate representative and all other users will be approved/validated by the organization’s Project Director. Validating Users In order for all users within an organization to be approved/validated, the Project Director must follow the steps listed below. 1) The Project Director will receive an email when a user within their organization has registered and needs to be validated. 2) The Project Director logs in to GeMS and will select the “My Administration” tab at the top of the User Homepage. Updated 8/14/2015 12
Susan G. Komen® GeMS Affiliate Applicant User Guide 3) Select the “User Approval for Project Directors” link within the My Administration section. 4) Once on the Komen Project Director User Approval Page enter the new registrants name in the search criteria. You could also search the system for “new users” in the User Type field to perform a broader search. Updated 8/14/2015 13
Susan G. Komen® GeMS Affiliate Applicant User Guide
5) Select the checkbox next to the user’s name in the Search Results section.
6) Select “Approval Type” to Approve User or Deny.
7) Assign the person’s organization to the exact same organization listed as the Project
Director’s.
8) Select a role for the user – Authorized Signer, Writer, or Viewer.
9) The current date will appear in the “Active Date” field. You do not have to enter anything into
the “Inactive Date” field unless there is a date you would like the user’s access to be
inactivated.
10) Select the “Approve Selected User” button to complete the user’s approval/validation.
11) The new user will receive an email notification when they have been approved and can now
access GeMS.
User Homepage
When a user logs into GeMS, they will land on the User Homepage. The content of the page
and links across the top of the screen are described below.
Updated 8/14/2015 14Susan G. Komen® GeMS Affiliate Applicant User Guide
User Tabs
• My Home: Brings the user back to their homepage
• My CG Applications: Access to all community grant applications already in progress
• My SG Applications: Access to all small grant applications already in progress
• My CG Reports: Access to all community grant progress and final reports already in
progress
• My SG Reports: Access to all small grant final reports already in progress
• My Administration: Administrator functions, user approval; this tab will only appear for
authorized users
• My Organization: Current information about your organization (this information can be
updated at any time by authorized users). NOTE: If the organization is awarded funding,
the address on the My Organization page is where the grant check will be mailed.
• My Profile: Individual user information (this information can be updated at any time)
• Logout: Logout of the system
• View Available Proposals: Initiate a new grant application offered by the Affiliate
• My Inbox: System notifications regarding system users and application status
• My Tasks: List of current tasks you must complete
Updated 8/14/2015 15Susan G. Komen® GeMS Affiliate Applicant User Guide
Automatic E-Mail Notifications
Automatic email notifications may be sent to you periodically throughout the grant year. These
messages will be sent by the system according to an automatic process or as the result of a
user triggered event. These messages might be triggered by the submission of an application,
an application being sent for modifications, or when a pending due date is approaching. These
messages are intended to help you know what is occurring in the system that pertains to you or
your organization. These messages may also be sent by Komen Affiliate personnel. These
messages are designed to help keep you up to date with the progress of your application while
also serving as reminders when action is required on your part.
In order to receive these messages it is important you include an active, frequently used
email address when creating your profile in the system. If you provide an incorrect email
address or an address to an account that is either inactive or full, you will not be able to receive
these important messages.
Initiating an Application
Only the Project Director is permitted to initiate an application. In order to create an application,
follow these steps:
1) From the User Homepage, click the “View Opportunities” button under the “View Available
Opportunities” section on the main menu. This section will show you all of the grant program
types where you may apply for a new grant.
Helpful Hint:
Some Affiliates offer both Community Grants and Small Grants, and both granting
opportunities may be available under “View Available Proposals.” If this is the case, please
ensure your organization initiates the correct grant application. Community Grants are
designated as “CG” and Small Grants as “SG.”
Updated 8/14/2015 16Susan G. Komen® GeMS Affiliate Applicant User Guide 2) For those grant programs where you are eligible to apply, you will see an “Apply Now” button under the description of the grant. Click the “Apply Now” button for the appropriate granting opportunity. 3) A confirmation page will appear. By clicking the “I Agree” button, you will initiate a new application. An application will be created and you will be taken to the “CG Application Menu” where you can begin filling out the various sections of the application. Updated 8/14/2015 17
Susan G. Komen® GeMS Affiliate Applicant User Guide Accessing an Application in Progress If the Project Director is initiating the application saves work and then logs out of GeMS and then wants to return to the application, or if other users want to access the application, they must select the “My CG Applications” tab to view/edit/complete applications already in progress. 1) User selects My CG Applications. 2) Search for the application via the various fields. We suggest using the “Status” field and selecting “CG Application: Application in Progress” from the dropdown list, and then for “Year” entering the grant year. 3) Click the “Execute” button towards the upper right corner of the page. 4) Select the Name of the grant you would like to access for viewing/editing/completion from the “Results” section. Updated 8/14/2015 18
Susan G. Komen® GeMS Affiliate Applicant User Guide
The CG Application Menu
The CG Application Menu is divided into various sections to help organize the application tasks
and information. These sections are displayed and described below.
Helpful Hint:
The CG Application Menu allows you to access:
• All sections of the application, including project plan and budget summary.
• Status change options.
The CG Application Menu is home base for the majority of forms and pages
you will need to complete the Grant Application.
Updated 8/14/2015 19Susan G. Komen® GeMS Affiliate Applicant User Guide View, Edit and Complete Forms The Forms contains all of the forms associated with your application. To view the application forms, simply click the “View Forms” button and then click on the name of the form you wish to view. Updated 8/14/2015 20
Susan G. Komen® GeMS Affiliate Applicant User Guide Change the Status The “Change the Status” section allows the Project Director and Authorized Signer to change the status of an application or report. Status options are dependent on the current status of the document and the role of the user. When it is time to change the status of the application, click the “View Status Options” button. Access Management Tools The Access Management Tools section allows certain administrative responsibilities, such as the ability to add/edit people from the application, print the blank or completed application, and view the status history of the application. Functionality is based on your user role. Updated 8/14/2015 21
Susan G. Komen® GeMS Affiliate Applicant User Guide Examine Related Items (Progress Reports) The Examine Related Items section is where you will find items related to an application or grant. Related Items include a Progress or Final Report. Application Completion If you click on the “View Forms” button of the View, Edit and Complete Forms section on the CG Application Menu, the various pages of the application are displayed. These are the forms you MUST complete before the application can be submitted. The following will lead you through the necessary steps for accomplishing this goal. Forms Navigation There are three basic methods for navigating through the forms of your application. You may either use the “Back” link at the top of any page within the application, the breadcrumb links after “You are here,” or the links listed in the “Navigation Links” section at the bottom of the page. The image shown below is the “Back” link with the “You are here” breadcrumb trail below it. These two tools will be commonly used when navigating through the various pages of your application. By clicking the “Back” button, you will be taken back to the Forms Menu and you can click on the next page you wish to complete. You do not have to complete the pages of the application in any particular order. Updated 8/14/2015 22
Susan G. Komen® GeMS Affiliate Applicant User Guide To access the form, simply click on the page names below. After clicking on a specific page name, you can access the remaining pages by scrolling to Navigation Links at the bottom of the page. Forms Completion When filling out an application form, it is suggested you first complete all of those fields for which you have information. Not everyone in each organization will have all of the information necessary to complete each form. Complete as much of it as you can and then click the “Save” button. Fields followed by red asterisks are required fields. Helpful Hint: Please refer to the Affiliate’s Request for Applications (RFA) for specific information related to the various forms and required information associated with the Grant Application. In the creation of some forms, the “Add” button is used to create additional fields so the applicant can list each item that falls under a particular category. Project Work Plan - Objectives, for example, will typically consist of more than one item. Any form that has an “Add” button allows you to have multiple instances of that particular form. The following picture shows the available “Add” button on a page where multiple pages can be created. Updated 8/14/2015 23
Susan G. Komen® GeMS Affiliate Applicant User Guide When multiple pages have been created for a particular form, you can choose between them. A dropdown menu will appear on the far right of the button toolbar. Select the item and hit the “Go” button and it will take you to that item’s page. When additional pages have been created, a number in parentheses will appear after the form name to indicate the number of pages connected with the particular link. MultiPage forms will not display a Created By or Last Modified By name/date. Automatic Calculations When possible, GeMS will automatically calculate totals for you. Click the “Save” button to perform calculations – calculations will not occur until the “Save” button is selected. Please refer to the example below for details. The “Budget Summary” page is another example of automatic calculations. When the Budget Summary is opened, the system will take the values you have entered in the Budget pages and display the information in the Budget Summary. Updated 8/14/2015 24
Susan G. Komen® GeMS Affiliate Applicant User Guide Error Messages If any required field is not completed within an application form or there are business rules violated, an error message will be displayed in red across the top of the page immediately after the “Save” button is clicked. During form completion it is not necessary to correct errors right away. You may return to the form at a later time and fix errors. If for some reason any errors remain when you attempt to submit the application, you will receive an error message. The GeMS system will require the errors be fixed before the application submission can be completed. See the example below. Uploads & Attachments For some pages, form fields are not enough to capture the type of information that may be required. In those situations, a file upload field may be provided to allow you to upload a file instead. Files of the following types are allowed as uploads: bmp, doc, docx, gif, jpg, pdf, png, ppt, tif, txt, wpd, xls and xlsx. To upload a file, click the “Browse” button. Uploads should be 15 megabytes or less. Browse to the folder that contains the file you would like to upload and either double-click the file or click the file and then click the “Open” button. Updated 8/14/2015 25
Susan G. Komen® GeMS Affiliate Applicant User Guide After the page reloads, you must then click the page “Save” button to save the uploaded file. PDF Version In many pages, once the page is saved, a “Print Version” button will be available that will automatically create a PDF for you with the data you provided for each form. These dynamic PDFs can be printed or saved to your computer for reference. Copy and Paste Applicants should be cautious when utilizing copy and paste. We suggest you copy to NotePad first, then to GeMS. Copying to NotePad will remove all formatting. If you copy in Microsoft Word and then paste into GeMS, the character count for the text box will not appear. Backspace at the end of what has been pasted in the text box to get the correct character count to appear. Text Limits Applicants must also be aware of the character limits of each text box, as attempting to copy and paste text larger than the allotted amount of space will yield an error. The character limit may be found at the bottom left of each text box. Note: If character count has exceeded the allowed length, do not exit the document until you have edited it down to the allowed character limit; otherwise all entered data will be lost. Updated 8/14/2015 26
Susan G. Komen® GeMS Affiliate Applicant User Guide
Application Submission
The Project Director must change the status of the application to “Authorized Signature
Required” to begin the application submission process. Only the Project Director can complete
this status change. After the Project Director has changed the Application status, the Authorized
Signer must finalize the submission by changing the status to “Application Submitted.” Only the
Authorized Signer can complete this status change.
Once an application is submitted it will enter into a read-only status and
cannot be changed!
1) Project Director logs in and clicks “Open My Tasks.”
2) Select the grant you would like to submit in your task list.
3) Click “View Status Options” to see the possible statuses.
Updated 8/14/2015 27Susan G. Komen® GeMS Affiliate Applicant User Guide 4) Click “Apply Status” under the appropriate status. If any errors exist on any of the application’s forms when the Project Director attempts to change the status to Authorized Signature Required or the Authorized Signer attempts to submit, they will receive an error message directing them to the form(s) with errors. All errors must be fixed before GeMS will allow an application to be submitted. If no errors exist, the grantee will be prompted to confirm his or her submission. You can check for errors at any time using the Global Errors link. 5) Authorized Signer logs in to GeMS and clicks “Open My Tasks.” Updated 8/14/2015 28
Susan G. Komen® GeMS Affiliate Applicant User Guide
6) Select the grant you would like to submit in your task list.
7) Click “View Status Options” to see the possible statuses.
8) Click “Apply Status” for “Application Submitted.”
Helpful Hints
• When completing the application within GeMS, please review the Request for
Applications and additional support tools provided by the local Affiliate for details on
each application page and submission requirements.
• Before you start typing on any page in GeMS, make sure a “Save” button is
located in the upper right-hand corner. If you do not see a “Save” button, then any
additions or edits made will be lost. The presence of the “Save” button on an application
page is dependent upon the status of the application and/or the role of the user. For
example, if the status of the application is “Application Submitted,” no changes to the
application can be made. Therefore, the “Save” button will not appear.
• If the “Save” button is present, save often for good measure. If you do not hit “Save”
and you navigate away from the screen, your data will be lost.
• If you scroll over the first aid kits, help content will be available for that specific question.
• The system will log out after 45 minutes with no activity. If the system logs out
automatically, the last data entered will not be saved if the save button was not
selected prior to the log out.
• If you copy and paste text from Word, you must hit the backspace button within the text
field for the character count to be shown.
• The Project Work Plan Summary is a report of the goal and all objectives entered on the
Project Work Plan pages.
• Print versions of the blank application and completed application are available within the
Access Management Tools section of the application menu.
Updated 8/14/2015 29You can also read