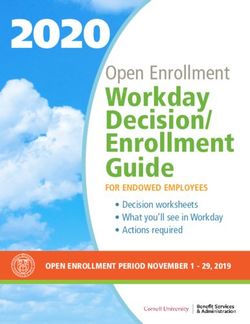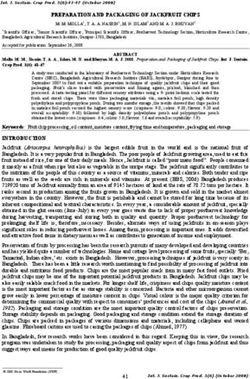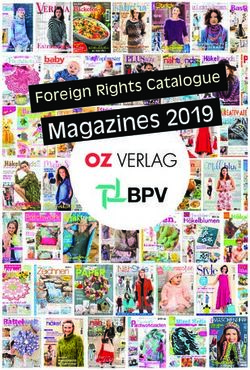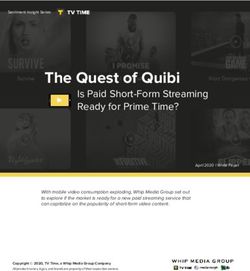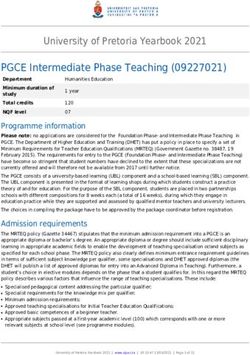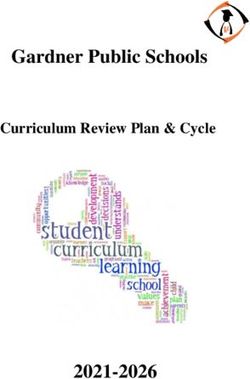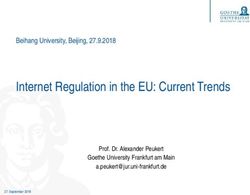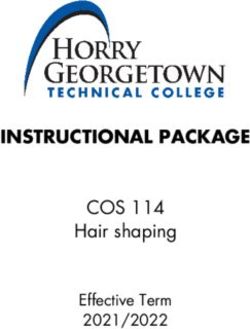User Guide - Welcome to TV Reimagined for the Internet Age - (818) 449-2626 baiconnect.com
←
→
Page content transcription
If your browser does not render page correctly, please read the page content below
Welcome to TV Reimagined
for the Internet Age.
User Guide
sales@baiconnect.com
(818) 449-2626
baiconnect.comTable of Contents
5 - Quick Start Install Guides
5 Your Device Type
7 Fire
8 Android
9 Apple
10 Web
11 Mobile Device
13 - Live Guide
13 Title Bar
15 Badges
16 Filters
18 - Search
19 - Watching TheaTV
19 Remote Control Functions
21 Channel Change
22 Restart
23 Replay
25 Standby
26 - Manage Recordings
29 - Setting up and Managing Thea Profiles
29 Setting up Profiles
29 Managing Profiles
31 Parental Controls
32 - TheaTV On the Go
34 - Voice Command Functions
38 - Accessibility Settings
43 - Contact UsPlease Note TheaTV will not work without a BAI Connect connection. If your Internet has not been installed you will need to wait until it has been activated.
2 / WELCOME KIT
Quick Start Install Guides
Finally, TV
Welcome
Made for you Finally, TV Made for you
You did it! You got TheaTV. This field guide will show
You did it! You got . This field guide will show you how to get the most out of
you how to get the most out of your brand new TheaTV
your brand new experience including how to get going, browse, search, record,
experience including how to get going, browse, search,
set parental controls and much more.
record, set parental controls and much more.
Access
Access your favorite
your favorite live
live, recorded andrecorded, andmovies
on demand shows, on demand
and sports shows,
by down-
loading
moviesthe on
and sports iOS andby
simply Android smartphones and
downloading thetablets,
Thea Amazon
AppFire
on
TV, Roku, Apple TV, Android smart TVs and players (e.g., Nvidia Shield) or by visiting www.
your television or device.
connect.tv on most web browsers.
4Quick Start Install Guides
What type of TV do you have?
Select your TV type or streaming device and identify what operating system it has.
Operating Systems
nVidia Apple (OS 12+) Amazon Fire TV (Fire OS 5+)
• Shield TV (2017, 2019) • Apple TV (A1625), • Fire TV Gen 3, pendant (2017)
• Shield TV Pro (2017, 2019) Apple TV 4K • Fire TV Cube (Gen 1, Gen 2)
(A1842)
Amazon Fire TV (Fire OS 5+)
Xiaomi • Fire TV Stick Gen 2 (2016),
• Mi Box, Mi Box S 4K HDR Basic Edition (2017),
Fire TV Stick 4K (2018)
• Z9G, Z8H, A9G, A9F, Z9F,
A8H, A8G, A1E, A8F, X950H,
• Element 4K (2017) AFTRS
X950G, X900H, X850G,
X800H, X900F, X850F, X830F,
X780F, X750H, X750F,
X940E/ X930E, X900E, • Insignia HD (2018)
X805E, X800E, X720E NS-24DF310NA19
• Insignia 4K (2018)
NS-43DF710NA19,
• XU, UA6800X, AL1X, NS-50DF710NA19,
UE630X, LE580X NS-55DF710NA19
• 5000, 5704 • Toshiba HD (2018)
32LF221U19
• Toshiba 4K (2018/19)
43LF621U19, 55LF621U19,
• H55, H65, H8, H9, H55, 43LF711U20
H6570, H6590
5Quick Start Install Guides
What type of Mobile Device or Browser do you have?
Select your mobile and/or browser type from the table and identify what
operating system it has.
Mobile
Operating Systems
• Pixel 3, 3XL, 3A, 3AXL, 4, 4XL iPhone (iOS 12+)
• Pixel Slate • SE (gen 1-2)
• 6S, 6S+
• 7, 7+
• Galaxy S9, S9+, S10E, S10, S10+ • 8, 8+
• Note 9, 10, 10+ • XR, X, XS, XS Max
• Fold • 11 Pro, 11 Pro Max
• Tab 5SE, S6
• K30, K40, G8, G8X, Q7 Plus iPad (iOS 12 - iPadOS 13+)
• iPad Air 2, iPad mini 4,
iPad Gen 5
• iPad Pro 9.7”,10.5”, 11”
• 6T, 7T, 7 Pro, 8, 8 Pro (gen 1-2), 12.9” (gen 1-2)
Web Browsers
• Chrome (Win 49+, • Edge (13+) • Firefox (47+) • Safari (8+ on Mac
OS X 55+) • IE (11+ on Windows 8.1+) OS X 10.11+)
6Quick Start Install Guides
Fire Quick Start Install Guide
1
Select the search icon to the left of “Home” at the top of
the screen and search ‘TheaTV’, ‘Thea’ or ‘BAI Connect’.
Find the TheaTV app, highlight it, and select the download
button to begin downloading.
Once it’s done downloading, select Open to launch Thea.
2 To log in, use your TheaTV username and password that you
created in your quote when you first signed up.
Forgot Username/Password?
7Quick Start Install Guides
Android Quick Start Install Guide
1
From the TV home screen, install Thea by following these steps:
• Navigate to Apps
• Select the Google Play Store app Google Play
• At the top of the screen, select Search and type in ‘TheaTV’,
‘Thea’ or ‘BAI Connect’
• Select the TheaTV App
• Select Install
2
To log in, use your TheaTV username and password that you
created in your quote when you first signed up.
Forgot Username/Password?
8Quick Start Install Guides
Apple Quick Start Install Guide
1
• From your Apple TV, go to the App Store.
• From within the App Store search ‘TheaTV’, ‘Thea’ or
‘BAI Connect’ then highlight TheaTV and select the app to
begin downloading.
• While an app is downloading or updating, its icon appears
on the Home screen with a progress indicator. Once it’s
done downloading, select Open to launch TheaTV.
2
To log in, use your TheaTV username and password that you
created in your quote when you first signed up.
Forgot Username/Password?
9Quick Start Install Guides
Web/Computer Quick Start Install Guide
1 To watch Thea on your computer/laptop, open your web
browser of choice and go to: theatv.baiconnect.com
2
To log in, use your TheaTV username and password that you
created in your quote when you first signed up.
Forgot Username/Password?
10Quick Start Install Guides
Mobile Device Quick Start Install Guide
1
Search for ‘TheaTV’, ‘Thea’ or ‘BAI Connect’ on the Apple
App Store for iOS or Google Play store for Android.
2 Download the App.
3
To log in, use your TheaTV username and password that you
created in your quote when you first signed up.
Forgot Username/Password?
11Quick Start Install Guides
Questions?
Contact our Support Team so they can walk you through
your Quick-Install process.
support@baiconnect.com
(818) 449-2626
Upgrades
To upgrade to a higher TheaTV Television package, please
contact us at (818) 449-2626 or sales@baiconnect.com
If you have recently upgraded to a higher package, you will
need to log out of Thea and sign in again before your new
channels will be visible.
12Live Guide
Live Guide
Title Bar
The Title bar is used to indicate which screen is currently being viewed.
Television
When you select “Guide” from the menu displayed at the bottom of the
screen, a Guide title bar appears at the top of the screen to indicate that
the Live guide is currently being viewed.
Jeopardy!
13Live Guide
Web/Computer
When you select the “Live” option from the menu bar at the top of the
screen on a computer, the Live menu option is highlighted in a different
color to indicate that the Live guide is currently being viewed.
LIVE
iPad/iPhone
When you select the “Live Guide” icon from the menu on the left side of
the iPad screen, a bar appears at the top of the screen with Airing Now to
indicate that the Live guide is currently being viewed.
14Live Guide
Badges
Badges indicate the current status of a show such as Live, Upcoming,
New, Recording, Scheduled, Recorded or Progress Bar.
The progress bar provides additional information about the viewed
portion of the selected content and is displayed at the bottom of the
program image.
Depending upon the type of content and its settings, a program
may have more than one badge. Badges will appear when browsing
content in the following ways.
• Featured TV/Movies
• Browse TV/Movies
• Live Filter Results
• Replay
• Search (excluding live channel results)
• Episode List or Series Details
15Live Guide
Filters
Filters are available when browsing live content on all devices.
Once a filter is selected, you have the option to select from the
following categories.
• Sports
• News
• Movies
• Kids
Once a category is selected, the filtered content will populate,
sorted by the time it is aired. The list begins with those programs
that are currently live.
Television
Filters can be accessed by pressing left on the remote’s directional
pad. This opens an overlay in which you can access content that
can be replayed as well as the filter menu.
16Live Guide
Filters
Web/Computer
When watching Thea on a computer, filters can be accessed by
selecting ‘Filter’ on the right side of the screen.
17Search
Search
The Search feature is located on the main menu screen next to guide:
Guide
Once Search (or the magnifying glass icon) has been selected, the search
text box will appear, allowing you to type in search keywords for content
titles (series, movies, episodes) and channel titles across live, upcoming,
lookback and VOD content.
If voice commands are enabled on the device or platform in use, you may
also select the microphone in order to speak the search keywords.
Once a search term has been entered, the results will be populated, and
may contain results that fall into one or more of the following categories:
• Shows
• Movies
• Channels
• Live and Upcoming
• Episodes
You may select any of the results in order to access additional information
about the program.
(Please note the channel search is not yet supported for mobile and tablet.)
18Watching TheaTV
Watching TheaTV
Remote Control Functions
When viewing the media player, there are multiple controls available in order
to access trickplay functions as well as a progress bar that allows you to see
where your playback position is.
Restart: Allows you to restart the program from the beginning (if the content
has ‘start over’ rights).
Record: Allows you to record the current selected program (if the program
has recording rights). The content that is in progress can be recorded with
the same recording options availableWELCOME
whenKIT setting
/5 a recording (including the
ability to set an ongoing recording for subsequent episodes associated with
the series)
Media Player
Pause/Play: Allows &into pause mode when desired, then
you to toggle
Remote
resume where they left off.
Go Live: When you are viewing currently-airing content behind the live point,
this control allows you to jump ahead to the live point on the channel.
Play, pause, seek and change channels
Info: Opens up information overlay for current program.
When viewing the video player, you can open controls to play / pause, seek and more by pressing
the “Select” button on your remote. This is how you will also enable closed captions and
other accessibility settings.
Audio/CC Replay: Enables or disables the closed captioning.
You can change channels by choosing the left or right directional controls on your remote control.
19Watching TheaTV
Television
Player controls can be accessed by pressing the select button on the
device’s remote. (On Apple TV, you must swipe up or down to invoke the
various controls).
Web/Computer
When watching Thea on your computer,, the control bar will also display
scene shots from various places within the program as you move the mouse
over. This helps determine where to begin playback when going back or
forward within the content.
20Watching TheaTV
Channel Change
You can change channels while viewing live content by using the up / down
buttons on the device’s remote (Amazon Fire, Android TV) or the right / left
controls (Apple TV). As the channel changes, the program information found
on the new channel will display in the upper left hand corner.
If a channel is not subscribed to, or there is a restricted content rating, a
message will appear to inform the viewer of the reason that the channel is
not displaying.
21Watching TheaTV
Restart
The Restart option allows you to restart a live program currently in
progress. There are three different ways to restart from the beginning:
Television
1. Selecting the restart option from the dialog that appears for a
few seconds after the media player is launched (if available for
that program).
2. Selecting the restart option from the player controls
3. Seeking backwards to the beginning of the program
Web/Computer
Once the play button has been selected, all playback options for that
content will display, including the ability to start from the beginning.
22Watching TheaTV
Replay
The Replay feature enables you to watch a previously-aired program,
show or movie. The action taken to start replaying depends on the device
being used. (Note that the Replay function is not available for all
devices and programs.)
Television
When a show in the live column is highlighted on the Guide screen,
pressing left on the remote’s directional pad brings up a display with
Replay and Filter selections.
Selecting Replay displays all previously aired shows on all channels. You can
select any show from any channel using the remote’s scroll functions on the
directional pad.
Scrolling all the way to the right while in the Replay screen displays an
option to return to the Guide screen. (Since not all programs have catch-up
rights allowing them to be replayed, you may not always land on the same
channel in which you started).
Please note replay is only available for a certain amount of time.
23Watching TheaTV
Web/Computer
Once the desired live content is selected, you can select whether you would
like to join the live program in-progress or replay it from the beginning.
You may also hover over a channel row, enabling the left and right scroll arrows
to appear. Using the left scroll arrow you can select to replay any previously
aired show on that channel if the content has replay rights. The right arrow
accesses upcoming shows.
Tablet/Phone
When viewing on Android and Apple devices, a selected live program
will launch from where it currently is in-progress. If the content has replay
rights, a screen will appear allowing you to select whether you would like to
replay from the beginning or join the in-progress content.
(Episodes on the iPad and iPhone are listed left to right in most recent to
oldest order. You can restart a live program by moving the control bar to
the beginning).
24Watching TheaTV
Standby
If there is no interaction for 4 hours while the media player is streaming
content, the app will ask if you are still watching. If you select ‘Yes’ or
the back / menu button on the remote, the dialog will disappear and the
standby timer will reset. If there is no response or interaction within 5
minutes of the prompt, the app will close automatically.
25Manage Recordings
Manage Recordings
Television (Amazon Fire, Android, Apple)
When you select the profile icon in the main menu on a television, you will
be able to view and manage your recordings. (Recordings are available
across all profiles)
Guide
There are two tabs: Recorded (programs that are available to view) and
Scheduled (upcoming programs that are scheduled to record). Content is
grouped by Series and Movies within each tab section.
When you select a series, you will see a list of the recorded episodes,
in addition to various actions that can be taken at the series level or the
episode level.
For a specific episode, you can choose the following actions: Play, Info (visit
the details page) or Delete. If the episode is currently recording, you will
see two additional options: Stop (ends the recording at its current position)
and Extend (enables users to add additional time to the recording which is
primarily relevant for sports programming).
For an entire series, you can choose from the following actions:
Recording Options, Cancel Series Recording, or Delete all Recordings.
26Manage Recordings
Recording Options. When selected, an additional menu appears in which
you can select to record New Only or New & Reruns. You may also indicate
the channels on which they would like to record the series and whether you
would like to extend the recording on an ongoing basis.
Cancel Series Recording. When selected, a message will appear
requesting confirmation to cancel all future recordings. This action does
not delete any recordings.
Delete All Recordings. When selected, a message will appear requesting
confirmation to delete all existing episode recordings. This action does not
affect the status of ongoing scheduled recordings.
View your Usage. To see how much DVR you have used and how much you
have left look on the top right hand corner of your screen.
27Manage Recordings
Web/Computer
To access recordings on your computer, select the profile icon in the top
right and select ‘Recordings’ from the drop down menu. (Recordings are
available across all profiles)
Mobile
Mobile platforms only allow you to view recordings and not manage them.
To access recordings on mobile, select the bottom right option ‘DVR’.
28Setting Up and Managing Thea Profiles
Setting Up and Managing
Thea Profiles
Profiles allow households with multiple members to have a personalized
experience in terms of recommendations, resume watching, recently
watched and subscriptions.
Each time an authenticated user launches the app and there is more than
one profile on the account, a Who’s Watching? screen appears.
Manage Profiles
Adding, switching and managing profiles can be performed on the Manage
Profiles screen within Settings. New profiles can be created until the
maximum of 10 has been reached. (Please note: Mobile versions of the app
allow you to switch between profiles only.)
To create a profile, select the ‘Add New Profile’ option. Click Save when you
are satisfied with the profile details and it will appear in the profile list across all
devices. (Please Note: New profiles cannot be created on mobile devices.)
29Setting Up and Managing Thea Profiles
To edit a profile, select the pencil icon or the Edit option next to the
profile you would like to edit on the profile list. This will allow you to make
changes to the name or image associated with the profile.
To delete a profile, you may click on the trashcan icon next to the profile
you would like to delete on the profile list. A pop-up box will confirm that
you want this profile to be deleted permanently.
30Setting Up and Managing Thea Profiles
Parental Controls
Parental controls enable you to restrict mature content. When parental
controls are enabled, you will need to enter a PIN to play any content
with a parental guidance rating of TV-MA, R, NC-17 or NR regardless of
the profile. When parental controls are enabled, they will take effect on
all profiles and devices associated with the account.
In order to set up parental controls, you will need to create a PIN. Once
activated, if you do not remember the PIN, there is an option to select
Forgot Pin.
Parental Controls are located within Profile > Settings on a television.
31TheaTV on the Go
TheaTV on the Go
Watch TV Anywhere
You can use TheaTV even when you’re not at home! Simply use your
TheaTV credentials to log on to any of the following apps and to
watching your content wherever you are!
and more...
For our live updating list of compatible apps, click here
32TheaTV on the Go
How to Watch TheaTV anywhere!
Sign in with your
Search for your
TV provider
provider Log In:
TheaTV Username: myTheaTV@email.com
Password: ••••••••••••
Select
Log In
Don’t see your provider?
Step 1 Step 2 Step 3
Download the app When asked for your Use your TheaTV
of your choice and provider select ‘Other’ credentials that you use
open it. and type in or search for to log on to the app and
‘TheaTV’. you’re done!
33Voice Command Functions
Voice Command Functions
Voice commands can be used to search, playback, change channel and trickplay.
STB voice remote
If your bluetooth enabled STB remote has an built-in microphone, you can use
it to do voice search. Go to the Search option on the Main Menu, then press
and hold the microphone button on the remote to dictate the Search. The
dictated keywords display search results similar to any typed search text.
Remote with voice assistant
If you are using a remote control with voice assistant (such as Alexa or Google
home), you can use voice commands by pressing and holding the microphone
and calling out the voice commands. You can use commands specific to the
voice assistant (and use the specified format) or to search for content.
Voice assistant devices
If you are using a voice assistant device like Echo, invoke the voice support
by calling out the wake-up keyword (“Alexa, …” ). You can use commands
with the wake-up keyword to change channel, search for content, playback
content and trickplay controls during playback.
34Voice Command Functions
Supported Voice Commands
Search
Channel Movie Specific
• “search channel {channelName}”, • “search movie {movieName}”
• “search for channel • “search for movie
{channelName}” {movieName}”
• “find channel {channelName}” • “find movie {movieName}”
• “find for channel {channelName}” • “look for movie {movieName}”
• “look for channel {channelName}” • “show me movie {movieName}”
• “show me channel
{channelName}” Series specific
• “search series {seriesName}”
Channel Number • “search for series
• “search channel number {seriesName}”
{channelNumber}” • “find series {seriesName}”
• “search for channel number • “look for series {seriesName}”
{channelNumber}” • “show me series {seriesName}”
• find channel number • “search show {seriesName}”
{channelNumber}” • “search for show {seriesName}”
• “find for channel number • “find show {seriesName}”
{channelNumber}” • “look for show {seriesName}”
• “look for channel number • “show me show {seriesName}”
{channelNumber}”
• “show me channel number Movie Genre
{channelNumber}” • “search a {genreName} movie”
• “search for a {genreName}
General Title Searches movie”
• “search {contentName}” • “look for a {genreName}
• “search for {contentName}” movie”
• “find {contentName}” • “search for movies in
• “look for {contentName}” {genreName}”
• “show me {contentName}” • “search for movies in
{genreName} genre”
• “find movies in {genreName}”
• “find movies in {genreName}
genre”
35Voice Command Functions
Search Continued...
Shows Genre • “search for a {genreName}
• “look for a {genreName} show”
series” • “search for show in
• “search a {genreName} series” {genreName}”
• “search for a {genreName} • “look for a {genreName} show”
series” • “search for show in
• “search for series in {genreName} genre”
{genreName}” • “find show in {genreName}”
• “search for series in • “find show in {genreName}
{genreName} genre” genre”
• “find series in {genreName}”
• “find series in {genreName} By Actor
genre” • “search {actorName } movie”
• “search a {genreName} show” • “find {actorName } movie”
Quickplay
Watch Channel {channelNumber}”
• “watch channel {channelName} “ • “switch to channel number
• “play channel {channelName}” {channelNumber}”
• “change to channel • “jump to channel number
{channelName}” {channelNumber}”
• “switch to channel
{channelName}” Watch Content
• “jump to channel • “play {contentName}”
{channelName}” • “watch {contentName}”
Watch Channel Number Watch Movie
• “watch channel number • “play movie {movieName}”
{channelNumber} “ • “watch movie {movieName}”
• “play channel number
{channelNumber}”
• “change to channel number
36Voice Command Functions
Watch Series Watch Genre Movie
• “play episode {episodeNum} • “play a {genreName} movie “
season {seasonNum} of • “watch a {genreName} movie”
{seriesName}” • “play {genreName} movie “
• “play episode number • “watch {genreName} movie “
{episodeNum} season number
{seasonNum} of {seriesName}” Watch Actor Movie
• “watch episode {episodeNum} • “play {actorName } movie”
season {seasonNum} of • “watch {actorName } movie”
{seriesName}”
• “watch episode number
{episodeNum} season number
{seasonNum} of {seriesName}”
Trickplay
Play Stop
• “play video” • “stop”
• “play” • “stop video”
• “stop playback”
Resume
• “resume” Fast Forward
• “resume video” • “fast forward”
• “resume playback” • “fast forward video”
• “fast forward playback”
Pause
• “pause” Rewind
• “pause video” • “rewind”
• “pause playback” • “rewind video”
• “rewind playback”
37Accessibility Settings
Accessibility Settings
TheaTV is compatible with several accessibility features that are designed
to help people with disabilities use technology with greater ease. Several
of these features include screen reader technology, closed captioning, and
video description tracks. Accessibility features are typically enabled on the
devices used, rather than the application itself.
Closed Captioning
Closed captioning provides a method for allowing speech and other
sounds to be displayed as text on the screen. Most content allows for
closed captions to be turned on or off, however, there are instances when it
is not supported. The process for turning it on, off or changing the closed
caption settings will vary by device. At times, it may be necessary to change
certain Accessibility settings on the device itself before enabling it on the
application.
Television
The closed captioning (CC) option may be accessed by pausing the content
that is being viewed and using the directional pad on the remote to select
the Audio/Subtitles option.
38Accessibility Settings
Web/Computer
Closed captioning can be turned on and off by hovering over the screen
until the playback bar is displayed. You may then click on the CC icon at
the lower right corner of the screen. Closed captioning settings can be
accessed by selecting the profile icon, then selecting Playback Settings.
Android Tablet/Phone
Closed captioning must be enabled on the device before it will
work with Thea. To turn this feature on, access the menu by going to
Settings>Accessibility>Hearing and ensure that the subtitle options
are enabled.
You may then use the CC button on the playback bar to turn the closed
captioning on while viewing content on either an Android phone or tablet.
iPad/iPhone
Unlike other platforms, the iPad and iPhone do not require you to enable any
system settings in order to turn on the closed captioning. This feature may be
accessed directly in the app from the playback bar.
39Accessibility Settings
Screen Reader
Screen readers function to assist the visually impaired by transferring
information through a non-visual method, such as text to speech. It
typically provides an audio description of all elements located on the
screen.
Android TV
1. On Android TV, go to the home screen.
2. Scroll down and select Settings.
3. Under “Preferences,” select Accessibility and then Services and then
TalkBack.
4. Select State and then On.
5. To change volume and pitch:
6. On your Android TV, go to the home screen.
7. Scroll down and select Settings.
8. Under “Preferences” Select Accessibility Services.
9. Select TalkBack Configuration.
10.Choose an option.
FireTV
1. Go to Settings
2. Select Accessibility
3. Select Screen Reader
4. Turn on Screen reader
5. Adjust Reading Speed
6. Adjust Volume
7. Adjust Feedback Tone
**The screen reader is called sometimes referred to VoiceView. It can
be enabled by selecting Settings>Accessibility>VoiceView.
40Accessibility Settings
Apple TV
Using Siri:
1. Hold the Siri Button on Remote
2. Say “Turn VoiceOver On” or “Turn VoiceOver Off”
Using Screen:
1. Go to Settings
2. Go to General
3. Select Accessibility
4. Select VoiceOver
5. Turn VoiceOver turn on or off
Note:
Voice is supported on the following Apple TV Models:
• Apple TV 4K
• Apple TV (4th generation)
• Apple TV (2nd or 3rd generation) with software version 4.2 or later
From iOS:
1. Go To Settings
2. Select Accessibility
3. Select Audio Guide
4. Turn on Audio Guide
To Select Speech Rate, Volume and Shortcut
1. Go To Settings
2. Select Accessibility
3. Select required Speech Rate
4. Select required Volume
5. Select shortcut enables/disabled
41Accessibility Settings
Description Tracks
Description tracks are supplemental, separate audio tracks that describe
visual content of a program. By enabling description tracks, the visually
impaired will receive greater detail about the content on the screen,
including information about the scene changes, characters, actions and
other visual details. (Most platforms are currently limited in their ability to
support additional description tracks).
iPad/iPhone
Audio descriptions can be enabled by accessing the
Settings>General>Accessibility>Audio Descriptions and tapping on
Prefer Audio Descriptions to enable it.
42Enjoy your new TV Service! Still have questions? sales@baiconnect.com (818) 449-2626 baiconnect.com
You can also read