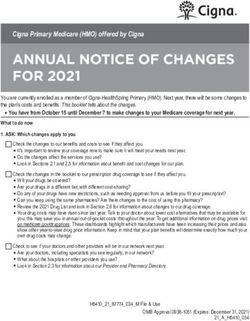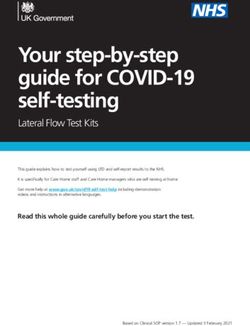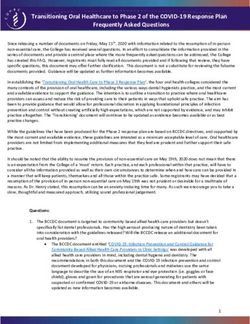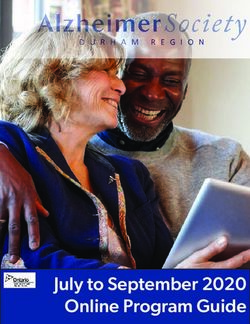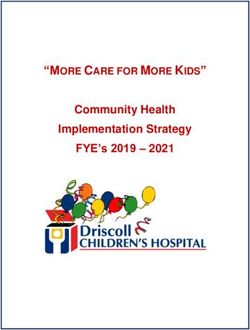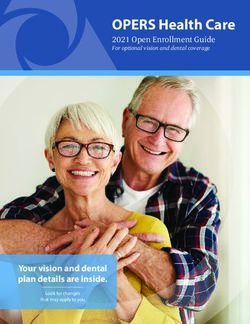2020 Workday Decision/ Enrollment Guide - Open Enrollment
←
→
Page content transcription
If your browser does not render page correctly, please read the page content below
2020
Open Enrollment
Workday
Decision/
Enrollment
Guide
FOR ENDOWED EMPLOYEES
• Decision worksheets
• What you’ll see in Workday
• Actions required
OPEN ENROLLMENT PERIOD NOVEMBER 1 - 29, 2019Want dental or vision coverage for
2020? You must enroll in Workday!
NEW Improvements to our dental/vision plan options for 2020 mean
you’ll need to enroll in a dental and/or vision care plan or you
THIS won’t have coverage in 2020.
YEAR Go to hr.cornell.edu/enroll for complete details.
Important reminder: If you want a Flexible Spending Account (FSA) in
2020, you must re-enroll during Open Enrollment. FSA enrollments do not
carry over year to year.
HR Services and
Transitions Center
WE’RE HERE TO HELP CONTENTS
Have questions about your benefits?
Enrollment Tips 3
LOOK ONLINE:
hr.cornell.edu/enroll Dependents Worksheet 4
Health Plan Worksheet 5
EMAIL US:
hrservices@cornell.edu Dental Plan Worksheet 6
PHONE US: Vision Plan Worksheet 6
(607) 255-3936
Spending Account Worksheets 7-9
VISIT US: HSA Worksheet 10
HR Services & Transitions Center
395 Pine Tree Road Legal Insurance Info 11
East Hill Office Building, Suite 110
Ithaca, New York 14850 Resources 11
Workday Instructions 12-22
HOURS:
8am - 4:30 pm, M-F Change after submitting 24
Note:
Our offices will be closed November 28 & 29;
mail and electronic submissions will still be accepted.
2FOLLOW THESE TIPS TO MAKE ENROLLMENT EASY
þ Complete any necessary worksheets
Choose your medical, dental, and vision plans, decide on your coverage level, and
calculate your savings account contributions. Worksheets are located on pages 4 -10 of
this guide.
þ Have documents ready
Are you adding dependents? Gather documentation you’ll need to submit.
þ Find your “Open Enrollment Event” in Workday
You should receive an email on November 1 notifying you that your “Open Enrollment
Event” is ready. See page 12 for directions on how to get started in Workday.
þ Follow step-by-step instructions
Screen shots are shown in this booklet along with error alerts. There are also instruc-
tions on each screen in Workday. If you get stuck, contact HRSTC!
þ Make sure to click “Submit!”
You’ll receive a confirmation message with a successful submission -- be sure to print a
copy for your records.
If your enrollment isn’t properly submitted by the deadline (4:00 pm EST, November 29),
your elections will not be accepted.
3Part A: Decision Worksheets
Add dependents
Do you need to add coverage for your spouse, partner, or dependent children?
Gather the information below for each new person, which you will need to
enter into Workday.
IMPORTANT!
You will also need to provide documentation to the HR Services & Transitions
Center. DO NOT UPLOAD documents to Workday: documentation must be
received by the HRSTC before 4:00 pm November 29 or postmarked by
November 29, 2019.
Note: Our offices will be closed November 28 & 29; mail and electronic submissions will still be accepted.
• Legal name:
• Social Security Number:
Submit documentation to:
• Date of Birth:
HR Services & Transitions Center • Gender:
395 Pine Tree Road
East Hill Office Building, Suite 110
Ithaca, New York 14850
• Legal name:
Documentation can also be • Social Security Number:
submitted through the Cornell
Secure File Transfer Site (DropBox):
• Date of Birth:
https://sft.cornell.edu • Gender:
Call the HRSTC at 607-255-3936
if you need help to upload your
files. • Legal name:
• Social Security Number:
• Date of Birth:
• Gender:
4*NOTE: If you’re keeping your current plan and have no changes to your dependents, you may skip this step! Go to the Dental &
Vision blocks.
*NOTE: If you’re keeping your current plan and have no changes to your dependents,
you may skip this step! Go to the Dental & Vision blocks.
Coverage options:
Choose your Aetna medical plan
• Employee
Cornell Program for Healthy Living (CPHL) • Employee + Spouse
Weill Cornell Medicine PPO (WCM-PPO) • Employee + Domestic Partner
• Employee + Employee Child(ren)
Aetna Health Savings Account (HSA)
• Employee + Domestic Partner +
Waive medical coverage Partner Child(ren)
• Employee + Spouse +Employee
Your contribution rate: Child(ren)
• Employee + Domestic Partner +
Find rates in the rate comparison chart Employee Child(ren)
• Employee + Domestic Partner + Em-
ployee Children + Partner Children
DUAL ELIGIBILITY:
• Dual Eligibility Family
You can choose dual eligibility coverage if the following requirements apply:
• Dual Eligibility Domestic Partner
1. You and your spouse/domestic partner are both
endowed employees and receiving pay. Family
2. You and your spouse/domestic partner are both eligible for participation in
the endowed health care plan.
3. You have dependent children covered by the plan
Primary Care Physician (PCP)
If you’ve chosen the Cornell Program for Healthy Living (CPHL), select a physician from the CPHL Directory.
Note: It’s not necessary to select a PCP to enroll, but doing so will include the PCP on your health plan ID
card for convenience.
• Family Member(s):
• PCP Name:
• Provider ID:
• Family Member(s):
• PCP Name:
• Provider ID:
5IMPORTANT: Because there is a new dental plan provider next year, you must enroll
yourself and any dependents if you want dental coverage in 2020 -- enrollments
WILL NOT CARRY OVER from last year!
Coverage options:
Choose your MetLife • Employee
dental plan • Employee + Spouse
• Employee + Domestic Partner
• Employee + Employee Child(ren)
Dental - Standard Plan
• Employee + Domestic Partner +
Dental - Plus Plan Partner Child(ren)
• Employee + Spouse +Employee
Waive dental coverage Child(ren)
• Employee + Domestic Partner +
Contribution rate: Employee Child(ren)
• Employee + Domestic Partner
Find rates in the rate comparison chart
+ Employee Children + Partner
Children
IMPORTANT: Because there is a new vision plan provider next year, you must enroll
yourself and any dependents if you want vision coverage in 2020 -- enrollments
WILL NOT CARRY OVER from last year!
Coverage options:
Choose Davis • Employee
• Employee + Spouse
vision coverage • Employee + Domestic Partner
• Employee + Employee Child(ren)
• Employee + Domestic Partner +
Vision Plan Partner Child(ren)
• Employee + Spouse +Employee
Waive vision coverage
Child(ren)
• Employee + Domestic Partner +
Contribution rate: Employee Child(ren)
Find rates in the rate comparison chart • Employee + Domestic Partner
+ Employee Children + Partner
Children
6PayFlex Flexible Spending Accounts (FSAs)
There are two types of FSAs: Medical Care and Dependent Care. FSAs reduce out-of-pock-
et expenses to help save on your federal income and Social Security taxes. You can choose to
enroll in one, both, or neither. These worksheets can help you plan how much to set aside in
your FSAs.
• Learn more about FSAs, including eligible expenses and online worksheets.
Medical FSA Contributions
Use this worksheet to help itemize unreimbursed health care expenses for you and
your dependents.
1. Medical expenses not covered by insurance
• Deductibles, co-pays, co-insurance:
• Physican visits and routine exams:
• Prescription drugs:
• Over-the-counter items (see notice below):
• Insulin, syringes and diabetic supplies:
• Annual physicals:
• Chiropractic treatments:
• Other medical expenses:
TOTAL MEDICAL EXPENSES:
Over-the-counter (OTC) Notice: Effective January 1, 2011, an
OTC drug and medicine purchase will require a prescription
to be reimbursed as an eligible healthcare expense. Examples
of drugs and medicines requiring a prescription are items such
as cough or cold medicine, pain relievers, and allergy or sinus
medications. Items that will continue to be reimbursed with-
out a prescription include bandages, saline solutions, insulin
and diabetic supplies, and diagnostic test kits.
72. Dental expenses not covered by insurance
• Check ups and cleanings:
• Fillings, root canals:
• Crowns, bridges and dentures:
• Oral surgery or orthodontia:
• Other dental expenses:
TOTAL DENTAL EXPENSES:
3. Vision and hearing care expenses not covered
by insurance
• Vision exams:
• Eyeglasses and prescription sunglasses:
• Contact lenses and cleaning solution:
• Corrective eye surgery (LASIK, cataract, etc.):
• Hearing exams, aids and batteries:
TOTAL VISION AND HEARING EXPENSES:
GRAND TOTAL
OF MEDICAL, DENTAL, AND VISION & HEARING:
MINUS 2019 ROLLOVER - UP TO $500: -
EQUALS YOUR 2020 CONTRIBUTION: =
IRS maximum contribution limit
• The 2019 limit for FSA medical per employee was $2,700. At time of publication, the 2020
limit has not been announced and the limit may remain at $2,700. If the limit increases
above $2,700, you will be notified. This does not include the 2019 rollover dollars.
8PayFlex Dependent Care FSA Contributions
Keep the following in mind when estimating your expenses:
• Amounts you pay for dependent care while you are off work due to vacation, holidays,
illness or injury are not eligible expenses.
• If your dependent is a student, your expenses may be different during the months when
school is not in session.
Dependent care expenses
Total dependent care expenses:
Minus 2020 Cornell Child Care Grant: -
=
EQUALS 2020 CONTRIBUTION:
IRS maximum contribution limit
• The 2020 limit for FSA dependent care is $5,000 per
household.
9Aetna Health Savings Account
(HSA) Contributions
If you’re enrolling in the HSA health plan, use this worksheet
to plan your health spending account contribution.
Note: If you’re not participating in the Aetna HSA, but want
to plan for a medical or dependent care flexible spending
account, see pages 7-9).
• Contribution from Cornell: $1,000
• Your contribution -
lump sum or by paycheck:
• 55 or older additional
contribution:
• 2020 total contribution:
IRS maximum
contribution limits for HSA
Includes the lump sum payment of $1,000 that
you will automatically receive from Cornell in
January.
• $3,550 for an individual - you may con-
tribute up to $2,550.
• $7,100 for a family - you may contribute
up to $6,100.
• Individuals age 55 or older can contrib-
ute an additional $1,000.
10Legal Insurance
Optional legal insurance has a separate open enrollment period:
November 1 - December 31, 2019.
This is the only time period you can enroll in or cancel coverage beginning in 2020.
You must enroll directly with the insurer; you cannot enroll via Workday.
Is legal insurance right for you? Learn more about legal insurance.
WANT MORE DETAILS? CHECK OUT THESE RESOURCES
How To Compare Plans:
This pdf comparison chart shows plan features for the endowed health plan choices, both
in-network and out-of-network. (Tip: download the document to your computer, so you can
zoom in for better readability.)
Endowed Health Plan Rates:
This pdf rate comparison chart shows rates for the endowed health plan choices by
non-exempt/hourly staff pay periods (biweekly) and exempt/salary staff and faculty pay
periods (semimonthly).
Drug Coverage:
Download the Formulary to see tier pricing for prescription drugs; and view details about
home delivery, specialty prescriptions, co-pays, contraceptive coverage, and prior authorization
information. hr.cornell.edu/endowed-drug-coverage
11Part B: Enrolling in Workday
What you see in Workday
Log in to Workday (https://hr.cornell.edu/workday) and go to your Inbox, where your Open
Enrollment event will be waiting.
You can
access your
inbox here.
This link also gets you to your
inbox.
In the left column of your inbox there will be a gray block called “Open Enrollment Change.” Click on it to display
the title “Change Benefits for Open Enrollment” and then click the orange“ Let’s Get Started” button.
Click here
to get
started
12Endowed Open Enrollment Dashboard
Dashboard Page:
This year’s open enrollment process is easier than ever. Our new dashboard layout shows you all the options available to you
in one place. Just choose the enrollments you want -- you don’t need to click through options you don’t need!
Choose from the “Health Care Projected cost per
and Accounts” blocks where paycheck automatically
you want to enroll. updates as you enroll.
No action is needed with
insurance: these benefits are
displayed here for your infor-
mation as part of your overall
benefits package.
You can save your enrollment in progress
if you have questions. You must submit by
11/29/2019
Continue to next pages
for instructions on each
When you’re ready to submit your enrollment, come enrollment option
back to this orange button to review, sign, and
receive confirmation, before 4 pm 11/29/2019.
13Medical and Prescription Plan
If you’re already enrolled in a plan, this block will display with your plan name,
cost per paycheck, who is covered, and number of dependents; click the “Man-
age” link to review or make changes.
*NOTE: If you’re keeping your current plan and have no changes to your depen-
dents, you may skip this step! Go to the Dental & Vision blocks.
If this is your first time enrolling, the block will show as “Waived.” Click the
“Enroll” link.
On this screen: Choose one of three health care plans
Not sure which plan you want? Compare plans: https://hr.cornell.edu/open-enrollment-select-plan
Health Plan Choice, Row 1: HSA
Health Savings Account Plan.
If you choose the HSA Plan, you must also enroll
in the Health Savings Account. See page 20.
Health Plan Choice, Row 2: CPHL
Cornell Program for Healthy Living Plan
If you choose the CPHL Plan, you’re encouraged
to select a provider ID for you and each of your
dependents.
Health Plan Choice, Row 3: Weill
Weill Cornell Medicine Plan.
Click the plan of your choice to
make your selection; you can When you’ve made your selection, click the orange “Con-
only choose one - the other
options will automatically show firm and Continue” button at bottom of screen. You can still
as waived. change your plan before submitting.
14On this screen: Choose your coverage and dependents
• Choose the level of coverage from the drop-down menu (i.e., “Employee + Spouse”)
• Choose which dependents will be covered
• Add dependents if needed
Choose level of coverage
Need to add a dependent?
See instructions on following
pages.
Only CPHL plan enrollees will
see the Provider ID column.
If you don’t wish to provide
Provider IDs for yourself and
your dependents, use 2222222
(seven 2’s) as a placeholder to
complete your enrollment.
Select from existing dependents
in this table
When you’re finished, click the orange “Save” button at the bot-
tom of screen. You’ll return to the Open Enrollment dashboard,
where you can choose other enrollment options, save for later, or
submit your enrollment.
15How To Add A Dependent
Dependents are those who are covered by your health plans, such as your children, spouse, or partner (see rules
regarding dependent eligibility). Beneficiaries are those who have been designated to receive benefits from your
insurance enrollments in case of death.
• You can add dependents to your health care plans in Workday. New dependents require documentation to be
submitted separately in order to receive coverage.
• You cannot upload documentation for your dependents in Workday. See page 4 for instructions on how to
submit documentation.
• You don’t need to add beneficiaries in Workday. Contact the insurance provider to designate your beneficia-
ries.You can add or modify your beneficiaries with the provider at any time. If you’ve already entered benefi-
ciaries in Workday in the past, they may show up as an option in the Workday dependent drop-down. You can
select them as a dependent, but you will still need to send any required documentation to the HRSTC to add
them as a health care dependent.
To add a dependent, select the health, dental, or
vision plan of your choice, and then click the orange
“Confirm and Continue” button at bottom of page.
Don’t worry - you can still change your plan before
submitting your enrollment.
On the next screen,
choose a coverage option from
the drop-down menu (ie, “em-
ployee and spouse”), and then
click the “Add New Dependent”
button.
16This option is not
active in Workday.
If you want to
make this depen-
dent a beneficiary
to your basic life
insurance, GUI,
personal accident
and/or retirement
plans, you must
contact your
insurance vendor
separately (can be
done at any time).
Click the orange “OK” button at bottom of
screen to continue.
Keep scrolling down the screen to complete all
information, including address, phone, email, etc.
Click the orange “Save” button at bottom of page when you’re finished. You can confirm that
the new dependent is enrolled by opening the plan page again and confirming that the depen-
dent appears in the chart and has a blue checkmark in the “Select” column. The new dependent
will now appear as an option in all your plan choices, but you must check the “select” box to
enroll them in each plan.
IMPORTANT: DEPENDENT DOCUMENTATION
! Your dependent will not be covered unless you submit the required documentation to HRSTC postmarked
or received by the November 29, 2019 deadline! (HRSTC offices will be closed November 28 & 29; mail and
electronic submission will still be accepted)
17Dental Care Plan
IMPORTANT: Because there is a new dental plan provider next year,
you must enroll yourself and any dependents if you want dental cov-
erage in 2020 -- enrollments WILL NOT CARRY OVER from last year!
The Dental plan block will show as “Waived.” Click the “Enroll” link.
Not sure which plan you want? Compare plans here: https://hr.cornell.edu/open-enrollment-dental
On this screen:
On this screen:
Choose your coverage and
Choose one of two dental plans
dependents
• Choose the level of coverage from the drop-down menu.
(i.e., “Employee + Spouse”)
• Choose which dependents will be covered.
• If your dependents already appear because they were
covered by your plans in the past, you will not need to
provide documentation again to enroll them in the new
plan; simply select them from the list.
Click the orange “Confirm and Continue” button • Add new dependents if needed.
at bottom of screen. (see instructions on page 16-17)
Click the orange “Save” button at
bottom of screen to return to the
open enrollment dashboard.
18Vision Care Plan
IMPORTANT: Vision care is now a separate plan option and no longer
included in dental plan coverage. If you want vision care coverage
for yourself or your dependents in 2020, you must enroll in the vision
care plan!
The Vision plan block will show as “Waived.” Click the “Enroll” link.
Not sure if you want vision care coverage? Learn more: https://hr.cornell.edu/open-enrollment-vision
On this screen:
On this screen:
Choose your coverage and
Select the vision plan
dependents
• Choose the level of coverage from the drop-down menu.
(i.e., “Employee + Spouse”)
• Choose which dependents will be covered.
• If your dependents already appear because they were
covered by your plans in the past, you will not need to
provide documentation again to enroll them in the new
plan; simply select them from the list.
Click the orange “Confirm and Continue” button • Add new dependents if needed.
at bottom of screen. (see instructions on page 16-17)
Click the orange “Save” button at
bottom of screen to return to the
open enrollment dashboard.
19Aetna Health Savings Account (HSA)
If you enrolled in the HSA Health Plan, you must also enroll in the
Health Savings Account. You must re-enroll every year!
The Health Savings Account block will show as “Waived.” Click the “Enroll” link.
• If you’re enrolled in the HSA plan, you can’t enroll in the PayFlex Medical Care FSA.
• HSA enrollees may choose to also enroll in a Dependent Care FSA (but not the Medical FSA).
• Refer to page 10 of this booklet for a worksheet to help determine your contribution.
Learn more about how the HSA works: https://hr.cornell.edu/sites/default/files/documents/hsa_overview.pdf
On this screen: On this screen:
Select Health Savings Account Input your contribution
• Type in either an annual amount or per paycheck de-
duction; the other field will calculate automatically.
• If you don’t want to contribute more than Cornell’s
$1,000 contribution, enter $0.
Click the orange “Confirm and Continue” button
Click the orange “Save” button
at bottom of screen.
at bottom of screen to return to
the open enrollment dashboard.
20PayFlex Medical Care Flexible Spending Account
If you want to participate in a 2020 PayFlex Medical Care account, you
must re-enroll!
The Flexible Spending Account - Medical Care block will show as “Waived.”
Click the “Enroll” link.
• You can choose whether you want to participate in either the Medical Care or Dependent Care FSAs, both, or neither.
• If you’re enrolled in the HSA plan, you can’t enroll in the Medical Care FSA.
• Refer to pages 7-8 of this booklet for a worksheet to help determine your contribution.
Learn more about Flexible Spending Accounts: https://hr.cornell.edu/spending-accounts
On this screen: On this screen:
Select “PayFlex” Input your contribution
• Refer to pages 7-8 of this booklet for a worksheet to
help determine your contribution.
• Type in either an annual amount or per paycheck de-
duction; the other field will calculate automatically.
Click the orange “Confirm and Continue” button
at bottom of screen.
Click the orange “Save” button
at bottom of screen to return to
the open enrollment dashboard.
21PayFlex Dependent Care Flexible Spending Account
If you want to participate in a 2020 PayFlex Dependent Care account,
you must re-enroll!
The Flexible Spending Account - Dependent Care block will show as “Waived.”
Click the “Enroll” link.
• You can choose whether you want to participate in either the Medical Care or Dependent Care FSAs, both, or neither.
• Refer to page 9 of this booklet for a worksheet to help determine your contribution.
Learn more about Flexible Spending Accounts: https://hr.cornell.edu/spending-accounts
IMPORTANT: CHILD CARE GRANT RECIPIENTS
! Recipients of a 2020 Cornell Child Care Grant should not include 2020 award amounts in their DEPENDENT
CARE totals. Only include additional dollars you wish to be deducted from YOUR pay; i.e., if Cornell’s award is
$3,000, enter $2,000 in Workday as supplement from your own pay to reach the $5,000 household limit.
On this screen: On this screen:
Select “PayFlex” Input your contribution
• Refer to page 9 of this booklet for a worksheet to
help determine your contribution.
• Type in either an annual amount or per paycheck de-
duction; the other field will calculate automatically.
Click the orange “Confirm and Continue” button
at bottom of screen.
Click the orange “Save” button
at bottom of screen to return to
the open enrollment dashboard.
22Review and Submit
You’re almost done! When you’ve completed your last enrollment and clicked the “Save” button, you’ll be returned
to the dashboard screen.
Click the orange “Review and Sign” button at bottom of screen.
What you see in Workday: Remember:
If you want d
ental and/or
vision covera
ge for 20
you must enro 20,
ll
separately th
is year!
• Critical Alert: Did you receive a “Critical Alert” message? Click here for help: https://hr.cornell.edu/sites/default/files/
oe_critical_alert_message.pdf
• Your Selected Benefits: including coverage and coverage dates, dependents, and cost will be presented in a table.
Beneficiaries will not appear, since they are managed directly with the vendors.
• Automatic Benefits: Also included are your life insurance and leave benefits, which require no action.
• Waived Benefits: Below this display is a list of benefits you have waived - make sure this is correct!
• Benefits Cost: The next display shows your per paycheck deduction and Cornell’s contribution.
• Document Upload: An area to upload attachments appears near the bottom; please disregard -- we are unable to
upload documents to Workday at this time. See page 4 for uploading details.
• Electronic Signature: YOU MUST CHECK THE “I Accept” CHECKBOX TO CONFIRM THAT YOU HAVE REVIEWED YOUR
ELECTIONS AND ARE SATISFIED WITH YOUR ENROLLMENT IN ORDER TO SUBMIT!
Everything looks good? You must click the orange “Submit”
button at bottom of screen to complete your enrollment!
One more thing - your submission is not complete until you
receive a confirmation message -- see next page.
23Confirmation
What you see in Workday
Your submission is not complete until you receive this Confirmation screen:
HIGHLY RECOMMENDED:
Click the “View 2020 Benefits Statement”
to download a PDF that you can save or
print for your personal records!
Oops!
Submitted, and need to
make a change?
Don’t worry -- it happens! Log in to Workday and click
on the “Benefits” icon. Scroll down to the bottom of
screen and select “Change Open Enrollment” under the
“Current Cost” heading.
This option will be available until 4:00 pm EST
November 29, 2019.
24Questions?
Meet in-person with Cornell and vendor representatives:
BENEFAIR ITHACA: 11/5, 9am-3pm, G10 Biotech
BENEFAIR NYC: 11/11, 1-4pm, Tata Innovation Ctr, Roosevelt Island
DENTAL/VISION PLAN PRESENTATIONS:
Presentations on both Dental and Vision Plans will occur at both Benefairs; addition-
al presentations will be held on the Ithaca campus November 4, 6, 8, 13, 15, and 19;
visit hr.cornell.edu/enroll for the schedule.
HR Services and PHONE US: (607) 255-3936
Transitions Center VISIT US:
East Hill Office Building (EHOB)
WE’RE HERE TO HELP Suite 110
Have questions about your benefits? 395 Pine Tree Rd.
Ithaca, NY 14850
LOOK ONLINE:
hr.cornell.edu/enroll HOURS:
8am - 4:30pm, M-F
Note:
EMAIL US: Our offices will be closed November 28 & 29;
HRservices@cornell.edu mail and electronic submissions will still be accepted.You can also read