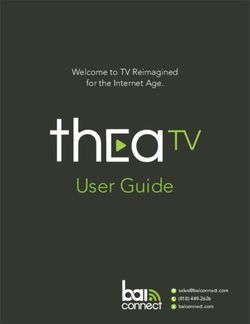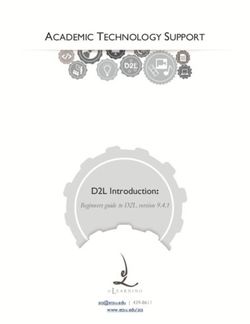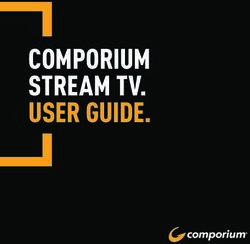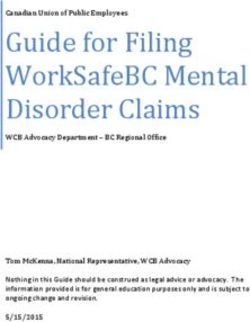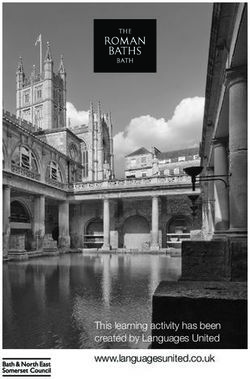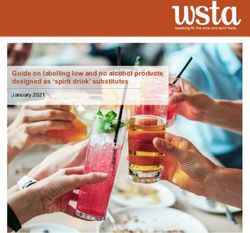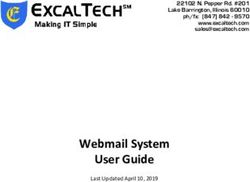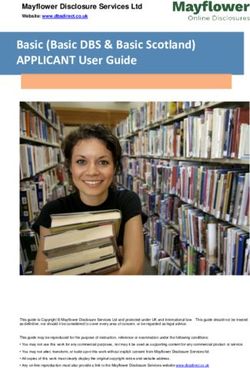Ready, set, nexTV How-To Guide - Hood Canal Communications
←
→
Page content transcription
If your browser does not render page correctly, please read the page content below
HCC
Getting Started
! Before attempting any of the content in this How-To Guide, first:
• Sign up for an active HCC internet account (min 100 Mbps recommended) and active nexTV package.
• Choose a nexTV-compatible streaming device, leased from HCC or purchased on your own.
» Compatible devices can be found at hcc.net/tutorials/cable-tv/nextv-compatible-devices.
• Have your WiFi username and password handy to connect your streaming device to your home WiFi.
• Download the nexTV app onto your streaming device (if it isn’t preloaded).
• Set up (or have an HCC technician set up) your nexTV username and password through the activation email.
nexTV Important Info (Keep this secure for your records)
HCC SERVICE ACCOUNT EMAIL DEVICE
username username
password password
WiFi NETWORK NAME NEXTV LOGIN INFO
SSID username
password password
Initial Setup
Scan this QR code to download the nexTV app.
Or, search for “nexTV by HCC” in the Google Play
Store, Apple App Store, or Amazon App Store.
Sign In with your nexTV username and password
• Your username is the email address you provided when signing up for your nexTV service.
• Your password has either been set up by customer service or chosen by you in the activation email.
Create a profile for a personalized experience
• Enter a name and choose an avatar (an icon to represent your profile).
• You can set up additional profiles with additional avatars later.
• Note: Add parental controls to restrict mature content on kids profiles.
2 nexTV How-To GuideHCC
Profiles
Create up to four different profiles for various members of your household. nexTV will capture the individualized
watch history for each profile and offer personalized recommendations based on content viewed. nexTV profiles
work similarly to profiles on other streaming services like Netflix, where upon opening the nexTV app, you can
choose who is watching. To set up a new profile, bring up the Main Menu and select the Avatar. Access the Settings
page by navigating to the gear icon at the top of the screen. Select “Manage Profiles” and select “Add New Profile.”
Parental Controls
Restrict available content by TV ratings on nexTV. Parental Controls constrain full view access to content rated R,
TVMA, or NC17 unless a PIN is entered. To set up Parental Controls, access the Settings page, and select “Parental
Controls.” Choose and confirm a four-digit PIN. After the PIN has been chosen, you can manage the Parental
Controls settings by following the same steps.
Forgot your Parental Controls PIN? Give tech support a call at 360-898-4357 and we’ll help you recover it.
Main Menu
To access the main menu, press the Home or back button, depending on your remote.
Main menu options:
• Home: A display of your recorded shows and
available On Demand content, sorted by category.
• Guide: The traditional channel listing allows for
browsing both forward and backward in time, to
see what’s on, what’s coming up, and Replay.
• Shows and Movies: Both allow you to browse
available shows and movies, including live,
upcoming and On Demand. They are sorted in
order of popularity, and may sometimes change.
• Profile/Avatar: View or manage your recordings. Also on this page, the gear icon at the top of the screen allows
you to edit parental controls, manage user profiles, sign out and view quick help tutorials.
• Search: Explore live, upcoming, recorded and On Demand content across the entire nexTV app.
Recently watched / “Last Channel” button
Your Recently Watched list is located below the Main Menu. Access this feature by pressing the Home or back button,
depending on your remote, and scrolling down. Recently watched is equivalent to the “Last Channel” button on a
standard cable remote. This feature shows a history of the last 15 channels or On Demand shows and movies watched.
nexTV How-To Guide 3HCC
Search
The search feature is accessed via the Main
Menu. You can search for shows, movies and
channels in the search bar. If your device is
voice-enabled, you can say something like
“Good Morning America,” or “ABC,” and
results will show below. If your device is not
voice-enabled, navigate the search menu
by using the directional keys to type your
request, and press “Search” or “Select” on the
screen. nexTV will start recommending search
results after a few letters have been selected, helping you get to your results faster. Navigate to the results and
select your desired show, movie, or channel to access the content.
Guide
The traditional channel listing, also known as the Guide, or on-screen guide, allows for browsing both forward
and backward in time to see what’s on and what’s coming up on each channel available in your nexTV package.
When a live program is highlighted, press the Select button on your remote once to enter the Quick View, and
to see a brief description. You will also see a Thumbnail on the right of your screen, displaying a live preview of
the channel. Inside the Quick View, you can select “Play” to view the channel live, “Record” to set a one-time or
series recording, or “Series Info” for a longer description of the show currently on.
You can also access Replay from the Guide, by navigating to the left of the screen. Replay allows you to rewind
up to 72 hours in the past for most channels, to catch shows you may have missed.
4 nexTV How-To GuideHCC
Live TV
How to change the channel:
nexTV allows for regular channel surfing without accessing the Guide. Depending on your remote, select Channel
Up/Down to navigate between channels, or use your remote’s other channel surfing functionality.
How to adjust the volume:
Your remote should be equipped with volume control buttons. Instructions on how to pair your remote with your
TV can be found in your streaming device’s manual.
Standby
After eight hours of consistently viewing the same channel with no remote control activity, nexTV will ask you
to press any button to continue watching. If you do not press a button, nexTV will enter Standby mode, and the
screen will revert to the streaming device’s home screen. (This is to help conserve your network bandwidth when
no one is watching.) To exit Standby mode, simply reopen the nexTV app on your streaming device.
HD channels
HD is included with all nexTV packages! No need to make sure you’re on the correct channel for HD. If we receive
the channel in HD from the provider, we broadcast in HD directly to your streaming device. No extra cost or hassle.
“Live” vs. “Upcoming”
nexTV streaming TV service keeps track of every show and movie playing on every channel, all the time. When
navigating different menus you may see “Live” and “Upcoming” labels. “Live” means the selected show or movie is
on right now. “Upcoming” means the show or movie is scheduled to run within the next 14 days and can be recorded.
Restart a Live Show
nexTV offers the ability to Restart a live show from the
beginning, when available. When selecting a channel
from the Guide, or when landing on a channel while
surfing, a small pop-up may appear near the bottom of
the screen that says “Play from the beginning?” Select
“Yes” to restart this show from the beginning and catch
what you may have missed! The Restart pop-up only
appears for about five seconds. If you miss the pop-up,
change the channel and then change back, or find the
current channel in the Guide and view the desired channel live to make the pop-up reappear.
Note: If there is no Restart pop-up when you select a show, then that content is restricted for Restart availability by
the channel provider, not by HCC.
nexTV How-To Guide 5HCC
Replay TV
nexTV offers the ability to Replay a live show from up to
72 hours in the past, when available. To access Replay,
open the Guide, find the desired channel, and navigate
to the left. Shows and movies that have aired on that
channel within the past 72 hours will appear in reverse
chronological order, scrolling from right to left. The most
recently aired show or movie will be the first image.
Navigate to the left to travel farther back in time.
While in the Replay feature, you can navigate to other available channels by selecting Up or Down on your remote.
Note: If channels are missing from the Replay feature, then that channel is restricted from Replay availability by the
channel provider, not by HCC. Shows and movies are only available in Replay for 72 hours.
Shows and Movies
The Shows and Movies sections are organized in a picture tile display for easy navigation. Episodes, series and
content are organized horizontally across the screen according to popularity or genre.
How to navigate Shows and Movies:
For Shows, select one of the following options:
• “Play Recent” will play the most recent airing
of the selected show..
• “Record” will allow you to record a single
show or set up a series recording.
• “View All Episodes” will bring up all available
shows in the On Demand library.
For Movies, select one of the following options:
• “Play” will play the selected movie.
• “Record” will allow you select which time and channel to record the selected movie.
• “Full Details” will bring up more details about the selected movie, as well as recommendations for other similar
movies you may enjoy as well.
6 nexTV How-To GuideHCC
Cloud DVR and Recordings
If you purchased the optional Cloud DVR, you will have
access to record and re-watch any show or movie. Series
recordings–as well as individual program recordings
you have set–can be found by clicking your Avatar from
the Main Menu. From here, you can play the show, view
detailed info, or delete the recording. You may also view
upcoming episodes that are set to record. Select any
series or show to view Recording Options.
From the Profile section, you can also access all of your
recordings to either quickly watch, change recording options or delete recordings if you’re running out of space. If
you record a lot of content, you can buy more space!
How to set a recording:
• Select any show or movie within the guide that you would like to record.
• Press “Record” on the screen. You will see a confirmation message that your recording has been set.
• Select “Record this episode only” or “Record all episodes” on the screen.
» If you select “Record all episodes,” the next screen will allow you to select “New Only” or “New and Reruns,”
confirm the channel and allow for extra time, by navigating up to each option and selecting.
• If you do not wish to record this show, or pressed record by mistake, select the back button on your remote to
cancel.
Manage your recordings:
Select your Avatar from the Main Menu to see your existing and upcoming recordings. From here, you can navigate
through your recordings with additional options including Play, Info and Delete. At the top right of the screen, you
will also see how many hours have been recorded and how many are left on your plan.
If you have a series set up to record, you can access additional settings by selecting the show from the Recordings
page. At the top of the screen are three options:
• Recording Options: From here, you can adjust “New Only” or “New and Reruns,” confirm the channel and allow
for extra time.
• Cancel Series Recording: This feature will cancel any upcoming recordings for this series.
• Delete All Recordings: This feature will delete all the episodes that you have recorded in this series. Other
recordings are not affected.
If you are missing any of your recordings, please call tech support at 360-898-4357.
nexTV How-To Guide 7HCC
Media Player Controls
While watching live content, you can access additional options, called the Media Player Controls, by pressing the
Select button on your remote. These controls include:
• Restart: Restart the current program, if available.
• Record: Record the current program, or set up a series recording.
• Play/Pause: Play or pause the current program (for snack breaks).
• Details: More details about the current program, including past and upcoming episodes for shows, or
recommendations for other movies you may like.
• Audio/Subtitles: Turn on or off Closed Captioning (CC).
Audio/Subtitles (CC)
Closed Captioning (CC) provides a text overlay for all programming that provides the service.
To activate CC:
• Press the Select button on your remote to activate the media player controls.
• Select “Audio/Subtitles” on the bottom right of the screen.
• CC can be toggled on and off for available languages.
nexTV and Your Internet Connection
Your nexTV streaming TV service is served over your HCC internet connection. Your viewing experience may be
affected if your internet connection is too low or unstable. Use a hard-wired connection between your router and
your streaming device if possible, or make sure there is a clear sight-line between your WiFi router and your streaming
device. If you are experiencing any of the following issues, you may need to adjust your router placement, or upgrade
your HCC internet speed.
• Tiling/Pixelation • Content not loading • Slow input response
• Buffering • Audio delay • Error messages
8 nexTV How-To GuideHCC
watchTVeverywhere
WatchTVEverywhere is included FREE with your nexTV streaming TV service.
With WatchTVEverywhere, you can enjoy your
favorite programming from 85+ networks
anywhere you have an internet connection!
Register your nexTV account
Before gaining full access, HCC customers must register and create an account for WatchTVEverywhere. You will
need your HCC account number, found on your billing statement.
1. Go to www.WatchTVEverywhere.com.
2. Once at the site, click on the drop down for “Select your TV provider” and select Hood Canal Communications.
3. Next, click “Register” at the top of the page.
4. Enter your HCC account number.
5. Provide an email address – this will be your username. It can be any valid email address.
6. Select a password and password reset question. Once you have created your password, write it down here.
Email:
Password:
7. One all registration fields are filled, click the “Register” button at the bottom of the page.
8. When finished, an email will be sent to the email address you just used to register with a link to complete the
registration process. Clicking on the link inside the email will be the final step to activate your registration. (You
may need to check your spam/junk folder for the registration email.)
Share with family
Each family member may register up to four users after the main account has been created and verified. There is
no limit to the number of devices used to access each account. Additional channels will be added as they become
available. HCC is always working with channel providers to secure additional channels so you receive the best
entertainment options while on the go.
Start watching nexTV...everywhere!
Watch TV Everywhere works anywhere you can receive an Internet signal: inside your house, at the office, shopping
mall, hotel, airport, vacation home, etc. Wired connections and in-home WiFi will provide the best quality. The quality
of Watch TV Everywhere signals while roaming (airports, stores, etc.) will vary depending on the strength of the signal.
Each channel provider determines what content they release. TV episodes are often available same day or within a few
days after they originally air, and unlike streaming services like Hulu Plus or Netflix, there is no extra fee for viewing on
the go! You must subscribe to the corresponding channel package in order to access content from each network.
Have additional questions about WatchTVEverywhere?
Call us at 360-898-2481 or visit www.WatchTVEverywhere.com
nexTV How-To Guide 9HCC
nexTV Lite Channels
104 ABC 121 Daystar 331 Escape
105 NBC 122 KBTC 341 GetTv
107 CBS 131 Ion 342 Comet
109 KCTS 142 TVW 351 AntennaTV
110 Joe TV 146 HCC Local 355 Charge
111 CW 310 Univison 356 Laff
113 FOX 312 Quest 357 Court TV
116 KONG 319 Justice TV
120 Trinity 322 KCTS Create
nexTV Basic Channels
102 HSN 128 TLC 153 Investigate Discovery
103 QVC 129 AMC 154 FOX Sports 1
104 ABC 130 ROOT 155 CNBC
105 NBC 131 Ion 156 WGN America
106 ESPN 132 VH1 157 E!
107 CBS 133 MTV 158 CMT
108 TBS 134 ESPN2 159 FX
109 KCTS 135 Oxygen 160 National Geographic
110 Joe TV 136 TV Land 161 FXX
111 CW 137 HLN 162 Disney Channel
112 CNN 138 OWN 163 MSNBC
113 FOX 139 Lifetime 164 NBCSCN
114 Nickelodeon 140 Paramount TV 165 PAC-12 Network
115 Animal Planet 141 Syfy 166 Fox Business Network
116 KONG 142 TVW 310 Univision - KUNS
117 Freeform 143 CSPAN 312 Quest
118 TNT 144 FOX News 319 Justice TV
119 Cartoon Network 145 Food Network 322 KCTS Create
120 Trinity 146 HCC 331 Escape
121 Daystar 147 Comedy Central 341 GetTv
122 KBTC 148 Hallmark Channel 342 Comet
123 USA 149 Bravo 351 AntennaTV
125 Discovery 150 Travel 355 Charge
126 A&E 151 TruTV 356 Laff
127 History 152 Golf Channel 357 Court TV
10 nexTV How-To GuideHCC
nexTV Preferred Channels
102 HSN 145 Food Network 318 ESPNNEWS
103 QVC 146 HCC 319 Justice TV
104 ABC 147 Comedy Central 320 Lifetime Movie Network
105 NBC 148 Hallmark Channel 322 KCTS Create
106 ESPN 149 Bravo 323 nickmusic
107 CBS 150 Travel 324 MTV2
108 TBS 151 TruTV 325 Fuse
109 KCTS 152 Golf Channel 326 CMT Pure Country
110 Joe TV 153 Investigate Discovery 327 MTV Classic
111 CW 154 FOX Sports 1 328 BET
112 CNN 155 CNBC 329 Discovery Life
113 FOX 156 WGN America 330 Cooking Channel
114 Nickelodeon 157 E! 331 Escape
115 Animal Planet 158 CMT 332 Nat Geo Wild
116 KONG 159 FX 334 Outdoor Channel
117 Freeform 160 National Geographic 335 Nicktoons
118 TNT 161 FXX 336 Fox Movie Channel
119 Cartoon Network 162 Disney Channel 338 ESPNU
120 Trinity 163 MSNBC 339 SEC Network
121 Daystar 164 NBCSCN 340 Disney XD
122 KBTC 165 PAC-12 Network 341 GetTv
123 USA 166 Fox Business Network 342 Comet
125 Discovery 200 AXS TV 345 Olympic Channel
126 A&E 205 HD Net 346 NFL Network
127 History 209 HGTV 347 Tennis Channel
128 TLC 215 MotorTrend 348 Fox College Sports
129 AMC 300 Nick Jr 349 Fox College Sports
130 ROOT 301 Teen Nick 350 Fox College Sports
131 Ion 302 Discovery Family 351 AntennaTV
132 VH1 303 Science 352 Lifetime Real Women
133 MTV 304 FOX Sports 2 353 Sportsman Channel
134 ESPN2 305 CBC 354 Fusion
135 Oxygen 306 American Heroes 355 Charge
136 TV Land 307 Destination America 356 Laff
137 HLN 308 WEtv 357 Court TV
138 OWN 310 Univision
139 Lifetime 311 FYI
140 Paramount TV 312 Quest
141 Syfy 313 BBC America
142 TVW 314 Viceland
143 CSPAN 315 TCM
144 FOX News 317 IFC
nexTV How-To Guide 11Get the best
of both worlds.
nexTV and HCC smart WiFi are a perfect match.
Brilliant HD streaming TV powered by an intelligent, next gen
home WiFi system on HCC’s blazing fast fiber network.
Visit HCC.net today to get started!You can also read