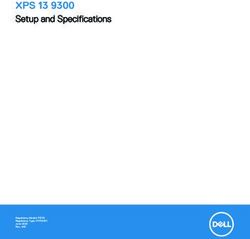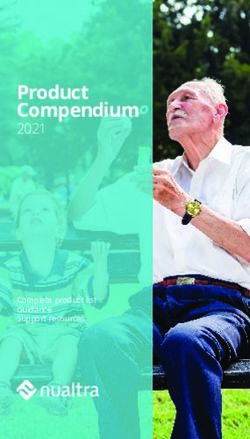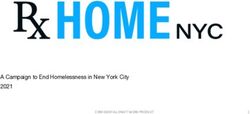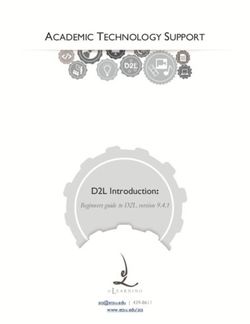WELCOME TO RHINOCAM 2021 - MECSOFT CORPORATION
←
→
Page content transcription
If your browser does not render page correctly, please read the page content below
Welcome to RhinoCAM 2021
from MecSoft Corporation
Notes:
________________________________
________________________________
________________________________
________________________________
________________________________
________________________________
________________________________
________________________________
________________________________
________________________________
________________________________
________________________________
________________________________
________________________________
________________________________
________________________________
________________________________
________________________________
________________________________
________________________________Contents 2
Table of Contents
Welcome 3
Quick Start 4
Resource Guide 7
To Access the On-Line Help 8
Requirements 9
Installation 10
Running RhinoCAM 12
RhinoCAM Menu Item 13
RhinoCAM Licensing 15
1 License
...................................................................................................................................
Dialog 15
2 Demo...................................................................................................................................
Mode 15
3 Activation
................................................................................................................................... 16
4 License
...................................................................................................................................
Status 20
5 Release
...................................................................................................................................
Node Locked License 22
6 Re-register
...................................................................................................................................
Node Locked License 23
7 Release
...................................................................................................................................
Network License 24
8 License
...................................................................................................................................
Preferences 27
Installation 31
1 Troubleshooting
...................................................................................................................................
the Installation 31
2 Network
...................................................................................................................................
Installation 32
More Resources 33
Index 34
© 2021 MecSoft Corporation
23 Welcome to RhinoCAM 2021
Welcome
RHINOCAM2021
Prefer Printed Documentation? Check Here!
Welcome to RhinoCAM and thank you for choosing one of most powerful, easy to use and
complete CAM packages on the market today. RhinoCAM is the CAM plug-in that runs inside of
Rhino. Plug-ins can be considered as independent applications that can be loaded and unloaded
on demand from the host CAD program, which in this case is Rhino.
This fully integrated RhinoCAM plug-in seamlessly integrates Rhino’s CAD functionality with
downstream application modules such as MILL and TURN, that target Milling and Turning CNC
machines. Other modules include NEST, Profile-NEST, ART and G-CODE Editor. NEST is used for
parts nesting, Profile-NEST is used for nesting profiling toolpaths, ART is used to create 3D and 2D
geometry using bitmap files. G-CODE Editor is RhinoCAM's very own g-code editing module.
For purposes of brevity, Rhino refers to both Rhinoceros 6 or Rhino 7.
On-line help compiled on: Tuesday, February 23, 2021
More about RhinoCAM
You can work with native Rhino data as well as use any of the data types that can be
imported into Rhino. Then you can use RhinoCAM with its wide selection of tools and
toolpath strategies to create machining operations and associated toolpaths. These
toolpaths can then be simulated and verified, and finally post-processed to the
controller of your choice.
© 2021 MecSoft CorporationQuick Start 4
Quick Start
Quick Start Guides for each RhinoCAM module are available in both PDF and Video format. Refer
to the following information to access these guides:
What's New!
You can find out What's New in the latest release of RhinoCAM here:
What's New in RhinoCAM 2021
Watch the What's New in 2021 Webinar!
The Complete Quick Start Video Play List
Here is a link to the complete 2021 Video Play List
How to Access the Quick Start Guide Documents
To help you quickly get started in working with each module, select one of the Help
buttons located on the RhinoCAM Learning Resources dialog.
You will find:
· Quick Start Guides
· What's New documents
· Online Help links
The Quick Start Guides will help you step through an example tutorial which will
illustrate how to use the module. To access the Learning Resources dialog:
1. From the Rhino Main Menu, drop down the Main menu and select Learn ...
© 2021 MecSoft Corporation5 Welcome to RhinoCAM 2021
To access the Learning Resources dilog in RhinoCAM
2. Select a document from the Learning Resources dialog to get started using the
module of your choice.
You can also select the Open Quick Start Files Folder button located at the bottom
of the dialog to open the Quick Start folder where the source files (start and
completed versions) are located.
© 2021 MecSoft Corporation7 Welcome to RhinoCAM 2021
Resource Guide
Download this PDF Guide for a list of the available RhinoCAM Resources.
2021 RhinoCAM Resource Guide
The 2021 RhinoCAM Resource Guide!
18 Pages
Lists PDF downloads and Online resources including Quick Start
Guides, Reference Guides, Exercise Guides, Tutorials and
More.
Click Here to download this Free guide!
© 2021 MecSoft CorporationTo Access the On-Line Help 8
To Access the On-Line Help
Note: The help file you are reading right now is ONLY for installing
and launching RhinoCAM. It IS NOT the help system for each
RhinoCAM module. Locate the Help icon (shown below) to load the
help system for each module.
Locate the RhinoCAM Browser Help Icon
Each RhinoCAM module (i.e., MILL, TURN, etc.) has its own context sensitive online
Help system that can be accessed by pressing the Help button from any dialog or by
selecting the Help icon located within the Browser of each module. Please use the Table
of Contents as a starting point to browse through the various topics of interest. You can
also use the keyword search to locate topics of interest to you. Click here to find out
where to go for more help and resources.
Locate the RhinoCAM Browser Help Icon
© 2021 MecSoft Corporation9 Welcome to RhinoCAM 2021
Requirements
The following hardware and software are required to run RhinoCAM:
Hardware
RhinoCAM requires the following computer system requirements for proper functioning.
· CAD System: Rhinoceros 6, or Rhinoceros 7
· CPU: 64 bit Intel® or AMD®, Recommend: multi-core
· RAM: Minimum 1GB, Recommend: 4GB or higher
· Disk: 700 MB of free disk space
· OS: Microsoft Windows 8, 8.1 or 10
· Graphics: Requires OpenGL, Recommend: OpenGL 2
Please keep in mind that if you are working with large models these minimum
requirements might not be sufficient for adequate performance. You will have to
upgrade either your computer's memory (RAM) capacity and/or your computer's main
processor speed.
Prerequisites
RhinoCAM requires the following pre-requisites for proper functioning:
1. RhinoCAM is NOT a stand-alone program and requires Rhinoceros 6.0 or
Rhinoceros 7.0 as the host CAD system.
2. RhinoCAM is a licensed product and will require an Activation Code to fully
function. Please see the section Activation for more information.
© 2021 MecSoft CorporationInstallation 10
Installation
To install the RhinoCAM software, simply download the product directly to your computer. Then
locate the install program on your computer and double click on the program icon to execute the
program. The setup program will launch automatically.
Upon successful installation, you can run any RhinoCAM module in Demo mode without
requesting an Activation Code. RhinoCAM needs to be registered with MecSoft Corporation and a
valid Activation Code obtained before it can become fully operable.
If you are upgrading from a previous version, RhinoCAM will
start in demo mode on launching the program.
RhinoCAM's Installation Directory Structure
The RhinoCAM installation program creates a main installation folder, whose name and location
can be specified during the installation process. The default RhinoCAM installation would be
found under the MecSoft Corporation folder in Program Files. (C:\Program Files\Rhinoceros
x.x\Plug-ins\RhinoCAM 2021 for R6/7).
\Program Files\Rhinoceros x.x\Plug-ins\RhinoCAM 2021 for R6 (or R7)
This folder contains the RhinoCAM executable and library files.
Help
Contains the on-line help files used with RhinoCAM. You can open these files
directly from this folder, or access them within RhinoCAM.
Styles
Contains ribbon bar style files.
\ProgramData\MecSoft Corporation\RhinoCAM 2021 for Rhino x.x
The RhinoCAM installation also includes several sub-folders and these can be found
under the ProgramData folder: C:\ProgramData\MecSoft Corporation\RhinoCAM 2021 for
Rhino x.x.
3DPrinting
Contains 3D Printer information for the MESH module.
Customize
This folder contains a bitmap image of the RhinoCAM splash screen that can be
customized.
Data
© 2021 MecSoft Corporation11 Welcome to RhinoCAM 2021
Contains tool library files - DefaultEnglishTools.csv and DefaultMetricTools.csv.
These files can be used as they are, or you can use them as templates and
customize them with your own data.
Defaults
Contains the default knowledge base files.
Edited Files
Default folder for files edited by the G-Code Editor module.
FeatureBasedMachiningKBs
Feature Based Machining Knowledge Base files (*.vkb) that you save will be
located in this folder.
Machines
This folder contains a library of machine tools that is used for machine tool
simulation.
Materials
Contains list of materials that can be used to apply texture for cut material
simulation. This folder also includes the Feeds and Speeds data for various
material types both in English and Metric units.
Posts
Contains the standard set of post-processor (*.spm) files. Additional post-
processor files can be obtained from MecSoft Corporation. If you receive
additional *.spm files, be sure to place them in this folder, so that RhinoCAM
will recognize them.
QuickStart
Contains source part files for the Quick Start tutorials supplied with the
program.
ShopDocs
Contains all the necessary files used for generating the shop documentation
output files.
© 2021 MecSoft CorporationRunning RhinoCAM 12
Running RhinoCAM
Locate the Rhinoceros 6 or Rhinoceros 7 shortcut on your desktop and double click to launch the
application.
Alternatively you can also click on the Windows Start button and select All Programs. Go to the
program group containing Rhinoceros. (The name of this program group will usually be called
Rhinoceros 6 (or Rhino 7), unless you specified otherwise during setup.)
Once you locate the program group, select it and then select Rhinoceros 6 (or Rhino 7) to launch
the application.
If the installation was successful, upon launching of Rhino you should observe a menu entry called
RhinoCAM in the main menu bar of Rhino. If you do not see this entry then please see the
Troubleshooting the Installation section of this document.
© 2021 MecSoft Corporation13 Welcome to RhinoCAM 2021
RhinoCAM Menu Item
When RhinoCAM is loaded successfully it will add a menu item,
titled RhinoCAM to the main Rhino menu bar. Selecting this
menu bar item will create a drop down menu as shown below.
Each of the menu items is described below:
Learning ...
This will display the Learning Resources dialog. Here
you will find Data Sheets, Quick Start guides and On-
Line Help files and more. The Quick Start guides will
help you step through an example tutorial which will
illustrate how to use the module.
FreeMILL
This will display the FreeMILL Wizard window. From
here you can generate 3 Axis toolpaths from 3D surface
models absolutely free of charge!
MILL
This will display the MILL Module and the Machining
Operations Browser. If any one of the other modules is
currently being displayed, selecting this will switch the
RhinoCAM Menu Item
display to the MILL Module.
TURN
This will display the TURN Module and the Turn Machining Browser for generating
turning toolpath operations compatible with 2½ Axis Lathes.
MILL-TURN
This will display the MILL-TURN Module and the Mill-Turn Machining Browser for
generating turning and milling toolpath operations compatible with mill/turn CNC
machines.
Profile-NEST
This will display the Profile-NEST Module and the Machining Operations Browser for
generating 2½ Axis Profiling operations and nesting them onto sheets for machining on
2½ and 3 Axis flat-bed routers.
G-CODE EDITOR
© 2021 MecSoft CorporationRhinoCAM Menu Item 14
This will display the G-CODE EDITOR Module and it's related browser. From here you can
load any standard ISO g-code file, perform editing functions and then output the g-code
to any file or DNC program.
MESH
This will display the MESH Module and the MESH Browser. From here you can model,
modify and/or repair 3D mesh data produced by 3D scanners. You can then machine the
mesh models using the MILL Module.
NEST
This will display the NEST Module and the Nesting Browser. From here you can nest 2D
and 3D geometry onto sheets for machining on 2½ and 3 Axis routers.
ART
This will display the ART Module and the Art Browser. From here you can generate 3D
mesh objects from bit-map image files along with other modeling functions that can be
machined using the MILL Module.
Check for Updates …
This will checks for product updates to let you know if the current version being run is
the latest version. A functioning Internet connection is required to perform this task.
License ...
Selecting this option displays the product License dialog.
Web-site
This takes you to the MecSoft Corporation web-site that has useful links, resources and
other information regarding MecSoft products.
Help ...
This will display this help file. To load help for each module, select the help icon located
on each module browser or select the Help button on any dialog.
About ...
Selecting this option will display a dialog which provides information about the current
version of RhinoCAM installed on your computer as well as the licensed modules.
© 2021 MecSoft Corporation15 Welcome to RhinoCAM 2021
RhinoCAM Licensing
9.1 License Dialog
The License dialog allows you to manage your RhinoCAM software license.
If you have purchased a multi-seat Floating License, DO NOT
enter your network license Activate Code in this License dialog!
A Floating License must be activated from within the MecSoft
Floating License Manager!
Select from one of the following topics:
· Running in Demo Mode
· Activate your Product
· Check your License Status
· Release your License
· Re-register with another Activation Code
9.2 Demo Mode
Upon successful installation, you can run any RhinoCAM module in Demo mode without an
Activation Code. Your product needs to be registered with MecSoft Corporation and a valid
Activation Code obtained before it can become fully operable.
You can run in Demo mode prior to obtaining an Activation Code or after Releasing your current
license:
1. Launch the software.
2. From the Get Started! dialog, select Run CAM Demo.
© 2021 MecSoft CorporationRhinoCAM Licensing 16
Get Started!
3. From the Choose Demo Module & Configuration dialog, first select the configuration from
the drop-down list (Express, Standard, Expert, Professional or Premium) and then choose
the Module to run. The module and configuration with launch automatically. In Demo
mode you cannot post G-code or save any CAM data.
Choose Demo Module & Configuration
9.3 Activation
To run the software with full functionality you MUST obtain an Activation Code. An active internet
connection is required. Follow these steps:
If you have purchased a multi-seat Floating License, DO NOT
enter your network license Activate Code in this License dialog!
A Floating License must be activated from within the MecSoft
Floating License Manager!
1. If the software is currently running in Demo mode, select License ... from the CAM Main
Menu. The License dialog will then display.
© 2021 MecSoft Corporation17 Welcome to RhinoCAM 2021
If the software is NOT running, launch it now. Then select Activate Paid Product from the
Get Started! dialog shown below:
Get Started! > Activate Paid Product
The License dialog will then display.
Select the Request Activation Code button from the dialog.
Request an Activation Code
2. You will be taken to the MecSoft Corporation website to complete the Register Products
form.
© 2021 MecSoft CorporationRhinoCAM Licensing 18
Register Products Form at MecSoft.com
3. Complete the Register Products form and then pick the Submit button.
NOTE: YOU MUST enter a valid email address on this form!
Enter a Valid Email address and Pick the Subnmit button!
4. You will receive an email containing your activation code.
5. Select License ... from the CAM Main Menu. This will display the License dialog.
© 2021 MecSoft Corporation19 Welcome to RhinoCAM 2021
6. Copy & Paste the exact Activation Code you received into the field provided and then pick
the Register button. A message will display saying the Registration was successful.
Running on Multiple Computers: If you are running the same
software license on two or more computers and you check the
box next to Automatically release license on product exit from the
License dialog, then the product will activated automatically at
startup on any computer it is installed on.
License dialog: Enter your Activation Code and then pick Register
The Product Activation Code section of the License dialog IS ONLY for single user node-
locked licenses. If you receive the error message shown below, it means that you are
attempting to activate a MecSoft Network License. These activation codes can ONLY be
activated from the MecSoft License Server utility.
© 2021 MecSoft CorporationRhinoCAM Licensing 20
9.4 License Status
Once the product is registered with a valid Activation Code, the following information is displayed
in the License dialog:
License Dialog (Node Locked License)
License Dialog (Node Locked License)
Type
This refers to kind of license you have. This could be Demo License, Timed License or
Perpetual License. The License Type will appear as Timed License if your license allows
you to run the product for a certain number of days as defined by your license grant. If
your license grant allows you to run the product in perpetuity the License Type will
appear as Perpetual License.
If you have not acquired a license for the product or if you run out of days left on your
timed license grant the License Type will appear as Demo License. If this happens, the
software will switch to operating in demo mode.
Time Left
This field indicates the number of days you can run the software before it starts
operating in demo mode. To register the product you will need to request an
Activation Code (see above). The Activation Code is unique to each product and
machine..
License Model
This tells you weather you are running a node-locked single user license or a network
license. For network licenses, please follow the documentation provided for a
MecSoft Network License and refer to the License Dialog below.
Activation Code / Computer ID
The Activation Code will display the code provided to you by the MecSoft Licenser.
The Computer ID is generated automatically.
© 2021 MecSoft Corporation21 Welcome to RhinoCAM 2021
Customer Name / Customer ID
The Customer Name is supplied when you register the product. The Customer ID is
generated automatically.
Annual Maintenance Service (AMS) Expiry
This will alert you to when your annual maintenance service will expire. Keep your
AMS current to enjoy one-on-one support, bonus CAM modules, CAMJam self training
videos and exclusive AMS training publications!
License Dialog (Network License)
License Dialog (Network License)
Type
This refers to kind of license you have. This could be Demo License, Timed License or
Perpetual License. The License Type will appear as Timed License if your license allows
you to run the product for a certain number of days as defined by your license grant. If
your license grant allows you to run the product in perpetuity the License Type will
appear as Perpetual License.
If you have not acquired a license for the product or if you run out of days left on your
timed license grant the License Type will appear as Demo License. If this happens, the
software will switch to operating in demo mode.
Time Left
This field indicates the number of days you can run the software before it starts
operating in demo mode. To register the product you will need to request an
Activation Code (see above). The Activation Code is unique to each product and
machine..
License Model
This tells you weather you are running a node-locked single user license or a network
license. For network licenses, please follow the documentation provided for a
MecSoft Network License and refer to the License Dialog below.
Server IP Address / Computer ID
This is identified and provided to you during the installation of the MecSoft License
© 2021 MecSoft CorporationRhinoCAM Licensing 22
Server and displayed here in the License dialog. The Computer ID is generated
automatically.
Customer Name / Customer ID
The Customer Name is supplied when you register the product. The Customer ID is
generated automatically.
9.5 Release Node Locked License
You can run your Node Locked license on another computer. For example if you have a desktop
and a laptop you can run the software on both machines. However, you MUST Release your
license from the current machine before activating it on the second machine. An active internet
connection is required.
Here are the steps:
1. Open the software and select License... from the CAM Main Menu. The License dialog will
then display.
2. To release your license to run on another machine, select one of these options from the
License dialog:
Release License transfer to another machine
This immediately contacts our license server and releases the license. The following
message will be displayed:
Automatically release license on product exit
This will release your license automatically every time you exit the program. This useful
when you frequently run the program on two machines (i.e., a desktop and a laptop) by
releasing your license automatically. With this option checked, your software will activate
automatically at startup on any computer it is installed on.
© 2021 MecSoft Corporation23 Welcome to RhinoCAM 2021
Successfully transferred license message
3. Now, go to your second machine and display the License dialog.
4. Enter your original Activation Code and pick Register.
NOTE: If your original Activation Code contained "U-" at the
beginning of the code, DO NOT include it here. The Activation
Code you enter should ONLY contain a numeric code sequence.
5. To move the license back to your desktop machine, follow this same procedure.
6. If you plan to switch between two computers regularly, check the box to Automatically
release license on product exit (on both computers). Just remember to close the product.
(RhinoCAM will remember your activation code after the first time it is activated.
9.6 Re-register Node Locked License
To re-register your Node Locked license with another Activation Code, do the following:
1. Run the software and select License... from the Main Menu.
2. From the License dialog select the Re-register with another Activation Code button. The
Activation Code dialog will then display. An active internet connection is required for this
button to display.
NOTE: DO NOT select this button if you are running a Network License or the following
message will be displayed. See Release Network License for more information.
© 2021 MecSoft CorporationRhinoCAM Licensing 24
3. Enter your new Activation Code and pick Register.
License dialog: Enter your Activation Code and then pick Register
9.7 Release Network License
If you have a Network License it will automatically return the license at exit and also retrieve it on
startup. The Automatically release license on product exit checkbox option on the License dialog
only applies to node locked licenses, not network licenses. Please refer to the Network
Installation topic for information about Network Installation and Licensing.
You can release your Network License in one of two ways. Only when your license is released is it
returned to the license pool on the MecSoft License Server. You must have an active connection
to the license server.
Here are the methods:
1. Option 1: Simply close the MecSoft CAM host program and your network license will be
returned to the license pool automatically.
2. Option 2: To release the license with the MecSoft CAM plugin running, go to the MILL
module.
3. If the MILL Machining Browser is not displayed, select the CAM main menu and pick MILL
to load the MILL module Machining Browser.
© 2021 MecSoft Corporation25 Welcome to RhinoCAM 2021
RhinoCAM Menu Item
4. From the Machining Browser select the CAM Preferences icon.
Set CAM System Preferences menu item
5. Select License from the left side of the dialog to display the Licensing Preferences.
© 2021 MecSoft CorporationRhinoCAM Licensing 26
Dialog Box: License Preferences
6. Uncheck the box next to Using LAN Daemon. You will receive a message alerting you that
the license was released.
© 2021 MecSoft Corporation27 Welcome to RhinoCAM 2021
9.8 License Preferences
RhinoCAM allows setting of various CAM user preferences that will be saved even after you
exit the program. To access the functions to set CAM preferences, select the Preferences
option under the Machining Browser. RhinoCAM allows you to import your CAM Preferences from
one version to the next. This is an option during RhinoCAM installation. The License Preferences
are shown below. Refer to the Preferences dialog in each CAM module for additional
preferences.
Set CAM System Preferences menu item
This dialog allows you to set Licensing Preferences for using a Proxy Server and/or a LAN Daemon
(for Network Licenses). This information would be provided by your network administrator.
Dialog Box: License Preferences
© 2021 MecSoft CorporationRhinoCAM Licensing 28
Dialog Box: License Preferences
Proxy Server Settings
Proxy Server Settings need to be set if your computer or network is behind a proxy. A
proxy server is a computer that acts as an intermediary between the user's computer and
the Internet. It allows client computers to make indirect network connections to other
network services.
Using Proxy Server
Check this box to enable Proxy Server Settings and complete ALL of the following fields
accurately. This information would be provided by your network administrator.
Proxy IP
© 2021 MecSoft Corporation29 Welcome to RhinoCAM 2021
This is the IP Address for your Proxy Server. This information would be provided by your
network administrator.
Proxy Port #
Enter the Port Number for your Proxy Server. This information would be provided by
your network administrator.
Proxy User
Enter the Proxy Server user name. This information would be provided by your network
administrator.
Proxy
Enter your Proxy Server password. This information would be provided by your network
administrator.
LAN Daemon Settings (for Network Licensing)
LAN Daemon Settings are used for Network licenses. On each client machine you would
need to enter the following information in the fields provided.
Using LAN Daemon
Check this box to enable LAN Daemon Settings and complete ALL of the following fields
accurately. This information would be provided by your network administrator.
The following message is displayed when this box is unchecked:
Daemon IP
This is the IP Address of the server that hosts the license server. This information would
be provided by your network administrator.
Daemon Port #
Enter the port # being used by the license server. This information would be provided by
your network administrator.
Daemon User Name
Enter the user name used to set up the account on the license server. This information
would be provided by your network administrator.
Daemon
Enter the password used to set up the account on the license server. This information
would be provided by your network administrator.
Network Authentication Service Settings
© 2021 MecSoft CorporationRhinoCAM Licensing 30
Network authentication is a security process required when a computer on a network
tries to connect to the server in order to use its resources. If the user's identity has been
stored by the server, entering a valid username and password completes the connection.
Using Network Authentication
Check this box to enable Network Authentication. Then complete the Service Server
Settings provided here.
Server IP Address
For Network Authentication, enter the Service Server's IP Address here.
Server Port #
For Network Authentication, enter the Service Server's Port # here.
Troubleshooting and Messages
Here are some troubleshooting messages that you may encounter.
If you have node locked license activated and you select Using Lan Daemon, this will
display the following message and release your node locked license.
If Using Lan Daemon is checked and you are entering a valid node locked activation code
in the license dialog, the following message is displayed. Make sure Using Lan Daemon
is unchecked before activating a node-locked license.
© 2021 MecSoft Corporation31 Welcome to RhinoCAM 2021
Installation
10.1 Troubleshooting the Installation
After you have installed the software and you find that the RhinoCAM menu does not appear in
the main menu of Rhino, please try restarting your computer.
If RhinoCAM does not automatically load there is probably an error in the installation of
RhinoCAM. You can try to manually load RhinoCAM by going to the Tools > Options... menu entry
in Rhino. This will bring up the dialog shown below:
Dialog Box: Rhino Options
Dialog Box: Rhino Options
Click the Install button. Browse to C:\Program Files\Rhinoceros x.x\Plug-ins\RhinoCAM
2021 for R6 (or R7). Select RhinoCAM 2021 For Rhino6.0.rhp (or RhinoCAM 2021 For
Rhino7.0.rhp)
Click OK to close the Rhino Options dialog. Once the plug-in is loaded you will see the
RhinoCAM browser windows as well as the RhinoCAM menu bar entry in Rhino. If you
exit Rhino normally, RhinoCAM will automatically load the next time you open a new
session of Rhino.
Troubleshooting the Software Installation
© 2021 MecSoft CorporationInstallation 32
Make sure that the software was correctly installed. To do this you can browse to the
installation folder of RhinoCAM and make sure that the file RhinoCAM 2021 For
Rhino6.0.rhp (or RhinoCAM 2021 For Rhino7.0.rhp) is present. Also make sure that all the
folders described in the Installation section are correctly installed. If you detect an
incorrect installation, uninstall the software completely and reinstall it using the
installation program again. This can be done by launching the RhinoCAM install program
and selecting the Remove option.
You can uninstall the software from the Control Panel and Add or Remove Program. If
you are running Windows 7 or higher, you can uninstall by selecting Uninstall or Change a
Program under Control Panel - Programs and Features.
10.2 Network Installation
If you have purchased a multiple seat license of RhinoCAM you will be instructed to follow the
steps documented in the MecSoft Network License Installation Guide.
SERVER Installation
Install the MecSoft Network License Server. Please follow the steps documented and
provided in the MecSoft Network License Installation Guide.
CLIENT Installation
Install RhinoCAM on the CLIENT machine and then follow the steps documented in the
MecSoft Network License Installation Guide for Licensing Client Machines.
© 2021 MecSoft Corporation33 Welcome to RhinoCAM 2021
More Resources
Download this PDF Guide for a list of the available RhinoCAM Resources.
2021 RhinoCAM Resource Guide
The 2021 RhinoCAM Resource Guide!
18 Pages
Lists PDF downloads and Online resources including Quick Start
Guides, Reference Guides, Exercise Guides, Tutorials and
More.
Click Here to download this Free guide!
© 2021 MecSoft CorporationIndex 34
Port Number 27
Index Proxy IP
Username
27
27
-A- -Q-
About RhinoCAM 8 Quick Start Guides 4
Activating RhinoCAM 16
Activation Code 16
-R-
-D- Requirements 9
RhinoCAM Main Menu 13
Demo Mode 15 Running RhinoCAM 12
-I- -W-
Installation 10 Welcome to RhinoCAM 3
Troubleshooting 31
-L-
LAN Daemon
Enable 27
IP 27
Password 27
Port Number 27
Username 27
Learning Resources 4
License
Activation 16
Demo Mode 15
Dialog 15
Release to another machine 22
Re-register with another Activation Code 23
Status 20
-N-
Network Installation 32
-P-
Print Media Archive 7, 33
Proxy Server
Enable 27
Password 27
© 2021 MecSoft CorporationYou can also read