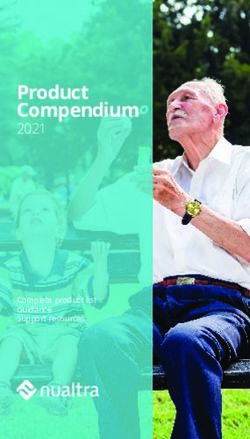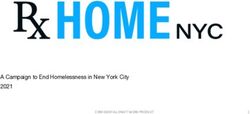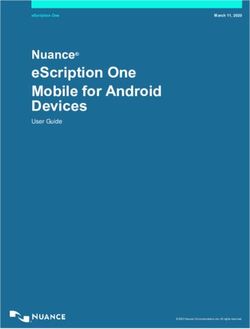WOOCOMMERCE INTEGRATION KIT GUIDE - XLS PADLOCK - EXCEL PROTECTION SOFTWARE G.D.G. SOFTWARE
←
→
Page content transcription
If your browser does not render page correctly, please read the page content below
WOOCOMMERCE
INTEGRATION KIT GUIDE
XLS PADLOCK - EXCEL PROTECTION SOFTWARE
G.D.G. SOFTWARE
G.D.G. SOFTWARE | www.xlspadlock.comXLS Padlock WooCommerce Integration Kit Guide Copyright © G.D.G. Software 2018-2019 All rights reserved. No parts of this work may be reproduced in any form or by any means - graphic, electronic, or mechanical, including photocopying, recording, taping, or information storage and retrieval systems - without the written permission of the publisher. Permission is given to licensed customers of XLS Padlock to print this guide for private/educational use. Microsoft Excel® and Office® are registered trademarks of Microsoft Corporation. WooCommerce is Copyright (c) 2015 WooThemes. Products that are referred to in this document may be either trademarks and/or registered trademarks of the respective owners. The publisher and the author make no claim to these trademarks. While every precaution has been taken in the preparation of this document, the publisher and the author assume no responsibility for errors or omissions, or for damages resulting from the use of information contained in this document or from the use of programs and source code that may accompany it. In no event shall the publisher and the author be liable for any loss of profit or any other commercial damage caused or alleged to have been caused directly or indirectly by this document. Last Revision: October 2019 For XLS Padlock version 2019 and further
WOOCOMMERCE INTEGRATION KIT
Table of contents
1 DESCRIPTION ..................................................................................................4
2 SERVER REQUIREMENTS FOR THE WOOCOMMERCE INTEGRATION KIT .............5
3 TECHNICAL SUPPORT AND LICENSE ..................................................................5
4 STEP 1: ENABLE REST API IN WOOCOMMERCE AND OBTAIN API KEYS ..............6
5 STEP 2: INSTALL THE WEB APPLICATION ON YOUR SERVER AND CONFIGURE
SETTINGS ..............................................................................................................7
COPY THE FILES TO YOUR SERVER............................................................................................................... 7
BASE URL FOR ACTIVATION ..................................................................................................................... 8
SET UP LOCAL ENCRYPTION KEY ................................................................................................................. 8
6 STEP 3: CONFIGURE MANDATORY SETTINGS IN CONFIG.INI ..............................9
7 STEP 4: ASSOCIATE YOUR COMPILED WORKBOOK EXE FILES WITH THE WEB
APPLICATION ...................................................................................................... 11
CONFIGURING THE PRODUCT IN WORKBOOKS.JSON ......................................................................................12
CONFIGURING THE EXCEL WORKBOOK .......................................................................................................17
8 DESCRIPTION OF THE ACTIVATION PROCESS .................................................. 19
9 SENDING ACTIVATION TOKEN TO CUSTOMERS .............................................. 21
10 MANAGE EXISTING ACTIVATIONS / BLOCK CUSTOMERS ................................. 22
USING WOOCOMMERCE CUSTOM FIELDS ..................................................................................................22
BLOCKING A CUSTOMER .........................................................................................................................24
11 DESCRIPTION OF THE VALIDATION PROCESS .................................................. 25
© G.D.G. Software 2013-2019 - www.xlspadlock.com
2WOOCOMMERCE INTEGRATION KIT
12 UPGRADING FROM A PREVIOUS RELEASE ...................................................... 27
© G.D.G. Software 2013-2019 - www.xlspadlock.com
3WOOCOMMERCE INTEGRATION KIT
1 Description
Online activation and validation features of XLS Padlock let you control access to your Excel workbooks
remotely. The compiled workbooks can communicate through a web application powered by this integration
kit and your WooCommerce-powered website in order to manage activations automatically.
The following guide contains instructions to set up the web application, link it with your WooCommerce
website and your Excel workbooks. After that, online activation and optionally validation will be functional.
You will be able to manage access of your customers directly from WooCommerce.
Compiled Workbook
WooCommerce
EXE file
Web Application
© G.D.G. Software 2013-2019 - www.xlspadlock.com
4WOOCOMMERCE INTEGRATION KIT
TIP
Do not hesitate to see how it works by trying our online demo where you can purchase
(for free) and activate a protected workbook thanks to WooCommerce:
https://demo.xlspadlock.com
This integration kit doesn’t require special WordPress plug-in: it uses RESTful APIs.
2 Server requirements for the
WooCommerce integration kit
The web application is based on the Fat-Free Framework (http://fatfreeframework.com) so they share the
same server requirements: please refer to https://fatfreeframework.com/3.6/system-requirements
• PHP 5.5 or greater
• PHP CURL extension enabled
• PHP Archive PHAR must be enabled (by default it is)
• Your server must handle the PUT HTTP Method. Otherwise, please ask your webhost to enable it.
• mod_rewrite and mod_headers enabled (Apache)
• WooCommerce 3.5+
• WordPress 5+
3 Technical Support and license
Do not hesitate to send us your feedback, to report bugs or to share your modifications with us.
info@xlspadlock.com
This WooCommerce integration kit is provided "AS IS" WITHOUT WARRANTY OF ANY KIND, WHETHER
EXPRESS, IMPLIED, OR STATUTORY, INCLUDING, BUT NOT LIMITED TO, THE WARRANTIES OF
MERCHANTABILITY, FITNESS FOR A PARTICULAR PURPOSE, AND NON-INFRINGEMENT. THE ENTIRE RISK AS TO
THE QUALITY AND PERFORMANCE OF THIS PRODUCT IS WITH YOU. SHOULD THIS PRODUCT PROVE DEFECTIVE,
YOU ASSUME THE COST OF ALL NECESSARY SERVICING, REPAIR, OR CORRECTION.
© G.D.G. Software 2013-2019 - www.xlspadlock.com
5WOOCOMMERCE INTEGRATION KIT
By installing and using this WooCommerce integration kit, you agree to be bound by the license terms available
from the LICENSE file in the folder named "xlspadlock-woocom".
Please note that, depending on your requests, we will not provide you with free technical support for this
WooCommerce integration kit. You should have server and PHP knowledge at least to deal with the
WooCommerce integration kit.
4 Step 1: enable REST API in
WooCommerce and obtain API keys
The web application uses RESTful to communicate with your WooCommerce website. REST support must then
be enabled in WordPress/WooCommerce, and two API keys are also required.
→ Follow instructions from this page to obtain the two REST API keys:
https://docs.woocommerce.com/document/woocommerce-rest-api/
After following these instructions, before going further, you must have:
1. Enabled REST API in your WooCommerce website.
2. Created a user with READ/WRITE permissions:
3. Generated the two API keys (that begin with ck_ and cs_) and placed them in a text editor for reuse.
Here is a screenshot of the REST API tab of WooCommerce:
© G.D.G. Software 2013-2019 - www.xlspadlock.com
6WOOCOMMERCE INTEGRATION KIT
5 Step 2: install the Web application on
your server and configure settings
Copy the files to your server
In the local folder on your computer where you unpacked the WooCommerce integration kit, you will find a
folder named "xlspadlock-woocom".
Upload the entire contents of the "xlspadlock-woocom" folder to your web server. It can be in the root folder
of your WordPress website, but it can be somewhere else too (especially if you get conflicts).
You can then rename the folder to something else if you want, for instance “activation” as shown below:
Open the “activation” folder and you should see:
© G.D.G. Software 2013-2019 - www.xlspadlock.com
7WOOCOMMERCE INTEGRATION KIT
• If you are on Windows IIS, delete the unnecessary .htaccess file.
• If you are on Apache, delete the unnecessary web.config file.
Base URL for activation
Please ensure the inc subfolder is not web accessible (you should get a 403 forbidden error if you try to access
it with a web browser): it contains sensitive data and should be protected by the shipped .htaccess file (on
Apache) or the web.config file (on Windows IIS).
Write down the public URL that allows access to the “xlspadlock-woocom” folder because we will
use it later.
In our case, since we renamed the “xlspadlock-woocom” to “activation”, it should be:
http://www.mywebsite.com/wordpress/activation
if you access your WordPress website at http://www.mywebsite.com/wordpress
Set up local encryption key
Open your Web browser and navigate to the URL above + setupkey.php
With the example above, we would go to:
http://www.mywebsite.com/wordpress/activation/setupkey.php
This PHP script will set up the encryption key used by the web application to exchange with the workbook EXE.
After the execution of the PHP script, your web browser should show:
This encryption key is stored in a file at the location:
/activation/inc/lib/validationkey.txt
Once you are in production (i.e. you deployed your workbook EXE file made with XLS Padlock to customers),
do not replace this file, otherwise end users will have to reactivate their workbook.
© G.D.G. Software 2013-2019 - www.xlspadlock.com
8WOOCOMMERCE INTEGRATION KIT
Finally, for security purpose, remove the setupkey.php file from your web server.
Remove this
6 Step 3: configure mandatory settings in
config.ini
1. Navigate to the "inc" subfolder and edit the config.ini file stored on your server.
Once again, check that the config.ini file cannot be accessed publicly (the .htaccess prevents end users
from accessing it) because this file contains sensitive data for generating activation keys.
The important part of the config.ini file looks like this:
[globals]
; ====== Modify the following parameters for your workbook ======
; ** Your XLS Padlock user ID **
xlspadlockuserid = "Your USER ID"
; ** Default maximum number of activations per order allowed (we also take account of
order quantity).
; For instance, if the customer bought a quantity of 2 products and with
defmaxactivperorder = 2, we would allow 4 activations.
defmaxactivperorder = 2
; ** Base URL to the WordPress/WooCommerce website - WARNING: END SLASH / MUST BE
INCLUDED
© G.D.G. Software 2013-2019 - www.xlspadlock.com
9WOOCOMMERCE INTEGRATION KIT
; To enable REST support for your WooCommerce install, please follow steps from
https://docs.woocommerce.com/document/woocommerce-rest-api/
wprestbaseurl = "http://mywebsite.com/wordpress/"
; ** WooCommerce REST API Consumer Key - see
https://docs.woocommerce.com/document/woocommerce-rest-api/
wprestconsumer_key = "ck_XXX"
; ** WooCommerce REST API Consumer Secret - see
https://docs.woocommerce.com/document/woocommerce-rest-api/
wpconsumer_secret = "cs_XXX"
2. Change the value of the entry named xlspadlockuserid to your XLS Padlock user ID. This user ID is
available in the registration email that you received when you purchased XLS Padlock. Important:
remember that the user ID begins with xps-
3. Enter the full base URL to your WordPress/WooCommerce website between quotes for the
wprestbaseurl entry.
IMPORTANT
END SLASH / MUST BE INCLUDED
For instance, if your Wordpress website is publicly accessible at http://www.mywebsite.com/wordpress, you
should then enter:
wprestbaseurl = "http://www.mywebsite.com/wordpress/"
4. Finally, provide the two API keys you generated from your WooCommerce Settings page at step 1:
WooCommerce REST API Consumer Key in wprestconsumer_key and WooCommerce REST API
Consumer Secret in wpconsumer_secret.
wprestconsumer_key = "ck_1254212121…"
wpconsumer_secret = "cs_4545452121…"
5. Save modifications to the config.ini file.
The web application is now ready to receive data from the compiled workbook EXE files and communicate
with your WordPress/WooCommerce website.
© G.D.G. Software 2013-2019 - www.xlspadlock.com
10WOOCOMMERCE INTEGRATION KIT
7 Step 4: associate your compiled
workbook EXE files with the web
application
The integration kit was designed to support multiple Excel workbooks at once. So, you must install the kit only
once on your server even to manage multiple workbooks.
All the parameters of your Excel workbooks must be configured in a file called workbooks.json in JSON format.
You will find a template of the file in the "inc" directory of the application. We will see how to configure it in
the following steps.
IMPORTANT
Be careful, your file must respect the JSON format, otherwise it will not be loaded
correctly by the application. You can test the validity of your file using online tools such
as https://jsonlint.com/
1. Navigate to the "inc" subfolder and edit the workbooks.json file stored on your server.
Once again, check that the workbooks.json file cannot be accessed publicly (the .htaccess prevents end
users from accessing it) because this file contains sensitive data for generating activation keys!
2. Here is the content of the workbooks.json file:
{
"products": {
"31": {
"title": "My workbook title",
"xlspadlockprivatekey": "{a04deb75-5288-4e0d-9254-58d44b63ecd4}",
"xlspadlockmasterkey": "765DEB91C5886835F7E8740E72",
"variations": {
"32": {
"usehardwarelocking": 1,
"maxactivperorder": 2,
"keymaxdays": 180,
"shownagscreen": 0
},
"33": {
"usehardwarelocking": 1,
"keymaxdays": 10,
© G.D.G. Software 2013-2019 - www.xlspadlock.com
11WOOCOMMERCE INTEGRATION KIT
"maxactivperorder": 1,
"shownagscreen": 1
}
}
}
}
}
“products” is a mandatory section. Do not change the value. The schema used is the following:
{
"products": {
"product ID": {
…
"variations": {
"variation ID 1": {
It is quite possible to define several products and therefore several Excel workbooks identified by their product
ID (value automatically assigned by WooCommerce when you add a product).
Similarly, for each product, you can have several variations and configure the WooCommerce Integration Kit
to create activation keys dedicated to each product variation.
For example, you can have a "trial version" variation with a nag screen and a "registered version" variation for
the same workbook that only lasts one year before mandatory renewal.
Many possibilities are available.
Configuring the product in workbooks.json
1. Edit the workbooks.json file stored on your server.
2. If not done, go to the WooCommerce admin page and create the product that will be associated to
your workbook. If you do not know how to do that, please see the WooCommerce documentation at
https://docs.woocommerce.com/document/managing-products/
3. In the WooCommerce admin page, choose Products and place the cursor over the product you want.
The ID will be displayed. On the screenshot below, it would be 68:
© G.D.G. Software 2013-2019 - www.xlspadlock.com
12WOOCOMMERCE INTEGRATION KIT
3. In the workbooks.json file, replace "product ID” with the product ID you obtained. In our case above,
we would write “68”:
{
"products": {
"68": {
…
"variations": {
"variation ID 1": {
4. You can then give the title you want to your workbook. This is purely informative and can be useful to
help you navigate when configuring multiple workbooks:
{
"products": {
"68": {
"title": "My workbook title",
5. Start Excel, open your Excel workbook and XLS Padlock.
Navigate to the “Activation Keys / Activation Settings” page. Click the “Copy” button near the “Application
Master Key” field:
© G.D.G. Software 2013-2019 - www.xlspadlock.com
13WOOCOMMERCE INTEGRATION KIT
Paste this into workbooks.json for the value of the xlspadlockmasterkey entry. Based on the screenshot
above, this would give:
{
"products": {
"68": {
"title": "My workbook title",
"xlspadlockmasterkey": "Pupil Markdown RE",
"variations": {
…
6. Back to XLS Padlock, choose Online Activation and click the “Copy” button near the “Security Private
Key” field:
© G.D.G. Software 2013-2019 - www.xlspadlock.com
14WOOCOMMERCE INTEGRATION KIT
Paste this into workbooks.json for the value of the xlspadlockprivatekey entry. Based on the screenshot
above, this would give:
{
"products": {
"31": {
"title": "My workbook title",
"xlspadlockprivatekey": "{6363CDED-3E14-465A-9E96-5B52C356F6CD}",
"xlspadlockmasterkey": "Pupil Markdown RE",
"variations": {
…
7. Now we will deal with the variations:
➢ if your product does not contain any variations, enter "0" as the variation ID.
➢ Otherwise, you will have to create a "variation" block for each variation present in your
product and configure the corresponding properties.
To obtain the variation ID, in your WooCommerce admin, choose your product in "Products". Then, in "Product
Data", click the "Variations" tab and the variation ID are listed after each hash, as you can see them highlighted
on the screenshot below:
© G.D.G. Software 2013-2019 - www.xlspadlock.com
15WOOCOMMERCE INTEGRATION KIT
Go to the workbooks.json and locate the “variation” block. Enter your variation ID for the first variation block.
If your product has no variation defined in WooCommerce, enter “0” as the ID. In our sample, we would enter
15 as below:
{
"products": {
"31": {
"title": "My workbook title",
"xlspadlockprivatekey": "{6363CDED-3E14-465A-9E96-5B52C356F6CD}",
"xlspadlockmasterkey": "Pupil Markdown RE",
"variations": {
15: {
"usehardwarelocking": 1,
"maxactivperorder": 2,
"keymaxdays": 180,
"shownagscreen": 0
},
…
8. Now we can configure the different properties for that variation:
a. If you do not want to generate hardware-locked activation keys (NOT RECOMMENDED),
change the usehardwarelocking entry from 1 to 0.
b. Define the number of activations per order allowed thanks to the maxactivperorder entry.
This lets you define on how many machines an end user (for instance who purchased your
compiled workbook EXE) can activate the workbook. By default, it’s the value defined in the
config.ini (see above).
Note: the order quantity is also taken in account. For instance, if the customer bought a quantity of 2 products
and with maxactivperorder = 2, we would allow 4 activations.
© G.D.G. Software 2013-2019 - www.xlspadlock.com
16WOOCOMMERCE INTEGRATION KIT
c. If you want to generate activation keys that would display a nag screen (useful for trials),
change the shownagscreen entry from 0 to 1.
d. Finally, if you want to set an expiration date or maximum number of runs / days, it’s possible.
Remember that XLS Padlock only allows one expiration mode: date, number of runs or number
of days per activation key.
i. For a maximum number of runs, define the entry named “keymaxruns” and set its
value to the number of runs you want to allow.
ii. For a maximum number of days, define the entry named “keymaxdays” and set its
value to the number of days you want to allow.
iii. For a fixed expiration date, define the entry named “keyexpiredate” and set its value
to the date with the following mandatory format: YYYY/MM/DD
9. Repeat the same steps for all variations in your product. For instance, below you can see that we
defined two variations (one with a fixed expiration date and another with a number of allowed days):
{
"products": {
"31": {
"title": "My workbook title",
"xlspadlockprivatekey": "{6363CDED-3E14-465A-9E96-5B52C356F6CD}",
"xlspadlockmasterkey": "Pupil Markdown RE",
"variations": {
15: {
"usehardwarelocking": 1,
"maxactivperorder": 2,
"keymaxdays": 180,
"shownagscreen": 0
},
16: {
"usehardwarelocking": 1,
"maxactivperorder": 1,
"keyexpiredate": "2020/10/04",
"shownagscreen": 1
},
}
…
Configuring the Excel workbook
1. In your XLS Padlock project, navigate to the “Activation Keys / Online Activation” page.
In the Base Activation URL field, enter the base URL as defined previously (see 5.2 Base URL for activation) on
your web server followed by /getactivation/{product ID} (a final slash / is not mandatory) and replace
{product ID} with the product ID associated to your workbook (and defined in workbooks.json).
In our case, it would be:
https://www.mywebsite.com/wordpress/activation/getactivation/68
© G.D.G. Software 2013-2019 - www.xlspadlock.com
17WOOCOMMERCE INTEGRATION KIT
If the product ID is omitted, the first product defined in workbooks.json will be used.
XLS Padlock can handle TLS/SSL connections: if your web server has a valid SSL certificate, you can use
secure URLs that begin with HTTPS.
2. Click Registration Form Editor. XLS Padlock shows a basic HTML editor and a preview of the dialog’s
text. You can define your own HTML text but at least an HTML field named token is required.
IMPORTANT
To identify the order in the WooCommerce database, the web application expects the
compiled workbook EXE to send a unique order identifier called token. For your end
users, it’s an activation code but internally we will name it the “token”.
For instance, we can use the following HTML code for the registration form editor:
© G.D.G. Software 2013-2019 - www.xlspadlock.com
18WOOCOMMERCE INTEGRATION KIT
Activation Required
Welcome to this sample application made with Excel and XLS Padlock. Learn more about this applicationTo
access this application, please enter
the activation code that you received after your order and press Activate. If
your computer has no Internet connection,
choose Manual Activation.
Your Activation Code:
Only this part is mandatory because it defines the HTML field that lets the user enter his activation token:
Save your changes and close the editor.
3. Compile your workbook EXE application. It is now associated to the web application.
8 Description of the activation process
To determine the number of allowed activations for your compiled workbook EXE, the web application stores
custom data into WooCommerce orders thanks to the Custom Fields feature.
When a customer purchases your compiled workbook EXE through WooCommerce, an order is generated and
appears in the Orders list:
© G.D.G. Software 2013-2019 - www.xlspadlock.com
19WOOCOMMERCE INTEGRATION KIT
TIP
You can also test your activation process by creating manual orders with the button
Add order above.
Activation and validation processes managed by the web application use the activation token that identifies
the order in the WooCommerce database (see § 2 above).
IMPORTANT
All activation tokens expected by the web application must be in the following format:
CUSTOMER EMAIL-ORDER ID
For instance, info@gdgsoft.com-76 is a valid activation token. The web application will use the number after
the - character to identify the order ID in the WooCommerce database. Then, it will check whether the
recorded email address suits the email provided in the activation token before the - character.
This activation token must be sent to the customer who purchased your workbook. This token lets him
activate the workbook. Some WooCommerce plug-ins allow sending emails to customers after purchase (see
next paragraph): be sure to include the activation token in the email.
When a customer runs the compiled workbook EXE file, a dialog box appears telling him that an activation is
required. As said before, the dialog box must at least ask for the activation token (you can name it what you
want but the associated HTML field ID must be “token”, see §2 above).
© G.D.G. Software 2013-2019 - www.xlspadlock.com
20WOOCOMMERCE INTEGRATION KIT
When the customer clicks Activate, data is sent to the activation server:
The WooCommerce kit on the activation server will check the order’s status and different settings.
IMPORTANT
If the order status is different than “Completed”, activation will be refused.
It will be refused if the status is pending, processing, on-hold, cancelled, refunded or failed. This ensures that
only paid customers can activate your workbook.
After a successful activation, a confirmation message is shown, and the compiled workbook EXE is restarted.
If an error occurs, the corresponding message box is shown, and customer can try to activate again.
9 Sending activation token to customers
As explained above, the activation token CUSTOMER EMAIL-ORDER ID must be sent to the customer who
purchased your workbook. This token lets him activate the workbook.
Some free WooCommerce plug-ins allow sending emails to customers after purchase.
For instance, Woo Custom Emails available at https://wordpress.org/plugins/woo-custom-emails-per-
product/
© G.D.G. Software 2013-2019 - www.xlspadlock.com
21WOOCOMMERCE INTEGRATION KIT
To insert the the activation token in the email template, use:
{order_billing_email}-{order_number}
10 Manage existing activations / block
customers
Using WooCommerce custom fields
Use the WooCommerce Orders section and then Edit order to manage activations of a given order:
© G.D.G. Software 2013-2019 - www.xlspadlock.com
22WOOCOMMERCE INTEGRATION KIT
When the customer activates the compiled workbook EXE, the web application modifies the corresponding
WooCommerce order by adding a custom field named xlspadlock_activations:
© G.D.G. Software 2013-2019 - www.xlspadlock.com
23WOOCOMMERCE INTEGRATION KIT
The value of the xlspadlock_activations custom field contains a list of system IDs. These unique system IDs
are the ones of the computers the customer activated the compiled workbook EXE on. System IDs are
separated by the | character.
For instance, “CD78-4563-3F2B|HC78-1243-EF74” indicates that the compiled workbook EXE was activated on
two different computers. If you configured the web application to allow 2 activations only, next time an error
will be triggered (no more activations left).
You can manually clear existing activations by removing the corresponding system ID.
Note: each time the customer activates the compiled workbook EXE file, a note is added to the WooCommerce
order, as you can see here:
Blocking a customer
You can block activations if your customer for instance asked for a refund.
The WooCommerce Kit automatically blocks any activation if:
• The order status is different than “Completed”. If the status is pending, processing, on-hold, cancelled,
refunded or failed, activation and validation will be refused.
• If the “xlspadlock_blocked” custom field is set to “1”.
This can be done by adding a custom field to the WooCommerce order with the following properties:
• Name: xlspadlock_blocked
• Value: 1
© G.D.G. Software 2013-2019 - www.xlspadlock.com
24WOOCOMMERCE INTEGRATION KIT
To unblock the order, set the value to 0 or simply remove the custom field “xlspadlock_blocked”.
11 Description of the validation process
The WooCommerce Integration Kit supports the validation feature of XLS Padlock: you can configure your
compiled workbook EXE to check the validity of the activation regularly.
This feature is only available if online activation is also used.
Possible uses:
• you sell Excel workbooks and you want to block access to them if end users ask for refunds.
• you want to control who can access Excel workbooks regularly.
To activate the validation feature, fill in the base validation URL field.
© G.D.G. Software 2013-2019 - www.xlspadlock.com
25WOOCOMMERCE INTEGRATION KIT
In the Base Validation URL field, enter the base URL as defined previously (see 5.2 Base URL for activation) on
your web server followed by /dovalidation/{product ID} (a final slash / is not mandatory) and replace
{product ID} with the product ID associated to your workbook (and defined in workbooks.json).
In our case, it would be:
https://www.mywebsite.com/wordpress/activation/dovalidation/68
Then, define the frequency of validation and what should happen if the validation fails. Please refer to the XLS
Padlock User Guide for further details about each setting.
Recompile your workbook EXE with XLS Padlock.
The compiled workbook EXE can now perform validation at startup:
© G.D.G. Software 2013-2019 - www.xlspadlock.com
26WOOCOMMERCE INTEGRATION KIT
Suppose that you blocked the access of your customer (see Blocking a customer), he will get this error
(returned by the web application):
Otherwise, if validation is successful, the compiled workbook EXE continues its execution.
During validation, the WooCommerce kit also checks the order’s status.
IMPORTANT
If the order status is different than “Completed”, validation will be refused.
It will be refused if the status is pending, processing, on-hold, cancelled, refunded or failed. This ensures that
only paid customers are validated.
12 Upgrading from a previous release
To upgrade to a new version of the WooCommerce Integration Kit, please follow these recommendations. This
supposes you did not make modifications to the core PHP files in the kit.
1. Make a backup of your existing "xlspadlock-woocom" folder (see 5.1) on your server.
2. Use your FTP client to download a local copy of the validationkey.txt file normally available at:
/activation/inc/lib/validationkey.txt
© G.D.G. Software 2013-2019 - www.xlspadlock.com
27WOOCOMMERCE INTEGRATION KIT
(see 5.3).
3. Use your FTP client to download a local copy of the config.ini file normally available at:
/activation/inc/config.ini
(see 6)
4. Use a text compare software or any text editor to compare changes between the new config.ini file
available in the updated kit, and your own local copy. In fact, some new parameters may have been
added or removed to/from the new config.ini file and you may want to customize them.
5. Use your FTP client to remove the entire "xlspadlock-woocom" folder on your server. Then, upload
updated files from the new "xlspadlock-woocom" local folder as explained in 5.1.
6. Upload the local validationkey.txt file back to its previous location on your server.
7. Upload the local config.ini file back to its previous location on your server.
© G.D.G. Software 2013-2019 - www.xlspadlock.com
28You can also read