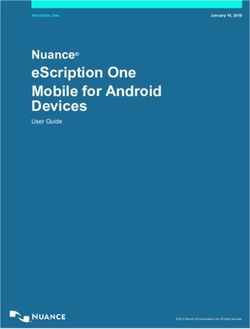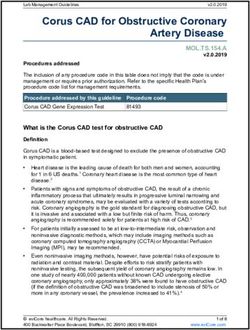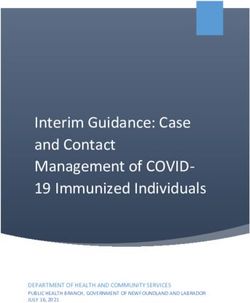EScription One Mobile for Android Devices - Nuance User Guide - eScription One Medical ...
←
→
Page content transcription
If your browser does not render page correctly, please read the page content below
eScription One March 11, 2020
Nuance®
eScription One
Mobile for Android
Devices
User Guide
© 2020 Nuance Communications, Inc. All rights reserved.eScription One March 11, 2020
2
Table of contents
Introduction ......................................................................................................................... 4
System Requirements ........................................................................................................ 4
Installing eScription One Mobile for Android Devices .................................................... 4
Starting eScription One Mobile for Android ..................................................................... 5
Select Region ...................................................................................................................... 5
Email Verification ................................................................................................................ 6
Using eScription One Mobile for Android ......................................................................... 6
The Patients Tab ................................................................................................................. 7
Dictating with eScription One Mobile for Android ........................................................... 8
Dictations from Uploaded Appointments ............................................................................... 8
Creating a New Dictation ...................................................................................................... 8
Templates Tab ...................................................................................................................... 9
The Info Tab ......................................................................................................................... 9
The History Tab .................................................................................................................. 10
Recording Controls ............................................................................................................. 10
Transcriptions Tab............................................................................................................ 11
The Folder View .................................................................................................................. 12
Transcription Viewer ........................................................................................................... 12
Transcription Editor ............................................................................................................. 13
Settings Tab ...................................................................................................................... 14
Accounts ........................................................................................................................... 15
© 2020 Nuance Communications, Inc. All rights reserved.eScription One March 11, 2020
3
Inpatient ............................................................................................................................. 15
Updating eScription One Mobile...................................................................................... 17
Removing eScription One Mobile .................................................................................... 17
Frequently Asked Questions ........................................................................................... 17
Additional Support............................................................................................................ 18
© 2020 Nuance Communications, Inc. All rights reserved.eScription One March 11, 2020
4
Introduction
eScription One Mobile for Android offers a convenient, portable, end-to-end documentation process. Clinicians can easily
create, review, edit and complete documentation on their mobile device, as well as submit them for transcription.
eScription One Mobile is a safe, secure application that supports HIPAA compliance.
Note: This manual refers to using the application on mobile devices, meaning any device running the Android operating
system, such as tablets or phones.
System Requirements
– eScription One Mobile for Android requires version 4.1 or higher of the Android operating system. Open “Settings” and
tap “About Phone” then “Software Information” to confirm that the “Android Version” or “Firmware Version” listed is 4.1
or higher.
– Internet Access through a wireless Local Area Network (LAN) connection or through a phone service provider. It is
strongly recommended to use a Wi-Fi LAN connection when uploading dictations. Minimum bandwidth: LTE/3G data
connection; recommended is stable Wi-Fi with 3 Mbps download/1 Mbps upload or greater.
– A microphone for dictating is needed.
– Communicates over port 443 to https://mobile.escription-one.com using TLS 1.2.
Installing eScription One Mobile for Android
Devices
To install the eScription One Mobile app, first start the Play Store and search for “eScription One Mobile”.
Choose the eScription One Mobile application, then tap the Install button. Select the Accept and Download button to
download and install the application.
© 2020 Nuance Communications, Inc. All rights reserved.eScription One March 11, 2020
5
Starting eScription One Mobile for Android
To start eScription One Mobile, tap the application icon. Use your InQuiry login
credentials to log into eScription One Mobile. Both dictating users and non-
dictating staff can log into eScription One Mobile.
Login: Enter your login name.
Password: Enter your password.
Client: Enter the code used to identify your facility.
Remember Login: If checked, the eScription One Mobile application will remember the
user login name when started.
Remember Password: If checked, eScription One Mobile will remember the password
when started. The medical facility must approve the use of this feature. Please note that
with this option enabled, anyone with access to your device can access your eScription
One account, and the confidential medical records in it.
Select Region
Upon the first time running eScription One Mobile you will be prompted to select a
region. This allows the app to connect to the proper servers for your client.
Choose the region that applies to your location or client and press Select.
In the unlikely event that you need to change your region, press the menu button
(gear icon) to reopen the region selection list.
© 2020 Nuance Communications, Inc. All rights reserved.eScription One March 11, 2020
6
Email Verification
After logging in, the eScription One Mobile application checks for a valid and
verified email address.
Valid Email Check: If you have not entered an email address, you will be
prompted to add one. You can skip this step, but will be prompted again on your
next login.
Email verification: Once an email address is added, an email is sent to your
address to verify it.
Click the link in the email, and your address will be verified.
When accessing the eScription One Mobile application without a verified email address, you will receive a notice, but will
still be able to use the application.
Editing email address: To edit the user email address, go to Change Email in the Settings tab. If the email address has
previously been verified and is then edited, you will be prompted to verify the updated email address.
Using eScription One Mobile for Android
After logging in, the eScription One Mobile application displays the Patients tab. Uploaded patient appointments appear
here. Two additional tabs appear to the right of the Patients tab: Transcriptions and Settings.
Tap the Menu button to access additional options on this or any other screen. If the device does not have a built-in Menu
button, the Menu icon will be found in the upper or lower right corner of the screen. The menu includes items such as
Accounts and ways to change the appearance of the current tab. Tap the Accounts menu item to log out of the application
or switch to a different account. To close the application, press the device’s home key. eScription One Mobile may not log
out when the home key is pressed; the medical facility can approve the use of resuming sessions, which allows users to
switch between applications without logging back in each time.
© 2020 Nuance Communications, Inc. All rights reserved.eScription One March 11, 2020
7
The Patients Tab
By default, this tab is named “Patients”. The account administrator can change this label
to something more appropriate to the client.
Use the Patients tab to view a list of patient appointments and create dictations.
To create a dictation from an existing appointment, tap the appointment to open the
Recording screen.
To refresh the appointment list, swipe down or tap the Refresh icon.
Tap the Earliest Started Dictation icon to open the calendar to the earliest date with a
started dictation that has not yet been uploaded.
To change the way the appointment list appears tap the Menu button then the Change
sorting and filtering option. Users can choose different resources and statuses to filter the
list, as well as different options for sorting.
Statuses available for filtering are:
Dictation on other device - appointments with a dictation uploaded from a different
device
Dictation uploading - appointments with an uploading dictation from this device
Dictation completed - appointments with a completed dictation from this device
Tap the date in the upper left of the screen, or swipe the screen left or right, to change
the current date.
Tap the Menu button (while on the Patients tab) then Agenda View to view
appointments for multiple days in chronological order and Day View to view appointments
for one day.
© 2020 Nuance Communications, Inc. All rights reserved.eScription One March 11, 2020
8
An appointment may have one of three icons to its right:
A different device created and uploaded the dictation, such as InTouch
or InSync, another mobile device, or this android device created the
dictation, and removed it to make room for new dictations.
The eScription One servers have received the dictation, and the audio
file is still on the Android device. No changes can be made to a
dictation after is has been uploaded.
The device has a recorded dictation for this appointment, but the
eScription One servers have not received it. eScription One Mobile can
make changes to a dictation until is it uploaded.
Note: An appointment without a dictation file will have no icon next to it.
Dictating with eScription One Mobile for
Android
Dictations from Uploaded Appointments
A list of appointments will appear on the Patients screen if the facility sends patient appointment information to eScription
One. Selecting one of these appointments brings up the Recording screen.
This screen has three tabs: Templates, Info, and History. See pages 9 - 10 for more information.
Use the Settings screen to set default document type and location, and to set a list of favorite document types and
locations. See page14 for details.
Creating a New Dictation
To create a new dictation without selecting an appointment from the Patient tab, tap the menu button then select New
dictation. Tap the Patient ID field to enter an MRN for the patient of this dictation. The History tab will populate with any
prior transcriptions related to that patient. The Document Type and Location fields are also editable, and the Templates
tab is available for reference.
© 2020 Nuance Communications, Inc. All rights reserved.eScription One March 11, 2020
9
Templates Tab
The Templates tab displays Document and Dictation templates to be referenced during
dictation. To view the full text of a template, tap the expand template button. To select
a document type, press the expand list button. (This button is also available on the Info
tab.)
The Info Tab
The Info tab contains information about this patient and appointment.
DICTATION INFORMATION: Allows user to edit the Document Type and Location fields.
Tap on the field and make a selection from the provided list to add or change the
document type or location These fields are highlighted in red when they are empty.
eScription One Mobile fills in the Receipt Code and TID fields after uploading the
dictation; these fields cannot be changed by the user.
PATIENT DEMOGRAPHICS: Displays patient information. The user cannot edit these
fields for an existing appointment, but can add a Patient ID to a New Dictation.
The ENCOUNTER: Displays any additional information about this appointment. The user
can make changes to Appointment Date and Time for new dictations, but not for
appointments selected in the Patients screen.
© 2020 Nuance Communications, Inc. All rights reserved.eScription One March 11, 2020
10
The History Tab
The History tab displays any existing transcriptions for this patient. These transcriptions
are available for reference while dictating, but cannot be edited from this screen. The
History tab will populate when the user adds a Patient ID to a new dictation if prior
transcriptions have been delivered for this patient.
Recording Controls
The recording controls appear at the bottom of the screen for all three tabs: Templates, Info, and History. There is a
progress bar and buttons for Rewind, Record, and Fast Forward.
To the right of those controls is a button for marking the dictation as STAT. The
STAT indicator can be turned on or off at any time prior to uploading the dictation.
The voice detection bar appears while recording, showing the level of sound detected. Tap anywhere within the detection
bar to stop recording.
The Upload button sends a dictation in for transcription. eScription One Mobile
cannot make changes to an uploaded dictation.
The Save button saves a dictation without uploading it; saved dictation can be reopened and changed. If the user
leaves dictations on the device for longer than three days without uploading, eScription One Mobile displays a reminder.
Tapping the Menu button opens a menu with the following options:
Cancel: Deletes the dictation file. eScription One Mobile displays a warning screen to confirm removal of the
dictation. An appointment from an uploaded schedule will remain on the Patients tab. Canceling a new dictation
removes the appointment.
Toggle Button Size: Increases or decreases the size of the recording control buttons.
© 2020 Nuance Communications, Inc. All rights reserved.eScription One March 11, 2020
11
Record Mode: Lets the user change the record mode from Append (the
default) to either Insert or Overwrite.
Changing the record mode causes the Record button to change
appearance, based on the selected mode (see below). eScription One
Mobile will use the same record mode on all future dictations after this is
changed.
Append Mode
Insert Mode
Overwrite Mode
Transcriptions Tab
The Transcriptions tab provides a view similar to the
workflow summary in InQuiry. Use this tab to review,
complete, or edit transcriptions.
Tap on a folder name to bring up a list of the
dictations/transcriptions currently in that stage of the
workflow. The “To Be Typed” folder contains dictations
that are at the transcription company, but not
transcribed.
Use the Search All button on the lower right hand
side of the Transcriptions screen to search for any
dictation. On the Search All screen, select or type in
the desired search parameters, then tap the Search
button at the bottom of the screen.
A list of results will appear. Tap on an item from the list
to view it.
© 2020 Nuance Communications, Inc. All rights reserved.eScription One March 11, 2020
12
The Folder View
Tap on a workflow folder to display the transcriptions that are currently in that stage of the
InQuiry workflow. eScription One Mobile shows the Patient Name, Patient ID,
Appointment Date and Time, and Dictating Clinician’s Name for each transcription in the
list. Use the Settings tab to add an additional data field (see page 14). The app displays
the workflow folder name at the top of the screen. To return to the summary list of all
workflow folders, tap on the name of the workflow folder.
The transcriptions can be reordered by pressing the Menu button then choose Sorting.
Users can sort by Patient Name, Appointment Date, or Date Dictated.
The Menu button has options to Complete All and Complete Selected (if allowed by the
client). To Complete Selected transcriptions, tap the checkbox to the left of the Patient
Name for each transcription you want to complete, then select Complete Selected from
the menu.
The completion of a transcription cannot be undone. The Complete All option will be
available to you based on the settings of your user account. eScription One Mobile can
give an additional prompt before completing the transcriptions, based on the user’s
settings. See Settings Tab.
Tap the Transcription details line (not the checkbox) to open the transcription viewer.
Transcription Viewer
Tap on a specific transcription to open the transcription viewer screen and review the
transcription information and text. eScription One Mobile displays the Patient Name at the
top of the screen; tap the Back arrow next to the name to return to the complete folder
listing.
The View screen has three tabs: Info, Transcription, and Comments. The Info tab
contains header information about the transcription, including Patient and Appointment
Demographics, Document Type and Location, as well as Associates and any Signatures
already on the file (signing the transcription causes the ‘date signed’ to appear). The
Transcription tab displays the text of the document. The Comments tab displays
comments or comment tags that have been added to the transcription.
Tap the complete icon to complete the transcription. Unlike completion from the
Workflow folder, eScription One Mobile may not provide a prompt asking the user to
verify this action, depending on the user’s settings within the mobile app (see page 14).
Completing a document cannot be undone.
Tap the Edit icon to open the Transcription Editor from any of the three tabs in the
Transcription Viewer.
Tap the New Dictation icon to start a new dictation with the same demographic
information as the original document. When eScription One Mobile uploads the new
dictation, it will ask if the new dictation should be appended or prepended to the original
dictation, or if a new, unlinked dictation should be created.
© 2020 Nuance Communications, Inc. All rights reserved.eScription One March 11, 2020
13
Transcription Editor
Tap the Edit icon to open the Transcription Editor from any of the three tabs in the Transcription Viewer. The title bar
turns red when the editor is active. Use the Save button to save changes to the document and close the editor.
Tapping the Complete button while editing a transcription will save changes and complete the job from the workflow
folder. Tapping the Cancel button while editing allows the user to cancel all changes made.
To edit the body of the transcription from the Transcription tab, tap on the section of the transcription text. eScription One
Mobile provides an additional menu at the bottom of the editing pane with four buttons. Use the arrows to jump the
editor to the prior or next section of text to continue editing. The Undo Last button undoes the last change, and the
Done button changes the view back to the full text of the transcription (changes are neither saved nor lost).
Use the Info tab to change demographic information about this transcription. All fields with an angle bracket are
editable.
Comment Tags and Comments (in the Comments tab) cannot be edited in the mobile application.
© 2020 Nuance Communications, Inc. All rights reserved.eScription One March 11, 2020
14
Settings Tab
Use the Settings tab to set default screens and behavior for the eScription One
Mobile application and to access the Help pages for the application.
SUPPORT: Contains reference information and user support options.
• Help Desk Support: Includes instructions for accessing eScription One
support staff by phone or email, as well as a feature for uploading
information to eScription One.
• Change Password: Change the account password (to be used in the
mobile application and in InQuiry).
• Change Email: Change the user email address.
• Icon Legend: View a legend of common icons in the application.
DEFAULTS: Set default behavior for various aspects of the eScription One Mobile
application.
• Recording Screen: Select which tab opens by default when recording a
dictation: Templates, Info, or History.
• Default Document Type: Select a document type to set as default for all
new dictations. This setting will not override Document Type information
already attached to the appointment record.
• Default Location: Select a location to set as default for all new dictations.
This setting will not override Location information already attached to the
appointment record.
• Audio Settings: Opens the Sound and Silence Detection settings. Follow the on-screen instructions to set these
levels for your device, as well as customize the length of time eScription One Mobile will continue to record
silence.
• Custom Encounter Field: Set a custom field to show next to appointments in the Patients tab.
FAVORITES: Set up Favorites lists for Document Types and Locations. If your facility has several documents types and
locations, and you typically dictate for only a small number of them, you can select which document types and locations
will initially display in your Locations list.
CONFIRMATIONS: Enable or disable prompts to confirm Upload and Logout actions.
© 2020 Nuance Communications, Inc. All rights reserved.eScription One March 11, 2020
15
Accounts
eScription One Mobile can access user accounts across multiple medical facilities by
linking accounts. To log in and out of these accounts, tap the Menu icon , then tap
Accounts. The Accounts screen lists all Linked accounts and allows the user to log
out.
Tap the + button to add an account. eScription One Mobile will prompt for login
information. Tap on the linked account to log in as that user; login credentials are not
required to switch to a linked account. A blue circle indicates the current logged-in
account. To remove a linked account tap the x next to the account name.
Tap Logout to log out of the eScription One app entirely.
Inpatient
This optional feature is active only if requested by the Client, and is not available for all users.
The inpatient workflow is an alternative scheduling method that lists patients based on inpatient encounters, rather than
listing patients by appointment.
For example, a physician is required to make regular rounds to all patients admitted to Critical Care. The inpatient
workflow allows the physician to easily track which patients are on his ward, and if he has dictated on them today, or if he
still needs to visit them. Inpatient also allows the physician to clear his schedule manually when he needs to see patients
more frequently.
To switch between the standard appointment screen and the inpatient feature, tap the Menu icon on the upper right
corner of the Patients screen, then tap “Inpatient View”. To change back to the Appointments View, tap the Menu icon
and then tap “Appointments View”.
© 2020 Nuance Communications, Inc. All rights reserved.eScription One March 11, 2020
16
eScription One Mobile can list Inpatient encounters by Author Groups or Location. To
change views between Author Groups and Location, tap the Menu button then choose
Change sorting and filtering.
AUTHOR GROUPS: Use Author Groups to group patients based on the schedule resource.
The account administrators can enroll users in multiple Author Groups. Select an Author
group to view all patients for all users enrolled in this group. You do not have be enrolled in
a group to view the patients. To view an Author Group, tap on the group name. Enrolling in
a group allows other users to view your patients. Tap the toggle button to enroll and
disenroll.
My Patients: Displays all patient encounters linked to the default schedule resource of the
logged-in user. This is the default view in inpatient mode.
LOCATIONS: Use Locations to show all inpatient encounters based on the location
resource, regardless of the associated schedule resource.
SORT: Use the Sort option to order the patient encounters by Treatment Status (marked as
Treated or not), Patient Full Name, Patient First Name, Patient Last Name, or Admit Date.
Patients who have received treatment are marked with a treated icon . The checkmark
still indicates a completed dictation; the microphone indicates a dictation on hold.
Patients are automatically marked as treated when a dictation has been started. Patients
can also be manually marked as treated or not treated using the Set Treatment Status
option in the options menu. To remove patients from a work list, choose Remove from my
work list.
To add patients to a work list, press the Menu button and choose New Dictation. Search
for a patient with an existing inpatient encounter record.
Note: Inpatient encounters do not use the Cloud Icon.
To remove the Treatment Status icon from all patients, press
© 2020 Nuance Communications, Inc. All rights reserved.eScription One March 11, 2020
17
Updating eScription One Mobile
To update eScription One Mobile to the newest version, open the Play Store application from your device, select the
Menu button, and then select My Apps. The Play Store will show a list of the applications on the device, and whether
those apps are up to date. If eScription One Mobile is in the list of applications that need updating, tap the Update button.
If you would like the application to auto-update, mark the checkbox to allow automatic updating whenever a new version is
available.
Removing eScription One Mobile
Remove eScription One Mobile the same way as any other application on your Android device. From the Settings screen,
open your Apps list, choose the eScription One Mobile application, and then select Uninstall.
Frequently Asked Questions
Q: How do I find out what version of Android OS is on my device?
A: To check the version of your Android OS, go to the Settings menu. From the bottom of the Settings list choose About
Phone, then Software Information; the version of your device is under Android Version.
Q: How do I get a list of my appointments to show up on my device?
A: Your transcription company can do this manually, or we can set up an export from the software your facility uses for
scheduling. ShadowLink, an eScription One application, can import information delivered to us by your facility into our
system.
Q: How long is a dictation that I have put on hold and not uploaded, kept on the device?
A: An On-hold dictation stays on the device until you complete it. There is no expiration on saved dictations.
Q: How long are the audio files saved on my device after I dictate and upload them?
A: eScription One Mobile keeps dictations for two weeks.
© 2020 Nuance Communications, Inc. All rights reserved.eScription One March 11, 2020
18
Q: My device stopped recording and is preventing me from making any more recordings. What is happening?
A: Your device does not have enough storage space to save the audio files. Remove files or programs from the device
until there is enough memory to save additional dictations.
Q: I pressed the Record button but nothing is being recorded and the dictation playback buttons do not appear. Why?
A: The eScription One Mobile app must have permission to use the microphone. To ensure it is enabled, go to your
device’s Settings menu, then tap Apps. Find and tap on the eScription One Mobile application, then tap Permissions.
Make sure permissions for all three settings (Microphone, Phone, and Storage) are enabled.
Additional Support
Get additional assistance for the eScription One mobile application, and all other eScription One applications, here:
Phone Support: 1-800-858-0880
Support Email: eSOne@nuance.com
© 2020 Nuance Communications, Inc. All rights reserved.You can also read