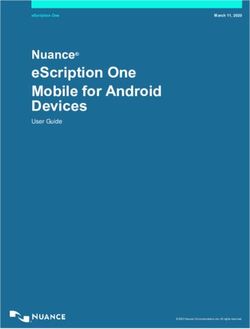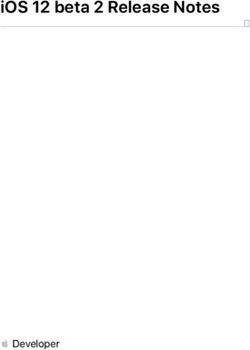NQuire 1000 Manta II customer information terminal user guide - SCANNING MADE SIMPLE - Newland
←
→
Page content transcription
If your browser does not render page correctly, please read the page content below
Revision History
Version Description Date
V0.1 Initial release. August 4th, 2016
V0.2 Fine-tuned for NQuire1000 specific features January 5th, 2017
V0.3 1) Revised home page January 31st, 2017
2) Added hardware & accessory installation & operation
V1.0 Updated all the screenshots. November 23, 2018
V1.1 Updated the “12. Control I/O Ports & Cover” section. January 8, 2019
1Table of Content
Disclaimer ........................................................................................................................................................... 4
Device Instruction & Installation ...................................................................................................................... 5
Hardware Instruction..................................................................................................................................... 5
1. LED Indicator .................................................................................................................................... 6
2. SD Card Slot / Cover ........................................................................................................................ 6
3/4/5. Push Buttons ............................................................................................................................... 7
7. Expansion Slots & Add-on modules ................................................................................................. 7
8. Speaker ............................................................................................................................................. 8
9. Vesa Mount Holes ............................................................................................................................. 8
10. DC-In Jack ...................................................................................................................................... 9
11. Barcode Scanner ............................................................................................................................ 9
12. Control I/O Ports & Cover ............................................................................................................... 9
13. Generic I/O Port Covers................................................................................................................ 12
14/15/16 Generic I/O Ports ................................................................................................................. 13
17. Power Switch ................................................................................................................................ 13
18. Headphone Audio Jack ................................................................................................................. 13
Accessory & Installation ................................................................................................................................. 14
VESA Wall Mount ....................................................................................................................................... 14
Installation & Operation....................................................................................................................... 14
Feature Programming ...................................................................................................................................... 15
Home Screen .............................................................................................................................................. 15
Change Wallpaper .............................................................................................................................. 15
Add Widgets ........................................................................................................................................ 18
System Bar ................................................................................................................................................. 20
Navigation Buttons .............................................................................................................................. 20
Status Notifications ............................................................................................................................. 21
Applications................................................................................................................................................. 22
Language & Input Method .......................................................................................................................... 23
Date & Time ................................................................................................................................................ 24
Volume ........................................................................................................................................................ 25
Brightness ................................................................................................................................................... 26
Schedule Power On/Off .............................................................................................................................. 27
Wi-Fi ............................................................................................................................................................ 29
Ethernet ...................................................................................................................................................... 29
2Bluetooth ..................................................................................................................................................... 31
Virtual Keyboard ......................................................................................................................................... 32
Take Photos ................................................................................................................................................ 34
Surf Online .................................................................................................................................................. 35
Browse Files ............................................................................................................................................... 36
Play Media .................................................................................................................................................. 37
Install & Uninstall Apps ............................................................................................................................... 38
Install Apps .......................................................................................................................................... 38
Uninstall Apps ..................................................................................................................................... 41
Reset to Factory Default ............................................................................................................................. 43
3Disclaimer
✓ Please read the instructions carefully before equipment installation
and using the device.
✓ Do not put the product in high temperature, humid or dusty environment.
✓ Do not drop, crash or break down this product.
✓ Do not power off the device when it’s formatting or upgrading,
otherwise it will cause operation system error.
✓ This product is IP54 certified in waterproof and dustproof on front panel (only).
✓ Use only approved add-on enhancements.
4Device Instruction & Installation
Hardware Instruction
1. LED Indicator
2. SD Card Slot / Cover: support external SD card
3. Exit Button: return to the previous page
4. Up / Down Buttons: navigate up/down to select an item
5. Vol+ / Vol- Buttons: adjust the system volume
6. Front Camera: embedded 2M pixels (& 5MP or 8MP) optional
7. Expansion Slot: install optional add-on modules
8. Speakers: dual audio output
9. VESA75 Mounting Holes: max. screw depth 4.5mm from mounting surface
10. DC-In Jack: powered by 12V/2A DC input
11. Barcode Scanner: 2D barcode scanner to scan barcode
12. Control I/O Port Cover: cover for GPIO and RS-232 ports
13. Generic I/O Port Covers (left and right pieces):
cover for frequently used I/O ports
514. 10/100Mbps Ethernet Port: RJ45 connector supporting Ethernet connection
15. USB Host Port: support USB 2.0 Host type A
16. Micro-USB OTG Port: USB 2.0, Micro-USB type B jack, OTG
17. Power Switch: switch power ON/OFF
18. Headphone Audio Jack
Hardware Instruction & Operations
(Installation & Uninstallation)
1. LED Indicator
Red Power supply is on.
Light Off Power supply is off.
2. SD Card Slot / Cover
Support external SD card up to 32GB (/ 64GB)
INSTALLATION:
1) Release the screw on SD card cover
2) Remove SD card cover
3) Insert SD card into the push-push SD card slot
REMOVAL:
1) Push SD card inside the slot, release press force suddenly to let SD
card popped out from the slot
2) Insert cover and fix it by screw
63/4/5. Push Buttons
7. Expansion Slots & Add-on modules
For add-on modules like existing barcode
scanner, MSR and NFC.
1 5V 1 GPI02
2 D- 2 GPI01
3 D+ 3 TXD
4 GND 4 RXD
5 RXD 5 GND
6 TXD 6 D+
7 GPI01 7 D-
8 GPI02 8 5V
ADD-ON MODULES Availability for the modules - TBA (to be announced)
NFC MODULE MSR MODULE
7INSTALLATION
1. Align the positioning bumps on module with the pits on main device and gently press down
until they are fully inserted.
2. Fix module on main device by screws.
8. Speaker
Dual audio output.
9. Vesa Mount Holes
810. DC-In Jack
Plug the power adapter into the power jack, and fix the position by a small metal
bracket to prevent it from loosening.
11. Barcode Scanner
Barcode engine is set up in auto mode
as default setting. LED will light up
when any object shows in front of
barcode scanner within proper
distance, and barcode engine will
automatically scan when a barcode
showed within proper distance.
12. Control I/O Ports & Cover
There are control IO ports (RS-232 &
GPIO) under the Control IO cover (#12
in Device Instruction). Press the cover
to slide backward to open the cover, or
slide forward to close the cover.
RS-232 port pinout (PIN1-PIN6):
GND, RX, TX, GND, 5V, 5V.
PIN1
9GPIO port pinout (PIN1-PIN8): INPU_VOD
(GPIO0_31), INPU_VOC (GPIO0_30),
VOB_OUT (GPIO0_29), VOA_OUT
(GPIO0_15), INPUT_GND, INPUT_GND,
N/A, INPUT_VCC_In.
The NQuire can be connected to devices,
such as LED lamp, door lock or access
control system via its GPIO port.
Call the NQuire’s GPIO control API: Reference
nq1000_interface_api.jar and then import com.android.nq1000.NQManager in your code.
Introduction to the NQManager class:
Type of
API Description Parameters Return Value
Return Value
setdoorThreshold Set GPIO pin state 150: Set VOA_OUT boolean true: success
(String value) (GPIO0_15) to high false: failure
151: Set VOA_OUT
(GPIO0_15) to low
290: Set VOB_OUT
(GPIO0_29) to high
291: Set VOB_OUT
(GPIO0_29) to low
1011: Enable UART
1010: Disable UART
getdoorData() Read the state of Null String 00: GPIO0_30 high,
INPU_VOC (GPIO0_30) GPIO0_31 high
and INPU_VOD 01: GPIO0_30 high,
(GPIO0_31) GPIO0_31 low
10: GPIO0_30 low,
GPIO0_31 high
11: GPIO0_30 low,
GPIO0_31 low
GPO circuit example:
10GPI circuit example:
Control logics:
NET NAME CONDITION RESULT REMARK
INPU_VOC INPU_VOC=IPUT_VCC_In GPIO0_30=L INPUT
INPU_VOC=IPUT_GND GPIO0_30=H
INPU_VOD INPU_VOD=IPUT_VCC_In GPIO0_31=L
INPU_VOD=IPUT_GND GPIO0_31=H
VOA_OUT GPIO0_15=H VOA_OUT=IPUT_GND OUTPUT
GPIO0_15=L VOA_OUT=IPUT_VCC_In
VOB_OUT GPIO0_29=H VOB_OUT=IPUT_GND
GPIO0_29=L VOB_OUT=IPUT_VCC_In
Electrical requirements:
12V ≤ IPUT_VCC_In / INPU_VOC/ INPU_VOD ≤ 24V
1113. Generic I/O Port Covers
ANALYSIS OF STRUCTURE
Covers for right cabinet and left
cabinet.
INSTALLATION
1) Put the hook on plastic cover into the hook groove on main device.
2) Level the plastic cover.
3) Pushing cover forward, let positioning tenon into the positioning
groove on main device.
4) Tighten screw to fix the cover.
REMOVAL
1) Loosen screw to release the cover.
It is recommended not to pull screw out completely to prevent it from being lost.
2) Pull cover backward horizontally.
3) Pull up the front end of cover to remove cover.
SCENARIO
1) With both covers fixed and cables 2) Without both covers, with cables
1214/15/16 Generic I/O Ports
17. Power Switch
1) Switch on to boot up device.
2) By default, power switch is in ON position.
18. Headphone Audio Jack
13Accessory & Installation
VESA Wall Mount
Installation & Operation
1. Select a mounting location that is convenient for operation.
2. Remove the screw attaching the bracket to the chassis of The VESA 75 mount.
3. For wall mounting, install the four plastic wall anchors in a wall and then secure the
bracket of VESA 75 mount to the wall using the four large screws. For
countertop/shelf mounting, secure the bracket of VESA 75 mount to a
countertop/shelf using the four large screws.
4. Complete all wire/cable connections to the NQuire. Secure the chassis of VESA 75
mount to the back of the NQuire using the four small screws.
5. Attach the bracket back to the chassis with the screw that was removed in step 2.
14Feature Programming
Home Screen
On the home screen, you can long-tap on any blank area to change the wallpaper or drag
widgets to desktop.
Change Wallpaper
1. Tap .
152. Tap “Wallpapers”.
163. Select the image you want as your wallpaper.
4. Tap “Set wallpaper” on the upper-left corner of the screen then “Home screen” to apply the
new wallpaper.
17Add Widgets
1. Tap .
2. Long-tap on a widget and drag it to desktop.
183. If you want to remove an icon, long-tap on the widget and then drag it onto “X Remove” at
the top of the screen.
19System Bar
Navigation Buttons
1 2 3 4 5 6
1. Volume-: Decrease the system volume.
2. Back: Return to the previous page.
3. Home: Return to the home screen.
4. Recents: Switch between recently used apps.
To remove an app from the list, swipe the app item left or right or tap “X” in the upper-right
corner of the app window to remove it.
5. Volume+: Increase the system volume.
6. Screenshot: Take a screenshot.
20Status Notifications
Status bar at the top of the screen displays system status, such as time, Wi-Fi, SD card and
USB connection, etc.
Pull down the status bar to open the status window.
Pull down the status bar to open the shortcuts window which contains brightness adjustment,
Wi-Fi, Do Not Disturb, auto rotate, Bluetooth, airplane mode, physical button and invert colors,
and system settings entrance.
21Applications
Tap ∧ above the app shortcuts on the home screen to view the App list.
The installed applications will be shown here and you can open an app by tapping its icon.
To find an app easily, you can create a shortcut by long-taping on the icon and dragging it
into the home screen.
22Language & Input Method
In the App list, tap “Settings” to open the system settings app, and select “Language &
input”.
Change language: Tap “Language” then “Add a language”, and then you can change the
system language according to your preference.
23Enable an input method: Tap “Virtual keyboard” then “Manage keyboards”, and then
enable the desired input method.
Date & Time
In the App list, tap “Settings” to open the system settings app, and select “Date & time”.
24If the “Automatic date & time” option is enabled, system date and time will be synchronized
automatically with network time when you connect your device to a Wi-Fi network.
To set the time manually, you need to disable “Automatic date & time”.
Besides, you can also set time zone and time format as per your needs.
Volume
On the system bar, click the Volume- icon to decrease the system volume, and click the
Volume+ icon to increase the system volume.
Or you can press the Vol+ / Vol- buttons (#5 in Device Instruction) on the top of the device to
adjust the volume.
25Brightness
In the App list, tap “Settings” to open the system settings app, and select “Display”.
Tap “Brightness level” and then move the brightness slider to the left to decrease the
brightness and right to increase it.
If you want the brightness to be adjusted automatically based on ambient lighting, enable the
“Adaptive brightness” option.
26Schedule Power On/Off
This function is used to power the device on and off automatically at a specific time each day.
In the App list, tap “Settings” to open the system settings app, and select “Time
Screen”.
The top row is for power on clock, and the following row is for power off clock. To enter the
power on/off clock settings, tap the corresponding row.
27Tap “Time”. Then set the time and tap “OK”.
Tap “DONE” at the upper-right corner of the screen to save the setting.
28Wi-Fi
Join a Wi-Fi network: In App list, tap “Settings” to open system settings app, and select
“Wi-Fi”. Turn Wi-Fi on to find available Wi-Fi networks. Select a network and enter the
password, then tap “CONNECT”.
Ethernet
Be sure to turn off Wi-Fi if you want to connect your device to the Internet through Ethernet.
Plug the Ethernet cable into your device’s Ethernet port (#14 in Device Instruction).
In the App list, tap “Settings” to open the system settings app, and select “More”. Tap
“Ethernet”.
29If you want to specify a static IP address for your device, tap “Ethernet Ip mode” then
“static”, and enter the IP address, gateway, netmask and DNS server. Tap “CONNECT”.
30Bluetooth
You can set up a Bluetooth connection between the device and other Bluetooth devices, such as
PC, mobile phone. Note that Bluetooth connection works better if there are no obstacles between
them.
Pair your device to a Bluetooth device: In the App list, tap “Settings” to open the
system settings app, and select “Bluetooth”. Turn Bluetooth on to search for available
Bluetooth devices. Select the desired device from the search results and then tap “PAIR”.
After pairing, the paired device will be moved to the “Paired Devices” list.
31Virtual Keyboard
The device provides a virtual keyboard for typing. You can use it as a real one.
When you tap a text input field, the virtual keyboard will appear at the bottom of the screen.
To close the virtual keyboard, you can tap in the system bar at the bottom of the screen.
Change keyboard: Tap in the lower-right corner of the screen, and then select the desired
keyboard from the pop-up window.
32If the keyboard icon is not present in the system bar, go to Settings > Languages &
input > Virtual keyboard > Manage keyboards > enable the input method(s) you want to
use.
33Take Photos
In the App list, tap to launch the Camera app.
Tap take a photo.
Tap to open detail settings. From top to bottom in the picture are: grid lines, timer and
3DNR.
34Surf Online
In the App list, tap to launch the Browser app.
When connecting the device to a network, you can visit websites, play online media or
download files via the browser.
In a browser window, enter a URL into the address bar and tap on the virtual keyboard to
open the URL. You can also tap to add new tabs to open multiple webpages
simultaneously in one window.
35Browse Files
In the App list, tap “Explorer” to view local files.
Long-tap a file or folder to perform file operations, such as copy, delete, move (cut), paste,
rename, send (share) and create shortcut.
36To select multiple files/folders, tap “Multi” in the menu and then select files/folders. The
selected files/folders will be highlighted in yellow.
Tap “Editor” in the menu to operate the selected files/folders.
Play Media
With the provided apps, you can play your media files on your storage, such as pictures,
music and videos.
Picture Player:
Support JPG, BMP, GIF, PNG.
Music Player:
Support MP2, WMA, WAV, AAC, OGG, ASF.
Video Player:
Support MKV, TS, FLV, AVI, VOB, MPG, DAT, ASF, RM, MOV, 3GP, MP4, WMV.
37Install & Uninstall Apps
Install Apps
Before installing an app, please download the app (.apk) to using the browser, or copy a
downloaded app (.apk) to the device from your computer.
Then you can open the ApkInstaller app in the App list to install the downloaded app.
Tap “Install” button.
Open the folder containing the apk file.
38Tap the apk you want to install.
Tap “INSTALL” and then wait for the installation to complete.
39You can also download an android app market, and install the apps via the market.
If receiving the “For security, your tablet is set to block installation of apps obtained from
unknown sources” message when installing an app, tap “SETTINGS”, and enable the
“Unknown sources” option, and then reinstall the app.
40Uninstall Apps
To uninstall an app, Open the Settings app in the App list, and select “Apps”.
41Tap the app you want to remove.
Tap the “UNINSTALL” button then “OK”, and then wait for the uninstallation to complete.
42Reset to Factory Default
Please make sure to back up the important data before resetting the device.
In the App list, tap “Settings” to open the system settings app, and select “Backup &
reset”.
Tap “Factory data reset”.
43Tap the “RESET TABLET” button.
Tap the “ERASE EVERYTHING” button. Then the device will reboot and
reset to factory default.
44SCANNING MADE SIMPLE
Newland EMEA HQ D-A-C-H United Kingdom France Russia
+31 (0) 345 87 00 33 +49 (0) 6182 82916-16 +44 (0) 1442 212020 +39 (0) 345 8804096 +31 (0) 345 87 00 33
info@newland-id.com info@newland-id.de sales@newland-id.co.uk france@newland-id.com russia@newland-id.com
newland-id.com
Benelux South Africa Ibérica Middle East
+31 (0) 345 87 00 33 Gauteng: +27 (0) 11 553 8010 +31 (0) 345 87 00 33 +39 (0) 345 8804096
benelux@newland-id.com Cape Town: +27 (0) 21 9140819 info@newland-id.es middleeast@newland-id.com
info@newland-id.co.za
Italy Turkey Nordic & Baltic Iran
+39 (0) 342 0562227 +90 (0) 544 538 40 49 +46 (0) 70 88 47 767 +90 (0) 544 538 40 49
italy@newland-id.com turkey@newland-id.com nordic@newland-id.com iran@newland-id.comYou can also read