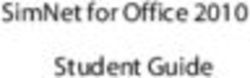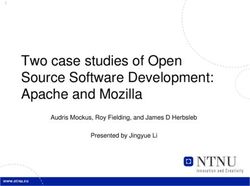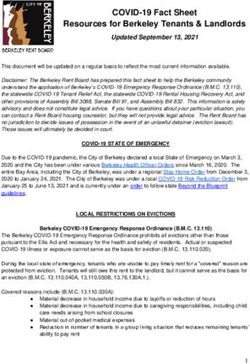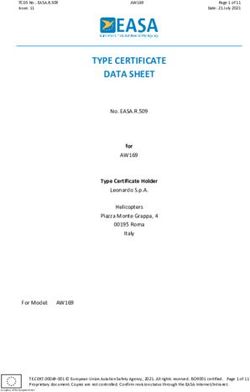Possum Primo DV0084 Technical Manual
←
→
Page content transcription
If your browser does not render page correctly, please read the page content below
Possum Primo
DV0084
Technical Manual
On start-up the software displays the top-level menu (if any has been saved).
NOTE: On connecting a battery
The Primo may not power up unless the battery is recently and fully charged. It will usually be
necessary to charge the newly connected battery for 10 – 30 minutes for the Primo to run on
battery power.
This only happens when a new battery is first connected.
Quick Reference Notes
The functions of the buttons below the screen are as follows (L-R):
Reset Program Setup A B
While in normal mode
A Mimics external input
B Mimics external Input
To access the program (engineer) mode
From normal mode, press Program for at least 5 seconds and until unit emits a sound, release,
press again until unit emits a sound again and ‘enter function code’ appears on the text screen.
Enter the code 27076.
While in program mode:
Program exits program mode.
Setup accesses the setup settings menu (from top menu only)
A Toggles menu edit on/off
when menu edit is on, press a menu button to program or edit it
B accesses the ‘engineer’ settings menu (from top menu only) – see below
All settings (i.e. ‘user’ and ‘engineer’) are saved to flash and loaded on power-up. See below for
the function descriptions.
Engineer settings are all implemented, except IR processing.
To Erase ALL files from flash and restore ‘factory’ default settings
From normal mode, press Program for at least 5 seconds (until bleep is heard), release, press
again until ‘enter function code’ appears.
Enter the code 270665. The unit will reboot with a blank top menu.
To access the setup (carer) mode
Press Setup until the setup menu appears (about 5s until bleep is heard)
If engineer option ‘carer pin’ is enabled, ‘function code’ is requested – this is 45107 Separate
settings are held for day and night modes – these are saved to flash.
Day mode is default on power-up. All settings are fully implemented.
To reset contrast to default
While holding down the ‘Program’ button, briefly press the ‘Reset’ button. Release the program
button. The display should now be legible (if not, there may be a hardware problem) – the default
contrast setting is locked. Enter the engineer settings, and set the contrast to mid point (5) – note
that the display contrast will not change. Save the settings before pressing reset. The contrast is
now controlled by the engineer settings, and may be fine tuned if necessary
Page 1 of 1 Possum Primo! Issue. 01.Programming the Buttons
In an empty Primo a blank top level menu is shown. The process of manually programming the
controller is the addition of functions to each button, as required.
A button has four attributes: a optional symbol, shown in the centre of the key, an optional label,
shown below the symbol, an action; which may be affected by optional modifiers. A placeholder
button has no attributes, and exists to space menus, or allow extra time for scanning. Placeholder
buttons can optionally hidden and skipped when scanning (engineer settings).
The process of assigning a function to a button is as follows:
• Enter set-up mode, then press key ‘A’ so that ‘* Button Edit *’ is shown on the small
display.
• In button edit mode, pressing a button calls up an edit menu, rather than executing any
function assigned. Select the button to program, the button settings menu appears.
• The four options on this menu allow the attributes of this button to be changed.
Attributes can be set in any order and may be changed repeatedly. When an action is
assigned, the button will also inherit the symbol and/or label if none was previously set.
Any existing label/symbol is preserved.
• Select the ‘Action’ key to reveal a two page menu with the possible actions. The actions
are mostly obvious but the available functions are explained as follows:
o possm select any ‘Possum’ IR code for transmit on this button
o capt. capture a single IR code for transmit on this button
o cap.2 capture a pair of codes which are sent alternately on this button
o page this button will request a teletext page /channel to send to the TV
o o/p 1 Pulse output relay 1 (with optional subsidiary action)
o o/p 2 Pulse output relay 2 (with optional subsidiary action)
o day button will select ‘day’ mode
o night button will select ‘night’ mode
o setup gives client access to the carer menu directly on this button
• pressing ‘more’ shows a second page:
o contl select a RF control code for transmission on this button
o pager select a possum pager code to be sent on this button
o file send a captured IR code, previously captured into the specified file
o qdial select a name from the phone book to be dialled on this button
o pbook access the phone book on this button
o tplate assign a sub-menu to be invoked on this button
or set up a scene – see later notes
o phone invoke the phone control menu from this button
o page this button’s function will be to step to the next page
o prev this button’s function will be to return to the previous menu level
o to top this button’s function will be to return to the top level menu
o Selecting an action will automatically allow any required parameters to be set.
o The ‘test’ button can be used to verify certain actions, but it is not possible to test
functions that would change menus.
• Use the label button to allow the text label to be set (or edited).
• Use the symbol button to select an alternate symbol for the button. Symbols are shown
in pages, with the top left button moving through the pages. Pressing any other symbol
button will assign the corresponding symbol and exit this menu – there is no cancel.
• The opts button allows the following ‘modifiers’ to be set:
Page 2 of 2 Possum Primo! Issue. 01.o norm de-select all options
o subsid subsidiary action mode (for IR, RF and relay actions only)
o f.glide glide action with fast repeat (delay & timeout set in engineer settings)
o s.glide glide action with slow repeat (delay & timeout set in engineer settings)
o top return to top level menu after button action completed
o prev. return to previous menu level after button action completed
• Pressing a button simply applies that modifier – use ‘norm’ to turn it (and the others!)
off.
• When button settings are complete, pressing save will update the menu, saving
changes to flash. Cancel will discard all changes to the button.
NOTE: If you wish to change a button function – particularly if the previous function used
a file – use the ‘clear’ button first. This deletes any associated file. If you don’t do this,
you can leave ‘orphaned’ files which waste memory space.
Sub Menus
A sub-menu is created using the action ‘templ’. This displays a list of menu templates - menus
that are partly filled in for various purposes. Once a template is selected, the title can be edited if
required – otherwise the default title of ‘menu’ will be used. Note: do not select the ‘scene’
template – see scenes later in the notes.
Once a sub-menu has been created, it should be customised by setting up the buttons. Enter the
new sub-menu by pressing the button it is assigned to (ensure button edit mode is off). With the
sub-menu on screen, turn on button edit mode to set up the buttons exactly as before.
Sub menus can have further sub-menus to a depth of four levels, though nesting menus deeply
can be confusing to the user.
Setting up a Macro
A macro is a special type of (normally invisible) menu, and is assigned to a button using the
‘templ’ action. Although this may appear unintuitive at first sight, it offers great flexibility, plus the
setting up process is straightforward and consistent.
To create a macro, from the actions menu, select the special template ‘create a macro’. There is
no title edit option as the title is never shown in use. Tailor the button label and symbol as
required to describe the scene, then save the button settings.
While in program mode, pressing a button assigned to a macro will display the macro menu, not
execute it, to facilitate setting up. With button edit off, press the button to view/edit the macro.
It is important to note that there are two types of button on the macro (menu). The buttons ‘delay’,
‘more’ and ‘back’ are used to set the delay between each action, switch between the two pages,
and exit respectively. The buttons labeled ‘stepx’ / ‘st.xx’ hold the actions for the macro, and
these are played in numeric order when the macro is executed. Using button edit, program these
buttons as for any other menu, however there are a few differences:
• Certain actions cannot be used in a macro (e.g. to prev. menu, templates). As a result,
the actions menu shows fewer buttons.
• Button modifiers are not allowed
• The button symbol and label are never shown in use – it is suggested that these are not
changed.
• Only the step buttons on the macro can be edited – the others are locked.
• The action ‘to top’ is used as a stop command – it terminates the macro replay.
• Individual steps in a macro can be tested by pressing the button (with button edit off), as
for any other menu.
• The final step has been preset with the exit function. It is however quite OK to give this
button a different action – the macro will stop after 20 steps.
• A macro can only be tested as a whole by exiting the macro, cancelling program mode
then the macro button will execute it.
Page 3 of 3 Possum Primo! Issue. 01.When a macro is played, the controller executes each step until the last step or ‘to top’ function is
nd
reached. A delay (set by pressing the ‘delay’ key on the 2 scene page) is executed between
each step. Blank steps have no action other than a delay, so can be used to lengthen delay
between certain steps. Each macro has it’s own delay setting, set in milliseconds from 0 to
100000 (100s).
Capturing Alternate IR Codes (capt.2)
This is similar to the single capture, but this time the controller will request capture of two codes.
Unless the capture is cancelled, the post-capture menu is displayed, allowing the second code to
be tested and recaptured if necessary. Press the ‘other’ button to switch to the first code. By
using the ‘other’ and ‘test’ buttons in sequence the pair of codes can be fully tested. The save key
saves both codes.
The ‘subsid’ option is implemented for the following actions:
• Relay output
• RF control and pager
• Possum and captured IR
Button Action Codes
Button actions are shown as numbers. The table below lists the action functions, together with a
description of the parameter, if used:
Code Function parameter
1 Send captured IR (single or File number / File
alt.) numbers
2 Load sub-menu File number
3 Spare / reserved -
4 Spare / reserved -
5 Pulse relay Relay number (1 or 2)
6 Set mode 8=day, 9=night
7 Send Possum/Plessey IR Rate+code
8 Send Pager RF Pager number
9 Send RF control code Code number
10 Load internal menu Menu number
11 To next menu page (not used)
12 Go to set-up menu (not used)
13 To top-level menu (not used)
14 Got to previous menu level (not used)
15 Execute phone function Phone function code
16 ‘Dial’ a TV/Teletext page/chl Page or channel
number
17 Go to phonebook (not used)
18 Obsolete – not used (not used)
19 Dial from phone book Phonebook entry
number
20 Execute a delay Period in ms
21 Request and dial a phone (not used)
number
Page 4 of 4 Possum Primo! Issue. 01.Engineer Menu This has the following options: setgs Access the list of engineer settings, allowing many options to be set. capt. (phone) Allows capture of functions codes for a IR controlled phone (phone type 1) catp. (keypad) Allows capture of digit codes for TV/satellite remote control for dialling teletext pages/channel numbers. Engineer Settings scan mode Selects the scanning mode for external inputs, using Possum’s numbering scheme. input deb. time Sets the time for which an external contact must be closed before the press is accepted. Range 1..6, rising in steps of 200ms. input release time Sets the time for which an external contact must be open before it is accepted as a key release. anti-tremble filter Applies to both touch screen and external contact inputs. Sets the time that must elapse from screen/key release before next press is accepted. Timer is reset on press during the tremble period. Range 0..5, in units of 200ms. T.S. as keypad When ‘Yes’ touch screen operates as a key pad. When ‘No’, touch screen emulates the two external contact inputs for scanning; left hand screen is input 1, right hand screen is input 2. T.S. deb. time Selects time for which touch screen must be pressed before press is recognised. Range 1..6, rising in steps of 100ms. graph. LCD contrast As description text LCD contrast As description sleep warn sound When ‘Yes’, as warning buzz is sounded shortly before the unit goes to sleep O1 pulse width O2 pulse width Sets the time for which the corresponding output contacts are closed (for non-subsidiary mode). fast glide delay Sets the delay between repeated transmissions for a ‘fast’ glide (with the ‘f.glide’ option). slow glide delay Sets the delay between repeated transmissions for a ‘slow’ glide (with the ‘s.glide’ option). Glide Timeout Sets the repeat limit time for actions set as a (fast or slow) glide. subsidiary ‘off’ timeout Sets the time limit for subsidiary actions when button released. subsidiary ‘on’ timeout Sets the time limit for subsidiary actions when button held pressed. hide and skip unused keys When ‘Yes’, keys that are not programmed are hidden on screen (when not in set-up mode), and skipped over on scanning. scan sound pitch Allows the pitch of the scan tones to be adjusted. carer pin When ‘Yes’, requires carer to enter a pin (45107) before the settings menu can be accessed Page 5 of 5 Possum Primo! Issue. 01.
1st step extend
Extends the scan period for the first step on a menu by the set percentage.
2nd page extend
Extends the scan period for the second and any subsequent scan of a menu page by the given
percentage.
scan cycles
The number of times that a menu page is scanned if no key is selected
phone type
1 – Possum HC2003 phone, using internal IR code table (default)
2 – Possum ‘Freedom’ phone, using internal I.R. table.
rd
3 – 3 party phone, using engineer captured IR codes.
user can edit p.book
When ‘yes’ the phone book edit buttons are always enabled on the phone book menu, allowing
the user himself to manage the phone book if he has the dexterity to use the letter entry screen
(which cannot be used with scanning). When set to ‘no’ only carer and engineer have access to
these buttons.
IR processing
Not currently implemented – details to follow.
About Keys A & B
The de-bounce, tremble and release time settings do not affect these buttons.
About the Glide Option
The glide option affects only IR transmission (for both captured and Possum codes). It changes
the functionality of the button to send the code repeatedly, with one of two possible delay periods
between transmissions (‘fast’ and ‘slow’ glides).
For glides initiated from the touch screen, in ‘keypad’ mode, the transmission starts on the press
of the screen and repeats until the screen is released. A very brief touch on the screen always
results in one, full transmission.
For glides initiated by scan, in scan mode 2, the transmission starts on closure of the action
button, and stops on it’s release. A very brief touch on the screen always results in one, full
transmission.
Possum IR Codes
Entering a hexadecimal number sets these. The hex digits ABCDEF are available on the second
page (via the ‘more’ button). All codes are entered as a 5-digit number.
The first digit selects the type and rate as follows:
0 A ‘fast’ Possum 2 byte code follows
1 A rate 1 ‘Plessey’ 5 bit code follows (20ms for ‘0’, 10ms for ‘1’)
2 A rate 2 ‘Plessey’ 5 bit code follows (10ms for ‘0’, 6.66ms for ‘1’)
3 A rate 3 ‘Plessey’ 5 bit code follows (5ms for ‘0’, 3.33ms for ‘1’)
For ‘Plessey’ codes, the next two digits are zeros. The final two digits represent the code sent,
as a hexadecimal number from 00 to 1F.
E.G. HC500 nurse call (rate 2, code 03) enter ‘20003’.
LST9 Toggle line (rate 3, code 1F) enter ‘3001F’.
For Possum codes, two numbers are required, entered as two pairs of hex digits:
Device_type_code next two digits - leading zero is required
Function code last two digits – leading zero is required
Note: the Primo automatically creates the ‘xor’ byte for Possum codes – you do not enter it.
E.G. for HC1820 mains socket #2 (H6H2), enter code ‘00402’.
E.G. for device code 04, function code H35, enter ‘00435’.
(For clarity of description leading zeros are shown. In practice the entered code is treated as a
hexadecimal number – leading zeros can be omitted.)
Page 6 of 6 Possum Primo! Issue. 01.For HC603C, use these codes: 20000 HC603c hex 1 20001 HC603c hex 2 20002 HC603c hex 3 20003 HC603c hex 4 20004 HC603c hex 5 20005 HC603c hex 6 20006 HC603c hex 7 20007 HC603c hex 8 RF Codes The Primo supports two formats used for RF transmission by Possum. RF codes are currently entered as a decimal number. Pager codes send a 12-bit value. Valid codes up to 4095 are accepted. Details as follows: 10.575ms space precedes the data ‘0’ represented by 294us low then 588us high ‘1’ represented by 588us low followed by 294us LS bit sent first Possum RF control codes have 12 or 16 bits. If the value entered is < 4096 a 12 bit code is transmitted. Higher numbers cause a 16 bit code to be sent. Details as follows: 7.1 ms space precedes the initial sync. pulse ‘0’ represented by 192us low then 384us high ‘1’ represented by 384us low then 192us high LS bit sent first Code is repeated 60 times. Page 7 of 7 Possum Primo! Issue. 01.
Programming Limits and Capacity
Phone Book
The phone book has space for up to 25 entries. Each entry has a name of up to 15
characters, and a number of up to 20 digits.
Menus, Captures and Scenes
The Primo is programmed with a structure holding the menus and functions required. The
controller imposes very little restriction on the structure and layout of the menus subject to
these overall limits:
There is a limit of 150 files.
There is 2M byte of file space*, organised as 4096 ‘blocks’. Each file will use a variable
number of blocks, depending on the contents of the file.
Menus can be nested 6 levels deep.
Estimating Capacity
To estimate the capacity for a practical situation, bear in mind the following:
24 blocks are reserved for the settings, phone book and root menu files.
Each sub menu (e,g, created from a template) uses one file, and four blocks. The size of a
menu file is the same regardless of the button functions it holds.
Each captured IR code (on a menu, or in a scene) uses one file, and up to 78 blocks.
Each ‘capt.2’ function uses two files, each of up to 78 blocks.
A scene macro counts as a sub-menu; 1 file, four blocks.
All other button functions, including ‘Possum’ IR codes, setup menu and phone menu take no
additional file space; the function data is held within the menu file.
rd
Captured codes for use dialling teletext pages, TV channels and 3 party phone control each
take a file as above.
The send file action allows a number of buttons to use the same captured IR code, by taking
a reference to an existing file number (as shown during capture). This saves memory blocks
and time.
Viewing File Status
Selecting the engineer menu by pressing button ‘B’ while in engineer mode shows the current
file status, including the number of files and blocks free for use. This information is also
available from the USB interface.
Viewing Battery Status
Selecting the engineer menu by pressing button ‘B’ while in engineer mode
shows the battery terminal voltage (subject to an upper limit of 6.6 Volts),
together with the internal temperature (this is not the battery cell temperature
as measured by the thermistor in the cell pack, but is close enough for an
assembled, cased unit).
Page 8 of 8 Possum Primo! Issue. 01.You can also read