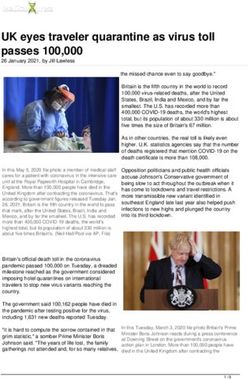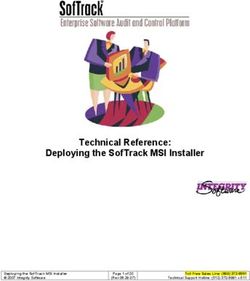User Guide - Delta Association of Realtors
←
→
Page content transcription
If your browser does not render page correctly, please read the page content below
Table of Contents
About zipTMS® ........................................................................................................................................................ 4
Online Real Estate .......................................................................................................................................................................... 4
Forms integration........................................................................................................................................................................... 4
Seamless e-Sign access .................................................................................................................................................................. 4
About zipLogix™ .................................................................................................................................................................................. 4
Frequently Asked Questions ............................................................................................................................................................. 5
Help at a Glance : zipTMS® .............................................................................................................................................................. 6
Secure Online Transaction Management ...................................................................................................................................... 6
Edit Task ........................................................................................................................................................................................ 6
Creating an Account ...................................................................................................................................................................... 7
Signing up for zipTMS® as an Individual Agent ........................................................................................................................... 7
Brokerage and Team Agents: Set Password Email ........................................................................................................................ 7
Sign In ............................................................................................................................................................................................ 7
Transaction Files ............................................................................................................................................................................ 8
The TRANSACTIONS Page .............................................................................................................................................................. 8
Add a new transaction .................................................................................................................................................................. 8
Document Management .............................................................................................................................................................. 10
Inside the File: Documents .......................................................................................................................................................... 10
Add a Document ......................................................................................................................................................................... 10
Complete a Document Placeholder ............................................................................................................................................ 10
Email or Fax Documents .............................................................................................................................................................. 10
Add a Due Date for a Document ................................................................................................................................................. 11
File Menu .................................................................................................................................................................................... 11
Email or Fax to zipTMS®................................................................................................................................................................ 11
File Checklist ................................................................................................................................................................................. 12
Inside the File: Checklist Tab ....................................................................................................................................................... 12
Add a Task ................................................................................................................................................................................... 12
Add a New Checklist .................................................................................................................................................................... 13
Add a color-coded category ........................................................................................................................................................ 13
Send the Calendar or Task List .................................................................................................................................................... 13
Calendar View ............................................................................................................................................................................. 14
Change a task date on the calendar view ................................................................................................................................... 14
User Guide www.car.org | Page 2Urgent Tasks ................................................................................................................................................................................ 14
History and Notes ......................................................................................................................................................................... 15
Inside the File: History Tab .......................................................................................................................................................... 15
Add Notes .................................................................................................................................................................................... 15
zipTMS® Tools .............................................................................................................................................................................. 16
Reference Guide for Toolbars ..................................................................................................................................................... 16
Documents Toolbar ..................................................................................................................................................................... 16
Task Toolbar ................................................................................................................................................................................ 16
Transactions Toolbar ................................................................................................................................................................... 17
Support .......................................................................................................................................................................................... 18
Product support .......................................................................................................................................................................... 18
Help Desk .................................................................................................................................................................................... 18
Sales ............................................................................................................................................................................................ 18
Website ....................................................................................................................................................................................... 18
Mailing Address ........................................................................................................................................................................... 18
Office Location ............................................................................................................................................................................ 18
User Guide www.car.org | Page 3About zipTMS®
Online Real Estate
zipTMS® provides quick tracking of essential file needs throughout the course of the transaction online, allowing you to track
the property sale on the go. Use zipTMS® to take your file with you, from the listing presentation to the close of escrow and
beyond.
The unique, REALTOR®-designed tools and easy-to-use interface allow real estate professionals of all levels stay informed
and connected to their forms and contracts.
Forms integration
zipTMS® integrates directly with zipForm ® Plus, creating a single, easy access point for live forms and document storage.
With seamless access to live forms through zipForm ®, the Official Forms Software of the NATIONAL ASSOCIATION OF
REALTORS®, any agent can begin to track and store complete transaction files online.
Seamless e-Sign access
Contracts and files saved on zipTMS® can instantly be sent for signatures to anyone with an email address using direct
integration with zipLogix Digital Ink ® and DocuSign®. Send, track, and store and organize signed documents all from any
zipTMS® transaction file.
™
About zipLogix
zipLogix started with a vision - to ‘Go Beyond’ business as usual and streamline the forms process freeing real estate
professionals from repetitive paperwork. A vision of a mobile, more efficient agent able to access information quickly
and easily; free to focus on the art of the deal. zipLogix took that vision and created a suite of innovative products that
has virtually transformed an industry.
Today, the zipLogix family of tech-savvy products is the recognized industry standard for electronic real estate forms and
transaction management system that are currently used by more real estate professionals than any other real estate
software programs.
zipForm® offers MLS Integration, Association Partnerships, Special Agent and Broker Tools and Packages,
Online/Offline Programs, TMS Integration and Electronic Signatures.
In addition to zipForm, zipLogix offers zipTMS® , the online transaction management tool that is changing the way real estate
professionals conduct business. This online transaction collaboration tool streamlines workflow and connects agents to
clients through a secure, custom website 24/7.
zipLogix provides transaction solutions to today’s busy real estate professionals that are designed to enhance the value
of services they deliver to their clients while improving productivity and efficiency.
User Guide www.car.org | Page 4Frequently Asked Questions
Q: What does TMS stand for?
A: TMS stands for Transaction Management System
Q: Do I need to download a plugin or application to use zipTMS®?
A: No. zipTMS® works within your browser, without needing any plugins, applications, or special software. It is
recommended that you have a current version of Adobe PDF to ensure that you can easily view or preview transaction
documents and forms.
Q: What does a zipTMS® do that zipForm® does not do?
A: zipTMS® works seamlessly alongside zipForm ® Plus, and adds the ability to track deadlines, both within and across
transactions, through a calendar or checklist view. Its features also include online collaboration, online document
management, and archiving and storage for closed files.
Q: Can I use zipTMS® with the other agents in my brokerage (or with my Team)?
A: Yes! Visit www.car.org/en/zipform/brokers for more information about zipForm® Plus Broker Edition, or visit
www.car.org/zipform/brokers/team to sign up for zipForm® Plus Team Edition.
Q: Does zipTMS® integrate with electronic signatures (e-Sign)?
A: Yes. zipTMS® allows you to send documents or forms to any signer using the e-Sign provider of your choice. Choose
zipLogix Digital Ink® or DocuSign in your zipTMS® Profile to enable the ability to securely send for easy, click-to-sign
signatures.
Q: Can documents on zipTMS® also be signed in person (without emailing)?
A: Yes. Using the zipForm ® Mobile app, you can sign documents from zipTMS® in person at any time using your tablet and
the Touch Sign™ feature built in to zipForm ® Mobile.
Q: Can I keep a communication log on zipTMS®?
A: Yes. In addition to the ability add documents to scan, fax, or upload a copy of your communication log for a transaction,
there is also the ability to enter Notes to keep a communication log within the History tab of the transaction. You can also
email forms into zipForm® with the Email to Txn tool.
Q: Is zipTMS® safe and secure?
A: Yes. Not only does zipTMS® meet very high and strict safety standards, it also comes with the assurance of over twenty
years of experience helping real estate agents work safely and securely online.
zipLogix™, the creator of zipForm ® and zipTMS®, is a subsidiary of Real Estate Business Services, Inc. (REBS) and is a
joint venture between REBS and the NATIONAL ASSOCIATION OF REALTORS®. Learn more at www.ziplogix.com
User Guide www.car.org | Page 5Help at a Glance : zipTMS® Tasks
Secure Online Transaction Management
Keep all of your sales files organized and available anytime. zipTMS® Tasks allows you to work with your office, track
tasks, complete contracts and manage important documentation from one easy location.
Notifications
Tasks
Calendar View
Search
View
Transaction Dates Completed Task
Task
The zipTMS® Tasks page provides a comprehensive calendar of important events for every file. Use the Search and Sort
tools to change between list view and calendar view, view urgent tasks, and instantly find tasks by name or category.
Tasks include due dates, appointments, document deadlines, and template tasks from your transaction files. zipTMS ® helps
you stay on schedule with your tasks through Notifications and the Urgent Tasks list. In addition to the tasks, important
Transaction Dates are displayed on your calendar or task list. Click to switch the Calendar View to Month, Week, or day.
Each Task is color-coded, based upon its checklist category, and Completed Tasks are easily identified by a green check
mark next to the task name. Click on a task name to open any task to view the Task Details, or click and drag to change a
task due date.
Edit Task
1
Updates to file tasks are easily managed.
1. Edit the Task Name 2
2. Change the Due Date
3. Toggle task completed status
(A Relative due date is a date which depends 3
upon a Transaction Date)
4. Add or edit Comments
5
5. Remove or attach Documents 4
6. Save Changes
6
6
User Guide www.car.org | Page 6Creating an Account
Signing up for zipTMS® as an Individual Agent
If you are an individual agent, you can sign up for your zipTMS® account through your association website, or www.car.org.
With zipTMS®, you are storing documents and tasks securely in the cloud, which means that you will always have access to
your tasks, contacts, and documents – the keys to your transaction success.
Brokerage and Team Agents: Set Password Email
If you are an agent within a brokerage or team account, you will receive an email from noreply@ziplogix.com prompting you
to set your password for your account. Click the link inside the email, or copy and paste the provided link in order to set up
your password for accessing zipTMS® at www.zipformplus.com.
To sign in, use the password that you set up along with the username entered by the admin for your brokerage or team when
creating the account.
Sign In
Your username and password unlock your transaction files. Sign in through www.car.org, or Broker and Team Edition
users can log in at www.zipformplus.com using the username and password that you created.
User Guide www.car.org | Page 7Transaction Files
The TRANSACTIONS Page
Create online files which you can track from anywhere.
The TRANSACTIONS Screen is the first page you see in zipForm® Plus. It offers the ability to quickly find, start, or
navigate through any transaction files.
A Transaction File is a stored set of documents, checklists, and transaction history which can be managed quickly and easily
online. Each file represents a unique client and property combination. Multiple files for a single property or client can easily
be tracked or searched, in order to provide customizable deadlines and personalized information for each property contract.
A comprehensive real-time search keeps all transaction files at your fingertips, and quickly finds files by the file name, client
name, or property address as soon as you start typing.
Use the tools at the top to start a new transaction, or quickly find files with real-time search and personalized file views.
Transactions
Tools Your Profile
Search and Sort
Transaction File
Your zipForm® Plus profile is always accessible in the top right of the screen. It can be opened at any time to personalize
zipForm® Plus by adding your picture, email signature, connecting to accounts with other services, and customizing your
notification settings.
The clear, modern tools in zipForm® Plus keep essential information available at all times.
Add a new transaction
Step 1: Select New
1
1
User Guide www.car.org | Page 8Step 2: Select the Transaction Type
Step 3: Enter a Name for the file to make it 2
easy to find later
Step 4: Select the Property Type
Step 5: (Optional) If available, select the
Template (saved checklist and
documents) you wish to use on the
transaction
Step 6: Use MLS Connect to push listing
data into a new transaction directly
from the MLS
Step 7: Click Save 3
6
4
5
7
Templates
Templates
A new transaction that starts with a Template
might contain pre-selected forms, dates and
transaction information, and pre-set checklists
or tasks, depending upon what was set up
within the template.
Templates can be created by agents, brokers,
or users with the Administrative privileges in
the Broker or Team editions.
User Guide www.car.org | Page 9zipForm® Plus Managing Documents
Inside the File: Documents
The Documents tab is one central location to manage, store, and share documents and edit zipForm ® contracts.
Notifications
Documents Add Forms
Folders
Search and Sort
Document Placeholder
Due Date
Task Status
Add a Document
Save a computer file, such as a word document, online inside of your transaction file.
Step 1. Click the Add Doc button
Step 2. Click Browse
Step 3. Select the document from your computer
Step 4. Enter a Document Name
Step 5. Click Save
Complete a Document Placeholder
Step 1. Click the Document Placeholder
Step 2. Click Browse
Step 3. Select the document from your computer
Step 4. Click Save
Email or Fax Documents
Send documents to anyone easily and quickly right from zipForm® Plus.
Step 1. Click Send
Step 2. Select documents to send and sending method (email or fax)
Step 3. Enter the email address or fax number of the recipient
Step 4. Click Send
User Guide www.car.org | Page 10Add a Due Date for a Document
Keep track of important deadlines by adding a due date to
any document. Specify a fixed calendar date, or select a
date that is contingent upon an important contract date.
Relative dates can be any number of days before or after
important contract dates. For example, a contingency
removal date can be set for 17 days after the Purchase
Agreement Date.
1
Step 1. Click Set Due Date
Step 2. Select whether the due date is Fixed or Relative
Step 3. Select the calendar date for a fixed date, or enter
the number of days before or after an important
contract date, or enter “0” if it is due the same day 2
Note: Contract Dates can be entered or edited from
3
the Property tab or when updating forms in the file. 3
Step 4. Click Save
Contract dates are added to your calendar and tasks list
under the Document Due Dates Checklist, and labeled with
the category Documents.
4
File Menu
The file menu includes advanced tools, such as the option to email or fax to your transaction, options to connect to additional
services, and the option to save this file as a template for future use.
File Menu Email
Fax
Email or Fax to zipForm® Plus
Send a document, or invite someone else to send a document, to be delivered to your file.
Step 1. Click the file menu button
Step 2. Select Email to Transaction or Fax Coversheet
Step 3. Send to the person who will be emailing or faxing the document(s) to the transaction. This can include sending
to yourself.
User Guide www.car.org | Page 11File Checklist
Inside the File: Checklist Tab
The Checklist tab is an easy guide to tasks and deadlines for the transaction file. Click the Checklist tab within a transaction
file to view the tasks, documents, or calendar for this file.
Notifications
File Checklist Tab
Custom Task Categories
Manage Documents
Needs Attention
From the checklist, you are able to manage documents, deadlines, and tasks.
Tasks are sorted into Checklists and color-coded custom categories within a checklist.
Add a Task
Tasks remind you of important events,
milestones, or steps to be completed for this 2 3
transaction. They can be added individually,
or added by applying a template that
contains tasks. Tasks can be organized by
custom checklists or categories.
Step 1. Click New Task
Step 2. Enter a Task Name
Step 3. Choose the Task Category
Step 4. Attach Documents or
placeholders (reminders to add
specific documents in the future)
Step 5. Click Save 4
5
User Guide www.car.org | Page 12Add a New Checklist
Create and name a new checklist to organize tasks.
Step 1. Click New Checklist
2
Step 2. Enter the Checklist name
Step 3. Click Save 3
Use this checklist to stay organized when adding new tasks to the file.
Add a color-coded category
Use categories within checklists to further organize tasks and make it
easy to identify needs whether looking at the category or list view
2
inside the transaction.
Step 1. Click New Category 3
Step 2. Select the Checklist that this category will belong to
Step 3. Enter the Category name 4
Step 4. Select the category Color
5
Step 5. Click Save
Use this category to stay organized when adding new tasks to the file.
Send the Calendar or Task List
Email a PDF of your calendar view to anyone.
Step 1. Click the Send button
Step 2. Preview the document
Step 3. Click the Send button (blue
envelope) for email options
Step 4. Enter the email address, subject,
and message for the email
Step 5. Click Send
User Guide www.car.org | Page 13Calendar View
The Calendar view creates an easy way to see upcoming deadlines by month, week, or day.
Tasks are color-coded based on category and can be edited or updated right from the calendar view.
Urgent Tasks
Mark Complete
Contract Dates
Details
Mark Complete
Click once on any task to view the task details and quickly mark as Complete, Edit or Delete a task.
Change a task date on the calendar view
Click and drag to change a task date on the calendar view
Step 1. Click on the task or contract date in the calendar view
Step 2. Drag and drop that task or contract date to another day in the calendar view
Step 3. The task date or contract date is automatically updated
Urgent Tasks
Urgent tasks are tasks that are overdue or due today that have not yet been marked as completed. Easily see a summary of
all of your urgent tasks by clicking the Urgent Tasks bar at any time.
Clear an urgent task by marking it complete. Click the urgent task symbol under the Done column to mark a task as
completed.
The Urgent Tasks bar can also be used to quickly view a summary of tasks. Click a document name under the Documents
column to view a document attached to an urgent task.
User Guide www.car.org | Page 14History and Notes
Inside the File: History Tab
The History tab works 24/7 behind the scenes, tracking important events for a complete transaction record. Add notes to
complete the communication log for any file.
History Tab
Search and Sort
History Event
Instantly Search or Sort through the history log to find important events and milestones for this transaction.
Each History Event highlights the user’s name, event details, and providing additional information, such as the ability to
View Form Changes if a form is edited using the collaboration tool.
Add Notes
Track events outside of online
transaction activities.
Step 1. Click on the
Notes tab
Step 2. Click New 2
Step 3. Type note text 3
Step 4. Save changes
2
3 4
1
3 4
User Guide www.car.org | Page 15®
zipForm PlusTools
Reference Guide for Toolbars
Documents Toolbar
Apply Template
Add a saved standard set of forms, folders, documents, tasks, and contacts.
Add Document
Upload a document to store it online with this transaction file.
Save as PDF
Save a form as a PDF in this file or to your desktop to preserve a copy of this form in its current state.
Send
Email or fax documents and forms (as PDFs) to anyone – no special equipment or accounts required.
e-Sign
Send forms or documents for signatures via zipLogix Digital Ink® or DocuSign®.
Share
Share forms and documents online with anyone while tracking editing and viewing history.
Copy PDF
Copy a PDF document from this file to another transaction file.
Task Toolbar
View Calendar
Switch to a calendar view of tasks according to due date.
New Checklist
Label a new checklist (set of categories and tasks).
Email
Print or Email a PDF of the checklist as an email attachment to a person of your choosing
Delete
Select individual items, such as tasks or categories in order to delete them.
Urgent Tasks
View all of the tasks coming due or past due.
User Guide www.car.org | Page 16Transactions Toolbar
New
Start a new Transaction file.
Delete
Select files to delete. Please note, deleting a file from the Transactions List will delete the forms, documents, and
links to zipLogix Digital Ink® signed documents for this file. After clicking delete, you will be prompted to select
files to delete. Delete by clicking the Delete button. Click Cancel to exit out of the delete screen, and return to the
main Transactions List options.
Import
Import a downloaded file to your transaction files.
Export
Select files to download to your computer, saving them offline for backup or archives
Mortgage Calculator
Calculate rates or payments, or download an amortization table for fixed rate loans.
User Guide www.car.org | Page 17Support
Product support
C.A.R.
Contact Center
213-739-8227
Monday-Friday: 9:00am – 4:45pm PST
http://www.car.org
zipLogix™ Help Desk:
586-840-0140
Monday-Friday: 24 Hours
Weekends and Holidays: 10am-10pm ET
http://support.ziplogix.com
Sales:
Email :: sales@ziplogix.com
Fax Number :: 586-790-7582
Website:
www.zipLogix.com
Mailing Address:
P.O. Box 130
Fraser, MI 48026
Office Location:
18070 15 Mile Road
Fraser, MI 48026
Broker/Team Edition Support
213-739-8227
Monday-Friday: 9:00am – 4:45pm PST
http://www.car.org
User Guide www.car.org | Page 18You can also read