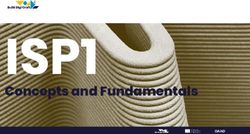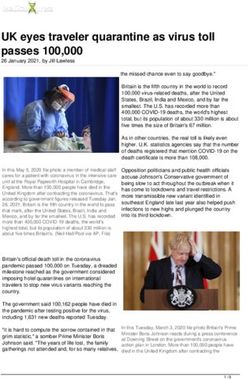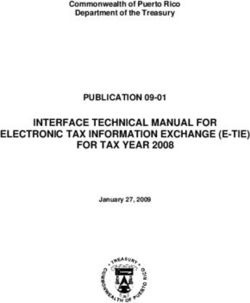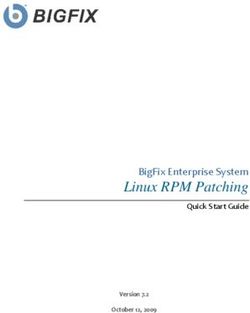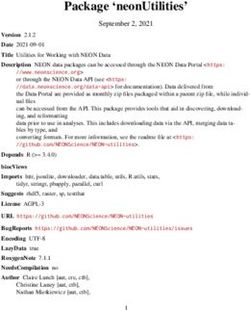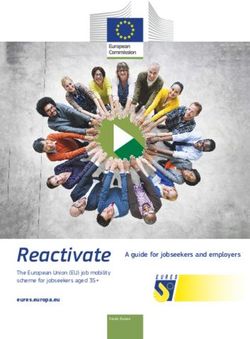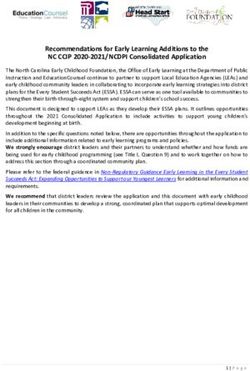Technical Reference: Deploying the SofTrack MSI Installer
←
→
Page content transcription
If your browser does not render page correctly, please read the page content below
Technical Reference:
Deploying the SofTrack MSI Installer
Deploying the SofTrack MSI Installer Page 1 of 20 Toll Free Sales Line: (866) 372-8991
© 2007 Integrity Software (Rev 06.29.07) Technical Support Hotline: (512) 372-8991 x 611Table of Contents
Overview ..............................................................................................................................................3
Prerequisites ...................................................................................................................................................3
Component Descriptions ...................................................................................................................3
Deploying the MSI...............................................................................................................................3
Script Method..................................................................................................................................................3
Defining Public Properties .............................................................................................................................................. 4
Public Property Tables ................................................................................................................................................... 4
LWASETUP.MSI ........................................................................................................................................................ 4
QIASETUP.MSI.......................................................................................................................................................... 6
Script Examples.............................................................................................................................................................. 6
Transform Files...............................................................................................................................................7
Creating a Transform File............................................................................................................................................... 7
Script Examples ......................................................................................................................................................... 8
Automated Deployment Method....................................................................................................................9
Group Policy Configuration ............................................................................................................................................ 9
Step 1: Configuring a Network Share ........................................................................................................................ 9
Step 2: Creating an Organizational Unit .................................................................................................................. 10
Step 3: Moving Computer Objects ........................................................................................................................... 10
Step 4: Creating the Group Policy Object ................................................................................................................ 11
Upgrading the MSI ............................................................................................................................14
Script Method................................................................................................................................................14
Automated Deployment Method..................................................................................................................14
Group Policy Configuration .......................................................................................................................................... 14
Making Changes ...............................................................................................................................15
Script Method................................................................................................................................................15
Automated Deployment Method..................................................................................................................16
Group Policy Configuration .......................................................................................................................................... 16
Removing the MSI.............................................................................................................................17
Script Method................................................................................................................................................17
Script Examples............................................................................................................................................................ 17
Automated Deployment Method..................................................................................................................18
Group Policy Configuration .......................................................................................................................................... 18
Troubleshooting................................................................................................................................19
Event Log Error Messages ..........................................................................................................................19
Windows Error Messages ............................................................................................................................19
Contacting Technical Support .........................................................................................................20
Online Links ..................................................................................................................................................20
Deploying the SofTrack MSI Installer Page 2 of 20 Toll Free Sales Line: (866) 372-8991
© 2007 Integrity Software (Rev 06.29.07) Technical Support Hotline: (512) 372-8991 x 611Overview
SofTrack utilizes the Local Workstation Agent (LWA) and the Quick Inventory Agent (QIA) to gather audit, metering, and
inventory data from each client workstation. This guide was developed to assist LAN administrators in becoming familiar
with the different deployment methods available when utilizing either of the SofTrack MSI installer package. We
recommend that this guide be reviewed in its’ entirety before proceeding with any deployment steps.
Before you begin: The SofTrack MSI installer package was created using Windows Installer
technology made available by Microsoft Corporation. Every effort has been made to follow best practices
related to the implementation of this technology. If any issues should occur as a result of limitations
and/or known issues with the Windows Installer, support inquires should be directed to Microsoft
Technical Support. Integrity Software is unable to provide support for issues related to Windows Installer,
and/or environmental problems including the proper configuration of Active Directory and Group Policy. If
after reviewing this guide you are unclear about the appropriate steps to proceed with your deployment,
we highly recommend contacting a qualified IT professional and/or a Microsoft Certified consultant.
Prerequisites
This document presumes the following:
• Familiarization with deployment strategies and best practices.
• Familiarization with third-party deployment tools (if required).
• Familiarization with your network topology.
And when using the Group Policy Object (GPO) deployment method:
• Familiarization with Windows 2000/2003 Active Directory administration.
• Familiarization with Group Policy Object implementation and administration.
• The target workstations must be members of the Active Directory Domain.
• The target workstations must have Windows 2000 Professional or above installed.
• The target workstations have the current version of the MSI installer installed.
Component Descriptions
• LWASETUP.MSI – This file contains the logic to install both the SofTrack Local Workstation Agent and Quick
Inventory Agent components on to the target workstation.
• QIASETUP.MSI – This file contains the logic to install only the Quick Inventory Agent components on to the target
workstation.
Deploying the MSI
Deployment of the LWA can be performed by utilizing 1) a Script, 2) Group Policy Deployment, or 3) third-party
deployment tools. The first two of these methods are described in this guide. Please also note that deployment methods
are not interchangeable. For example, if you originally deploy the MSI using a Group Policy Object, you should not use
the script method to perform an upgrade.
Script Method
The process of deployment via a script is accomplished by passing appropriate parameters to the Windows Installer
(MSIEXEC.EXE). This method may be used by administrators who do not utilize Active Directory or other third-party
deployment tools, but wish to automate the installation process.
Deploying the SofTrack MSI Installer Page 3 of 20 Toll Free Sales Line: (866) 372-8991
© 2007 Integrity Software (Rev 06.29.07) Technical Support Hotline: (512) 372-8991 x 611The MSI package contains several public properties (or variables) that are normally modified through the use of dialogs
when the package is launched manually, however, it is recommend that these properties be pre-defined when the MSI is
deployed using an automated method. These properties can be defined directly, or through the use of a transform file (see
“Creating a Transform File”).
Note: While pre-defining variables is not required, it is recommended to prevent the end user from being
able to enter their own settings if you deploy the MSI to the end-user with the GUI dialogs visible.
Defining Public Properties
Public properties are defined within a script by specifying the property name, an equals (=) sign, and then the
corresponding value. For example:
SERVERNAME=INTEGRITY-2K
Multiple properties can also be defined with a command. This is performed by specifying each property, one after the
other, with a single space in-between each entry. For example:
SERVERNAME=INTEGRITY-2K SSATYPE=1 INVINTERVAL=1
Tip: It is not necessary to pre-define properties unless the default value is being changed. For example,
an administrator would not define “SSATYPE=0” if the LWA is going to be targeting a Windows-based
SofTrack Server Agent (SSA). The SSATYPE property (see “Public Property Tables”) is set to a value of
zero (0) [Windows Server] by default.
Public Property Tables
The following are the public properties (and descriptions) recognized by the SofTrack Local Workstation Agent (LWA) and
SofTrack Quick Inventory Agent (QIA) MSI installer packages. These properties can be pre-defined by specifying them
within a script (see “Defining Public Properties”), or through the use of a transform file (see “Creating a Transform File”).
LWASETUP.MSI
Property Name Default Available Values Description
Value
SERVERNAME The name of the target Defines the name of the server hosting the SofTrack Server
server. Agent.
SSATYPE 0 0 = Windows Defines the Operating System platform of the server hosting
1 = NetWare the SofTrack Server Agent.
ENABLELD 1 0 = Disabled Enables or disables the “Load Delay” feature, and is used in
1 = Enabled conjunction with the LOADDELAY property.
See Chapter 3 of the SofTrack Administrator’s Guide for more
information on the “Load Delay” feature.
LOADDELAY 30 30 Seconds Defines the “Load Delay” interval in seconds, and is used in
60 Seconds conjunction with the ENABLELD property. This property will be
90 Seconds ignored if the ENABLELD property is set to zero (0).
120 Seconds
INSTALLSTUSER 0 0 = Disabled Enables or disables the installation of the STUSER utility.
1 = Enabled
See Chapter 8 of the SofTrack Administrator’s Guide for more
information on the STUSER feature.
Deploying the SofTrack MSI Installer Page 4 of 20 Toll Free Sales Line: (866) 372-8991
© 2007 Integrity Software (Rev 06.29.07) Technical Support Hotline: (512) 372-8991 x 611INVINTERVAL 0 0 = At LWA Service Defines the interval at which an inventory should be gathered
Start (Boot) from the workstation, and is used in conjunction with the
1 = At LWA Service INVTIME and NOQIA properties. This property will be ignored
Start and daily at if the NOQIA property is set to one (1).
INVTIME.
INVTIME 12 00 = 12:00 AM Defines the time of day at which a daily inventory from the
01 = 1:00 AM client workstation should be gathered, and is used in
02 = 2:00 AM conjunction with the INVINTERVAL and NOQIA properties.
03 = 3:00 AM This property will be ignored if the INVINTERVAL property is
04 = 4:00 AM set to zero (0), or the NOQIA property is set to one (1).
05 = 5:00 AM
06 = 6:00 AM
07 = 7:00 AM
08 = 8:00 AM
09 = 9:00 AM
10 = 10:00 AM
11 = 11:00 AM
12 = 12:00 PM
13 = 1:00 PM
14 = 2:00 PM
15 = 3:00 PM
16 = 4:00 PM
17 = 5:00 PM
18 = 6:00 PM
19 = 7:00 PM
20 = 8:00 PM
21 = 9:00 PM
22 = 10:00 PM
23 = 11:00 PM
LOCALREMOTE 1 0 = Local Only Defines “Local” or “Local and Remote” metering. When this
1 = Local and Remote feature is set to “Local”, the Local Workstation Agent will only
monitor executables that reside locally. When this feature is
set to “Local and Remote”, the Local Workstation Agent will
monitor executables both locally and from the network.
WAITFOREVER 0 0 = Disabled Enables or disables the “Wait Forever” option.
1 = Enabled
For more information regarding the “Wait Forever” feature,
please refer to the README.TXT file included within
Install.LWA.and.QIA directory of the product distribution.
BUILDERROR 0 0 = Enabled Enables or disables the “build error”, and may be used in
1 = Disabled conjunction with the WAITFOREVER property.
The build error is a dialog that appears to the end user when
the LWA is unable to contact the SSA.
USENDSNAME 1 0 = Disabled Defines whether the NDS or Windows user name should be
1 = Enabled passed when transmitted user audit data (i.e., “user.context” or
“USER”), and is used in conjunction with the SSATYPE
property. This property will be ignored if the SSATYPE
property is set to zero (0).
NOQIA 0 0 = Disabled Defines whether or not Quick Inventory Agent components
1 = Enabled should be installed on the client workstation.
If the QIA components are not installed, and inventory will not
be gathered from the client workstation.
Deploying the SofTrack MSI Installer Page 5 of 20 Toll Free Sales Line: (866) 372-8991
© 2007 Integrity Software (Rev 06.29.07) Technical Support Hotline: (512) 372-8991 x 611QIASETUP.MSI
Property Default Available Values Description
Name Value
SERVERNAME The name of the target Defines the target name of the server hosting the SofTrack
server. Server Agent.
INVINTERVAL 0 0 = At LWA Service Start Defines the interval at which an inventory should be gathered
(Boot) from the workstation, and is used in conjunction with the
1 = At LWA Service Start INVTIME property.
and daily at INVTIME.
INVTIME 12 00 = 12:00 AM Defines the time of day at which a daily inventory from the client
01 = 1:00 AM workstation should be gathered, and is used in conjunction with
02 = 2:00 AM the INVINTERVAL property. This property will be ignored if the
03 = 3:00 AM INVINTERVAL property is set to zero (0).
04 = 4:00 AM
05 = 5:00 AM
06 = 6:00 AM
07 = 7:00 AM
08 = 8:00 AM
09 = 9:00 AM
10 = 10:00 AM
11 = 11:00 AM
12 = 12:00 PM
13 = 1:00 PM
14 = 2:00 PM
15 = 3:00 PM
16 = 4:00 PM
17 = 5:00 PM
18 = 6:00 PM
19 = 7:00 PM
20 = 8:00 PM
21 = 9:00 PM
22 = 10:00 PM
23 = 11:00 PM
Script Examples
The following are examples of how to perform various installations using a script.
Scenario 1: The administrator wishes to configure the LWA to target a server named SOFTRACK. The server has Novell
NetWare loaded, and the administrator also wants to install the STUSER utility on the client workstation.
The proper command syntax would be:
MSIEXEC /i\LWAsetup.MSI SERVERNAME=SOFTRACK SSATYPE=1 INSTALLSTUSER=1
Scenario 2: The administrator wishes to configure the LWA to target a server named BRIAN, the server has Microsoft
Windows loaded, and the administrator wants the inventory to be gathered both on startup and at 11:00 AM daily.
The proper command syntax would be:
MSIEXEC /i\LWAsetup.MSI SERVERNAME=BRIAN INVINTERVAL=1 INVTIME=11
Deploying the SofTrack MSI Installer Page 6 of 20 Toll Free Sales Line: (866) 372-8991
© 2007 Integrity Software (Rev 06.29.07) Technical Support Hotline: (512) 372-8991 x 611Scenario 3: The administrator wishes to configure the LWA to target a server named INTEGRITY. The server has
Microsoft Windows loaded, and the administrator wants the inventory to be gathered both on startup and at 10:00 AM
daily. The administrator also wants to suppress the GUI dialogs, and force the workstation to NOT reboot after completing
the installation.
The proper command syntax would be:
MSIEXEC /i\LWAsetup.MSI SERVERNAME=INTEGRITY INVINTERVAL=1 INVTIME=10 /passive
/norestart
Tip: The “/passive” and “/norestart” switches are specific to “MSIEXEC.EXE”, not the SofTrack MSI
installer packages. Additional switches specific to MSIEXEC can be reviewed by executing the following
from a command-line: MSIEXEC /?
Transform Files
As an alternative to specifying individual properties within a script, an administrator can make use of a [Microsoft]
transform file (MST). When using a transform file, property values are stored within the transform file, and then used to
modify default values when launched together with the MSI installer package; a transform file is a kind of overlay.
Creating a Transform File
Creating the transform file is a process which requires the use of a utility that can create or modify a transform file. In the
following example, we make use of a free Microsoft tool called “ORCA”. This tool is available as part of the Microsoft
Platform SDK tool package.
Note: Please note that the SDK is a large multi-part download, and will require multiple files to be
obtained before ORCA can be installed. ORCA is NOT installed automatically when installing the SDK.
After installing the SDK, search for “ORCA.MSI”, and double-click to install the utility.
1. Open the LWASETUP.MSI or QIASETUP.MSI file for editing from within ORCA by clicking File, then Open.
2. Once the MSI has been loaded, select the Property table in the left-hand column (see Figure 1.0).
Figure 1.0
Deploying the SofTrack MSI Installer Page 7 of 20 Toll Free Sales Line: (866) 372-8991
© 2007 Integrity Software (Rev 06.29.07) Technical Support Hotline: (512) 372-8991 x 6113. Next, select the Transform menu, and then the New Transform menu option. The title bar of ORCA should
change to read “LWAsetup.MSI (transformed by Untitled)”.
4. Within the Property table, locate the property you wish to modify in the right-hand column, and double-click the
value.
Note: If you are defining the SERVERNAME property, it will need to first be created;
there is no pre-existing entry for this variable. A new property is defined by 1) creating a
new line within the Property table, 2) defining the property name in the Property column,
and 3) defining the value in the value column.
5. Change the value to the new setting (see “Public Property Tables”). When the value has been changed, press
Enter. The value will now be outlined in green (see Figure 1.1).
Figure 1.1
6. Once the necessary changes have been made, select the Transform menu, and then Generate Transform. The
“Save Transform As” dialog should appear.
7. Save the transform file to the appropriate location on your workstation, and close ORCA.
Script Examples
Once a transform file has been created, it can be used with both the automated deployment method and the script
method. When defining a transform file within a script, it is called by specifying the word “TRANSFORMS” (sans quotes),
an equals (=) symbol, and then the transform filename. For example:
TRANSFORMS=INTEGRITY-2K.MST
It is also possible to define both a transform file and a property together on the same line. For example:
SERVERNAME=INTEGRITY-2K TRANSFORMS=SETTINGS.MST
Deploying the SofTrack MSI Installer Page 8 of 20 Toll Free Sales Line: (866) 372-8991
© 2007 Integrity Software (Rev 06.29.07) Technical Support Hotline: (512) 372-8991 x 611Automated Deployment Method
Administrators can utilize Active Directory or other third-party deployment tools to deploy the SofTrack MSI installer
packages.
Note: Deployment of the SofTrack MSI packages using Active Directory requires and “Advanced”
deployment and use of a transform file (see “Creating a Transform File”). It is also recommended that the
MSI be deployed at a “Computer level”, not a “User Level” to ensure proper installation of SofTrack
components; the MSI creates a SYSTEM -level service, which requires Administrative rights on the
workstation.
If a third-party deployment tool will be utilized to deploy the MSI, please make note of any special procedures related to
the deployment tool.
Group Policy Configuration
The following is a step-by-step process of creating a TEST deployment using a Group Policy Object in Active Directory,
and include procedures for Windows 2000 Server, as well as Windows 2003 Server both with the Group Policy
Management Console (GPMC) installed and not installed. Please be sure to choose the appropriate method while
proceeding.
Before you begin: If you are uncertain of Active Directory and configuration practices, we highly
recommend contacting a qualified IT professional and/or a Microsoft Certified consultant before
proceeding with the following steps. Improper configuration of an Active Directory deployment could lead
to a failed deployment, and require extensive efforts to correct any issues. It is also recommended that
any deployment be tested first in a non-production environment to ensure that it will function correctly.
Step 1: Configuring a Network Share
In order for the MSI to be successfully installed on the remote client workstation, it must be placed on a network share.
Sufficient rights are also required for the client workstation to be able to read the installer file.
1. Select a network server to host the MSI installer and transform files. This server does not need to be a Domain
Controller. Access the console of the server, either remotely using Remote Desktop or physically.
2. Create a NEW folder to host the MSI installer package.
Note: If a network share already exists that you would like to use, copy the MSI installer and transform
file to the share and ensure that the share has the appropriate share permissions are applied.
3. After creating the new folder, Open the folder properties and select the Sharing tab.
4. Select the Share this folder, and type a name for the network share. Select the Permissions button.
5. Click the Add button, and add the following users/user groups. Apply the permissions to each item in the following
order:
• Domain Admins: Full Control
• Domain Computers: Read
• SYSTEM: Read
Note: On Windows 2000 servers, you may need to also verify that NTFS permissions match those listed
above.
Deploying the SofTrack MSI Installer Page 9 of 20 Toll Free Sales Line: (866) 372-8991
© 2007 Integrity Software (Rev 06.29.07) Technical Support Hotline: (512) 372-8991 x 6116. Click the OK button twice to apply the new settings.
7. Locate the appropriate MSI installer package from either the Install.LWA.and.QIA or Install.QIA.only directory of
the product distribution, and copy the appropriate MSI installer package to the new network share you have just
created.
Tip: Record the UNC path (i.e.: \\SERVERNAME\SHARE\) location of this network share for use later in
this guide.
Step 2: Creating an Organizational Unit
1. Access the console of your Domain Controller, either remotely via Remote Desktop or physically. Open
Administrative Tools, and select Active Directory Users and Computers.
2. Right-Click the top of the domain tree. Select New, and then Organizational Unit. The “New Object – Organizational
Unit” dialog will appear on your screen (see figure 1.2).
Figure 1.2
3. Type an appropriate name for the new Organizational Unit, and click OK. You should now see the new Organizational
Unit within Active Directory Users and Computers.
Step 3: Moving Computer Objects
Tip: If you have multiple domain controllers in your environment, you may receive errors when attempting
the next few steps (see “Troubleshooting”).
After creating an Organizational Unit, it will need to be populated with computer objects. The computer objects will need to
be either 1) moved from another location, or 2) manually created. The following instructions highlight the procedure for
moving an existing computer object to the new Organizational Unit.
Deploying the SofTrack MSI Installer Page 10 of 20 Toll Free Sales Line: (866) 372-8991
© 2007 Integrity Software (Rev 06.29.07) Technical Support Hotline: (512) 372-8991 x 6111. Access the console of your Domain Controller, either remotely via Remote Desktop or physically. Open
Administrative Tools, and select Active Directory Users and Computers.
2. Locate an existing COMPUTER object by browsing to the appropriate location. By default, COMPUTER objects are
stored within the “Computers” folder. Right-click the computer object and select Move (see figure 1.3).
Figure 1.3
3. The “Move” dialog box will appear on your screen. Select the new Organization Unit, and click OK. Once the
computer object has been moved, it will appear under the new Organizational Unit.
Step 4: Creating the Group Policy Object
1. Access the console of your Domain Controller, either remotely via Remote Desktop or physically. Proceed with one of
the following:
• Windows 2003 with the GPMC: Open Administrative Tools, and select Group Policy Management.
• Windows 2000/2003 without the GPMC: Open Administrative Tools, and select Active Directory Users and
Computers.
2. Right-click the new Organizational Unit. Proceed with the one of following:
• Windows 2003 with the GPMC: Select Create and Link a GPO Here. Enter an appropriate name for the Group
Policy Object, and click OK. Right-click the new GPO in the right-hand window pane, and select Edit. The
“Group Policy Object Editor” dialog should appear.
• Windows 2000/2003 without the GPMC: Select Properties, and then the Group Policy tab. Click New, and then
enter an appropriate name for the Group Policy Object. Click OK. The “Group Policy Object Editor” dialog should
appear.
Deploying the SofTrack MSI Installer Page 11 of 20 Toll Free Sales Line: (866) 372-8991
© 2007 Integrity Software (Rev 06.29.07) Technical Support Hotline: (512) 372-8991 x 6113. In the Group Policy Object Editor dialog, expand Computer Configuration, select Software Settings, and then
select Software Installation. Right-click in the right-hand window pane. Select New, and then Package (see figure
1.4). The “Open” dialog should appear.
Figure 1.4
4. In the left-hand corner of the dialog select My Network Places. Browse to the network share hosting the MSI
installer package, and select the MSI file. Click Open. The “Deploy Software” dialog box should appear.
Note: NOT using an UNC path will result in an error being displayed about the location of the MSI file.
This may also cause the MSI deployment to fail.
Figure 1.5
Deploying the SofTrack MSI Installer Page 12 of 20 Toll Free Sales Line: (866) 372-8991
© 2007 Integrity Software (Rev 06.29.07) Technical Support Hotline: (512) 372-8991 x 6115. Select Advanced, and click OK (see figure 1.6). The “SofTrack Agent for Windows” properties dialog should appear.
Figure 1.6
6. Select the Modifications tab, and click Add (see figure 1.7). The “Open” dialog should appear.
Figure 1.7
7. Select the appropriate transform (MST) file that contains pre-defined values for the SofTrack MSI installation package
(see figure 1.8). Click Open. The transform (MST) file should now appear under the Modifications tab. Click OK to
return to the “Group Policy Object Editor” dialog.
Figure 1.8
Deploying the SofTrack MSI Installer Page 13 of 20 Toll Free Sales Line: (866) 372-8991
© 2007 Integrity Software (Rev 06.29.07) Technical Support Hotline: (512) 372-8991 x 6118. The MSI installation package should now appear within the “Group Policy Object Editor” dialog. The deployment
procedure is now complete. In order for the deployment to take effect on client workstations that reside within the
Organizational Unit, they must be restarted.
Note: If the creation of the SofTrack LWA deployment is successful, you should see the message “Installing
managed application: SofTrack Local Workstation Agent for Windows” or similar appear in the Windows startup
dialog on the client workstation.
Tip: If the deployment appears to take place, but the MSI is not properly installed, check the target workstations’
event log. The MSI is designed to record specific event log entries in the Application Log if a configuration issue
has occurred. In addition, “Software Deployment” event log entries may exist on the Domain Controller.
Upgrading the MSI
Upgrading the MSI is very similar to performing a new deployment. When performing an upgrade, the same method used
to originally deploy the MSI should be used. If a transform file was created to install the MSI, the same transform file can
be used again with the new MSI package.
Note: The SofTrack MSI installer now also provides support for automatically upgrading a previous
"manual" installation of the LWA, and no longer requires that a "manual method" installation be removed
prior to deploying the MSI. More information regarding the manual installation method can be found in the
SofTrack Administrator’s Guide.
Script Method
Upgrading an MSI installation that was originally performed using the script method can typically be achieved by replacing
the original MSI in the deployment path with the latest version, and then using the original deployment script (see
“Deploying the MSI - Script Examples”).
Automated Deployment Method
Upgrading the MSI installation using a Group Policy Object or third-party deployment tools can typically be achieved by
replacing the original MSI in the deployment path with the latest version, and then instructing the deployment tool to
redistribute the MSI package. Detailed step-by-step instructions for the Group Policy Object deployment method are
provided below.
If a third-party deployment tool was utilized to deploy the MSI, please make note of any special procedures related to the
deployment tool.
Group Policy Configuration
When updates to the SofTrack LWA are released, obtain the latest SofTrack distribution from our web site, and extract it.
Locate the appropriate MSI installer package within either the Install.LWA.and.QIA or Install.QIA.only directory of the
product distribution, and proceed with the following:
1. Locate the path of the LWASETUP.MSI or QIASETUP.MSI file originally used to perform the deployment.
2. Rename the new LWASETUP.MSI or QIASETUP.MSI to a different filename (ex: “LWA_date.MSI” or
“QIA_date.MSI”), and copy it into the deployment path. Do not overwrite or remove the original MSI file.
Deploying the SofTrack MSI Installer Page 14 of 20 Toll Free Sales Line: (866) 372-8991
© 2007 Integrity Software (Rev 06.29.07) Technical Support Hotline: (512) 372-8991 x 6113. Access the console of your Domain Controller, either remotely via Remote Desktop or physically. Proceed with one of
the following:
• Windows 2003 with the GPMC: Open Administrative Tools, and select Group Policy Management.
• Windows 2000/2003 without the GPMC: Open Administrative Tools, and select Active Directory Users and
Computers.
4. Locate the appropriate Organizational Unit. Proceed with one of the following:
• Windows 2003 with the GPMC: Double-click the appropriate Organizational Unit to expand it. Right-click the
appropriate Group Policy Object, and then select Edit. The “Group Policy Object Editor” dialog should appear.
• Windows 2000/2003 without the GPMC: Select Properties, and then the Group Policy tab. Click to highlight the
appropriate Group Policy Object, and click Edit. The “Group Policy Object Editor” dialog should appear.
5. In the Group Policy Object Editor dialog, expand Computer Configuration, select Software Settings, and then
select Software Installation. Right-click in the right-hand window pane. Select New, and then Package (see figure
1.4). The “Open” dialog should appear.
6. Add the new MSI package renamed in step 2, and click Open. The “Deploy Software” dialog should appear.
7. Select Advanced, and click OK (see figure 1.6 above). The “SofTrack Agent for Windows” properties dialog should
appear.
8. Select the Modifications tab, and click Add (see figure 1.7 above). The “Open” dialog should appear.
9. Select the original transform (MST) file that was used to deploy the old MSI installation package, and then click Open.
The transform (MST) file should now appear under the Modifications tab.
10. Select the Upgrades tab. Confirm that an entry appears showing that the older MSI installation package will be
upgraded.
Tip: SofTrack MSI Installation packages will display their version number immediately after the title (ex:
“SofTrack Local Workstation Agent for Windows, 6.45.4”).
11. Click OK to return to the “Group Policy Object Editor” dialog. The upgrade should now take place once client
workstations that are a member of the Organizational Unit are rebooted.
Note: Once you have verified that the new version of the LWA has been deployed to all of your
workstations, the old MSI package can be removed from the Group Policy Object.
Making Changes
Changes to the MSI post-install can be made on client-by-client basis by using original “manual” installation switches (see
the SofTrack Administrator’s Guide for more information regarding the manual installation method). The administrator can
also push configuration changes to a large number of client workstations using any of the deployment methods.
Script Method
When using the script deployment method, the MSI will need to be first completely uninstalled and then reinstalled with
the new values assigned (See “Deploying the MSI - Script Method”).
Deploying the SofTrack MSI Installer Page 15 of 20 Toll Free Sales Line: (866) 372-8991
© 2007 Integrity Software (Rev 06.29.07) Technical Support Hotline: (512) 372-8991 x 611Automated Deployment Method
If an automated deployment method such as Active Directory was utilized to deploy the MSI, the associated transform file
can be modified to include the new property values. Afterwards, the Group Policy Object would be instructed to redeploy
the MSI package. Detailed step-by-step instructions for the Group Policy Object deployment method are provided below.
If a third-party deployment tool was utilized to deploy the MSI, please make note of any special procedures related to the
deployment tool when making configuration changes.
Group Policy Configuration
1. Modify the existing transform file or create a new one for your MSI deployment (See the “Creating a Transform File”).
If a new transform file is created, copy it to the deployment path containing the MSI installation package.
2. Access the console of your Domain Controller, either remotely via Remote Desktop or physically. Proceed with one of
the following:
• Windows 2003 with the GPMC: Open Administrative Tools, and select Group Policy Management.
• Windows 2000/2003 without the GPMC: Open Administrative Tools, and select Active Directory Users and
Computers.
3. Locate the appropriate Organizational Unit. Proceed with one the following:
• Windows 2003 with the GPMC: Double-click the appropriate Organizational Unit, and expand it. Right-click the
appropriate Group Policy Object, and then select Edit. The “Group Policy Object Editor” dialog should appear.
• Windows 2000/2003 without the GPMC: Select Properties, and then the Group Policy tab. Click to highlight the
appropriate Group Policy Object, and select Edit. The “Group Policy Object Editor” dialog should appear.
4. In the Group Policy Object Editor dialog, expand Computer Configuration, select Software Settings, and then
select Software Installation.
Deploying the SofTrack MSI Installer Page 16 of 20 Toll Free Sales Line: (866) 372-8991
© 2007 Integrity Software (Rev 06.29.07) Technical Support Hotline: (512) 372-8991 x 6115. Click to highlight the SofTrack deployment package. Proceed with one of following:
• If the original transform file was modified: Right-click the deployment package, select All Tasks, and then
Redeploy Application (see figure 1.9). The change should now take place once client workstations that are a
member of the Organizational Unit are rebooted.
Figure 1.9
• If a new transform (MST) file was created: Right-click the deployment package, select Properties, and then the
Modifications tab. Highlight the old transform file, and click the Remove button. Click the Add button, and
select the new transform file you created. Confirm the new transform is now listed under the Modifications tab.
Click OK. The change should now take place once client workstations that are a member of the Organizational
Unit are rebooted.
Removing the MSI
Note: The same method used to deploy the MSI should be used to remove the MSI, unless otherwise
stated. Manually removing the MSI from a client workstation that was deployed using Group Policy can
result in a “ghosted” package appearing in “Add/Remove Programs” on the client workstation.
Script Method
If the MSI was installed using the script method, it can be removed by performing the following:
• Clicking the REMOVE button from within Add/Remove Programs on the client workstation
• Executing the removal via a script (see “Script Examples” below).
Script Examples
Removing the MSI using a script can be accomplished by instructing MSIEXEC which package to remove. The following
are examples of how to perform various removals using a script.
Deploying the SofTrack MSI Installer Page 17 of 20 Toll Free Sales Line: (866) 372-8991
© 2007 Integrity Software (Rev 06.29.07) Technical Support Hotline: (512) 372-8991 x 611Scenario 1: The administrator wishes to remove the LWA.
The proper command syntax would be:
MSIEXEC /x\LWAsetup.MSI
Scenario 2: The administrator wishes to remove the LWA, suppress the GUI dialogs, and force the workstation to reboot
after removal.
The proper command syntax would be:
MSIEXEC /x\LWAsetup.MSI /suppress /forcerestart
Scenario 3: The administrator wishes to remove the LWA, suppress the GUI dialogs, and force the workstation to not
reboot and removal.
The proper command syntax would be:
MSIEXEC /x\LWAsetup.MSI /suppress /norestart
Automated Deployment Method
If an automated deployment method such as Active Directory was utilized to deploy the MSI, the package can be removed
from the Group Policy Object.
If a third-party deployment tool was utilized to deploy the MSI, please make note of any special procedures related to the
deployment tool.
Group Policy Configuration
1. Access the console of your Domain Controller, either remotely via Remote Desktop or physically. Proceed with one of
the following:
• Windows 2003 with the GPMC: Open Administrative Tools, and select Group Policy Management.
• Windows 2000/2003 without the GPMC: Open Administrative Tools, and select Active Directory Users and
Computers.
2. Locate the appropriate Organizational Unit. Proceed with one the following:
• Windows 2003 with the GPMC: Double-click the appropriate Organizational Unit to expand it. Right-click the
appropriate Group Policy Object, and then select Edit. The “Group Policy Object Editor” dialog should appear.
• Windows 2000/2003 without the GPMC: Select Properties, and then the Group Policy tab. Click to highlight the
appropriate Group Policy Object, and select Edit. The “Group Policy Object Editor” dialog should appear.
3. In the Group Policy Object Editor dialog, expand Computer Configuration, select Software Settings, and then
select Software Installation.
4. Right-click the SofTrack MSI deployment package, select All Tasks, and then Remove. The “Remove Software”
dialog should appear.
Deploying the SofTrack MSI Installer Page 18 of 20 Toll Free Sales Line: (866) 372-8991
© 2007 Integrity Software (Rev 06.29.07) Technical Support Hotline: (512) 372-8991 x 6115. Select Immediately uninstall the software from users and computers, and click OK (see figure 1.10). The change
should now take place once client workstations that are a member of the Organizational Unit are rebooted.
Figure 1.10
Troubleshooting
Event Log Error Messages
In all cases of installing the MSI (manual, script, automated deployment) the server name must be defined. If the
administrator does not define a server name, either through the GUI, the use of a transform file, or by defining the
property value via a script, the MSI installation will exit and display an error dialog with the following text. In addition, an
event will be written to the application event log.
“You must define the name of the server hosting the SofTrack Server Agent (SSA) when repairing an existing
installation or deploying a new installation. Please review the product installation manual for more instructions.”
In the event a newer MSI package already exists on the target workstation, the MSI installation will exit and display and
error similar to the following. In addition, an event will be written to the application event log.
“A newer version of the SofTrack Local Workstation Agent for Windows is already installed. Please remove the
existing version before attempting to downgrade your installation.”
Windows Error Messages
“I receive an error when trying to create a GPO on the newly created SofTrack “Test” OU.”
If there are multiple domain controllers in your environment, you will have to wait until replication of the new OU takes
place, otherwise an error will be presented to you upon attempting to administer the new OU. Replication can be manually
forced to take place immediately by completing the following steps:
a. Start the Microsoft Management Console (MMC) “Active Directory Sites and Services” snap-in.
b. Expand the “Sites” branch to show the sites.
c. Expand the site that contains the appropriate domain controllers (the default site “Default-First-Site-Name” may
be the only site listed).
d. Expand the “Servers” branch.
e. Select the server you want to replicate to, and expand that server.
f. Double-click NTDS Settings for the server.
g. Right-click the server you want to replicate from.
h. Select “Replicate Now” from the drop-down menu.
i. Click OK in the confirmation dialog box.
This replication is one-way. If you want two-way replication, you will need to replicate in each direction.
Deploying the SofTrack MSI Installer Page 19 of 20 Toll Free Sales Line: (866) 372-8991
© 2007 Integrity Software (Rev 06.29.07) Technical Support Hotline: (512) 372-8991 x 611Contacting Technical Support If you have any trouble in completing this procedure, please contact our Senior Support Engineers via e-mail or telephone. Email: support@softwaremetering.com Phone: (512) 372-8991 x611 Technical Support is provided 7:30 A.M. through 5:30 P.M., U.S. Central Time. Online Links SofTrack Full Distribution: http://www.softwaremetering.com/outgoing/softrack_full.zip SofTrack Quick Inventory Only Distribution: http://www.softwaremetering.com/outgoing/softrack_qi.zip SofTrack Administrator’s Guide for Windows: http://www.softwaremetering.com/outgoing/stnt_manual.pdf SofTrack Administrator’s Guide for NetWare: http://www.softwaremetering.com/outgoing/stnw_manual.pdf Deploying the SofTrack MSI Installer Page 20 of 20 Toll Free Sales Line: (866) 372-8991 © 2007 Integrity Software (Rev 06.29.07) Technical Support Hotline: (512) 372-8991 x 611
You can also read