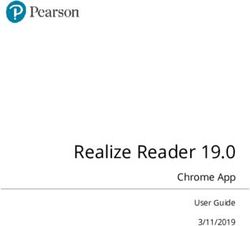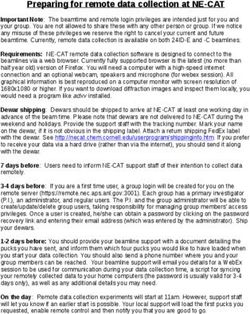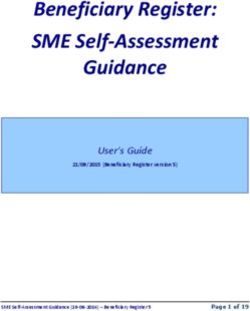VESSELVIEW MOBILE FAQ WHAT IS VESSELVIEW MOBILE? MODULE
←
→
Page content transcription
If your browser does not render page correctly, please read the page content below
VesselView Mobile
VesselView Mobile FAQ
What is VesselView Mobile?
Module
How Can I Get the VesselView Mobile Module?
How Do I Install the VesselView Mobile Module?
How Do I Get the VesselView Mobile App?
Can I Use the Module/App and Stream Music?
Application
What Engine Configurations are Supported?
What Are the Requirements to Use the App?
Why Do I Need a VesselView Mobile Log–in?
Why Do I Need a Profile Log–in?
How Do I Connect to the VesselView Mobile Module?
How Do I Get Started After Installation?
How Do I Connect to My VesselView Mobile App?
What Are the Features in the VesselView Mobile App?
How Do I Customize the View in the Engine Data Details?
Why is My Speed Not Working?
How Does Fuel Management Work?
How Does the Fault Code Information Work?
How Do the Maintenance Reminders and Logs Work?
Why Do My Maintenance Numbers Look Wrong?
Why is My Map Not Working?
What is Capture a Moment?
What is Add Catch?
What is the Calendar Function?
Why Am I Not Getting Notifications?
Why is My Mobile Device Losing Battery Power?
Where is My Data Saved?
Why Do Only Certain Things Work On My App?
How Do I Connect to More Than One Boat?
Companion Account
How Do I Access My Account From Any Computer?
How Do I Select My Preferred Dealers?
Back to Main Page
Page: 1
8M0127340 eng December 2017 © 2017 Mercury MarineVesselView Mobile
About VesselView Mobile
What Is VesselView Mobile?
VesselView Mobile delivers your boat’s SmartCraft® digital data to the
palm of your hand. VesselView Mobile is an onboard module, linking to
your mobile device app and mobile account via Bluetooth® technology.
The application is compatible with both iOS and Android™ mobile
devices and is available for use with smartphones and tablets.
About VesselView Mobile
Module
How Can I Get the VesselView Mobile Module?
Purchase the VesselView Module at your
local Mercury® dealer, part number 8M0115080.
Purchase online by using your VesselView
Mobile app, via the Purchase Module link, or by visiting:
VesselViewMobile.com.
How Do I Install the VesselView Mobile Module?
• If you already have existing SmartCraft gauges, modules can be
installed by simply installing it as instructed.
VesselView Mobile: How to Install On Single Engine
VesselView Mobile: How to Install with Junction Box
• For more advanced setup, please see your local Mercury Marine
dealer. You can find a dealer by using the Dealer Locator feature in
the app.
How Do I Get the VesselView Mobile App?
You can download the app for free at the following locations:
• Apple mobile device:
Apple App Store
• Android mobile device:
Google Play Store
Can I Use the Module/App and Stream Music?
Yes, you can stream music while using VesselView Mobile.
Back to Main Page
Page: 2
8M0127340 eng December 2017 © 2017 Mercury MarineVesselView Mobile
Application
What Engine Configurations are Supported?
The VesselView Module will work in any of the
following configurations:
• For single engine applications that do not have SmartCraft
architecture (an available junction box at
the helm), you can install the module directly
on the engine. This setup does require the
ten-pin termination resistor, typically yellow and
on the engine.
• For multi-engine applications that do not have SmartCraft
architecture (available junction box
under the helm), see your Mercury Marine dealer
for assistance with architecture configuration
and installation.
• For boats with SmartCraft architecture in place, use an open port
(remove weather cap) in a junction box or replace your junction box
with a higher capacity unit if all ports are already used.
Back to Main Page
Page: 3
8M0127340 eng December 2017 © 2017 Mercury MarineVesselView Mobile
What Engine Configurations are Supported?
(Continued)
Outboard Engine Compatibility
Model Serial Range
30-40 hp (3 cyl) EFI FourStroke 0T409000 and above
40-60 hp (4 cyl) EFI FourStroke All
75-115 hp EFI FourStroke 1B366823 and above
75-125 hp OptiMax All
150 hp FourStroke All
V6 OptiMax 0T178500 and above
V6 EFI TwoStroke 0T409000 and above
Verado All
NOTE: Some 2001 model year engines may require an ECM update.
MerCruiser Engine Compatibility
Model Serial Range
3.0L MPI All
4.3L MPI All
4.5L/6.2L - Mercury Built All
5.0L/350 MAG/5.7L/377 MAG/6.2L MPI - GM 0M300000 and above
496/8.1L All
8.2L All
NOTE: 6.2L Black Scorpion SmartCraft compatible, 0M391777 and above.
Mercury Diesel Engine Compatibility
Model Serial Range
2.0L/2.8L I4 All
3.0L V6 TDI All
4.2L I6 All
4.2L V8 TDI 0M300000 and above
QSB/QSC/QSM11/QSL Series Cummins All
Mercury Racing Sterndrive Engine Compatibility
Model Serial Range
520/525/540/565 EFI All
600/662/700 SCi All
850/1025/1075/1200 SCi All
QC4V Models All
Mercury Racing Outboard Engine Compatibility
Model Serial Range
2.5 XS All
200/225/250/300 XS All
225/300 X Pro Max All
350Sci and 400R Verado All
Back to Main Page
Page: 4
8M0127340 eng December 2017 © 2017 Mercury MarineVesselView Mobile
What are the Requirements to Use the App?
To get the most from your app, you need the following:
1. Mercury Marine SmartCraft-capable engine.
Typically from 2003 and newer, 40 HP and above,
single to quad engine boat.
Please reference the chart above for compatibility.
Still unsure?
Your local Mercury Marine dealer is a great source for answers to all
your boating needs.
Provide your engine serial number to the dealer to help verify if your
boat is VesselView Mobile compatible.
2. The VesselView Mobile module.
3. A compatible Smart Device with the VesselView Mobile app installed.
Compatible devices are either iOS (Apple) or Android with BLE
(Bluetooth Low Energy), versions 4.0 or later. GPS and cellular–
enabled devices will provide the most capability.
Why Do I Need a VesselView Mobile Log–in?
The basic functionality of VesselView Mobile
does not require a valid log–in.
NOTE: Detailed fault information requires a valid log–in.
Why Do I Need a Profile to Log–in?
The profile created on the mobile device is used to keep track of engine
specific information (engine hours, maintenance history, engine software
ID, etc.). The profile determines how many engines will be displayed. A
profile name is required and is typically the name of your boat.
Back to Main Page
Page: 5
8M0127340 eng December 2017 © 2017 Mercury MarineVesselView Mobile
How Do I Connect to the VesselView Mobile Module?
IMPORTANT: Bluetooth must be on. Do not select “Pair” from the
Settings/Bluetooth menu to connect to the device.
All Bluetooth Low Energy modules detected will appear on the scan
screen, sorted by signal strength.
NOTE: To confirm connectivity to the module, key off the engine. Data will
display as dashes on your mobile device. To connect, key back on; the data
should display promptly. You must reconnect to the module each time the
engine has been keyed off for more than ten minutes.
Back to Main Page
Page: 6
8M0127340 eng December 2017 © 2017 Mercury MarineVesselView Mobile
How Do I Get Started After Installation?
Sign up – Create a free VesselView Mobile account and boat profile for
full access to the app.
Log–in – Once logged in, you will stay logged in until you log out, or
uninstall the app.
Skip – Allows limited access.
NOTE: All app content will be available for use except for Fault Details, which
requires a user account and internet access.
How Do I Connect to My VesselView Mobile App?
• First time users – Connect with or without a user profile. Access to
the app will be limited without logging in with a profile.
• Returning users – Must manually connect to VesselView Mobile each
day, or when the vessel has been keyed off for over ten minutes.
Back to Main Page
Page: 7
8M0127340 eng December 2017 © 2017 Mercury MarineVesselView Mobile
What Are the Features in the VesselView Mobile App?
• View and customize up to five different screens of accurate
SmartCraft digital engine data such as RPM, engine temperature,
battery voltage, engine hours, fuel consumption, and more.
• View GPS Speed from the mobile device, which
also captures top speed, and holeshot
(0-20 mph) performance.
Speed
Location
Add Feature
• View Fuel Management details such as Fuel Remaining (when you Calendar
record fuel added using your app). Information displayed includes
Fuel Used, and Distance to Empty.
Checklist
Back to Main Page
Page: 8
8M0127340 eng December 2017 © 2017 Mercury MarineVesselView Mobile
What Are the Features in the VesselView Mobile App?
(Continued)
• Other features include: maintenance reminders, Engine Data Details,
and engine fault code information.
How Do I Customize the View of the Engine Data Details?
Users can now add additional SmartCraft data into the Engine Data Detail
screen. Select the RPM area to change the data and order seen . To customize
the view touch the menu in the upper right corner of the screen.
Note: Not all data will be available on all engines. Some data may require
optional sensors even if that engine is capable of providing the data.
Back to Main Page
Page: 9
8M0127340 eng December 2017 © 2017 Mercury MarineVesselView Mobile
How Do I Customize the View of the Engine Data Details
(Continued)
Tap next to the data items to turn on or off. The checked data items will appear
on the Engine Data Detail screen.
To reposition how the data is displayed. Tap the item you wish to reposition and
swipe up or down to it's new location. Data Items will be displayed from top to
bottom as shown.
Users can uniquely name each page of data. To advance swipe from right to left
to view all data pages. The red dots at the bottom of the screen indicate how
many pages have been created. You can add up to three pages of data items.
The last page has all the details regarding the Engine hours, serial number,
software ID, calibration ID, and VVM module ID, useful if any troubleshooting is
required.
.
Back to Main Page
Page: 10
8M0127340 eng December 2017 © 2017 Mercury MarineVesselView Mobile
Why is My Speed Not Working?
Location Services must be enabled to view your speed data. Your mobile
device must have GPS capability. The app consumes more battery power
while using GPS.
The Peak Speed, and Add a Moment screens are static, they are updated
only when the screens are not active.
Reset Peak will reset your Peak Speed data.
How Does Fuel Management Work?
• Select the Fuel Remaining value to get into the Fuel Management
screen.
• You must make entries in Fuel Remaining to take advantage of the
Fuel Management information.
• Adjust Total Fuel when the mobile device is connected to the
VesselView Mobile module.
Back to Main Page
Page: 11
8M0127340 eng December 2017 © 2017 Mercury MarineVesselView Mobile
How Does Fuel Management Work? (Continued)
• The fuel data is averaged and is NOT reported mechanically through
the fuel gauge or senders. Fuel data accuracy can vary.
• Time to Empty (TTE)
• Distance to Empty (DTE)
• Miles Per Gallon (MPG) displays fuel economy information.
• Miles Per Hour (MPH) and MPG averages reset at the same time.
• Reset , resets fuel and all displayed averages.
NOTE: There are no warnings for fuel levels or the amount of fuel used.
Calculations are averaged based on your usage and inputs on the Fuel
Management screen.
Back to Main Page
Page: 12
8M0127340 eng December 2017 © 2017 Mercury MarineVesselView Mobile
How Does the Fault Code Information Work?
Detailed fault information requires the user to:
• Have access the internet through Wi-Fi or cellular data.
• Also be logged in to VesselView Mobile.
• Detailed fault information is cached on your mobile device. Should
the same fault reoccur, the details will appear regardless of the
status of your internet connection or current log In state.
• All faults that occur while the app is running are saved so detailed
fault information can be retrieved later. This is useful if a fault
occurred when internet access was unavailable. Faults can be
accessed from the menu.
• Select the Active Fault notifications to turn off (set to silent) or turned
back on (alert) at the users discretion. This is useful if your engine
repeatedly gets the same fault, for example, an optional
sensor is not installed.
Back to Main Page
Page: 13
8M0127340 eng December 2017 © 2017 Mercury MarineVesselView Mobile
How Does the Fault Code Information Work? (Continued)
• The mobile device displays the fault state of the currently
connected engines.
• Your vessel may be equipped with additional SmartCraft modules
outside of the engine that issue faults, these faults are not yet
reported on VesselView Mobile.
Back to Main Page
Page: 14
8M0127340 eng December 2017 © 2017 Mercury MarineVesselView Mobile
How Do the Maintenance Reminders and Logs Work?
• The Maintenance screen can be accessed via VesselView Mobile menu
or the Engine Detail screen when connected to a module.
NOTE: The Maintenance screen requires a connection to a module before it's
active. The module relies on engine hours to report (the keys must be in the on
position in order to connect).
• Maintenance reminder notifications occur ten hours before and when
they are due. The icons change color when ten hours remain. The
indicated number are the operating hours which remain until that
particular maintenance is due.
NOTE: A number within green indicate operating hours left before that
maintenance item is due. The number zero within red designate that the
maintenance item is due.
• To record maintenance previously performed you can edit your
Maintenance History, including engine hours recorded. This will help
you keep an accurate maintenance log when your app is connected to
the module.
• Maintenance tracking features on the app are completely separate
from the Maintenance Counter available on some SmartCraft
gauges.
Back to Main Page
Page: 15
8M0127340 eng December 2017 © 2017 Mercury MarineVesselView Mobile
Why Do My Maintenance Numbers Look Wrong?
Did you change boats without deleting and creating a new profile?
To add a profile select the boat icon in the upper right corner. Then select
Add Boat and enter the information.
To delete a profile, tap and left swipe the profile you wish to remove. Then
select the Delete button.
Back to Main Page
Page: 16
8M0127340 eng December 2017 © 2017 Mercury MarineVesselView Mobile
Why is My Map Not Working?
• A blank screen and other technical issues will result if Location
Services are disabled on your mobile device. Enable your Location
Services to correct the issue.
• Compass calibration is a mobile device requirement and is not
controlled by the app. Sometimes this requirement will be set by the
data carrier associated with your device.
• Points of interest are centered on your current location. They move
when you get to the
edge of the map.
• Points of interest requires Location Services to be on and an internet
connection.
NOTE: iPhones® earlier than 6s will ask you to calibrate the compass and turn
on Wi-Fi. Usually, this happens only the first time you open the app following
installation.
What is Capture a Moment?
• Photos saved using the Capture a Moment feature appear on the
calendar in the app, as well as in your mobile device photo gallery.
• Saved Capture a Moment includes your location.
Your location will not be shared with anyone unless you share that
particular moment.
Capture
a
Moment
Capture Add Add Add
a Catch Location Hazard
Moment
Back to Main Page
Page: 17
8M0127340 eng December 2017 © 2017 Mercury MarineVesselView Mobile
What is Add Catch?
The Add Catch feature lets you photograph, mark the location, and record
the size of all the fish that you catch. Your location will not be shared with
anyone unless you share your catch.
Add
Catch
What is Add a Location?
Add
Location
The Add Location feature captures the date, time, location through the
use of your GPS tracking on your mobile device. You can add descriptions
and pictures that you can reference or share on social media sites.
Add Location is great way to help mark your favorite spots when on the
water. Whether it be a location marker for docking, favorite store or
restaurant, or perhaps your favorite fishing spot. There are many added
benefits while using this feature.
Back to Main Page
Page: 18
8M0127340 eng December 2017 © 2017 Mercury MarineVesselView Mobile
What Is Add Hazard?
The Add Hazard feature allows you pin warnings and hazards by location
through the use of your GPS tracking on your mobile device.
You can Describe a Hazard and add pictures that you can reference or
share on social media sites. The hazards that are added will be pinned on
your location map and will be visible when your in the pinned location.
To locate added hazards they are listed in the Calendar feature
in the app.
Add
Location
Back to Main Page
Page: 19
8M0127340 eng December 2017 © 2017 Mercury MarineVesselView Mobile
What is the Calendar Function?
The Calendar displays a white circle on days that have an event or days
that an event occurred. Tap the day to see the maintenance, moments,
or checklists from that day. Tap any previous day to add a new entry
for that day.
Why Am I Not Getting Notifications?
Are you no longer getting fault notifications on your device (phone status
bar)? You may have "silenced" one or more faults that previously oc-
curred.
• Outstanding notifications will show on the iPhone as a small number
on the app icon. To clear these notifications, pull down from the top
of the screen while the app is open.
• Fault notifications are also cleared when you view the fault list for
that engine.
• Android wearables will display notifications.
NOTE: The Apple Watch does not display notifications,because the app is set to
always have the screen on.
Why is My Mobile Device Loosing Battery Power?
Things in the app that unavoidably contribute to battery
consumption are:
• Screen is always ON
• Location Services are ON and at high precision
• Bluetooth Radio is ON
NOTE: If the engine data seems unusual, drops, or conflicts with SmartCraft
gauges, it is possible there is a communication issue caused by improper config-
uration. See your Mercury dealer for further information.
Back to Main Page
Page: 20
8M0127340 eng December 2017 © 2017 Mercury MarineVesselView Mobile
Where is My Data Saved?
Data is copied from your device to the cloud under these
particular circumstances:
• The device location and device ID are saved for usage purposes when
the app is opened or closed. No other data will transfer.
• Engine connection and Bluetooth disconnection supply the data and
information needed to populate the websites. This data is engine and
vessel specific.
• Preferred dealers are selected through VesselViewMobile.com. Every
account is allowed up to five preferred dealers. Dealers will have
access to your engine data such as: engine hours, fuel remaining,
faults, and maintenance logs when these are added to the cloud.
NOTE: Pictures, moments, and travel locations will not be sent
to the cloud.
Why Do Only Certain Things Work on My App?
The app relies on an internet connection for many functions. If you
connect your phone to a Wi-Fi connection that does not have internet
access, such as your chartplotter's Wi-Fi connection, portions of the app
will not function.
How Do I Connect to More Than One Boat?
The app allows the user to create and save a boat profile for each unique
module encountered. For example, two boats with a module installed on
each vessel. See the Profile section.
See the Profile section when connecting the VesselView module to a
different engine on another boat.
IMPORTANT: Delete the existing profile and create a new profile to avoid data
corruption.
What Do I Do If I Receive an Error During Setup?
What should I do when connecting to a module and I receive a message
that says ERROR – Cannot complete initial setup. Please key on all engines
and try again.
• Make sure all keys are on.
• Make sure you selected the correct number of engines in the profile
setup.
• Check for the correct termination resistor placement.
NOTE: On multiple engine applications, the engine controllers may need to be
setup with different City ID’s. A Mercury dealer will need to assist in verifying that
the controllers and engines are configured properly.
• Address and Password.
• See the Profile section when connecting the VesselView module to a
different engine on another boat.
IMPORTANT: Delete the existing profile and create a new profile to avoid data
corruption.
Back to Main Page
Page: 21
8M0127340 eng December 2017 © 2017 Mercury MarineVesselView Mobile
How Do I Access My Account from Any Computer?
• Visit VesselViewMobile.com
• Log in using your VesselView Mobile account Email Address and
Password.
• See the Profile section when connecting the VesselView module to a
different engine on another boat.
IMPORTANT: Delete the existing profile and create a new profile to avoid data
corruption.
How Do I Use My Check Lists?
• The Checklist feature can help you prepare for your next boating
experience. Select the Checklist icon found on the bottom of the
screen. You can select a checklist from the available list or create
a new checklist as you see fit. You also can customize each of the
available or created checklists.
Checklist
Back to Main Page
Page: 22
8M0127340 eng December 2017 © 2017 Mercury MarineVesselView Mobile
How Do I Select My Preferred Dealers?
• Go to the menu in the upper left corner.
Select Preferred Dealer. (The list is based on location. You can
search based on city, zip code, or name.
• Once you found your Preferred Dealer add the to your list by tapping
the star icon on the far right.
Directions
Call
Location/Navigation
Favorites
• Once you have a Dealer identified, select the star to make them a
preferred dealer.
• You can select multiple preferred dealers per profile.
• To delete a preferred dealer tap dealer you wish to remove, swipe left
and select the Delete button to remove a Preferred Dealer.
Back to Main Page
Page: 23
8M0127340 eng December 2017 8M0125577 MAY 2017 © 2017 Mercury MarineYou can also read