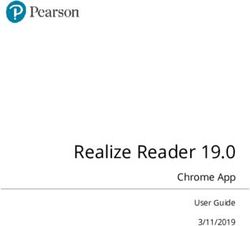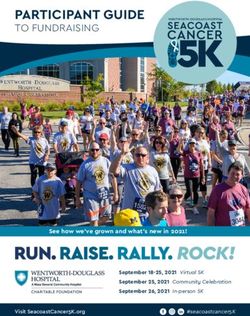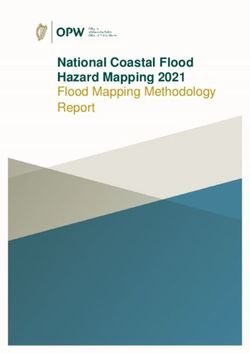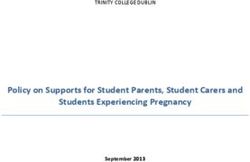PARTICIPANT CENTRE RESOURCES - IT DOESN'T MATTER WHERE YOU WALK. JUST THAT YOU REGISTER - Sun Life Walk to ...
←
→
Page content transcription
If your browser does not render page correctly, please read the page content below
IT DOESN’T MATTER WHERE YOU WALK.
JUST THAT YOU REGISTER.
PARTICIPANT
CENTRE RESOURCES
JDRF is excited to introduce our brand-new Participant Centre for this
year’s Sun Life Walk to Cure Diabetes for JDRF! In this Resource Guide,
you will find all you need to know to maximize your fundraising efforts
using your Participant Centre in 2021!EVERY STEP IS A STEP CLOSER TO THE CURE
NEW DESIGN
The first thing you might notice is a brand-new look and feel. The Participant Centre has been completely
re-designed with you in mind, making it easier for you to navigate and tap into the powerful tools that help
make your Walk campaign a success.
FRESH AND DYNAMIC DASHBOARDS
The Dashboard is your home base for your Walk campaign set up. It provides insight into your fundraising
efforts and gives you a real-time snapshot of your achievements. As you start your fundraising campaign try
personalizing your page and sending emails to your contacts. These interactions can now be tracked in an
Activity Feed that includes handy reminders so that you can take quick action. Taking steps proven to help
you raise money will help you towards a 100% completed profile, while helping us to turning type one into
type none!
LET’S GET SOCIAL!
Share, share, share! The brand new Get Social tab allows you to quickly share your progress with friends on
Facebook, Twitter, LinkedIn, WhatsApp, and over 100+ other channels, and let them know the ways they can
support you along your fundraising journey for this year’s Walk.
FITNESS TRACKING POWERED BY STRAVA
Brand new for 2021! Help commemorate the centenary anniversary of the discovery of insulin by walking
100KM! Track your progress and share with your supporters by checking out the all-new Fitness Goal tab
and connecting your page to Strava!
Simply download Strava for free, set a personal fitness goal and sync your Strava account from your
Participant Centre. The next time you get active, turn on Strava, and the distance activity will be tracked
automatically on your fundraising page. Watch as the kilometres stack up to 100 in no time!
ENHANCED EMAIL TOOLS
Updated for 2021, the easy-to-use email tools will help you become a fundraising leader! Sending messages
on-the-fly for donations, simply create contact lists, and track responses when people open your emails,
make a donation and more! Asking and thanking your donors has never been easier.
2
JDRFWALK.CA | CHARITABLE BUSINESS NUMBER: 11897 6604 RR0001 | NEW PARTICIPANT CENTRE RESOURCESEVERY STEP IS A STEP CLOSER TO THE CURE
INTRODUCTION: GETTING STARTED
Congratulations on starting your fundraising campaign! Fundraising is a truly rewarding experience. But
how should you get started?
Logging in to your Participant Centre portal is the start of your fundraising journey with JDRF and where you
can personalize your campaign, spread the word and collectt vital donations.
This guide will helps you get the most out of your Participant Centre and maximize your fundraising efforts.
STEP ONE: PERSONALIZING MY PAGE
Your page is your campaign’s online presence and where visitors will come to make a donation.
Personalizing your page helps to showcase why the Walk is important to you.
To start personalizing, go to My Page and click the Edit Page button or simply hover over the preview of
your page and click to edit.
JDRF has pre-loaded some default content for you to draw inspiration from.
EDIT YOUR TITLE
• In the Title field, enter a brief title to introduce your page.
UPDATE YOUR FUNDRAISING GOAL
• After you register, if you decide to change your goal, enter the new amount in the
Fundraising Goal field.
• Click Save at the bottom of the page and the fundraising goal and percentage raised will re-calculate
in real-time.
WHAT’S YOUR PERSONAL URL?
• A link is automatically generated by the system for your page. You can use this link to drive people
to your page to donate on social media or through email donation requests.
• Customizing the name of the URL makes it more personal and shareable.
• Copy and paste to share to your fundraising page anywhere.
3
JDRFWALK.CA | CHARITABLE BUSINESS NUMBER: 11897 6604 RR0001 | NEW PARTICIPANT CENTRE RESOURCESEVERY STEP IS A STEP CLOSER TO THE CURE
PHOTOS AND STORY
Sharing your T1D story shows your personal connection to raising funds for the Walk and can make a
tremendous impact on your fundraising. Here are some steps that you can take to enhance your personal
story:
ADD PHOTOS TO YOUR PAGE
• Under Images, click Add Media.
• Click to upload an image and choose a photo from your device. Note: For best quality,
choose a photo that is at least 320 pixels (h) by 260 pixels (w).
• Zoom or rotate your image for best fit.
• Click Save.
ADD VIDEO TO YOUR PAGE
• Under Images, click Add Media.
• Change Media type to Video.
• Copy the link of a YouTube video and paste into YouTube link box.
• A preview of your YouTube video will appear in the frame above.
• Click Save.
EDIT OR RE-ORDER YOUR MEDIA
• The first image will be your main image when visitors reach your page.
• To re-order images, click a thumbnail and drag/drop it into place.
• Delete photos by hovering over a thumbnail and clicking the X icon in the top right.
• Click Save in the bottom right-hand corner.
ADD A STORY OF YOUR OWN
• Share your story about why you are fundraising into the My Story panel or copy and paste text
from another document. Note: Formatting from other documents will be removed.
• Use the tools to edit and format your story as you would in a word processor using text styles,
lists, titles, links and embedded images.
• If you make a mistake, highlight the text and click the eraser icon to clean the changes.
• Click Save.
4
JDRFWALK.CA | CHARITABLE BUSINESS NUMBER: 11897 6604 RR0001 | NEW PARTICIPANT CENTRE RESOURCESEVERY STEP IS A STEP CLOSER TO THE CURE
TEAM PAGE
If you are a Team Captain, you have the ability to personalize your Team’s page. Like your personal page,
the Team page is an opportunity to tell visitors about your team, share why you’re fundraising with images
and videos, a team story, a team URL, and your overall fundraising goal. Click the Edit Page button or simply
hover over the preview of your page to get started.
EDIT THE TEAM TITLE
• In the Title field, enter a brief title to introduce your page.
UPDATE TEAM FUNDRAISING GOAL
• If you decide to change the team’s overall goal, enter the new amount in the Fundraising Goal field.
• Click Save at the bottom of the page and the fundraising goal and percentage raised will re-calculate
in real-time.
WHAT’S YOUR TEAM URL?
• A link is automatically generated by the system for your page. You can use this link to drive people
to your page to donate by sharing on social media or via email.
• Customizing the name of the URL makes it more personal and shareable.
• Copy and paste to share anywhere.
ADD PHOTOS TO YOUR TEAM PAGE
• Under Images, click Add Media.
• Click to upload an image and choose a photo from your device.
Note: For best quality, choose a photo that is at least 320 pixels (h) by 260 pixels (w).
• Zoom or rotate your image for best fit.
• Click Save.
ADD VIDEO TO YOUR TEAM PAGE
• Under Images, click Add Media.
• Change Media type to Video.
• Copy the link of a YouTube video and paste into YouTube link box.
• A preview of your YouTube video will appear in the frame above.
• Click Save.
5
JDRFWALK.CA | CHARITABLE BUSINESS NUMBER: 11897 6604 RR0001 | NEW PARTICIPANT CENTRE RESOURCESEVERY STEP IS A STEP CLOSER TO THE CURE
EDIT OR RE-ORDER MEDIA
• The first image will be your main image when visitors reach your page.
• To re-order images, click a thumbnail and drag/drop it into place.
• Delete photos by hovering over a thumbnail and clicking the X icon in the top right.
• Click Save in the bottom right-hand corner.
ADD A STORY ABOUT THE TEAM
• Enter a summery about why your group is fundraising for JDRF into the Team story panel,
or copy and paste text from another document. Note: Formatting from other documents
will be removed.
• Use the tools to edit and format your page as you would in a word processor using text styles, lists,
titles, links and embedded images.
• If you make a mistake, highlight the text and click the eraser icon to clean the changes.
• Click Save.
DONATION HISTORY
Your Donation History summarizes gifts received to date. You can see who has donated and track who
you’ve personally thanked to ensure the donors feel appreciated. Team Captains also have the ability to
view and thank donors to who have given directly to the Team.
HOW DO I THANK DONORS?
1. From your donation list, click the checkbox next to each donor you wish to thank. You may select one
or many donors to thank in a single email. If you can’t find a donor, use the “Search” box to type their
name directly or click the Name, Amount or Date column headers to re-sort your list.
2. The number of donors you’ve selected will automatically in the toolbar above where the envelope
icons appears. Choose the option to Email selected.
3. The contacts you chose will be available as recipients for you to send a personal thank you email to
them. We recommend using the Thank You template made available to you
WHAT ABOUT DONORS YOU’VE ALREADY THANKED?
After you’ve thanked a donor by email, the toggle in the “thanked” column will automatically change to
“Yes”. The toggle can be adjusted manually by for each of your donors as necessary. If you’ve thanked a
donor outside of your Participant Centre (let’s say by text or via your personal email), you can manually
switch them by changing them to “Yes”. Doing so will automatically consider these donor as having been
thanked.
HOW WILL I KNOW IF A DONOR LEFT ME A PERSONAL MESSAGE?
If one of your donors has included a personal message to you when they donated a Message link will
appear in the row for that individual. Click to view their message.
6
JDRFWALK.CA | CHARITABLE BUSINESS NUMBER: 11897 6604 RR0001 | NEW PARTICIPANT CENTRE RESOURCESEVERY STEP IS A STEP CLOSER TO THE CURE
FOLLOW UPS
In the Follow-Up section, track the effectiveness of your emails by seeing who opened or viewed your email
or donated to you. This visibility allows you to tailor your messages for new contacts, those who you are
sending a reminder to or those you need to thank. Actions, Filters and Status flags help to keep you up to
date and identify appropriate next steps.
WHAT ARE QUICK ACTIONS?
Our research has identified three key segments to improve your fundraising:
1. Donors you haven’t thanked yet
2. Contacts you’ve emailed but haven’t donated
3. New contacts who haven’t received an email yet
To make things easier for you, we’ve created handy Quick Actions that will show you how many contacts
you have in each category, and dynamically filter so that you can start an email to those contacts.
HOW DO I FILTER MY EMAIL ACTIVITY?
Filters are an efficient way to view how contacts are responding to your campaign. Filter contacts by
selecting the type of contacts that you want to see in the filter by using the pull-down menu. The system
will automatically find contacts who fall into this category. There are a various filter types to support your
campaign:
• All Contacts: All of your contacts
• Not Emailed: New contacts who you have not yet emailed
• Not Donated (emailed): Contacts who you have emailed, but have not yet donated
• Not Thanked: Donors who you have not yet thanked
• Thanked: Thanked donors
• Sent Email: Contacts who you have emailed, but have not opened the email or donated
• Opened Email: Contacts who have opened one of your emails
• Viewed Page: Contacts who you have emailed and viewed you page, but not donated
• All Donors: All of you donors – thanked and not thanked
HOW DO I SEND A FOLLOW UP WITH FILTERED CONTACTS?
1. Click Filter by pull-down and choose the Type you’d like to see.
2. Click email all in filter.
3. You will be re-directed to the email section. All of the contacts you filtered for will appear as
Recipients. You may add or remove contacts from the Recipients bar before sending your email.
4. Choose a template and/or compose your email.
5. Send.
WHY ARE THERE CONTACTS I HAVEN’T ADDED?
Donors who have contributed to your campaign and were not originally among your contacts are
automatically added to the My Contacts and Follow-ups sections so that all donor information is kept
together. If you’re part of a team, Team Members are also included as they join for communication across
the team.
7
JDRFWALK.CA | CHARITABLE BUSINESS NUMBER: 11897 6604 RR0001 | NEW PARTICIPANT CENTRE RESOURCESEVERY STEP IS A STEP CLOSER TO THE CURE
SEND EMAILS
Research shows that fundraisers who utilize their email to ask for donations, raise more money! Send
messages to potential donors, sponsors, and your teammates and make them aware your fundraising
campaign. A number of sample emails are available to use throughout each step of your campaign. You can
edit these templates, or you can create your own email message using a blank email templates. Track and
monitor responses in Follow-Up section to stay on track of how your campaign is doing.
CREATE AND SEND AN EMAIL MESSAGE (FROM THE EMAIL CENTRE):
1. Select a sample template email from the pull-down menu.
2. Enter or select the contacts that you would like to email. Contacts can be added in a few ways:
• If the contact has already been added to your contact list from past campaigns, type their name
or email address and the system will automatically recognize them.
• If the contact does not already exist in your list, you can type their email address on the fly to
send an email on the fly.
• Click the “+” icon to open up your Contact List and start populating your Address Book.
3. In the subject field, type the subject line that you would like to appear in your email or use the
template subject.
• In the body field type your message. If you selected an email template, the default message will
appear in the body of the message. Use the tools at the top of the edit window to edit and format
your message.
• Note: Your message will automatically contain “merge fields” which will dynamically populate
with contact or fundraising information when sent. You can identify these as text wrapped with
[% and %].
4. Click to preview it how you email will look to the recipient.
5. Click “send email now” to send the email to the contacts that you selected. You will receive a
confirmation message on the next page if your email was sent successfully or further instructions if
something needs to be adjusted before re-sending.
SAVE A CUSTOM TEMPLATE FOR FUTURE USE:
1. If you are creating a custom email, click the “save email message” button at the bottom of the page.
2. A “save as” field will appear near the bottom of the page. Name the file.
3. Click “save email message.
4. The message will appear in your “templates” under a “saved templates” section with the name you
have given it. Saved templates can be accessed for future emails and/or edited at any time. When
editing a custom template, be sure to click save to ensure your changes are saved for next time.
CONTACTS
The “Contacts” section allows you to build an address book of potential donors by adding or import
contacts from other email programs and edit contact information. Donors who have sponsored you and
were not originally in your address book will be automatically added to your Address Book. Don’t worry,
your contacts are private to you only.
8
JDRFWALK.CA | CHARITABLE BUSINESS NUMBER: 11897 6604 RR0001 | NEW PARTICIPANT CENTRE RESOURCESEVERY STEP IS A STEP CLOSER TO THE CURE
HOW TO GET CONTACTS INTO YOUR ADDRESS BOOK?
There are two ways to add contacts to your address book:
• Import: Get contacts directly from another email or social platform (recommended)
• Add a contact: type in their first name, last name and email address
IMPORTING CONTACTS
Your Participant Centre uses a technology called Cloudsponge to import contacts directly from your email
and/or social accounts.
1. Click the Import contacts button at the top of your “my contacts” page
2. Select the program or service that you use to keep your contacts.
3. Login to your account.
4. Select the contacts that you want to add.
5. Select Next.
6. Select Done.
MANUALLY ADD A CONTACT:
If you prefer to manually contacts, choose the “Add Contact” button and fill in details for each contact
using the form provided. First name, last name and email are required.
SEND EMAIL TO CONTACTS IN MY ADDRESS BOOK?
To send an email to all of your contacts, click “email all contacts” to send an email to everyone in your
address book. Or, to email a subset of contacts:
1. Click the checkbox beside the contact’s name. Repeat until you have selected all the contacts
you wish to message.
2. If you make a mistake, choose “clear” to start again or uncheck the erroneous contact.
3. Click “email filter contacts” (you will be re-directed to the “send email” page).
4. Select a template.
5. Modify the message.
6. Click “send email now” or “save email” for future use.
HOW DO I EDIT A CONTACT?
1. Search for the contact to edit by name or email.
2. Choose the pencil icon in the corresponding action column for that contact in the result.
3. To edit, simply fill in the new information in the “edit contact” form and click save.
HOW DO I DELETE A CONTACT?
If you wish to remove a contact, click the trash icon next to their name. Should you wish to delete more
than one contact at once, click the checkbox next to each contact’s name you wish to delete. Click the
“delete” option that appears in the grey toolbar above displaying the number of contacts you’ve selected to
delete.
9
JDRFWALK.CA | CHARITABLE BUSINESS NUMBER: 11897 6604 RR0001 | NEW PARTICIPANT CENTRE RESOURCESEVERY STEP IS A STEP CLOSER TO THE CURE
GET SOCIAL
One of the best ways to spread the word about your campaign is to tell your friends on social media! Create
a post that tells people about why you’re fundraising for JDRF and links back to your Walk fundraising page
so that people can donate.
HOW DO I CREATE A SOCIAL POST?
There are currently three main social networks from which you can create a post: Facebook, Twitter and
LinkedIn in your Participant Centre.
1. Click the button for the social media platform you would like to share from.
2. Login to your social media account.
3. In the next pop-up that appears, write your post in the text box provided. Your page link is
automatically included in the post. Tip: Try to be concise! Some networks will limit the number of
characters.
4. Click the “post to” button at the bottom of your post.
HOW DO I GET MY PHOTO TO APPEAR?
The main photo on your Page should appear when you share to Facebook or LinkedIn (Note: Twitter doesn’t
automatically support the ability for images from your page). Sometimes these networks can be slow to
populate your page with new information if you’ve recently changed it.
10
JDRFWALK.CA | CHARITABLE BUSINESS NUMBER: 11897 6604 RR0001 | NEW PARTICIPANT CENTRE RESOURCESEVERY STEP IS A STEP CLOSER TO THE CURE
FITNESS GOAL
Joining the 100 Challenge by walking 100KM? Set up a personal fitness challenge and sync your progress
from your Strava account. As you log activity, it will be showcased on your page alongside your fundraising
progress. Remember, displaying fitness activity on your page requires a Strava account.
WHAT IS STRAVA?
Strava is a fitness-tracking application that records exercise from your device and measures your
performance. Before you start an activity, turn Strava on and log your distance, time and route. Strava is
used by and connects millions of people worldwide through feeds, “clubs” and other social features. The
application has free and has paid versions. Both are compatible with your fundraising page.
I DON’T HAVE A STRAVA ACCOUNT?
To set up an account, visit Strava.com to get started.
HOW DO I START SET UP MY CHALLENGE?
Once you have a Strava account, syncing activity to your page takes a couple of seconds.
1. Click the orange “connect STRAVA” button.
2. Enter your Strava username and password and follow the prompts to authorize permissions
between accounts.
3. Your activity will be converted into distance and time on your page.
Choose which like to display: distance, time or both.
4. Enter a goal for your challenge – like 100KM to commemorate the centenary anniversary
of the discovery of insulin. This is optional and can always be changed later.
5. Choose the “start” and “end date” for your challenge.
6. Check the box to “hide the My Activity widget” if you’d like keep the challenge private at any time.
7. Click save.
11
JDRFWALK.CA | CHARITABLE BUSINESS NUMBER: 11897 6604 RR0001 | NEW PARTICIPANT CENTRE RESOURCESEVERY STEP IS A STEP CLOSER TO THE CURE
After saving, start getting walking! Just 7,500 steps a day for 20 days and you will achieve your 100KM
goal! As soon as there is a public activity logged in Strava, a ‘My Activity’ widget will appear on your page
displaying your total activity and a log of activity entries from Strava.
Note: Activities with privacy controls that you have set to Followers or Only You will not be recorded.
CAN I SYNC ACTIVITY FROM OTHER DEVICES?
Strava is compatible with a long list of devices and applications, like Fitbit, Zwift, Peloton and more. If you
use these devices, visit here to learn how you can sync activity to a Strava account.
HOW DO I ADD MANUAL ACTIVITY?
If you didn’t record an activity in Strava, exercise can also be logged manually from your Strava account.
• On the web, select the plus sign icon in the upper right-hand corner. Select “add manual entry” from
the drop-down list.
• On Android, select the plus sign icon on the bottom right of your feed and select “manual activity”.
• On iOS, select the plus sign icon in the upper left-hand corner and select “manual activity”.
• Select your sport, enter the other required fields, and click create or save.
DISCLAIMER:
Your Fitness Goal and My Activity widget is Powered by Strava. The application is not an official Strava app
or otherwise endorsed by Strava.
National Title Sponsor
National Media Sponsor National Premiere Partner National Supplier
12
JDRFWALK.CA | CHARITABLE BUSINESS NUMBER: 11897 6604 RR0001 | NEW PARTICIPANT CENTRE RESOURCESYou can also read