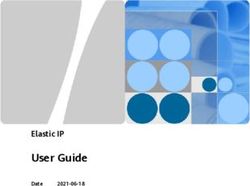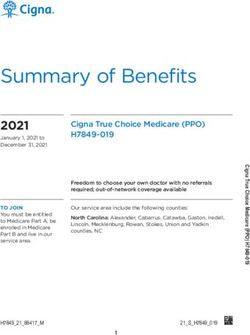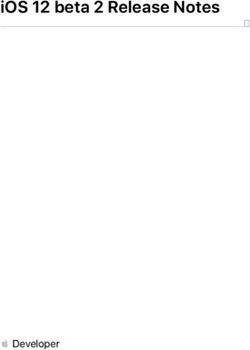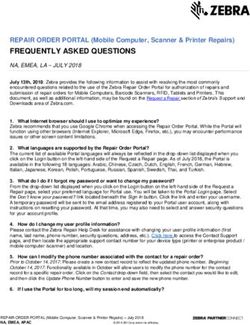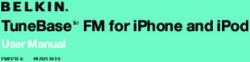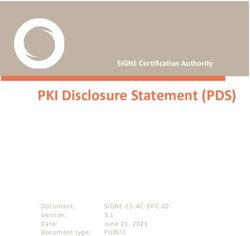DSL-224 Wireless VDSL2 Router with ASDL2+ Support - Quick Installation Guide - D-Link
←
→
Page content transcription
If your browser does not render page correctly, please read the page content below
DSL-224 Quick Installation Guide
BEFORE YOU BEGIN
Delivery Package
• Router DSL-224
• Power adapter DC 12V/1A
• RJ-11 telephone cable
• Ethernet cable
• Splitter
• “Quick Installation Guide” (brochure).
If any of the items are missing, please contact your reseller.
The “User Manual” and “Quick Installation Guide” documents are available
on D-Link website (see www.dlink.ru).
!
Using a power supply with a different voltage rating than the one
included will cause damage and void the warranty for this product.
2DSL-224 Quick Installation Guide
Default Settings
IP address of wireless router 192.168.1.1
Username (login) admin
Password admin
Name of wireless network (SSID) DSL-224
see WPS PIN on the
barcode label on the
Network key (PSK)
bottom panel of the
device
3DSL-224 Quick Installation Guide
System Requirements and Equipment
• A computer with any operating system that supports a web browser.
• A web browser to access the web-based interface of the router:
◦ Apple Safari 8 and later
◦ Google Chrome 48 and later
◦ Microsoft Internet Explorer 10 and later
◦ Microsoft Edge 20.10240 and later
◦ Mozilla Firefox 44 and later
◦ Opera 35 and later.
• A NIC (Ethernet or Wi-Fi adapter) to connect to the router.
• An 802.11b, g, or n Wi-Fi adapter to create a wireless network.
4DSL-224 Quick Installation Guide
CONNECTING TO PC
PC with Ethernet Adapter
1. Make sure that your PC is powered off.
2. Connect a phone cable between the DSL port of the router and the
MODEM port of the splitter. Connect your phone to the PHONE port of
the splitter. Then connect another phone cable between a phone jack and
the LINE port of the splitter.
3. Connect the power cord to the power connector port on the back panel of
the router, then plug the power adapter into an electrical outlet or power
strip.
4. Turn on the router by pressing the ON/OFF button on its back panel.
5. Connect the router to your PC.
6. Connect an Ethernet cable between an available Ethernet port of the
router and the Ethernet port of your PC.
7. Turn on your PC and wait until your operating system is completely
loaded.
Now you should configure your PC to obtain an IP address automatically (as
DHCP client).
5DSL-224 Quick Installation Guide
Obtaining IP Address Automatically
in OS Windows XP
1. Click the Start button and proceed to the Control Panel > Network
and Internet Connections > Network Connections window.
2. In the Network Connections window, right-click the relevant Local
Area Connection icon and select the Properties line in the menu
displayed.
3. In the Local Area Connection Properties window, on the General
tab, select the Internet Protocol (TCP/IP) line. Click the Properties
button.
6DSL-224 Quick Installation Guide
4. Select the Obtain an IP address automatically and Obtain DNS
server address automatically radio buttons. Click the OK button.
5. Click the ОК button in the connection properties window.
Now your computer is configured to obtain an IP address automatically.
7DSL-224 Quick Installation Guide
Obtaining IP Address Automatically
in OS Windows 7
1. Click the Start button and proceed to the Control Panel window.
2. Select the Network and Sharing Center section. (If the Control Panel
has the category view (the Category value is selected from the View by
drop-down list in the top right corner of the window), choose the View
network status and tasks line under the Network and Internet
section.)
3. In the menu located on the left part of the window, select the Change
adapter settings line.
4. In the opened window, right-click the relevant Local Area Connection
icon and select the Properties line in the menu displayed.
5. In the Local Area Connection Properties window, on the
Networking tab, select the Internet Protocol Version 4 (TCP/IPv4)
line. Click the Properties button.
8DSL-224 Quick Installation Guide
6. Select the Obtain an IP address automatically and Obtain DNS
server address automatically radio buttons. Click the OK button.
7. Click the OK button in the connection properties window.
Now your computer is configured to obtain an IP address automatically.
9DSL-224 Quick Installation Guide
PC with Wi-Fi Adapter
1. Connect a phone cable between the DSL port of the router and the
MODEM port of the splitter. Connect your phone to the PHONE port of
the splitter. Then connect another phone cable between a phone jack and
the LINE port of the splitter.
2. Connect the power cord to the power connector port on the back panel of
the router, then plug the power adapter into an electrical outlet or power
strip.
3. Turn on the router by pressing the ON/OFF button on its back panel.
4. Connect the router to your PC.
5. Turn on your PC and wait until your operating system is completely
loaded.
6. Turn on your Wi-Fi adapter. As a rule, modern notebooks with built-in
wireless NICs are equipped with a button or switch that turns on/off the
wireless adapter (refer to your PC documents). If your PC is equipped
with a pluggable wireless NIC, install the software provided with your
Wi-Fi adapter.
Now you should configure your Wi-Fi adapter.
10DSL-224 Quick Installation Guide
Configuring Wi-Fi Adapter in OS Windows XP
1. Click the Start button and proceed to the Control Panel > Network
and Internet Connections > Network Connections window.
2. Select the icon of the wireless network connection and make sure that
your Wi-Fi adapter is on.
3. Search for available wireless networks.
4. In the opened Wireless Network Connection window, select the
wireless network DSL-224 and click the Connect button.
5. In the opened window, enter the network key (see WPS PIN on the
barcode label on the bottom panel of the device) in the Network key and
Confirm network key fields and click the Connect button.
After that the Wireless Network Connection Status window appears.
If you perform initial configuration of the router via Wi-Fi connection,
!
note that immediately after changing the wireless default settings of the
router you will need to reconfigure the wireless connection using the
newly specified settings.
11DSL-224 Quick Installation Guide
Configuring Wi-Fi Adapter in OS Windows 7
1. Click the Start button and proceed to the Control Panel window.
2. Select the Network and Sharing Center section. (If the Control Panel
has the category view (the Category value is selected from the View by
drop-down list in the top right corner of the window), choose the View
network status and tasks line under the Network and Internet
section.)
3. In the menu located on the left part of the window, select the Change
adapter settings line.
4. In the opened window, select the icon of the wireless network connection
and make sure that your Wi-Fi adapter is on.
5. To open the list of available wireless networks, select the icon of the
wireless network connection and click the Connect To button or left-
click the network icon in the notification area located on the right side of
the taskbar.
12DSL-224 Quick Installation Guide
6. In the opened window, in the list of available wireless networks, select the
wireless network DSL-224 and click the Connect button.
7. In the opened window, enter the network key (see WPS PIN on the
barcode label on the bottom panel of the device) in the Security key
field and click the OK button.
8. Wait for about 20-30 seconds. After the connection is established, the
network icon will be displayed as the signal level scale.
If you perform initial configuration of the router via Wi-Fi connection,
!
note that immediately after changing the wireless default settings of the
router you will need to reconfigure the wireless connection using the
newly specified settings.
13DSL-224 Quick Installation Guide
CONFIGURING ROUTER
Connecting to Web-based Interface
Start a web browser. In the address bar of the web browser, enter the IP
address of the router (by default, the following IP address is specified:
192.168.1.1). Press the Enter key.
If the error “The page cannot be displayed” (or “Unable to display the
!
page”/“Could not connect to remote server”) occurs upon connecting to
the web-based interface of the router, make sure that you have properly
connected the router to your computer.
If the device has not been configured previously or the default settings have
been restored, after access to the web-based interface the Initial Configuration
Wizard opens (see the Initial Configuration Wizard section, page 18).
14DSL-224 Quick Installation Guide
If you configured the device previously, after access to the web-based interface
the login page opens. Enter the username (admin) in the Username field
and the password you specified in the Password field, then click the LOGIN
button.
The web-based interface of the router is bilingual (English/Russian). You can
select the needed language upon the initial configuration of the web-based
interface of the router or in the System / Configuration section of the
menu.
15DSL-224 Quick Installation Guide
The Summary page displays general information on the router and its
software.
16DSL-224 Quick Installation Guide
The Home page displays links to the most frequently used pages with device's
settings.
Other settings of the router are available in the menu in the left part of the
page. Go to the relevant section and select the needed page or run the wizard
in the Initial Configuration section.
17DSL-224 Quick Installation Guide
Initial Configuration Wizard
In order to start the Initial Configuration Wizard manually, go to the Initial
Configuration section.
Click the OK button and wait until the factory default settings are restored.
Then click the START button.
If the device has not been configured previously or the default settings have
been restored, the Initial Configuration Wizard starts automatically upon
access to the web-based interface or upon opening a web site on the Internet.
1. Click YES in order to leave the current language of the web-based
interface or click NO to select the other language.
2. On the next page, click the CONTINUE button.
18DSL-224 Quick Installation Guide
Selecting Operation Mode
In order to connect your device to a VDSL or ADSL line, on the Device
mode page, from the Connection method list, select the VDSL or ADSL
value correspondingly. In this mode you can configure a WAN connection, set
your own settings for the wireless network, configure LAN ports to connect an
STB or VoIP phone, and set your own password for access to the web-based
interface of the device.
When the operation mode is selected, click the NEXT button.
19DSL-224 Quick Installation Guide
Configuring VDSL WAN Connection
You should configure your WAN connection in accordance with data
!
provided by your Internet service provider (ISP). Make sure that you have
obtained all necessary information prior to configuring your connection.
Otherwise contact your ISP.
1. On the Internet connection type page, from the Connection type
list, select the connection type used by your ISP and fill in the fields
displayed on the page.
Static IPv4: Fill in the following fields: IP address, Netmask, Gateway IP
address, and DNS IP address.
Static IPv6: Fill in the following fields: IP address, Prefix, and Gateway
IP address.
20DSL-224 Quick Installation Guide
PPPoE, IPv6 PPPoE, PPPoE Dual Stack: Enter authorization data provided
by your ISP (the username (login) in the Username field and the password in
the Password field). Click the Show icon ( ) to display the entered
password. If authorization is not required, select the Without authorization
checkbox.
2. If your ISP uses MAC address binding, select the Clone MAC address
of your device checkbox.
3. If the Internet access is provided via a VLAN channel, select the Use
VLAN checkbox and fill in the VLAN ID field.
4. Click the NEXT button.
21DSL-224 Quick Installation Guide
Configuring ADSL WAN Connection
You should configure your WAN connection in accordance with data
!
provided by your Internet service provider (ISP). Make sure that you have
obtained all necessary information prior to configuring your connection.
Otherwise contact your ISP.
1. On the Internet connection type page, from the Connection type
list, select the connection type used by your ISP and fill in the fields
displayed on the page.
Static IPv4, IPoA: Fill in the following fields: IP address, Netmask,
Gateway IP address, and DNS IP address.
Static IPv6: Fill in the following fields: IP address, Prefix, and Gateway
IP address.
22DSL-224 Quick Installation Guide
PPPoE, IPv6 PPPoE, PPPoE Dual Stack, PPPoA: Enter authorization data
provided by your ISP (the username (login) in the Username field and the
password in the Password field). Click the Show icon ( ) to display the
entered password. If authorization is not required, select the Without
authorization checkbox.
2. Specify the VPI and VCI values in the relevant fields.
3. Click the NEXT button.
23DSL-224 Quick Installation Guide
Configuring Wireless Network
1. On the Wireless Network 2.4 GHz page, in the Network name field,
specify your own name for the wireless network or leave the value
suggested by the router.
2. In the Password field, specify your own password for access to the
wireless network or leave the value suggested by the router (WPS PIN of
the device, see the barcode label).
3. You can restore the parameters of the wireless network specified before
resetting to factory defaults. To do this, click the RESTORE button.
24DSL-224 Quick Installation Guide
4. If you want to create an additional wireless network isolated from your
LAN, select the Enable guest network checkbox.
5. In the Network name field, specify your own name for the guest
wireless network or leave the value suggested by the router.
6. If you want to create a password for access to the guest wireless network,
deselect the Open network checkbox and fill in the Password field.
7. If you want to limit the bandwidth of the guest wireless network, select
the Enable shaping checkbox and fill in the Shaping field.
8. Click the NEXT button.
25DSL-224 Quick Installation Guide
Configuring LAN Ports for IPTV/VoIP
1. On the IPTV page, select the Is an STB connected to the device
checkbox.
2. Select a free LAN port for connecting your set-top box.
3. For VDSL connection method: If the IPTV service is provided via a
VLAN channel, select the Use VLAN ID checkbox and fill in the VLAN
ID field.
4. For ADSL connection method: Specify the VPI and VCI values in the
relevant fields.
5. Click the NEXT button.
6. On the VoIP page, select the In an IP phone connected to the
device checkbox.
26DSL-224 Quick Installation Guide
7. Select a free LAN port for connecting your IP phone.
8. For VDSL connection method: If the IPTV service is provided via a
VLAN channel, select the Use VLAN ID checkbox and fill in the VLAN
ID field.
9. For ADSL connection method: Specify the VPI and VCI values in the
relevant fields.
10. Click the NEXT button.
27DSL-224 Quick Installation Guide
Changing Web-based Interface Password
On this page you should change the default administrator password. You may
set any password except admin. Use digits, Latin letters (uppercase and/or
lowercase), and other characters available in the US keyboard layout. 1
Remember or write down the new password for the administrator
account. In case of losing the new password, you can access the settings
! of the router only after restoring the factory default settings via the
hardware RESET button. This procedure wipes out all settings that you
have configured for your router.
Click the NEXT button.
On the next page, check all the settings you have just specified.
Also you can save a text file with parameters set by the Wizard to your PC. To
do this, click the SAVE CONFIGURATION FILE button and follow the
dialog box appeared.
To finish the Wizard, click the APPLY button. The router will apply settings,
reboot, if needed, and check the Internet connection if the Wizard has
configured a WAN connection.
1 0-9, A-Z, a-z, space, !"#$%&'()*+,-./:;?@[\]^_`{|}~.
28DSL-224 Quick Installation Guide
Configuring Local Area Network
1. Go to the Connections Setup / LAN page.
2. If needed, change the IPv4 address of the router's LAN interface and the
mask of the local subnet. To do this, click the IPv4 tab and specify
needed values in the IP Address and Subnet mask fields in the IP
section.
3. If needed, specify your own IPv6 address of the router's LAN interface.
To do this, click the IPv6 tab and select the Static value from the
Addressing Mode drop-down list in the IP section. Then specify the
needed value in the IP address field.
29DSL-224 Quick Installation Guide
4. IPv4 address assignment. By default, the built-in DHCP server of
the router assigns IPv4 addresses to the devices of the LAN. If you want
to manually assign IPv4 addresses, disable the DHCP server (click the
IPv4 tab and select the Disable value from the Mode drop-down list in
the DHCP section).
5. IPv6 address assignment. By default, the devices of the LAN
automatically assign IPv6 addresses to themselves (the Stateless value
is selected from the Autoconfiguration mode drop-down list in the
DHCP section on the IPv6 tab). If the devices of the LAN do not support
IPv6 address autoconfiguration, enable the built-in DHCPv6 server of the
router (select the Stateful value from the Autoconfiguration mode
drop-down list). If you want to manually assign IPv6 addresses to devices
of the LAN, select the Disable value from the Mode drop-down list.
6. After specifying the needed parameters on the Connections Setup /
LAN page, click the APPLY button.
30DSL-224 Quick Installation Guide
SPECIFICATIONS*
Hardware
Processor · RTL8685S
RAM · 32 MB, SDRAM
Flash · 8 MB, SPI
Interfaces · RJ-11 DSL port
· 4 10/100BASE-TX LAN ports
LEDs · POWER
· DSL
· INTERNET
· WLAN
· 4 LAN LEDs
· WPS
Buttons · ON/OFF button to power on/power off
· RESET button to restore factory default settings
· WPS button to set up wireless connection
· WLAN button to enable/disable wireless network
Antenna · Two internal omnidirectional antennas (2dBi gain)
MIMO · 2x2
Power connector · Power input connector (DC)
* The device features are subject to change without notice. For the latest versions of the
firmware and relevant documentation, visit www.dlink.ru.
31DSL-224 Quick Installation Guide
DSL Parameters
VDSL/ADSL Standards · VDSL2: ITU G.993.2, support of 8a, 8b, 8c, 8d, 12a, 12b, 17a,
30a profiles
· ADSL: Multi-mode, ANSI T1.413 Issue 2, ITU-T G.992.1
(G.dmt) Annex A, ITU-T G.992.2 (G.lite) Annex A, ITU-T
G.994.1 (G.hs)
· ADSL2: ITU-T G.992.3 (G.dmt.bis) Annex A/L/M, ITU-T
G.992.4 (G.lite.bis) Annex A
· ADSL2+: ITU-T G.992.5 Annex A/L/M
ATM/PPP Protocols · Bridged and routed Ethernet encapsulation
· VC-based or LLC-based multiplexing
· ATM Forum UNI3.1/4.0 PVC (up to 8 PVCs)
· ATM Adaptation Layer Type 5 (AAL5)
· ITU-T I.610 OAM F4/F5 loopback
· ATM QoS
· PPP over ATM (RFC 2364)
· PPP over Ethernet (PPPoE)
· Keep-alive for PPP connections
Software
WAN connection types · PPPoA
· PPPoE
· IPv6 PPPoE
· PPPoE Dual Stack
· IPoA
· Static IP / Dynamic IP
· Static IPv6 / Dynamic IPv6
Network functions · DHCP server/relay
· Stateful/Stateless mode for IPv6 address assignment, IPv6
prefix delegation
· DNS relay
· Dynamic DNS
· Static IP routing
· Static IPv6 routing
· IGMP Proxy
· IGMP snooping
· RIP
· Support of UPnP IGD
· Support of VLAN
· WAN ping respond
· Support of SIP ALG
· Support of RTSP
32DSL-224 Quick Installation Guide
Software
Firewall functions · Network Address Translation (NAT)
· Stateful Packet Inspection (SPI)
· IP filter
· IPv6 filter
· MAC filter
· URL filter
· DMZ
· Prevention of ARP and DDoS attacks
· Virtual servers
· Built-in Yandex.DNS web content filtering service
VPN · IPSec/PPTP/L2TP/PPPoE pass-through
QoS · Interface grouping
· VLAN priority (802.1p)
Management · Local and remote access to settings through TELNET/WEB
(HTTP/HTTPS)
· Multilingual web-based interface for configuration and
management
· Firmware update via web-based interface
· Automatic notification on new firmware version
· Saving/restoring configuration to/from file
· Support of remote logging
· Automatic synchronization of system time with NTP server and
manual time/date setup
· Ping function
· Traceroute utility
· TR-069 client
Wireless Module Parameters
Standards · IEEE 802.11b/g/n
Frequency range · 2400 ~ 2483.5MHz
Wireless connection · WEP
security · WPA/WPA2 (Personal)
· МАС filter
· WPS (PBC/PIN)
Advanced functions · WMM (Wi-Fi QoS)
· Information on connected Wi-Fi clients
· Advanced settings
· Guest Wi-Fi / support of MBSSID
· Limitation of wireless network rate
· Periodic scan of channels, automatic switch to least loaded
channel
33DSL-224 Quick Installation Guide
Wireless Module Parameters
Wireless connection · IEEE 802.11b: 1, 2, 5.5, and 11Mbps
rate · IEEE 802.11g: 6, 9, 12, 18, 24, 36, 48, and 54Mbps
· IEEE 802.11n: from 6.5 to 300Mbps (from MCS0 to MCS15)
Transmitter output
power · 802.11b (typical at room temperature 25 °C)
16dBm (+/-1dB)
The maximum value of · 802.11g (typical at room temperature 25 °C)
the transmitter output 14dBm (+/-1dB)
power depends upon the
radio frequency · 802.11n (typical at room temperature 25 °C)
regulations applied in 14dBm (+/-1dB)
your country
Receiver sensitivity · 802.11b (typical at room temperature 25 °C)
-86dBm
· 802.11g (typical at room temperature 25 °C)
-72dBm
· 802.11n (typical at room temperature 25 °C)
HT20
-67dBm
HT40
-65dBm
Physical Parameters
Dimensions (L x W x H) · 160 x 59 x 121 mm (6.3 x 2.32 x 4.76 in)
Weight · 215 g (0.47 lb)
Operating Environment
Power · Output: 12V DC, 1A
Temperature · Operating: from 0 to 40 °C
· Storage: from -20 to 70 °C
Humidity · From 5% to 95% (non-condensing)
34DSL-224 Quick Installation Guide
SAFETY RULES AND CONDITIONS
Please carefully read this section before installation and connection of the
device. Make sure that the power adapter and cables are not damaged. The
device should be used only as intended in accordance with the documents.
The device is intended for use in dry, clean, dust-free, and well ventilated areas
with normal humidity away from strong heat sources. Do not use the device
outdoors or in the areas with high humidity. Do not place foreign objects on
the device. Do not obstruct the ventilation openings of the device. The
environmental temperature near the device and the temperature inside the
device's cover should be within the range from 0 °С to +40 °С.
Only use the power adapter supplied with the device. Do not plug in the
adapter, if its case or cable are damaged. Plug the adapter only into working
electrical outlets with parameters indicated on the adapter.
Do not open the cover of the device! Unplug the device before dusting and
cleaning. Use a damp cloth to clean the device. Do not use liquid/aerosol
cleaners or magnetic/static cleaning devices. Prevent moisture getting into the
device or the power adapter.
The service life of the device is 2 years.
35DSL-224 Quick Installation Guide
TECHNICAL SUPPORT
You can find software updates and user documentation on our website.
D-Link provides its customers with free support within the product's warranty
period.
Customers can contact the technical support group by phone or by e-
mail/Internet.
FOR TELEPHONE NUMBERS AND ADDRESSES OF D-LINK
OFFICES WORLDWIDE VISIT
http://www.dlink.com/corporate/worldwideoffices/
36You can also read