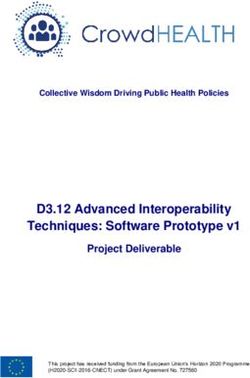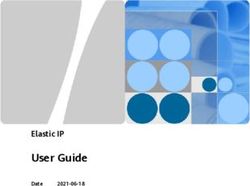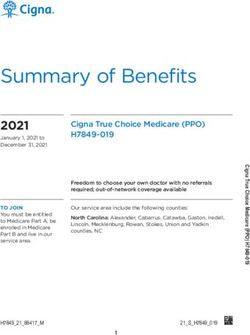Windows Server 2012 R2 DirectAccess - Deployment Guide UPDATED: 25 March 2021 - Kemp
←
→
Page content transcription
If your browser does not render page correctly, please read the page content below
Windows Server 2012 R2 DirectAccess
Copyright Notices
Copyright © 2002-2021 Kemp Technologies, Inc. All rights reserved. Kemp Technologies and the
Kemp Technologies logo are registered trademarks of Kemp Technologies, Inc.
Kemp Technologies, Inc. reserves all ownership rights for the LoadMaster and Kemp 360 product
line including software and documentation.
Used, under license, U.S. Patent Nos. 6,473,802, 6,374,300, 8,392,563, 8,103,770, 7,831,712, 7,606,912,
7,346,695, 7,287,084 and 6,970,933
kemp.ax 2 Copyright 2002-2021, Kemp Technologies, All Rights ReservedWindows Server 2012 R2 DirectAccess
Table of Contents
1 Introduction 5
1.1 Document Purpose 5
1.2 Intended Audience 5
1.3 Related Firmware Version 5
1.4 About the Author 6
1.5 Assumptions 6
2 Load Balancing DirectAccess 7
2.1 Example Environment Setup 8
2.2 Prerequisites 9
3 Virtual Service Configuration 10
3.1 Enable Subnet Originating Requests Globally 10
3.2 Configure DirectAccess for Load Balancing 11
3.3 Configure the Servers Virtual Services 11
3.3.1 Configure a DirectAccess Server Virtual Service 12
3.3.2 Configure an Additional Virtual Service for the DirectAccess Server 13
3.3.3 Configure a Network Location Server (NLS) Virtual Service 14
3.3.4 Configure an NLS (Offloaded) Virtual Service 15
3.4 Configure DirectAccess to use a Load-Balanced NLS 17
3.5 Configure Geographic Load Balancing for NLS 18
4 Multisite Configuration and Load Balancing 22
4.1 Configure DirectAccess for Multisite 22
kemp.ax 3 Copyright 2002-2021, Kemp Technologies, All Rights ReservedWindows Server 2012 R2 DirectAccess
4.2 Add an Additional DirectAccess Entry Point 24
4.3 Configure a DirectAccess Entry Point for Load Balancing 24
4.4 Configure Geographic Load Balancing for Multisite 25
References 27
Last Updated Date 28
kemp.ax 4 Copyright 2002-2021, Kemp Technologies, All Rights ReservedWindows Server 2012 R2 DirectAccess
1 Introduction
1 Introduction
DirectAccess is a remote access technology included with the Unified Remote Access role in
Windows Server 2012 R2. DirectAccess is a unique solution designed to provide secure, seamless,
transparent and always-on remote corporate network access for Windows 7 Enterprise/Ultimate or
Windows 8.x Enterprise and later domain-joined clients. DirectAccess is based on common
Windows platform technologies such as Active Directory Domain Services (AD DS), Active Directory
Certificate Services (AD CS), IPsec, and IPv6. IPv6 transition and translation protocols ensure
interoperability with networks and services that are IPv4 only.
1.1 Document Purpose
This document provides guidance for configuring Kemp LoadMaster products and DirectAccess to
eliminate single points of failure and to provide fault tolerance and high availability for a Windows
Server 2012 R2 DirectAccess deployment. This document refers to a representative DirectAccess
deployment which is described in detail later. This document does not address all possible
deployment scenarios for a DirectAccess solution. For questions regarding unique configurations,
contact the Kemp Support team: http://kemptechnologies.com/load-balancing-support/Kemp-
support/.
1.2 Intended Audience
This document is designed for the Windows network engineer tasked with eliminating single points
of failure and providing fault tolerance and high availability for an existing DirectAccess
deployment. The engineer should have a strong understanding of Windows infrastructure (AD
architecture and administration, DNS, and Public Key Infrastructure (PKI)) and should already be
familiar with the basics of DirectAccess. They should have a detailed working knowledge of IPv4
networking. Knowledge and experience with IPv6 networking is not required, but strongly
recommended.
1.3 Related Firmware Version
Published with LMOS version 7.2.48.4 LTS. This document has not required substantial changes
since 7.2.48.4 LTS. However, the content is in sync with the latest LoadMaster LTS firmware.
kemp.ax 5 Copyright 2002-2021, Kemp Technologies, All Rights ReservedWindows Server 2012 R2 DirectAccess
1 Introduction
1.4 About the Author
Richard Hicks is a network and security expert specializing in Microsoft Technologies. He is an
MCP, MCSE, MCSA, MCITP Enterprise Administrator, and Microsoft Most Valuable Professional (MVP)
for Enterprise Security. Richard has designed and implemented Microsoft edge security and remote
access solutions for some of the largest companies in the world. Richard is an independent
consultant focused on helping organizations large and small implement DirectAccess and client-
based VPN remote access solutions on the Microsoft platform. You can learn more about Richard
by visiting www.richardhicks.com.
1.5 Assumptions
This document assumes that DirectAccess has been configured and deployed in a single server,
single site configuration and is currently in working order. It also assumes that the DirectAccess
servers will have two network adapters, with the internal network interface on the LAN and the
external network interface in a perimeter (DMZ) network with the Kemp LoadMaster connected
directly to the public Internet. In addition, the features and configuration in this document require
the use of PKI for the issuance and management of digital certificates required for DirectAccess
functionality.
kemp.ax 6 Copyright 2002-2021, Kemp Technologies, All Rights ReservedWindows Server 2012 R2 DirectAccess
2 Load Balancing DirectAccess
2 Load Balancing DirectAccess
An enterprise DirectAccess deployment presents many opportunities to deploy Kemp LoadMaster
products to eliminate single points of failure and to provide fault tolerance and high availability.
The Kemp LoadMaster can be deployed to provide load balancing for the following DirectAccess
infrastructure components:
1. DirectAccess Server: The DirectAccess server is the gateway between the corporate
network and remote DirectAccess clients. DirectAccess clients are configured using group
policy to establish DirectAccess sessions with the gateway. The DirectAccess server itself is
a single point of failure and should be configured in a highly available cluster using the
Kemp LoadMaster.
2. Network Location Server: The Network Location Server (NLS) is used by DirectAccess
clients to determine if they are inside or outside of the corporate network. When a
DirectAccess client first establishes network connectivity, a probe is sent to the NLS. If the
NLS does not respond, the client attempts to establish DirectAccess connectivity. If the NLS
is offline for any reason (planned or unplanned) DirectAccess clients on the internal
network may lose connectivity to corporate resources until the NLS is back online. To
prevent service disruption, the NLS should be made highly available using the Kemp
LoadMaster.
3. Global Load Balancing for DirectAccess: DirectAccess supports multisite deployments,
where multiple DirectAccess entry points can be configured in different geographic
locations to provide redundancy. Windows 8.x and later clients can automatically select
the best entry point to use and can also fail over to another site if their existing location
becomes unavailable. The site selection logic used by the client is quite simplistic,
however. Organizations will benefit greatly from the use of the Kemp LoadMaster GEO
feature to provide more intelligent site selection for Windows 8.x clients.
4. Global Load Balancing for NLS: DirectAccess uses a single Fully Qualified Domain Name
(FQDN) for NLS. A minimum of two NLSs configured for load balancing is essential to ensure
the highest levels of availability. In some cases, network location servers will be located in
different geographies, and it might be desirable to have DirectAccess clients connect to the
NLS closest to them. The Kemp LoadMaster GEO feature can be used to provide intelligent
traffic routing for internal DirectAccess clients accessing the NLS, ensuring that clients
always connect to a local NLS.
kemp.ax 7 Copyright 2002-2021, Kemp Technologies, All Rights ReservedWindows Server 2012 R2 DirectAccess
2 Load Balancing DirectAccess
Users should note that, Kemp supports “Split DNS” We do not,
currently, support “Force Tunneling”
2.1 Example Environment Setup
In this documentation example, Windows Server 2012 R2 DirectAccess has been deployed in a
single server, single site deployment. The DirectAccess servers are configured with two network
interfaces; the internal network interface resides on the internal LAN and the external network
interfaces resides in the external perimeter network or DMZ. DirectAccess is configured for
certificate authentication and supports both Windows 7 and Windows 8.x clients. The NLS are
deployed on dedicated systems. Infrastructure is in place to facilitate load balancing DirectAccess
servers in site A, as well as to deploy DirectAccess in a multisite configuration with load balanced
DirectAccess servers in site B. An additional LoadMaster is located in site A to provide internal
geographic load balancing for NLS. Although not specifically documented here, the LoadMasters
kemp.ax 8 Copyright 2002-2021, Kemp Technologies, All Rights ReservedWindows Server 2012 R2 DirectAccess
2 Load Balancing DirectAccess
themselves are single points of failure and should be configured in a redundant manner to ensure
the highest levels of availability. In all, the deployment includes the following:
1. DirectAccess Servers – 2 per site
2. NLS servers – 2 per site
3. Kemp LoadMasters – 2 edge-facing (1 per site) and 1 internal
The external DNS name space used in this environment is example.net. The Internal DNS name
space is lab.example.net.
The following use cases will be included in this documentation:
Load balancing of DirectAccess servers
Load balancing of NLS
Geographic load balancing of DirectAccess entry points
Geographic load balancing of NLS
2.2 Prerequisites
A number of prerequisites must be in place before proceeding with this documentation. In addition
to the assumptions outlined earlier in this document, it is assumed that the Kemp LoadMaster has
been configured and that network connectivity to all networks has been verified. In addition, the
following prerequisites must be in place before continuing:
A unique internal hostname for the load balanced NLS, for example nls.corp.example.com
A unique external hostname for each entry point that resolves to the external IPv4 address
assigned to the DirectAccess Virtual Service on the LoadMaster, for exampleda-
west.example.com, da-east.example.com
DirectAccess must be configured to use certificate authentication
The NLS cannot be collocated on the DirectAccess server. It must reside on a separate system
Intra-Site Automatic Tunnel Addressing Protocol (ISATAP) for outbound DirectAccess client
management is not supported when using external load balancers and must be disabled prior
to implementing the LoadMaster
kemp.ax 9 Copyright 2002-2021, Kemp Technologies, All Rights ReservedWindows Server 2012 R2 DirectAccess
3 Virtual Service Configuration
3 Virtual Service Configuration
3.1 Enable Subnet Originating Requests Globally
It is best practice to enable the Subnet Originating Requests option globally.
In a one-armed setup (where the Virtual Service and Real Servers are on the same network/subnet)
Subnet Originating Requests is usually not needed. However, enabling Subnet Originating Requests
should not affect the routing in a one-armed setup.
In a two-armed setup where the Virtual Service is on network/subnet A, for example, and the Real
Servers are on network B, Subnet Originating Requests should be enabled on LoadMasters with
firmware version 7.1-16 and above.
When Subnet Originating Requests is enabled, the Real Server sees traffic originating from
10.20.20.21 (LoadMaster eth1 address) and responds correctly in most scenarios.
With Subnet Originating Requests disabled, the Real Server sees traffic originating from 10.0.0.15
(LoadMaster Virtual Service address on eth0) and responds to eth0 which could cause asymmetric
routing.
When Subnet Originating Requests is enabled globally, it is automatically enabled on all Virtual
Services. If the Subnet Originating Requests option is disabled globally, you can choose whether to
enable Subnet Originating Requests on a per-Virtual Service basis.
To enable Subnet Originating Requests globally, follow the steps below:
1. In the main menu of the LoadMaster User Interface (UI), go to System Configuration >
Miscellaneous Options > Network Options.
2. Select the Subnet Originating Requests check box.
kemp.ax 10 Copyright 2002-2021, Kemp Technologies, All Rights ReservedWindows Server 2012 R2 DirectAccess
3 Virtual Service Configuration
3.2 Configure DirectAccess for Load Balancing
Ensure that the second DirectAccess server is configured prior
to executing this step. The server should be joined to the
domain, have valid IPv4 addresses assigned for all network
interfaces, all required certificates should be installed and the
DirectAccess role should be installed.
To configure DirectAccess for load balancing, follow the steps below:
1. In the Windows Server 2012 R2 Remote Access Management console, click Enable Load
Balancing under Load Balanced Cluster in the Tasks pane.
2. Select the option to Use an external load balancer.
3. Provide a new IPv4 address to be assigned to the internal network interface of the
DirectAccess server.
4. Provide a new IPv4 address to be assigned to the external network interface of the
DirectAccess server.
5. Review the configuration and click Commit.
6. Click Add or Remove Servers under Load Balanced Cluster in the Tasks pane.
7. Click Add Server and enter the hostname of the second DirectAccess server. Confirm the
network and certificate configuration, click Next, and then click Add, Close, and then
Commit.
3.3 Configure the Servers Virtual Services
Three Virtual Services should be configured in a DirectAccess environment:
A DirectAccess Server Virtual Service
A Web Probe Server Virtual Service
A Network Location Server (NLS) Virtual Service
The NLS Virtual Service can be configured with or without SSL
offloading.
kemp.ax 11 Copyright 2002-2021, Kemp Technologies, All Rights ReservedWindows Server 2012 R2 DirectAccess
3 Virtual Service Configuration
3.3.1 Configure a DirectAccess Server Virtual Service
To configure a DirectAccess Server Virtual Service manually, follow the steps below in the
LoadMaster Web User Interface (WUI):
1. In the main menu, expand Virtual Services and click Add New.
2. Enter an IPv4 address in the Virtual Address text box.
3. Change the Port to 443.
4. Provide a Service Name (optional).
5. Click Add this Virtual Service.
6. Expand the Standard Options section.
7. Configure the settings as recommended in the following table:
Section Option Value Comment
Standard
Force L7 Enabled
Options
If the DirectAccess server has a single Network
Interface Card (NIC) or does not use the LoadMaster as
Transparency Enabled its default gateway, deselect Transparency.
Persistence Source IP
Mode Address
Timeout 30 minutes
Scheduling Round
Method Robin
Quality of Normal-
kemp.ax 12 Copyright 2002-2021, Kemp Technologies, All Rights ReservedWindows Server 2012 R2 DirectAccess
3 Virtual Service Configuration
Section Option Value Comment
Service Service
Click Add New, enter the Real Server Address of the
Real Server TCP
Real external network interface of the first DirectAccess
Check Connection
Servers server, and then click Add This Real Server. Repeat
Parameters Only
this step for all additional DirectAccess servers.
8. In the main menu, go to Statistics > Real Time Statistics and then click Virtual Services.
Verify that the Virtual Service is up and that all Real Servers are online and available.
3.3.2 Configure an Additional Virtual Service for the DirectAccess Server
If DirectAccess is configured to use the default settings for the Network Connectivity Assistant, it
will be necessary to configure an additional Virtual Service on the LoadMaster for this resource. To
do this, follow the steps below in the LoadMaster WUI:
1. In the main menu, expand Virtual Services and click Add New.
2. In the Virtual Address text box, enter the IPv4 address that was originally assigned to the
internal network interface of the first DirectAccess server when load balancing was initially
configured.
This is the same IPv4 address that the hostname directaccess-
webprobehost resolves to in internal DNS.
3. Provide a Service Name (optional).
4. Click Add this Virtual Service when finished.
5. Configure the settings as recommended in the following table:
Section Option Value Comment
Standard Force L7 Enabled
kemp.ax 13 Copyright 2002-2021, Kemp Technologies, All Rights ReservedWindows Server 2012 R2 DirectAccess
3 Virtual Service Configuration
Section Option Value Comment
Options
Transparency Disabled
Scheduling round
Method robin
Click Add New. In the Real Server Address text box, enter
the address of the internal network interface of the first
Real DirectAccess server. Click Add This Real Server. Repeat
Servers the two steps above for all additional DirectAccess
servers.
6. In the main menu, click Statistics and then click Virtual Services. Verify that the Virtual
Service is up and that all Real Servers are online and available.
3.3.3 Configure a Network Location Server (NLS) Virtual Service
This Virtual Service should only be configured if offloading is
NOT required. If offloading is required, please refer to the
Configure an NLS (Offloaded) Virtual Service section.
To configure an NLS Virtual Service, follow the steps below in the LoadMaster WUI:
1. In the main menu, expand Virtual Services and click Add New.
2. Enter a unique IPv4 address in the Virtual Address text box.
3. Enter 443 as the Port.
4. Provide a Service Name (optional).
5. Click Add this Virtual Service when finished.
kemp.ax 14 Copyright 2002-2021, Kemp Technologies, All Rights ReservedWindows Server 2012 R2 DirectAccess
3 Virtual Service Configuration
6. Configure the settings as recommended in the following table:
Section Option Value Comment
Standard
Force L7 Enabled
Options
Transparency Enabled
Scheduling round
Method robin
Click Add New. In the Real Server Address text box, enter
the address in the Real Server text box. Click Add This
Real Real Server. Repeat the two steps above for all
Servers additional NLS servers.
7. In the main menu, click Statistics and click Virtual Services. Verify that the Virtual
Service is up and that all Real Servers are online and available.
3.3.4 Configure an NLS (Offloaded) Virtual Service
This Virtual Service should only be configured if offloading is
required. It cannot be configured if an NLS (without offloading)
has previously been added. If an NLS (without offloading) is
required, please refer to the Configure a Network Location
Server (NLS) Virtual Service section.
To configure an NLS (Offloaded) Virtual Service, use the following steps in the LoadMaster WUI:
1. In the main menu, expand Virtual Services and click Add New.
2. Enter a unique IPv4 address in the Virtual Address text box.
3. Enter 443 as the Port.
kemp.ax 15 Copyright 2002-2021, Kemp Technologies, All Rights ReservedWindows Server 2012 R2 DirectAccess
3 Virtual Service Configuration
4. Provide a Service Name (optional).
5. Click Add this Virtual Service when finished.
6. Configure the settings as recommended in the following table:
Section Option Value Comment
Basic Direct Access
Service Name Click Set Nickname
Properties NLS Offloaded
Service Type HTTP/HTTPS
Activate or
Deactivate Selected
Service
Standard
Transparency Selected
Options
Persistence
None
Options
Scheduling
round robin
Method
SSL SSL
Enabled
Properties Acceleration
Supported TLS1.0; TLS1.1; While this workload may not support TLS1.3 yet,
Protocols TLS1.2; TLS1.3 Kemp recommend enabling it for future proofing.
Advanced Content
Disabled
Properties Switching
Legacy
Add HTTP
Operation (X-
Headers
ClientSide)
Error Code 200 OK
Error Message Select Message Click the Set Message button.
Redirection
https://%h%s Click Add HTTP Redirector button.
URL
Real .
kemp.ax 16 Copyright 2002-2021, Kemp Technologies, All Rights ReservedWindows Server 2012 R2 DirectAccess
3 Virtual Service Configuration
Section Option Value Comment
Servers
No Real Server is needed for an NLS (Offloading) as a Port 80
Redirector VS has been added.
3.4 Configure DirectAccess to use a Load-Balanced NLS
Clients on the internal network will lose connectivity to the
domain if the NLS is unavailable. If enabling load balancing for
NLS for an existing DirectAccess deployment, it is
recommended that the NLS be reachable by clients and have a
valid SSL certificate available during the transition. As the NLS
hostname will be changing when this happens, a hostname
mismatch will occur on the original NLS during the cutover,
causing clients to fail the NLS check. This issue can be
addressed by assigning a multi-SAN certificate to the NLS that
includes both the original NLS name and the new load-
balanced name prior to implementing this change.
To configure DirectAccess to use a load-balanced NLS, follow the steps below:
1. In the internal DNS, create a DNS record with a hostname that resolves to the virtual IP
address configured for the NLS Virtual Service.
2. In the Remote Access Management console, click DirectAccess and VPN under the
Configuration node in the navigation tree.
3. In the Step 3 Infrastructure Servers box, click Edit.
kemp.ax 17 Copyright 2002-2021, Kemp Technologies, All Rights ReservedWindows Server 2012 R2 DirectAccess
3 Virtual Service Configuration
4. Enter the new NLS URL and click Validate.
5. Ensure that connectivity to the URL is validated successfully before proceeding.
6. Save and apply the configuration.
3.5 Configure Geographic Load Balancing for NLS
Since the LoadMasters which were configured previously in this
document are configured as edge facing, with eth0 connected
to the public Internet and the NLS traffic as internal only, a
dedicated LoadMaster for NLS geographic load balancing is
used for full segregation. It is also possible to use a single
LoadMaster for both edge facing traffic and internal GSLB
traffic by assigning an internal-only interface for internal GSLB
traffic through modification of the Use for GEO Responses and
Requests option which is available on each interface.
To configure geographic load balancing for NLS, follow the steps below in the LoadMaster WUI:
kemp.ax 18 Copyright 2002-2021, Kemp Technologies, All Rights ReservedWindows Server 2012 R2 DirectAccess
3 Virtual Service Configuration
1. In the main menu, expand Global Balancing and click Manage FQDNs.
2. Click Add FQDN.
3. Enter the New Fully Qualified Domain Name to be used for NLS and click Add FQDN.
4. Click OK.
5. For Selection Criteria choose Location Based.
6. Tick the Fail Over check box.
7. Enter the IP addresses assigned to the NLS Virtual Services in each site, clicking Add
Address after entering each one.
8. For each IP address:
a) Select Tcp Connect as the Checker.
b) Enter the IPv4 address of the NLS Virtual Service in the Addr text box.
c) Enter port 443.
d) Click Set Addr.
9. In the main menu, select IP Range Selection Criteria.
kemp.ax 19 Copyright 2002-2021, Kemp Technologies, All Rights ReservedWindows Server 2012 R2 DirectAccess
3 Virtual Service Configuration
10. In the Add a new custom location text box, enter a name for the custom location, for
example US West and click Add Location.
11. In the Add a new IP address text box, enter the IPv4 subnet where each NLS resides and
click Add Address.
12. Click Modify.
13. Then, select the custom location from the drop-down list.
14. In the main menu, click Manage FQDNs.
15. Click Modify.
16. For the first IP address click Show Locations.
kemp.ax 20 Copyright 2002-2021, Kemp Technologies, All Rights ReservedWindows Server 2012 R2 DirectAccess
3 Virtual Service Configuration
17. From the Available Locations list, select the custom location which was created
previously and click > to add it to the Assigned Locations list
18. Click Save Changes.
19. Repeat these steps for the second IP address, this time creating and choosing a different
custom location.
20. Refer to the GEO, Feature Descriptionhttp://kemptechnologies.com/loadmaster-
documentation/ document for guidance on configuring DNS delegation for the NLS FQDN.
kemp.ax 21 Copyright 2002-2021, Kemp Technologies, All Rights ReservedWindows Server 2012 R2 DirectAccess
4 Multisite Configuration and Load Balancing
4 Multisite Configuration and
Load Balancing
Enabling multisite DirectAccess alters the configuration in a
way that will instantly and permanently disconnect any
DirectAccess connections for existing remote clients. This
occurs because when DirectAccess multisite is enabled, the
IPv6 addresses of the Dynamic Tunnel Endpoints (DTEs) change
immediately. However, the connection security rules for
DirectAccess clients can only be updated using group policy,
and with the loss of corporate network connectivity over
DirectAccess the client is unable to obtain this new
information. To resolve this issue, the DirectAccess client will
have to connect to the LAN and update group policy to obtain
the new settings. Optionally, a remote network connection
using client-based VPN can be established and group policy can
be updated over the VPN connection. When the VPN connection
is closed, the client will once again establish a DirectAccess
connection to the corporate network.
4.1 Configure DirectAccess for Multisite
To configure DirectAccess for multisite, follow the steps below:
1. In the Remote Access Management console, highlight DirectAccess and VPN under the
Configuration node in the navigation tree.
2. Click Enable Multisite under Multisite Deployment in the Tasks pane.
3. Provide a Multisite deployment name and First entry point name.
4. Choose an entry point selection method.
kemp.ax 22 Copyright 2002-2021, Kemp Technologies, All Rights ReservedWindows Server 2012 R2 DirectAccess
4 Multisite Configuration and Load Balancing
5. Select Yes, use global load balancing.
6. Enter the global load balancing FQDN to be used by all entry points.
7. Enter the global load balancing IPv4 address for this entry point. This is the public IPv4
address assigned to the DirectAccess Virtual Service on the LoadMaster. Global Server Load
Balancing (GSLB) on the LoadMaster will be configured later.
8. If Windows 7 client support is required, choose the option to Allow client computers
running Windows 7 to access this entry point, click Add, and then choose a security group.
9. Validate Group Policy Objects (GPOs).
10. Review the changes and click Commit.
kemp.ax 23 Copyright 2002-2021, Kemp Technologies, All Rights ReservedWindows Server 2012 R2 DirectAccess
4 Multisite Configuration and Load Balancing
4.2 Add an Additional DirectAccess Entry Point
Be sure that the DirectAccess servers for the new entry point
are configured prior to executing this step. The servers should
be joined to the domain, have proper IPv4 addresses assigned
for all network interfaces, all required certificates should be
installed and the DirectAccess role should be installed.
To add an additional DirectAccess entry point, follow the steps below:
1. In the Remote Access Management console, click Add an Entry Point under Multisite
Deployment in the Tasks pane.
2. Enter the name of the server that will be the first server in the new entry point and
provide a unique name for this entry point.
3. Enter the global load balancing IPv4 address for this entry point.
This is the public IPv4 address assigned to the DirectAccess
Virtual Service on the LoadMaster for this entry point.
4. Select the network topology that corresponds to your deployment.
5. Enter the public hostname for the entry point.
This hostname should resolve to the public IPv4 address
assigned to the DirectAccess Virtual Service on the LoadMaster
for this entry point.
6. Confirm the network and certificate settings.
7. If Windows 7 client support is required, choose the option to Allow client computers
running Windows 7 to access this entry point, click Add, and then choose a security group.
8. Validate Group Policy Objects (GPOs).
9. Review the changes and click Commit.
4.3 Configure a DirectAccess Entry Point for Load Balancing
To configure a DirectAccess Entry Point for load balancing, follow the steps below:
kemp.ax 24 Copyright 2002-2021, Kemp Technologies, All Rights ReservedWindows Server 2012 R2 DirectAccess
4 Multisite Configuration and Load Balancing
1. In the Remote Access Management console, highlight DirectAccess and VPN under the
Configuration node in the navigation tree.
2. Click Enable Load Balancing under Load Balanced Cluster in the Tasks pane.
3. Select the option to Use an external load balancer.
4. Provide a new IPv4 address to be assigned to the external network interface of the
DirectAccess server.
5. Provide a new IPv4 address to be assigned to the internal network interface of the
DirectAccess server.
6. Review the configuration and click Commit.
7. Click Add or Remove Servers under Load Balanced Cluster in the Tasks pane.
8. Click Add Server and enter the hostname of the second DirectAccess server for this entry
point.
9. Confirm the network and certificate configuration.
10. Confirm the server settings and click Add, Close, and Commit.
11. Follow the steps outlined previously in this document for configuring Virtual Services
for the DirectAccess server, web probe host, and NLS for this site.
4.4 Configure Geographic Load Balancing for Multisite
To configure geographic load balancing for multisite, follow the steps below in the LoadMaster
WUI:
1. In the main menu, expand Global Balancing and click Manage FQDNs.
2. Click Add FQDN.
3. Enter the DirectAccess global load balancing FQDN and click Add FQDN.
4. Click OK.
kemp.ax 25 Copyright 2002-2021, Kemp Technologies, All Rights ReservedWindows Server 2012 R2 DirectAccess
4 Multisite Configuration and Load Balancing
5. Choose an appropriate Selection Criteria that meets your requirements.
If DirectAccess entry points are widely dispersed, for example if
there is one entry point in Los Angeles and another in New
York, Proximity or Location Based are ideal choices. If Location
Based is chosen, select the option to enable Fail Over.
6. Enter the GSLB IPv4 address for each DirectAccess entry point and click Add Address
after entering each IP address.
7. For each IP address:
a) Select Tcp Connect in the Checker column.
b) Enter the global load balancing IPv4 address of each DirectAccess entry point in the
Addr text box.
c) Enter port 443.
d) Click Set Addr.
8. If the Selection Criteria is set to Location Based, click Show Locations and assign a
continent or country where the entry point resides.
Refer to the GEO, Feature Descriptionhttp://kemptechnologies.com/loadmaster-documentation/
document for guidance on configuring DNS delegation for the DirectAccess global load balancing
FQDN.
kemp.ax 26 Copyright 2002-2021, Kemp Technologies, All Rights ReservedWindows Server 2012 R2 DirectAccess
References
References
Further information can be found in the links below:
GEO, Feature Description
http://kemptechnologies.com/loadmaster-documentation/
DirectAccess in Windows Server
http://technet.microsoft.com/library/dn636118.aspx
Planning for Multi-site DirectAccess
http://technet.microsoft.com/en-us/library/ff625682(v=ws.10).aspx
DirectAccess Unsupported Configurations
http://technet.microsoft.com/en-us/library/dn464274.aspx
DirectAccess Troubleshooting Guide
http://technet.microsoft.com/en-us/library/ee624056(v=WS.10).aspx
Richard Hicks’ DirectAccess Blog
http://directaccess.richardhicks.com/
kemp.ax 27 Copyright 2002-2021, Kemp Technologies, All Rights ReservedWindows Server 2012 R2 DirectAccess
Last Updated Date
Last Updated Date
This document was last updated on 25 March 2021.
kemp.ax 28 Copyright 2002-2021, Kemp Technologies, All Rights ReservedYou can also read