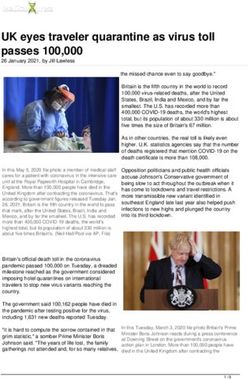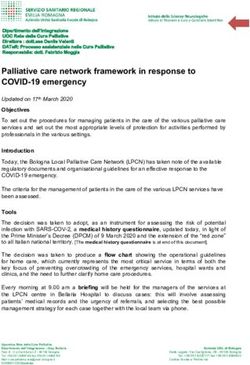UW Computer Science and Engineering Dfs (Microsoft's Distributed file system) - revised June 2004, June 2008 - Warren Jessop
←
→
Page content transcription
If your browser does not render page correctly, please read the page content below
UW Computer Science and Engineering
Dfs (Microsoft’s Distributed file system)
revised June 2004, June 2008 - Warren JessopMicrosoft Dfs 1
Executive Summary
Under one drive, O:, on a Windows workstation you can access shared files, folders, and
directories that reside on a wide variety of CSE file servers, both Windows and UNIX. This
includes, for example, all Windows and UNIX home, project, web and course directories.
What is Microsoft Dfs?
Microsoft’s Distributed File System, or Dfs (pronounced "doofus")1 , provides a stable,
location-independent2 naming scheme for all shared files you need to access when using
Windows. A single “UNC”3 share, or a single drive mapped to such a share, is able to
contain files and directories on any number of file servers. It works by looking up the actual
locations of remote shares in a table called the Dfs map, in a way very similar to automount
mapping in UNIX (see [UNIX Automount Mapping in CSE], page 10).
The UNC name for all Dfs files in CSE begins with \\cseexec\cs.4 By convention \\cse-
exec\cs will automatically be associated with drive letter O:. If this is not the case you can
use one of the file manager tools to map \\cseexec\cs to O:, or you can enter the command
‘net use O: \\cseexec\cs’.
If you are using a computer that does not use CSE’s name servers, for example
your personal computer at home, you will need to map the fully qualified name,
\\cseexec.cs.washington.edu\cs. Important: you will also need to make sure your home
computer is configured correctly, as outlined in [Network Location Cannot Be Reached],
page 3.
Microsoft’s documentation on Dfs can be accessed at
http://support.microsoft.com/kb/812487
1
Microsoft Dfs should not be confused with Transarc’s Distributed File System product called DFS (pro-
nounced “dee eff ess”, http://www.transarc.com/Library/whitepapers/efs_strategy.html) which
has been around for many years. DFS is a component of DCE (the Distributed Computing Environment),
promoted by the Open Group, previously known as the Open Software Foundation. To distinguish its
distributed file system from the original, as well as to avoid treading on Transarc’s trademark, Microsoft
has chosen to spell Dfs with lower-case “f” and “s”. In Transarc’s DFS the main goal is to provide a
universal naming scheme for all files.
2
In location-independent file sharing the name of a file is independent of both the file’s and the user’s
physical location, contributing to ease of file sharing and resource management.
3
One definition of “UNC (Universal Naming Convention) name” (from the Windows 2000 on-line Glos-
sary) reads as follows: “A full Windows 2000 name of a resource on a network. It conforms to the
\\servername\sharename syntax, where servername is the server’s name and sharename is the name
of the shared resource. UNC names of directories or files can also include the directory path under the
share name with the following syntax: \\servername\sharename\directory\filename.”
4
This used to be \\ntdfs\cs; see [Fault Tolerance], page 3 to know why it changed.Microsoft Dfs 2
Dfs in CSE
Dfs High-Level Structure
The following table shows the topmost directory structure of Dfs directories in the depart-
ment.
Dfs path prefix Comment
O:\nt\rprojects Research projects
\iprojects Instructional projects
\runs Research unsupported area
\iuns Instructional unsupported area
\courses NTFS instructional course directories
\dist-area Software distribution area
\office Research office area
\support Research support area
\images PC rebuild images
\grail Grail (graphics) projects and data
\cygwin Cygwin installation
\homes\ifaculty Instructional PC faculty home dirs
\rfaculty Research PC faculty home dirs
\istudents Instructional PC student home dirs
\rstudents Research PC student home dirs
\istaff Instructional PC staff home dirs
\rstaff Research PC staff home dirs
O:\unix\projects Same as /projects, research UNIX
\nfs Research NFS Gateway
\vole Instructional TA NFS Gateway
\homes\gws Same as /homes/gws, research UNIX
\iws Same as /homes/iws, instructional UNIX
\sgi Same as /homes/sgi, grail servers
\sys Same as /homes/sys, system servers
O:\cse Like /cse, research UNIX
O:\sources Like /sources, research UNIX
Things to notice in this table:
• Path prefixes with \nt refer to Windows (NTFS) file systems. Under \nt, where a
distinction must be made between similar shares on different Windows domains, the
convention is: names starting with “r” (research) refer to directories on Windows file
servers in the CSERESEARCH domain; those starting with “i” (instructional) to di-
rectories on servers in the CSEPCLAB domain.
• Path prefixes with \unix refer to UNIX shares accessed via Samba. Each entry in the
departmental /homes UNIX NFS automount maps is also found in the Dfs map. All
entries in the /projects NFS map are as well.
• Path prefixes with \cse or \sources refer to “platform neutral” shares. Currently these
shares are all on UNIX servers, but they may contain data pertinent to all platforms.
Each entry under \cse and \sources has a corresponding entry in /cse or /sources
UNIX automount maps.Microsoft Dfs 3
Fault Tolerance
Microsoft has designed Dfs to be fault tolerant by allowing the Dfs map to be published to
the “Active Directory” of a Windows domain. In CSE it is replicated among the domain con-
trollers of “cseexec.cs.washington.edu”, our top-level domain. Thus the root, \\cseexec\cs,
refers not to a host and share, but to a “volume object” in the active directory.
Until a few years ago a Dfs map in the active directory was restricted to about 1000 entries,
so we used to run a standalone Dfs server reachable by the name ntdfs.
The standalone server still exists. Currently Dfs maps in cseexec’s Active Directory are
replicated on server ntdfs, and reachable by \\ntdfs\cs or \\ntdfs.cs.washington.edu\cs.
Note: Previously Dfs files could also be accessed via \\ntdfs.cseresearch.cs.washington.edu;
however, that is no longer the case.
Things to Keep in Mind About Dfs
Access Credentials
If you have not already given your CSERESEARCH or CSEPCLAB Windows credentials
(e.g. you are using your personal laptop), you should be prompted for credentials1 when you
attempt to map \\cseexec\cs to drive O:. When entering credentials prefix your username
with the CSE domain you want, e.g. CSEPCLAB\jouser, and enter the corresponding
password.
Access Problems
If you are having problems accessing a Dfs path, you may be experiencing one of the errors
described in this section.
Note: See [An Alternative to Mapping Files on Your Home System], page 10 for a way to
finesse all of these access problems and yet still be able to easily transfer files between CSE
systems and your home system.
Network Location Cannot Be Reached
If you see
...not accessible. The network location cannot be reached.
or perhaps
...not accessible. The network name cannot be found.
or
1
It may happen that you are not prompted for credentials; in this case you need to click “Connect using
a different user name” in the “Map Network Drive” window in order to enter your credentials.Microsoft Dfs 4 ...not accessible. The specified network name is no longer available or other variants of the same idea, it usually means that networking has not been set up correctly on your Windows client. In some cases you may have successfully mapped \\cseexec.cs.washington.edu\cs to a drive letter from a client outside the local CSE network, and now you are trying to drill down into a folder under that drive letter. You can usually fix this by reconfiguring your workstation by making sure that its “DNS suffixes” include “cs.washington.edu.” To do this follow the procedure in [Adding cs.washington.edu to your DNS suffixes], page 9. Note that after you do this you will need to disconnect and and re-map \\cseexec.cs.washington.ed\cs. In rare cases these messages could also mean that one or more network services are down. Contact support@cs if you have questions. Access Denied When you see ‘...not accessible. Access is denied’ it means you do not have permis- sion to get to the file or folder you are trying to access. On Windows servers, each file and folder (directory) has read/write permissions assigned to individuals and/or groups. In the case of UNIX, each file has permissions assigned to its owner, one group, and the world (everyone). See http://www.cs.washington.edu/lab/support/web_write.html for a primer on UNIX file permissions. Therefore, your access to a file or directory is based on your login name and group mem- berships, which in turn depend on your job and the projects you are working on. Login names, group names, and group membership are “universal” among all CSE systems, whether Windows or UNIX. Folder Moved or Removed / Location Unavailable When you see ...not accessible. The folder was moved or removed. or perhaps ...refers to a location that is unavailable... it means a folder you are trying to access does not exist, or it can mean that a file server is not (or is no longer) sharing that folder.
Microsoft Dfs 5
Network Password Is Not Correct
When you see
...not accessible. The specified network password is not correct
or perhaps
...not accessible. Login failure: unkown user name or bad password.
it means you do not have the correct Windows or UNIX credentials. Both Windows and
UNIX servers attempt to verify your Windows credentials with a Windows domain con-
troller.
Furthermore, you must also have an account on each file server that Dfs attempts to access.
See [You Need a UNIX Account to Access UNIX File Systems], page 7 for further info about
UNIX file servers.
Network Path Not Found
When you see
...not accessible. Windows cannot find the network path.
it most likely means that the remote file server you are trying to reach is down or cannot
be reached (e.g. your ISP is blocking the file sharing port2 ), although it might also mean
that your Windows client configuration is bollixed.
If your ISP is blocking the port, there is a way around this problem, but at present it works
for windows file servers only. Note that if you can map \\cseexec.cs.washington.edu\cs
to a drive letter, that is proof that your ISP is not blocking the file sharing port. If you
cannot do such a mapping, see www/lab/sw/nt-inegration/remoteaccess/winremote.html
for directions on how to “tunnel in” to a Windows file server3 and get around the fact that
your ISP is blocking a port.
Not Authorized to Log In / Format Invalid
When you see
...not accessible.
The account is not authorized to log in from this station
or perhaps
2
Port 445 is used for Windows file sharing. If your ISP confirms that they are blocking this port, your
only recourse is to complain to them
3
Note that cseexec.cs.washington.edu is not a file server: you must know the exact names of the Windows
file servers where your folders reside and map directly to those servers.Microsoft Dfs 6
...not accessible.
The format of the specified network name is invalid
it usually means there is something wrong with one of the file or domain servers. Contact
support@cs to have the situation corrected.
Your SMB Client Software May Not Be Dfs-Aware
This is not a problem with all Windows versions since Windows 98. But it can be (and
is) a problem with other types of clients, e.g. the stuff that comes with Mac OS or Linux.
Just because you can access remote files on Windows servers and UNIX (via Samba) does
not mean you will be able to drill down into \\cseexec\cs beyond the so-called “junction
points” that are derived from the Dfs map.
For example, you may be able to get to \\cseexec\cs\unix\homes\iws just fine, but not to
your home directory one level down. In some cases third party software is available to make
your system Dfs-aware, e.g. http://www.thursby.com/products/dave.html for MacOS
users.
Mapping Arbitrary Directories to a Drive Letter
You can map any directory under the Dfs root to a drive letter.4 For example, jouser’s
barb5 home directory UNC path via Dfs is \\cseexec\cs\unix\homes\gws\jouser. She will
find it very convenient to map this to a drive letter using one of the file explorer tools or,
for example, a command:
net use J: \\cseexec\cs\unix\homes\gws\jouser
Following this example, jouser could then access her barb home directory by just clicking
on the J: drive.
Is this better than mapping J: to \\barb\jouser? YES. Why? Because jouser’s so-called
“barb home directory” is most likely not on barb—and neither is yours.
By mapping your home directory with Dfs you ensure that you deal directly with the UNIX
server your home directory resides on; by mapping via barb you slow things down, because
the always overloaded barb is then forced to act as an intermediary between your PC and
your UNIX home directory.
Finding the File Server for a Dfs Path
If you need to know what file server a particular directory is on, use one of the following
procedures:
4
You can even do this with NT 4.0, but only for Dfs (\\cseexec\cs) paths.
5
barb is the departmental main computerMicrosoft Dfs 7
on Windows systems:
Use Windows Explorer as follows: right-click on a directory and choose “Prop-
erties”; then choose the “Dfs” tab. This will show you the actual location of
the directory.
on UNIX systems:
Windows home directories:
Use the windows-home command:
/cse/lab/bin/windows-home domain
where domain is i for instructional (CSEPCLAB) systems or r for
research (CSERESEARCH) systems. For example, to locate your
research Windows home directory share:
/cse/lab/bin/windows-home r
other directories:
Consult /cse/lab/maps/dfs.csv, a comma-separated spreadsheet
file containing the complete Dfs map.
You Need a UNIX Account to Access UNIX File Systems
In order to access a UNIX file from Windows you need to have an account on a UNIX server
that can access that file. This is no different from Windows, where you also need to be
authenticated in the domain of a Windows server to access its files.
So, for example, if you want to access O:\cse\www\ the remote host, in this case www,
needs to see an entry for you in its passwd file. Note that this does not necessarily give you
login privileges to the remote UNIX host, as you could have a “nologin” entry that only
allows remote access of files. Actually www is not a good example, since all faculty, staff,
and grads have passwd entries on the web server. However, this is not the case for all UNIX
file servers, e.g. the Grail laboratory’s research servers, on which you probably do not have
an account.
Note: To find out the hosts where you have login accounts, use this link:
http://www.cs.washington.edu/htbin-post/unrestricted/lab/myresources.cgi
Setting Permissions on UNIX Files and Folders from Windows
Of course the easiest way to change permissions on UNIX files is to log into a UNIX system
and use the chmod command (for which there’s a man page), but it certainly can be done
using the Windows Explorer tool as well.
For files, go to the “Security” window by right-clicking on the file, choosing “Properties”
and then clicking on the “Security” tab. You will see three entries under Name: “Everyone”,
a group name, and a user name, displayed as follows:
EveryoneMicrosoft Dfs 8
username(hostname\username)
groupname(hostname\groupname)
If you choose one of the three you will see the file’s permissions for the highlighted Everyone,
username, or groupname line.
To change permissions, clear all the boxes and click “Read” and/or “Write”. If you want ex-
ecute permission in addition to read, click “Read&Execute”. If you *only* want execute per-
mission, you’ll need to click on “Advanced” and choose only the “Traverse Folder/Execute”
box; the procedure to follow is the same as that outlined below for setting folder permissions.
Be sure NOT to click any boxes in the “Deny” column.
For folders (directories) the process is a bit more complicated, since (because of bugs in the
Windows explorer tools, even on XP) none of the permissions are displayed in the main
Security window. So, you’ll need to click on “Advanced...” in all cases.
On the “Permissions” tab of the Advanced window you will see six entries. You will only
be concerned with the three entries that have “This folder only” in the “Apply to” column.
These three entries will be as described above: “Everyone”, a group name, and a user name.
Choose the one you want to change and click “View/Edit”. Yet another window will pop
up! (This is Windows, after all.) This window shows the exact permission settings for the
folder. To set permissions:
1. Click “Clear all”.
2. Click any combination of the following choices in the Allow column to achieve the
permissions you want:
• Click “List Folder/Read Data” if you want the corresponding UNIX “r” permission
bit set.
• Click “Create Files/Write Data” if you want the corresponding UNIX “w” per-
mission bit set.
• Click “Traverse Folder/Execute File” if you want the corresponding UNIX “x”
permission bit set.
3. Click OK (the window disappears), then click Apply on the Advanced window.
4. Verify that the permissions are what you want. You’ll note that Windows will want
to set other Allow bits besides the ones you checked. That is normal. Also note that
if you want no permissions, the Windowsese for this is “Take Ownership” under the
Permission column. Again this is normal.
5. Click OK and OK to make the remaining properties windows go away.
As for files, in no case touch anything in the Deny column.
The NFS Gateways
There are two additional (hidden) directories under O:\unix (or \\cseexec\cs\unix), namely
nfs and vole.
A path name such as O:\unix\nfs\nfspath enlists the aid of a research NFS “gateway” UNIX
host, where nfspath is a UNIX NFS path (with /’s replaced by \’s). Similarly, O:\unix\vole
uses an instructional NFS gateway.Microsoft Dfs 9
O:\unix\nfs\ should only be used for the rare situation in which an NFS file server you
need to get to is not also a Samba server, or in case you do not have an account on a UNIX
NFS server but you can access files on that server via NFS.6 Use O:\unix\nfs\ only if you
have to, because the price you pay is that all data from and to a file’s location must make
an additional network hop via the NFS gateway host.
The other gateway machine,
vole, is used exclusively by undergrad TAs who need access to their course web files, found
under directory O:\unix\vole\cse\www\education\courses. Undergrads must use a gate-
way because they do not have accounts on the web server, www.
Feedback
Send problems, questions and comments to support@cs.
Appendix
Adding ‘cs.washington.edu’ to your DNS suffixes
In Windows XP, here is what you need to do (the procedure is similar in W2000, but there
may be a few minor differences):
1. Get the "local area connection status" window up by one of the following methods:
• start -> settings -> network connections -> local area conection
• start -> settings -> control panel -> network connections -> local area connection
• start -> control panel -> network connections -> local area connection
(There may be more ways - I only have two XP systems for which there are 3 ways!)
2. From the "local area connection status" window, get the DNS tab of the "advanced
TCP/IP settings" window up as follows:
properties -> internet protocol (TCP/IP) -> properties -> advanced... -> DNS
3. In the "advanced TCP/IP settings" window there will be an "append these DNS suffixes
(in order)" radio button. Click that button and use the "add..." button to add
cs.washington.edu
to the list.
4. Hit "OK" as many times as is necessary (or "close" if there is no "OK" button) to get
out of this fine mess.
6
An NFS server does not require the user to have a local UNIX password entry in order to access its files.Microsoft Dfs 10
UNIX Automount Mapping in CSE
UNIX users in CSE are already familiar with the concept of Dfs, since it is exactly the way
NFS automounting works. In NFS automounting, the actual locations (host:/directory) are
listed in a table called an automount map in which each location has a corresponding key.
For example, here are a few entries from the /projects map on the research UNIX systems:
Key Maps to
ai2 fury:/fury13/ai2
robotics dark:/dark10/robotics
grail20 doppio:/doppio1/projects
/projects can be called the “root” of the map. The automount path prefix is formed by
combining root and key values: root/key. Thus any reference to /projects/ai2/... on
any host results in an actual access to /fury13/ai2/..., located on host fury. NFS
automounting on the research UNIX systems is set up with multiple roots: /projects,
/sources, /cse, /homes/gws, etc.
An Alternative to Mapping Files on Your Home System
You need to transer files to/from your home system, but you cannot or do not wish to
go through the fru-fra7 of getting your system to map remote drives. What can you do?
Answer: Use remote desktop to log in to a CSE system (either your desktop system in Allen
or one of the time-sharing terminal servers), and use the “Redirection of Local Drives”
feature. All is described in
http://www.cs.washington.edu/lab/sw/uwcsehydra.html#rdpclient.
7
Dealing with your port-blocking ISP ([Network Path Not Found], page 5) or reconfiguring your home
system ([Network Location Cannot Be Reached], page 3).Microsoft Dfs i
Table of Contents
Executive Summary . . . . . . . . . . . . . . . . . . . . . . . . . . . 1
What is Microsoft Dfs? . . . . . . . . . . . . . . . . . . . . . . . . 1
Dfs in CSE . . . . . . . . . . . . . . . . . . . . . . . . . . . . . . . . . . . 2
Dfs High-Level Structure . . . . . . . . . . . . . . . . . . . . . . . . . . . . . . . . . . . . . 2
Fault Tolerance . . . . . . . . . . . . . . . . . . . . . . . . . . . . . . . . . . . . . . . . . . . . . . 3
Things to Keep in Mind About Dfs . . . . . . . . . . . . . . . . . . . . . . . . . . . . 3
Access Credentials . . . . . . . . . . . . . . . . . . . . . . . . . . . . . . . . . . . . 3
Access Problems . . . . . . . . . . . . . . . . . . . . . . . . . . . . . . . . . . . . . . 3
Network Location Cannot Be Reached . . . . . . . . . . . 3
Access Denied . . . . . . . . . . . . . . . . . . . . . . . . . . . . . . . . . 4
Folder Moved or Removed / Location Unavailable
.......................................... 4
Network Password Is Not Correct . . . . . . . . . . . . . . . 5
Network Path Not Found . . . . . . . . . . . . . . . . . . . . . . . 5
Not Authorized to Log In / Format Invalid . . . . . . . 5
Your SMB Client Software May Not Be Dfs-Aware
.......................................... 6
Mapping Arbitrary Directories to a Drive Letter . . . . . . . . . 6
Finding the File Server for a Dfs Path . . . . . . . . . . . . . . . . . . 6
You Need a UNIX Account to Access UNIX File Systems
................................................. 7
Setting Permissions on UNIX Files and Folders from
Windows . . . . . . . . . . . . . . . . . . . . . . . . . . . . . . . . . . . . . . . . . 7
The NFS Gateways . . . . . . . . . . . . . . . . . . . . . . . . . . . . . . . . . . . 8
Feedback . . . . . . . . . . . . . . . . . . . . . . . . . . . . . . . . . . . . . 9
Appendix . . . . . . . . . . . . . . . . . . . . . . . . . . . . . . . . . . . . . 9
Adding ‘cs.washington.edu’ to your DNS suffixes . . . . . . . . . . . . . 9
UNIX Automount Mapping in CSE. . . . . . . . . . . . . . . . . . . . . . . . . . . 10
An Alternative to Mapping Files on Your Home System . . . . . . . . 10You can also read