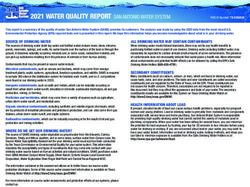SETTING UP YOUR JAVA DEVELOPER ENVIRONMENT
←
→
Page content transcription
If your browser does not render page correctly, please read the page content below
SETTING UP YOUR JAVA DEVELOPER
ENVIRONMENT
Summary This tipsheet describes how to set up your local environment so that you can start using Salesforce APIs,
such as SOAP API or REST API.
This tipsheet describes how
to set up your local Note: If you’re setting up a local environment to develop Salesforce applications using Apex and
developer environment for custom Metadata API components, take a look at the Force.com IDE.
integrating with Salesforce. This tipsheet focuses on tools and configurations you’ll need to set up your local development system. It
assumes you already have a working Salesforce organization with the “API Enabled” permission. API is
enabled by default on Developer Edition, Enterprise Edition, Unlimited Edition, and Performance Edition
organizations.
If you are not already a member of the Force.com developer community, go to
developer.salesforce.com/signup and follow the instructions for signing up for a Developer
Edition organization. Even if you already have Enterprise Edition, Unlimited Edition, or Performance Edition,
use Developer Edition for developing, staging, and testing your solutions against sample data to protect
your organization’s live data. This is especially true for applications that insert, update, or delete data (as
opposed to simply reading data).
If you have a Salesforce organization you can use for development but need to set up a sandbox for
development and testing, see Developer Environments in the Application Lifecycle Guide for instructions
on creating a developer sandbox.
Installing Java
You’ll need the Java Developer Kit (JDK) version 5.0 or better to use Salesforce APIs. Java is a robust,
cross-platform, widely used language that integrates well with Salesforce.
To install the JDK, you’ll need a Windows, Mac OS X or Linux system that has internet access. Depending
on your system, you might also need administrator level access to install the JDK.
Note: If you think you might already have the JDK installed, use the steps listed in Verifying your
JDK install to verify your version of Java. Most versions of Mac OS X and Linux come pre-installed
with a version of the JDK.
The JDK is a development kit required to build Java applications. The JDK includes the Java Runtime
Environment (JRE) which is required to run Java applications.
1. Navigate to http://www.oracle.com/technetwork/java/javase/downloads/index.html in your browser
on your local system. Download the latest version of the JDK for your operating system. Make sure
you are downloading the JDK, and not the JRE.
2. On Windows, double-click the installer executable and follow the steps to install the JDK and the
included JRE to your local machine. On Mac OS X, open the .dmg file and double-click on the installer
package. On Linux, if you downloaded an .rpm file, in a command prompt window type rpm —ivh
jdk install rpm file. If you downloaded a .tar file, extract the files from the tar archive and
copy to a location of your choice.
3. Add the JDK executables to your path.
Last updated: March 6, 2015Setting Up Your Java Developer Environment Installing Eclipse
a. On Windows, click Start > Control Panel > System and Security > System > Advanced
system settings. Click Environment Variables and find the PATH variable in System variables.
Add the location of the bin folder of the JDK installation path to the end of your path value.
Your path might look something like:
%SystemRoot%\system32;%SystemRoot%;C:\Program
Files\Java\jdk1.7.0_15\bin. Click Ok to apply the changes.
b. On Mac OS X or Linux, you’ll need to update your $PATH environment variable. On Mac OS X
you can also use the java_home command to set your Java paths.
Verifying your JDK install
To verify your JDK install, in a command prompt window type java —version. You should see
something like:
java version "1.7.0_15"
Java(TM) SE Runtime Environment (build 1.7.0_15-b03)
Java HotSpot(TM) 64-Bit Server VM (build 23.7-b01, mixed mode)
You can also verify the Java compiler was properly installed by typing javac —version in a command
prompt window. The output should look something like:
javac 1.7.0_15
If you get an error indicating that either java or javac is an unknown executable, your installation might
have failed, or you might not have set your path environment as described in Step 3.
Installing Eclipse
Eclipse is an integrated development environment (IDE) for Java development.
Eclipse requires a Java runtime environment to run.
While Eclipse is not required to develop integration applications for Salesforce, install Eclipse if you want
an easy to use IDE that works with Salesforce.
1. Navigate to http://www.eclipse.org/downloads in your browser. Download “Eclipse IDE for Java
Developers.” Choose either the 32–bit version or the 64–bit version, depending on the version of the
JDK you have installed.
2. Un-archive the downloaded file to a location of your choice. Eclipse does not have a special installation
application.
3. Launch the Eclipse executable in the eclipse folder you just un-archived. On Windows, this is
eclipse.exe, on Mac OS X, this is Eclipse.app, and on Linux this is eclipse. Eclipse will
ask for the location of a new eclipse workspace. Click Ok to accept the default workspace location.
4. Dismiss the welcome page by closing the welcome page window. You are now in the Eclipse
workbench, ready to create a new Java-based Salesforce integration project.
Picking a Path Based on Which API You Use
The next steps for setting up your development environment depend on which Salesforce API you want
to use.
To use SOAP API or CRUD-based Metadata API, or any other WSDL-based Salesforce API, complete the
steps in the following tasks.
2Setting Up Your Java Developer Environment Installing the Web Services Connector (WSDL-Based APIs)
• Installing the Web Services Connector (WSDL-Based APIs) on page 3
• Download Developer WSDL Files (WSDL-Based APIs) on page 3
• Generating Java Stub Files (WSDL-Based APIs) on page 4
• Verify the WSDL Environment (WSDL-Based APIs) on page 4
To use REST API, Bulk API, Chatter API, or any other REST-based Salesforce API, complete the steps in the
following tasks.
• Installing HttpClient and JSON Frameworks (REST-Based APIs) on page 6
• Setting Up Connected App Access (REST-Based APIs) on page 6
• Verify the REST Environment (REST-Based APIs) on page 8
Tooling API provides both SOAP and REST-based interfaces, so depending on your needs, you can set up
your environment by using one of the paths above.
Streaming API requires installing additional Java frameworks for supporting push technology. See Example:
Java Client in the Force.com Streaming API Developer’s Guide.
Installing the Web Services Connector (WSDL-Based APIs)
The Force.com Web Services Connector (WSC) is a high-performance runtime framework that makes
using WSDL-based Salesforce APIs easier.
To use the WSC framework you’ll need a working install of the Java JDK.
1. Navigate to http://mvnrepository.com/artifact/com.force.api/force-wsc in your browser and download
the WSC pre-built .jar file that matches the API version of Salesforce you’re using. If you can’t find a
pre-built version of WSC that works with the API version you’re using, you can build the .jar file from
source. Navigate to https://github.com/forcedotcom/wsc and follow the instructions on “Building
WSC.”
2. Save the WSC .jar file in a known location. You’ll use it to generate stub files with the WSDLs from your
Salesforce organization.
3. Depending on the version of WSC you are using, you may need to also download additional frameworks.
Download the following frameworks and extract and copy the framework .jar files to a location you’ll
remember.
• Rhino JavaScript framework, available at
https://developer.mozilla.org/en-US/docs/Rhino/Download_Rhino
• StringTemplate engine framework, available at http://www.stringtemplate.org/download.html
Download Developer WSDL Files (WSDL-Based APIs)
Salesforce Web Services Definition Language (WSDL) files provide API details that you use in your developer
environment to make API calls.
To download WSDL files directly from your Salesforce organization:
1. Log in to your Salesforce developer organization in your browser.
2. From Setup, click Develop > API.
3. Download the appropriate WSDL files for the API you want to use.
3Setting Up Your Java Developer Environment Generating Java Stub Files (WSDL-Based APIs)
a. If you want to use SOAP API you’ll need either the Enterprise or Partner WSDL. See Choosing a
WSDL in the SOAP API Developer's Guide to determine which WSDL to download.
b. If you want to use Metadata API you’ll need the Metadata WSDL. To login and authenticate with
Salesforce you’ll also need either the Enterprise or Partner WSDL.
c. If you want to use Tooling API you’ll need the Tooling WSDL. To login and authenticate with
Salesforce you’ll also need either the Enterprise or Partner WSDL.
Generating Java Stub Files (WSDL-Based APIs)
To use WSDL-based Salesforce APIs with Java, you need to generate .jar stub files that you can use in your
Java projects.
You’ll need the WSC .jar file to generate stub files. You’ll also need the appropriate WSDL files for the API
you plan to use.
1. Open a command prompt window and navigate to the location where your WSDL and WSC .jar files
are.
2. Generate the Java stub for the WSDL by using the following command in a command prompt window:
java –classpath path to WSC jar/WSC jar filename
com.sforce.ws.tools.wsdlc path to WSDL/WSDL filename path to
output stub jar and filename. You might need to also include additional .jar files that
WSC needs, such as Rhino or StringTemplate, in the classpath list, separated by semi-colons (on
Windows) or colons (on Mac/Linux). See Installing the Web Services Connector (WSDL-Based APIs)
for more information on Rhino and StringTemplate.
An example Windows command for generating the stub .jar file “enterprise_stub.jar” using the API version
29.0 WSC and the Enterprise WSDL might look something like this:
java -classpath \testWorkspace\wsc\force-wsc-29.0.0.jar;
\testWorkspace\rhino1_7R4\js.jar;
\testWorkspace\stringTemplate\ST-4.0.7.jar;
\jdk\jdk1.7.0_17\lib\tools.jar
com.sforce.ws.tools.wsdlc
\testWorkspace\wsdl\enterprise.wsdl
\testWorkspace\stub\enterprise_stub.jar
Note that this example includes the Rhino and StringTemplate dependent .jar files in the classpath.
Verify the WSDL Environment (WSDL-Based APIs)
You can verify your developer environment with a simple Java test application in Eclipse.
You should have the JDK, Eclipse, and WSC installed, and have generated the Java stub .jar files for the
WSDL files that you need to use. You’ll need the stub .jar file for either the Enterprise or Partner WSDL to
follow the verification steps.
1. Run Eclipse. Click File > New > Java Project and name the project SF-WSC-Test.
2. Add the WSC and stub .jar files to your project. Click Project > Properties > Java Build Path >
Libraries, click Add External JARs, select the WSC, and stub .jar files, and click OK.
3. Add a new folder to the src folder by right-clicking src, then select New > Folder and use wsc
as the folder name.
4Setting Up Your Java Developer Environment Verify the WSDL Environment (WSDL-Based APIs)
4. Create a new class by right-clicking wsc and selecting New > Class. Name the class Main.
5. Replace the code Eclipse generates for Main.java as described in the following section.
Use the following simple login example code for your Main.java class. Replace YOUR DEVORG
USERNAME with your developer organization username, and replace YOUR DEVORG PASSWORD
AND SECURITY TOKEN with your developer organization password appended with your security
token. If you did not set a security token in your organization, just provide your password. A GitHub Gist
of this code is available here: https://gist.github.com/anonymous/78864d2c4ccfe4e983ef.
package wsc;
import com.sforce.soap.enterprise.Connector;
import com.sforce.soap.enterprise.EnterpriseConnection;
import com.sforce.ws.ConnectionException;
import com.sforce.ws.ConnectorConfig;
public class Main {
static final String USERNAME = "YOUR DEVORG USERNAME";
static final String PASSWORD = "YOUR DEVORG PASSWORD AND SECURITY
TOKEN";
static EnterpriseConnection connection;
public static void main(String[] args) {
ConnectorConfig config = new ConnectorConfig();
config.setUsername(USERNAME);
config.setPassword(PASSWORD);
try {
connection = Connector.newConnection(config);
// display some current settings
System.out.println("Auth EndPoint:
"+config.getAuthEndpoint());
System.out.println("Service EndPoint:
"+config.getServiceEndpoint());
System.out.println("Username: "+config.getUsername());
System.out.println("SessionId: "+config.getSessionId());
} catch (ConnectionException e1) {
e1.printStackTrace();
}
}
}
The following example output shows a typical successful run of this code.
Auth EndPoint: https://login.salesforce.com/services/Soap/c/27.0
Service EndPoint:
https://na1.salesforce.com/services/Soap/c/27.0/00DU0000000L5f0
Username: testuser@testorg.com
SessionId: 00DU0000000Q5f0!ARoAQDjpkH.NReBp_vBLZ124aDbgYM_v7so9ciUu
5Setting Up Your Java Developer Environment Installing HttpClient and JSON Frameworks (REST-Based APIs)
If the verification Java project runs and displays output that matches your organization, your developer
environment is set up and you can start developing Java applications that integrate with Salesforce.
Installing HttpClient and JSON Frameworks (REST-Based
APIs)
To access REST resources, you’ll need to install HttpClient and JSON frameworks. HttpClient lets you access
HTTP resources. The JSON framework lets you generate and parse JSON request and response data.
You’ll need to have the JDK installed on your local system to use the HttpClient and JSON frameworks.
1. Navigate to http://hc.apache.org/downloads.cgi in your browser and download the binary archive of
the latest “GA” version of HttpClient. Un-archive the downloaded file and move the directory to a
location you’ll remember.
2. Navigate to http://mvnrepository.com/artifact/org.json/json in your browser and download the latest
binary .jar file. Copy this .jar file to a location you’ll remember.
Setting Up Connected App Access (REST-Based APIs)
Because Salesforce REST APIs use OAuth authentication, you’ll need to create a connected app to integrate
your application with Salesforce.
A connected app integrates an application with Salesforce using APIs. Connected apps use standard SAML
and OAuth protocols to authenticate, provide Single Sign-On, and provide tokens for use with Salesforce
APIs. In addition to standard OAuth capabilities, connected apps allow administrators to set various security
policies and have explicit control over who may use the corresponding applications.
To create a connected app:
1. From Setup, click Create > Apps.
2. In the Connected Apps section, click New.
Next, specify basic information about your app.
1. Enter the Connected App Name. This name is displayed in the list of connected apps.
Note: The name must be unique for the current connected apps in your organization. You can
reuse the name of a deleted connected app if the connected app was created using the Spring
’14 release or later. You cannot reuse the name of a deleted connected app if the connected
app was created using an earlier release.
2. Enter the API Name, used when referring to your app from a program. It defaults to a version of
the name without spaces. Only letters, numbers, and underscores are allowed, so you’ll need to edit
the default name if the original app name contained any other characters.
3. Provide the Contact Email that Salesforce should use for contacting you or your support team.
This address is not provided to administrators installing the app.
4. Provide the Contact Phone for Salesforce to use in case we need to contact you. This number
is not provided to administrators installing the app.
5. Enter a Logo Image URL to display your logo in the list of connected apps and on the consent
page that users see when authenticating. The URL must use HTTPS. The logo image can’t be larger
than 125 pixels high or 200 pixels wide, and must be in the GIF, JPG, or PNG file format with a 100 KB
maximum file size. The default logo is a cloud. You have several ways to add a custom logo.
6Setting Up Your Java Developer Environment Setting Up Connected App Access (REST-Based APIs)
• You can upload your own logo image by clicking Upload logo image. Select an image from your
local file system that meets the size requirements for the logo. When your upload is successful,
the URL to the logo appears in the Logo Image URL field. Otherwise, make sure the logo
meets the size requirements.
• You can also select a logo from the samples provided by clicking Choose one of our sample
logos. The logos available include ones for Salesforce apps, third-party apps, and standards bodies.
Click the logo you want, and then copy and paste the displayed URL into the Logo Image
URL field.
• You can use a logo hosted publicly on Salesforce servers by uploading an image that meets the
logo file requirements (125 pixels high or 200 pixels wide, maximum, and in the GIF, JPG, or PNG
file format with a 100 KB maximum file size) as a document using the Documents tab. Then, view
the image to get the URL, and enter the URL into the Logo Image URL field.
6. Enter an Icon URL to display a logo on the OAuth approval page that users see when they first
use your app. The logo should be 16 pixels high and wide, on a white background. Sample logos are
also available for icons.
You can select an icon from the samples provided by clicking Choose one of our sample logos.
Click the icon you want, and then copy and paste the displayed URL into the Icon URL field.
7. If there is a a Web page with more information about your app, provide a Info URL.
8. Enter a Description to be displayed in the list of connected apps.
Next, provide OAuth settings by selecting Enable OAuth Settings and providing the following information.
1. Enter the Callback URL (endpoint) that Salesforce calls back to your application during OAuth;
it’s the OAuth redirect_uri. Depending on which OAuth flow you use, this is typically the URL
that a user’s browser is redirected to after successful authentication. As this URL is used for some
OAuth flows to pass an access token, the URL must use secure HTTP (HTTPS) or a custom URI scheme.
If you enter multiple callback URLs, at run time Salesforce matches the callback URL value specified
by the application with one of the values in Callback URL. It must match one of the values to
pass validation.
2. If you’re using the JWT OAuth flow, select Use Digital Signatures. If the app uses a
certificate, click Choose File and select the certificate file.
3. Add all supported OAuth scopes to Selected OAuth Scopes. These scopes refer to permissions
given by the user running the connected app, and are followed by their OAuth token name in
parentheses:
Access and manage your Chatter feed (chatter_api)
Allows access to Chatter REST API resources only.
Access and manage your data (api)
Allows access to the logged-in user’s account using APIs, such as REST API and Bulk API. This value
also includes chatter_api, which allows access to Chatter REST API resources.
Access your basic information (id, profile, email, address, phone)
Allows access to the Identity URL service.
Access custom permissions (custom_permissions)
Allows access to the custom permissions in an organization associated with the connected app,
and shows whether the current user has each permission enabled.
Allow access to your unique identifier (openid)
Allows access to the logged in user’s unique identifier for OpenID Connect apps.
7Setting Up Your Java Developer Environment Verify the REST Environment (REST-Based APIs)
Full access (full)
Allows access to all data accessible by the logged-in user, and encompasses all other scopes.
full does not return a refresh token. You must explicitly request the refresh_token scope
to get a refresh token.
Perform requests on your behalf at any time (refresh_token, offline_access)
Allows a refresh token to be returned if you are eligible to receive one. This lets the app interact
with the user’s data while the user is offline. The refresh_token scope is synonymous with
offline_access.
Provide access to custom applications (visualforce)
Allows access to Visualforce pages.
Provide access to your data via the Web (web)
Allows the ability to use the access_token on the Web. This also includes visualforce,
allowing access to Visualforce pages.
When you’ve finished entering the information, click Save to save your new app. You can now publish
your app, make further edits, or delete it. If you’re using OAuth, saving your app gives you two new values
the app uses to communicate with Salesforce:
• Consumer Key: A value used by the consumer to identify itself to Salesforce. Referred to as
client_id in OAuth 2.0.
• Consumer Secret: A secret used by the consumer to establish ownership of the consumer key.
Referred to as client_secret in OAuth 2.0.
See Creating a Connected App in the Salesforce online help for more for more information on connected
apps.
Verify the REST Environment (REST-Based APIs)
You can verify your developer environment with a simple Java test application in Eclipse.
You should have the JDK, Eclipse, and the HttpClient and JSON frameworks installed.
1. Run Eclipse. Click File > New > Java Project and name the project “SF-REST-Test.”
2. Click Project > Properties > Java Build Path > Libraries and click Add External JARs. Add the
HttpClient .jar files: httpclient, httpcore, commons-codec, and commons-logging
(the .jar files will have version information in the filenames). Add the JSON .jar file, which might also
have a version number in the .jar filename.
3. Add a new folder to the src folder by right-clicking src, then select New > Folder and use
sfdc_rest as the folder name.
4. Create a new class by right-clicking sfdc_rest and selecting New > Class. Name the class Main.
5. Replace the code Eclipse generates for Main.java as described in the following section.
Use the following simple login example code for your Main.java class. Replace YOUR DEVORG
USERNAME with your developer organization username, and replace YOUR DEVORG PASSWORD
+ SECURITY TOKEN with your developer organization password appended with your security token.
If you did not set a security token in your organization, just provide your password. Replace YOUR OAUTH
CONSUMER KEY with the consumer key from your development organization’s connected app. Replace
YOUR OAUTH CONSUMER SECRET with the consumer secret from your development organization’s
8Setting Up Your Java Developer Environment Verify the REST Environment (REST-Based APIs)
connected app. A GitHub Gist of this code is available here:
https://gist.github.com/anonymous/fcb1bc36ef50c0efbeb5.
package sfdc_rest;
import java.io.IOException;
import org.apache.http.client.methods.HttpPost;
import org.apache.http.impl.client.DefaultHttpClient;
import org.apache.http.HttpResponse;
import org.apache.http.HttpStatus;
import org.apache.http.util.EntityUtils;
import org.apache.http.client.ClientProtocolException;
import org.json.JSONObject;
import org.json.JSONTokener;
import org.json.JSONException;
public class Main {
static final String USERNAME = "YOUR DEVORG USERNAME";
static final String PASSWORD = "YOUR DEVORG PASSWORD + SECURITY
TOKEN";
static final String LOGINURL = "https://login.salesforce.com";
static final String GRANTSERVICE =
"/services/oauth2/token?grant_type=password";
static final String CLIENTID = "YOUR OAUTH CONSUMER KEY";
static final String CLIENTSECRET = "YOUR OAUTH CONSUMER SECRET";
public static void main(String[] args) {
DefaultHttpClient httpclient = new DefaultHttpClient();
// Assemble the login request URL
String loginURL = LOGINURL +
GRANTSERVICE +
"&client_id=" + CLIENTID +
"&client_secret=" + CLIENTSECRET +
"&username=" + USERNAME +
"&password=" + PASSWORD;
// Login requests must be POSTs
HttpPost httpPost = new HttpPost(loginURL);
HttpResponse response = null;
try {
// Execute the login POST request
response = httpclient.execute(httpPost);
} catch (ClientProtocolException cpException) {
// Handle protocol exception
} catch (IOException ioException) {
// Handle system IO exception
}
9Setting Up Your Java Developer Environment Verify the REST Environment (REST-Based APIs)
// verify response is HTTP OK
final int statusCode =
response.getStatusLine().getStatusCode();
if (statusCode != HttpStatus.SC_OK) {
System.out.println("Error authenticating to Force.com:
"+statusCode);
// Error is in EntityUtils.toString(response.getEntity())
return;
}
String getResult = null;
try {
getResult = EntityUtils.toString(response.getEntity());
} catch (IOException ioException) {
// Handle system IO exception
}
JSONObject jsonObject = null;
String loginAccessToken = null;
String loginInstanceUrl = null;
try {
jsonObject = (JSONObject) new
JSONTokener(getResult).nextValue();
loginAccessToken = jsonObject.getString("access_token");
loginInstanceUrl = jsonObject.getString("instance_url");
} catch (JSONException jsonException) {
// Handle JSON exception
}
System.out.println(response.getStatusLine());
System.out.println("Successful login");
System.out.println(" instance URL: "+loginInstanceUrl);
System.out.println(" access token/session ID:
"+loginAccessToken);
// release connection
httpPost.releaseConnection();
}
}
The following example output shows a typical successful run of this code.
HTTP/1.1 200 OK
Successful login
instance URL: https://na1.salesforce.com
access token/session ID:
00DU0000000L5SPxa1XFi0rwB16YCQ.Xyv2nKiCT8iIN9_nkKQJ3UUf
If the verification Java project runs and displays output that matches your organization, your developer
environment is now set up and you can start developing Java applications that integrate with Salesforce
REST APIs.
10You can also read